アナリティクスは、データを可視化し素早く稼働状況を確認することができます。この記事では利用可能なデータの種類を紹介します。
Dialpad Support で提供するアナリティクス機能は、コンタクトセンターアナリティクスにてまとめております。
対象ユーザー
カンパニー管理者はカンパニーのすべてのオフィス、グループ、またカンパニーユーザー個人の通話アナリティクスにアクセスできます。
オフィス管理者はそのオフィスとグループ、またオフィスユーザー個人の通話のアナリティクスにアクセスできます。
グループ管理者/コンタクトセンター管理者は自分が管理者になっているグループやコンタクトセンターのアナリティクスにアクセスできます。
ユーザーは自身の通話とメッセージのアナリティクスにアクセスできます。アナリティクスへのアクセス権を付与したユーザーは、カンパニー全体のアナリティクスへのアクセスが許可されます。
アナリティクスへのアクセス
管理者画面より、[アナリティクス] をクリックします。
必要なフィルター設定で通話の絞り込み、またフィルター設定の保存や、通話データ詳細をCSVへエクスポートなどを実行できます。
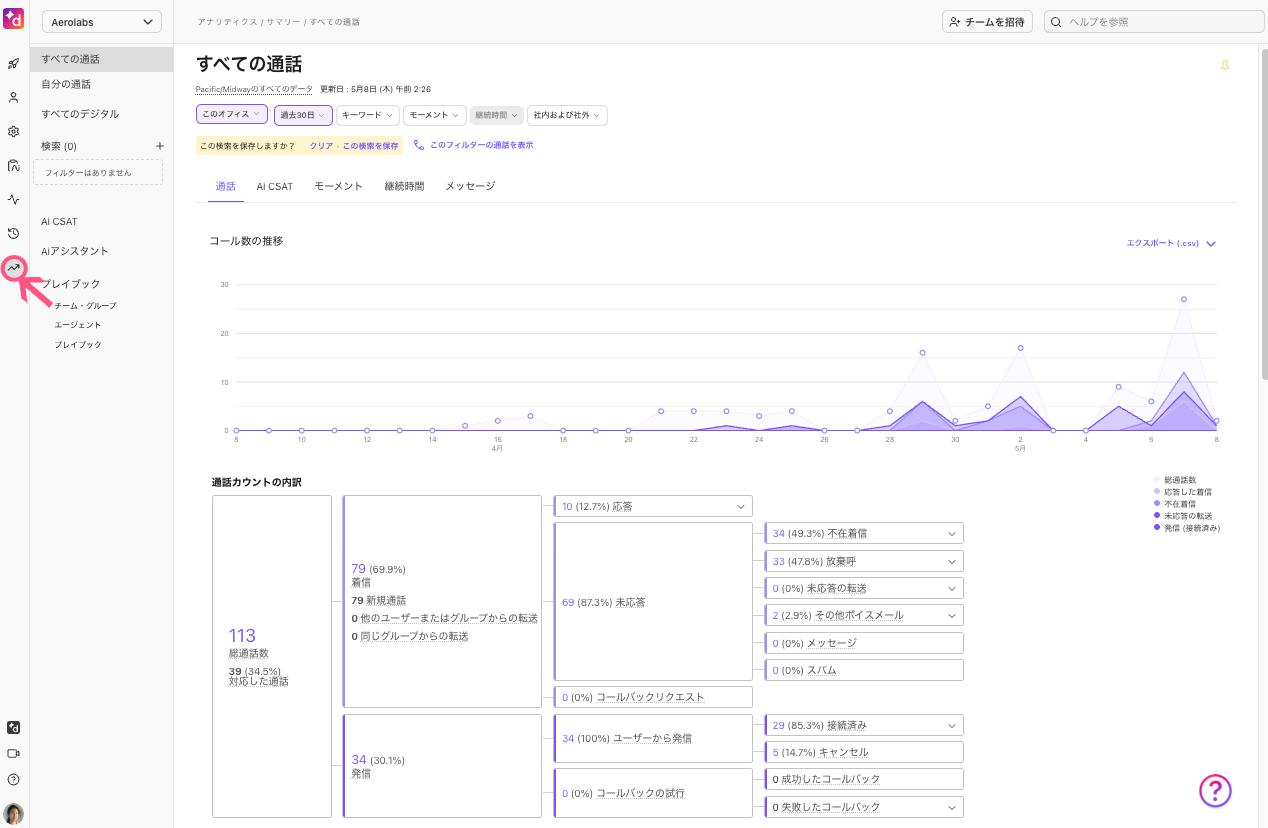
以下、各操作手順です。
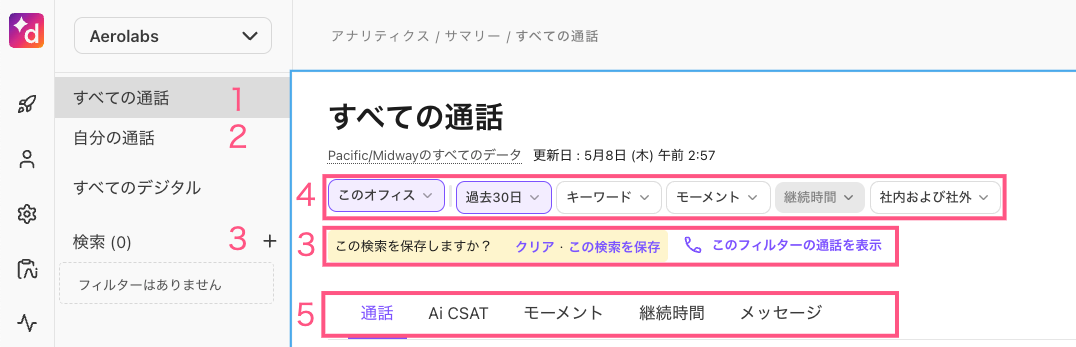
オフィス全体の全通話チャートを表示します。
自分が応答した個人番号の通話とグループ通話のチャートを表示します。
フィルターを保存できます。保存されたフィルターは [検索] の下に表示します。
タブをクリックしてそれぞれのチャートを表示します。
表示されるタブは、選択するフィルタにより異なります。
件数のハイパーリンクをクリックすると、該当する会話履歴に遷移します。
デフォルトビューの設定
アナリティクスで表示するデフォルトのページは、[すべての通話]、[自分の通話] や保存した検索結果に対して設定が可能です。
画面右上のピンアイコンをクリックすると、その画面をトップページのデフォルトにすることができます。
ピンアイコンがオレンジに変わったら、その画面がデフォルトのトップページに指定されたことを意味します。
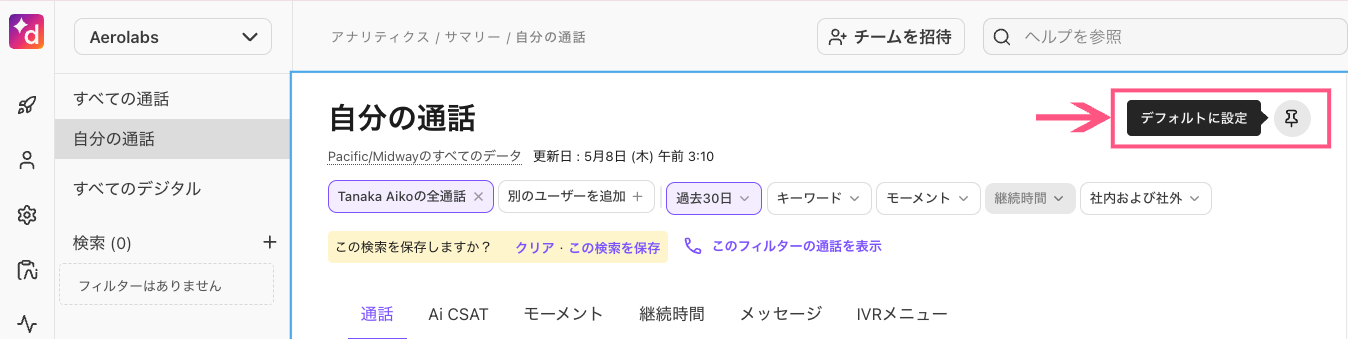
マルチターゲットフィルター
マルチターゲット フィルターを使用して、個人やチームを組み合わせた全体のパフォーマンスを把握します。
アナリティクスを開くと、オフィス、あるいはカンパニー管理者は、初期設定ですべてのオフィスの全通話の集計が表示されます。チームメンバーには、自分の通話のみが表示されます。
以下手順で必要なフィルター設定を実行します。
[このオフィス] フィルターを選択します。
必要なグループやユーザーを選択します。
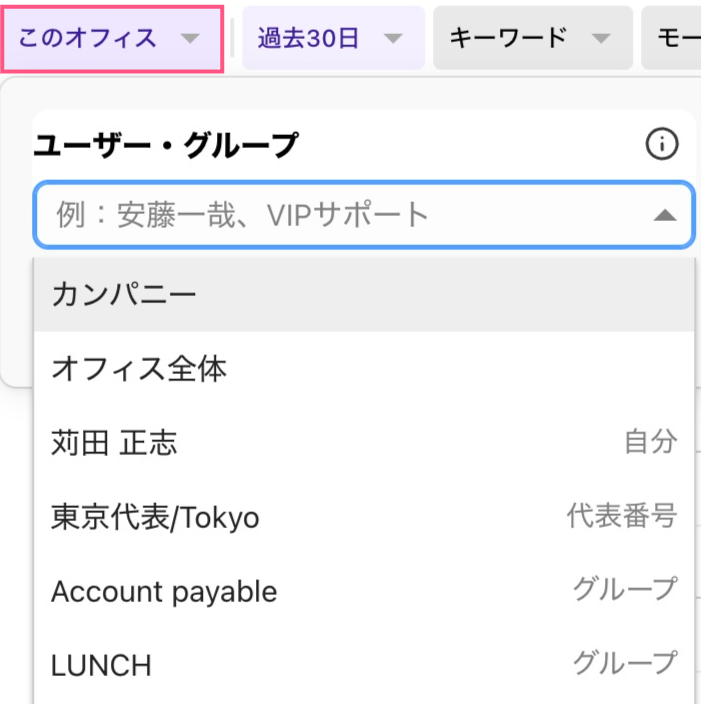
[通話の種類] フィルターを選択します。
ユーザー通話: フィルターしたグループのユーザーが受発信したすべての通話です。個人回線での通話および
ユーザーが所属するすべての他のグループ・コンタクトセンターの通話を含みます。ユーザーが所属するグループでさらに絞り込むことができます。
グループ通話:フィルターしたグループで受発信した通話のみです。
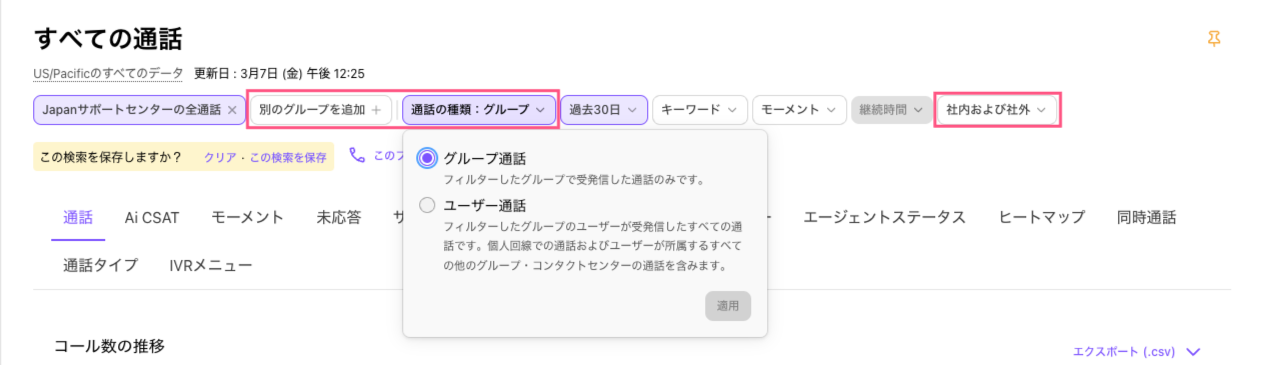
続けて必要なターゲットを選択して追加します。

はじめのフィルターを追加後、さらに次の対象を追加できます。[別のユーザーを追加] または [別のグループを追加] を選択して、フィルターを追加します。
Note
フィルターはグループ、代表番号、コンタクトセンターのみ同時併用が可能です。それ以外の組み合わせ(例えばグループとコーチンググループ)は併用できません。複数オフィスがある場合、二つ以上のオフィスを同時に選択してフィルターすることはできません。
複数グループ、コンタクトセンター、あるいは単一代表番号
複数のコーチンググループ
複数ユーザー (所属グループのオン/オフ)
単一のオフィス、あるいはカンパニー
その他のフィルター
日付 & 時間
プリセット以外に、任意の期間を選択できます。
プリセット範囲
今日
昨日
先週
先月
直近1週間
直近30日間
直近90日間
直近180日間
直近365日間
カスタム (任意の範囲を設定)
Note
プレセット範囲では、開始日と終了日が自動設定されます。本日が4月1日として[直近30日] を選ぶと、3月2日から31日が設定されます。
翌日同じURLに戻った場合、フィルターは自動ローリングしないため、プリセット日時は変更されず引き続き3月2日から31日までとなります。必要に応じて、再度プリセットを実行して上書きしてください。
Dialpad Connect Standard プランでは過去3ヶ月までのデータを閲覧できます。Dialpad Connect、Dialpad Support、および Dialpad Sell の Pro または Enterprise プランでは過去3年間のデータを閲覧できます。
継続時間 (通話の長さ)
通話の長さでフィルタリングを指定します。通話がエージェントへ接続した時間 (会話時間)を指します。
継続時間のフィルターは、キーワードやモーメントを指定した場合のみ有効になります。(キーワードとモーメントは日本未対応)
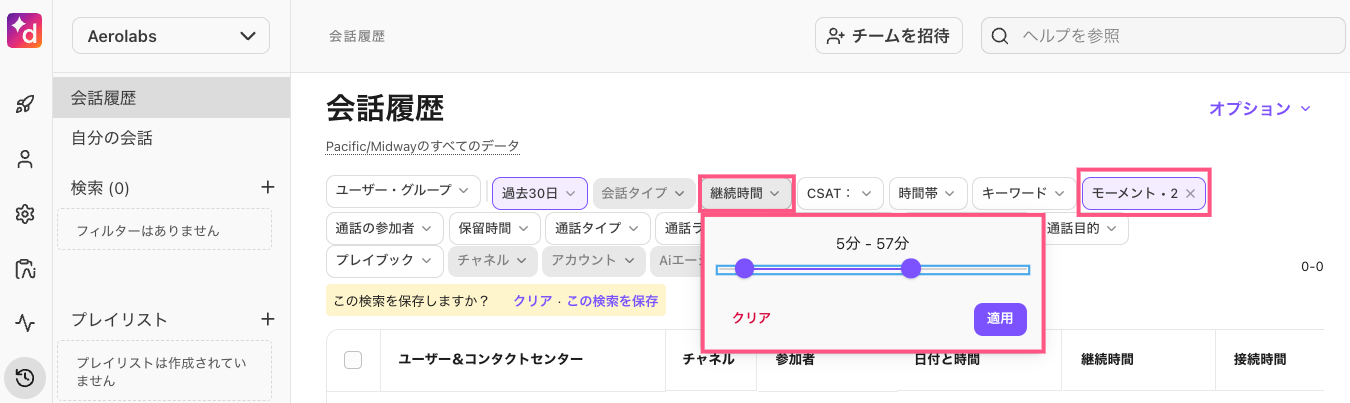
通話コンテンツ
Dialpad AI を利用するアカウントでは、以下のフィルターを提供します。複数ターゲットでのフィルタリングでは表示されない場合があります。
キーワード :エージェント、通話相手が発声したキーワードを最大5つ選択できます。
モーメント:エージェント、通話相手が発声したモーメントを最大5つ選択できます。
Note
通話コンテンツフィルターは、複数のターゲット選択時には使用できません。
複数の通話コンテンツでフィルタリングすると、両方のフィルタリングに合致する通話が返されます。
キーワードとモーメントは日本未対応
内部・外部フィルター
通話を社内、あるいは社外の通話に絞り込みます。
Note
削除、また自身の通話 (自分のボイスメールをチェックしたなど自分自身への通話) は内部/外部のいずれにも含まれません。
このフィルターは、エクスポート、アナリティクス内の他のタブ、また Dialpad Meetings の集計には適用されません。
フィルターの保存
毎回同じ条件でデータを抽出したい場合、フィルターを保存しておくと便利です。
手順:
フィルターを選択します。
[この検索を保存] をクリックします。
フィルターの名前とメモ(任意)を入力します。
[検索を保存] をクリックします。
保存されたフィルターは、左側の [検索] の下に表示されます。次回以降はこのフィルターをクリックすると、保存したフィルター条件のチャートを即時に表示することができます。
チャートと同じフィルター条件で会話履歴を表示したい場合は、 [このフィルターの通話を表示] をクリックすると、フィルター条件を保持したまま会話履歴に遷移します。
保存したフィルターを削除する場合は、保存した検索を選択し、画面右上のゴミ箱アイコンをクリックします。
Note
アナリティクスで保存したフィルターは会話履歴の検索には同期されません。アナリティクスと同じ条件で会話履歴を検索したい場合は、会話履歴にも同じ条件のフィルターを保存してください。
アナリティクス・通話カテゴリー
アナリティクスでは、通話カテゴリーごとにビジュアルに通話データを表示し、コンタクトセンターやエージェントのパフォーマンスを常に把握できるようご提供しています。
以下カテゴリーをご提供しており、タブをクリックして表示を切り替えます。
通話
Ai CSAT (米国・カナダのみ)
モーメント (米国・カナダのみ)
未応答
サービスレベル
継続時間
メッセージ
キュー
エージェントステータス
ヒートマップ
同時通話
通話タイプ
IVR メニュー
以下、各カテゴリをご参照ください。
[通話] タブ
通話タブには、時系列での通話数をグラフで表示します。グラフにマウスを重ねる、またはクリックすると、とその時間の通話数概略をポップアップに表示します。
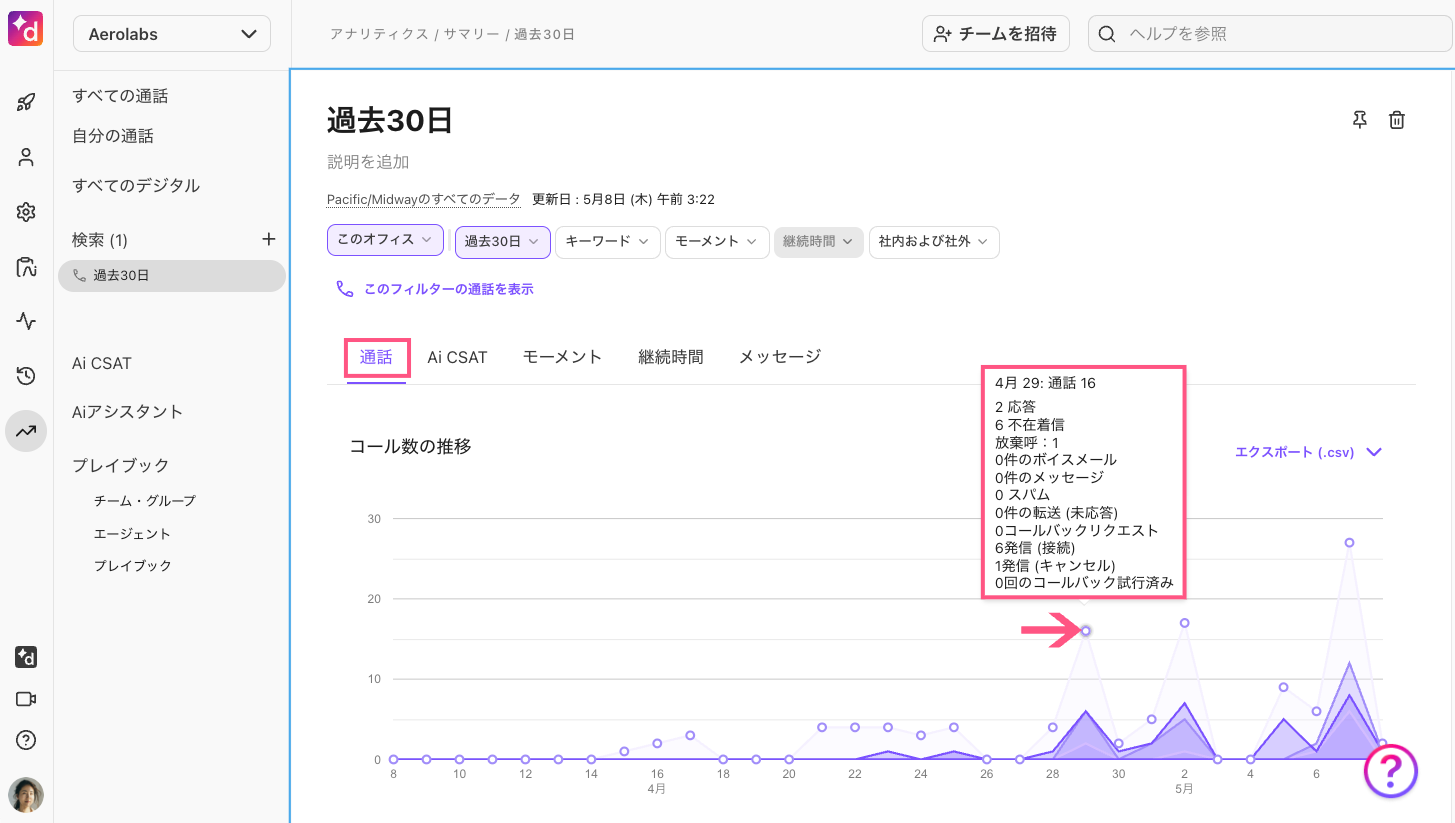
グラフ下部には、設定したフィルタ内での通話カウントの内訳の集計を表示します。
各内訳の定義は、通話カウントの内訳詳細ヘルプ記事をご参照ください。
矢印をクリックすると、各項目の詳細が開きます。
数字のハイパーリンクをクリックすると、会話履歴画面に遷移し、該当する通話データを一覧表示します。
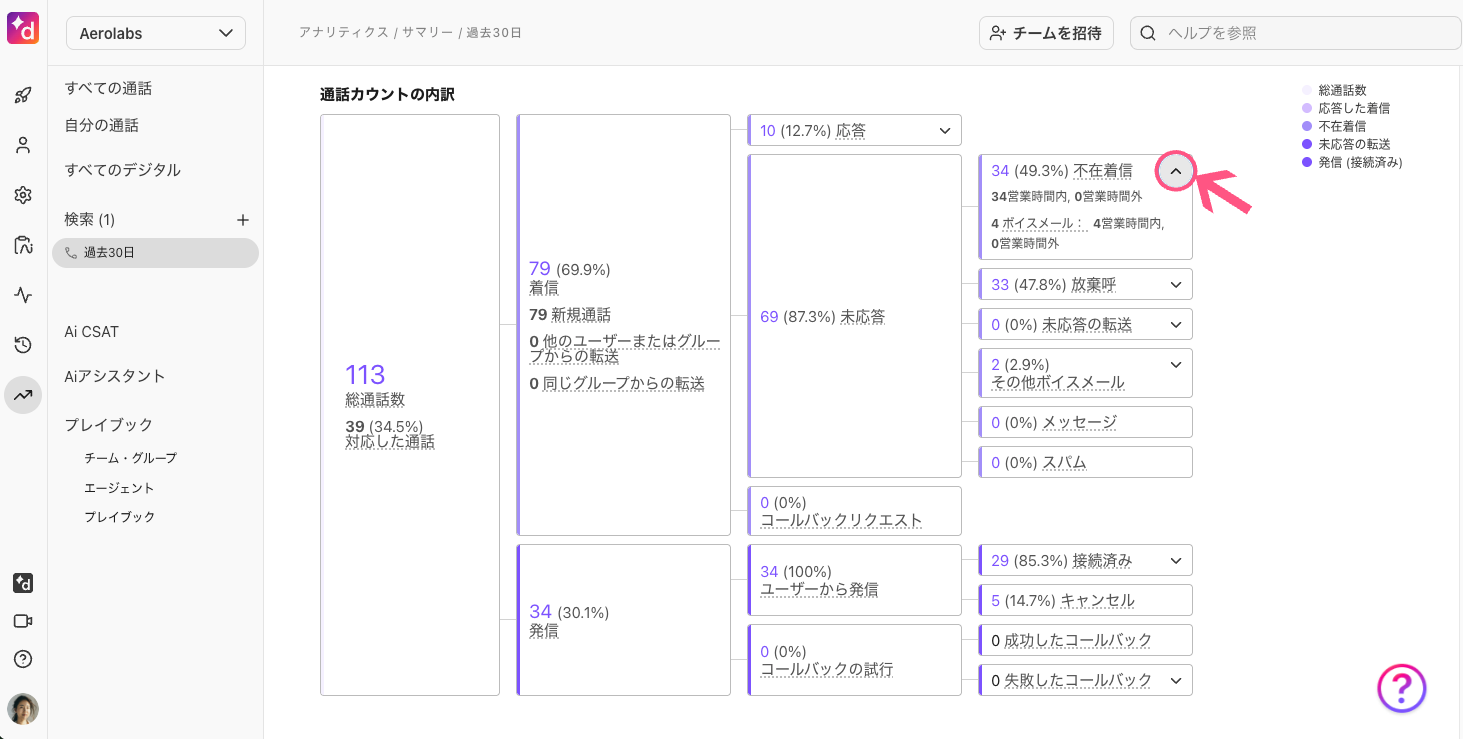
集計カテゴリー:
着信 |
|
発信 |
|
カテゴリー名にマウスを重ねると、集計内容をポップアップに表示します。さらなる詳細は アナリティクス用語集 をご参照ください。
通話傾向
フィルターでオフィスを選択すると、オフィス全体における発信や着信の割合を確認できます。この統計には下記の項目 (%) が含まれます:
社内 vs 社外 (カンパニー外部の番号への通話比率)
デバイス使用傾向(Webアプリ、デスクトップ、モバイル VoIP、等)
個人ユーザーの発着信通話のみが対象で、コンタクトセンター/グループ/オフィスなど共有番号の通話は対象外
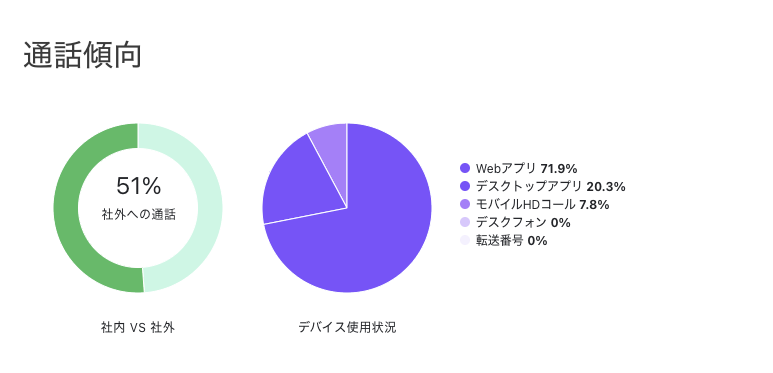
Note
管理者の画面では、特定のグループではなくオフィス全体の統計が表示されます。
ユーザー個人の通話、あるいは管理者が特定のユーザーをフィルタリングした場合には、そのユーザー個人の次の項目が表示されます:
平均通話時間
最も通話の多い日

リーダーボード(エージェント)
管理者は、エージェントリーダーボードから、エージェントの通話数、利用される電話番号などをモニタリングできます。
Note
エージェントのリーダーボードは、単一のグループではなく、オフィス全体が選択されている場合に表示されます。
通話タブをスクロールして表示します。以下3つのタブで集計されます。
エージェント通話
推奨 (米国・カナダのみ)
電話番号
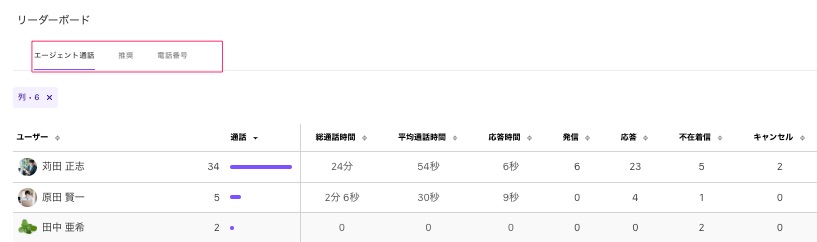
[エージェント通話] リーダーボードは、エージェントの通話内訳を集計します。
総通話時間(分)
平均通話時間 (分)
応答時間 (分)
発信
応答
不在着信:合計
不在着信:応答なし
不在着信:拒否
キャンセル
列をフィルタリングして、必要なカテゴリだけを表示できます。

個々のユーザーのメトリクスを確認するには、エージェント通話のリーダーボードで名前を選択すると、そのユーザーのパフォーマンスを表示する新しいビューが開きます。
[電話番号] リーダーボードでは、共有番号(代表番号、コンタクトセンター、グループ)のパフォーマンスを把握できます。各番号での発信、不在着信、受信の頻度、番号ごとの総通話時間と平均通話時間を確認できます。
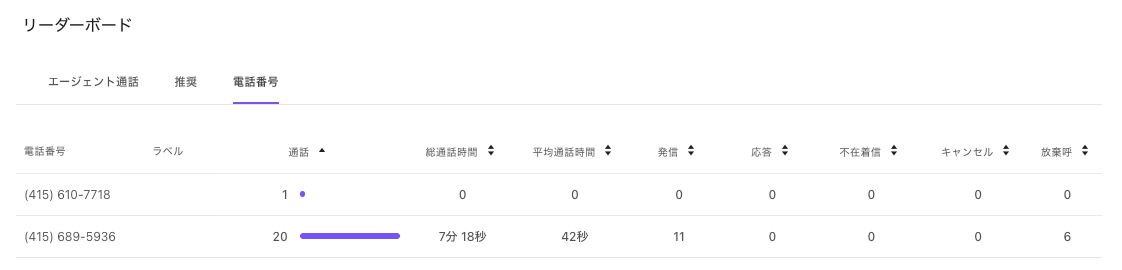
[Ai CSAT] タブ
顧客満足度を集計します。本機能は、現行米国・カナダのみで提供しています。
[モーメント] タブ
モーメントでフィルターしない場合は、モーメントの上位言及回数推移グラフを表示します。
本機能は、現行米国・カナダのみで提供しています。
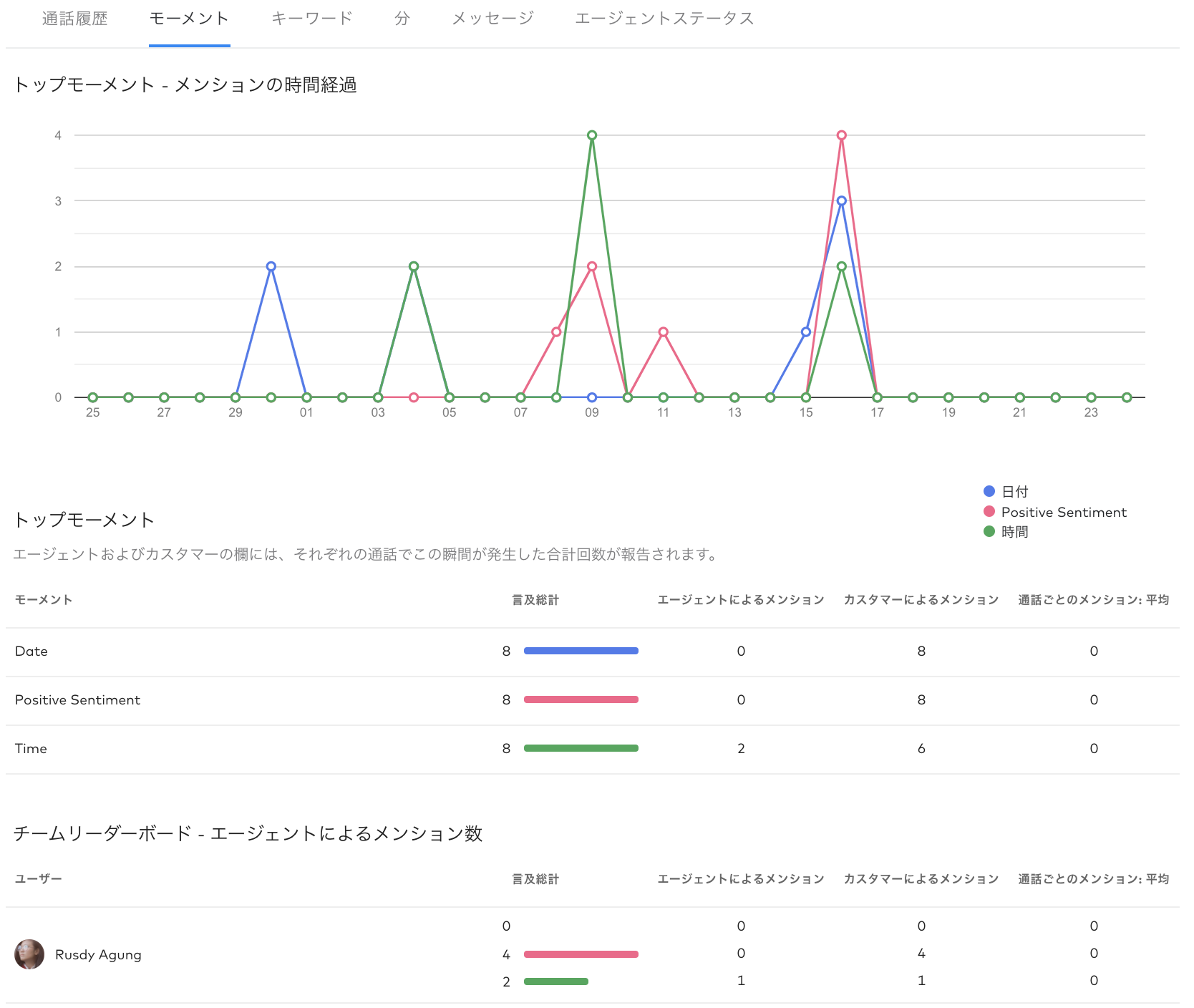
管理者にはリーダーボードが表示され、モーメントの言及回数推移と、ユーザーごとの上位言及回数を表示します。
特定のモーメントを検索すると、そのモーメントの言及回数推移と回数合計を表示します。
Note
[モーメント] フィスターの動作をより直感的にするため、2025年3月11日をもって、すべてのアナリティクスレポート・ページにおいて、AND から OR へと変更しました。
これにより、複数のカスタムモーメントを追加した際、すべての条件を満たす必要がなく、いずれかの条件に一致する結果をフィルタリングできるようになりました。この更新はバックエンドで行われたため、操作は不要です。新しい機能により、より柔軟なフィルタリングが可能になり、選択されたどのモーメントに対しても結果を一度に確認できます。
従来のフィルター動作(AND でのフィルタリング)を維持したい場合は、カスタマーサービスまでお問い合わせください。
[未応答] タブ
コンタクトセンターに対して、未応答の通話数を時系列で集計します。
ボイスメール、不在着信、放棄呼、短放棄呼、未応答の転送通話の合計数が表示されます。 棒グラフをクリックすると、当日の総通話数と通話タイプ数の比較が表示されます。
グラフの下には、エージェント通話数が集計されます。
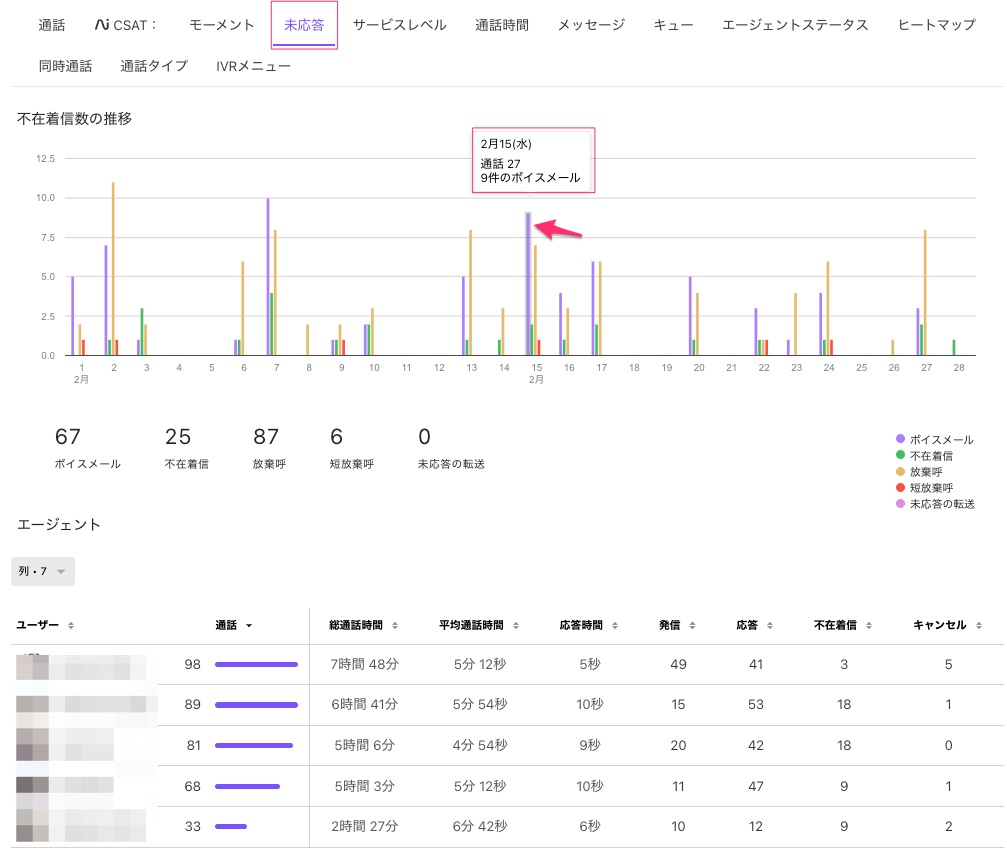
[サービスレベル] タブ
コンタクトセンターに対して、営業時間内のサービス レベル推移が時系列で表示されます。
グラフで任意の日をクリックすると、当日の平均サービスレベル、通話総数、サービスレベルの達成通話数が表示されます。営業時間内外の平均応答時間を即座に参照できます。グラフの下に、設定した期間のサービスレベルをパイチャートで表示します。
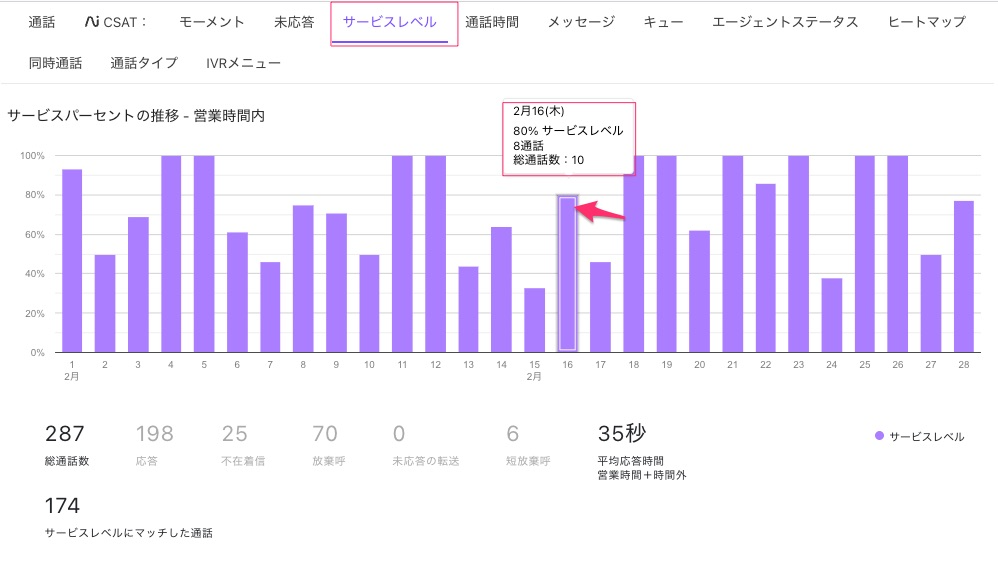
[継続時間] タブ
エージェントが通話に接続した時間 (継続時間) の集計を表示します。
継続時間の推移グラフにて任意の日付をクリックすると、当日の総継続時間 (着信/発信)、着信、及び発信継続時間の内訳が表示されます。
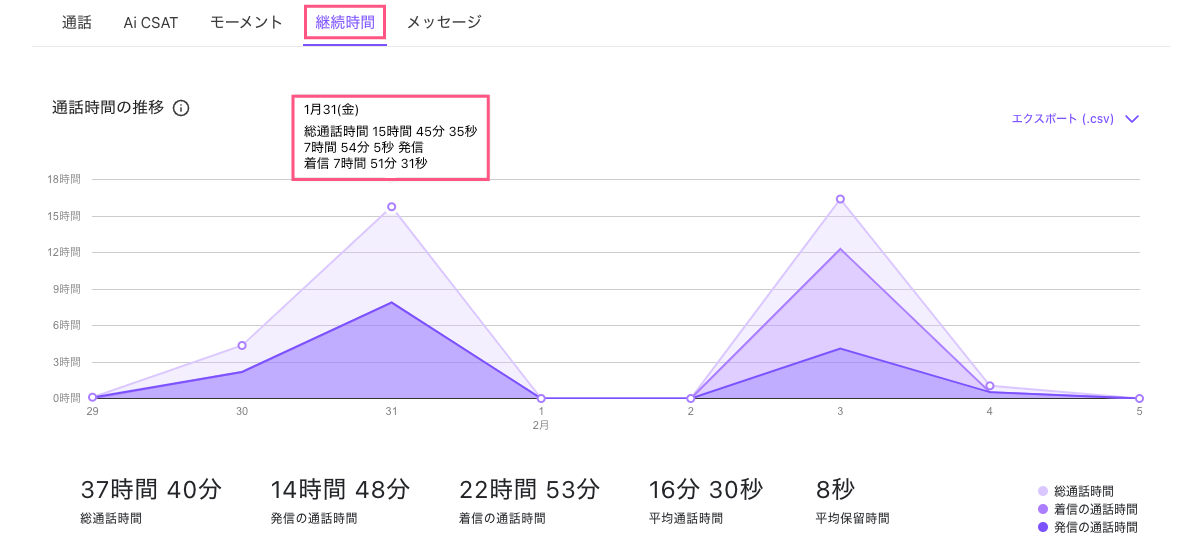
グラフの下には、フィルタリングした時間内で各継続時間の合計と平均が表示されます。
平均保留時間、平均保留時間、平均ラップアップ時間、平均処理時間が参照できます。
[メッセージ] タブ
設定した時間枠でのメッセージ数を集計します。
メッセージ数の推移グラフでは、総メッセージ数、社内 (Dialpadユーザー間)、社外メッセージ数 (非 Dialpad ユーザー、日本未対応) が表示されます。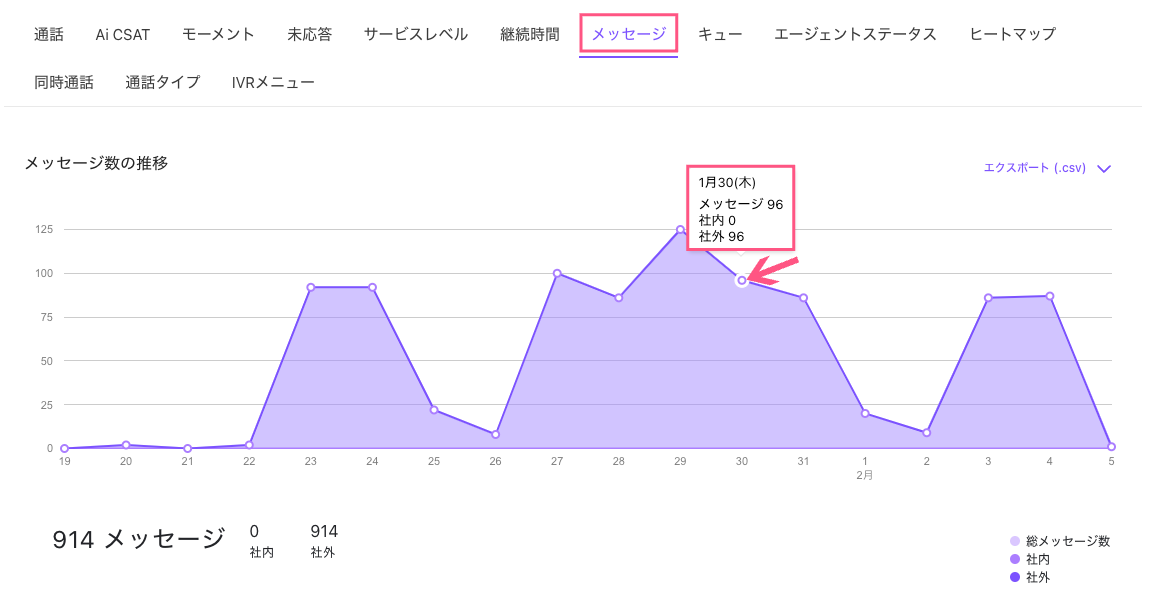
グラフの下には、エージェントに対して以下が集計されます。
着信メッセージ数
発信メッセージ数
グループメッセージ数
同じカンパニー内部でやりとりしたメッセージ数
カンパニー外部とやりとりしたメッセージ数
[キュー] タブ
[キュー] タブでは、発信者がシステム内で保留されていた時間、エージェントによって達成されたサービスレベル、および通話に関するエージェントの指標を示すリーダーボードが表示されます。
待ち時間の推移
特定の期間における発信者の保留時間に関する指標は、保留時間の傾向を把握するのに役立ちます。グラフ内のバーを選択すると、特定の日の通話保留に関する指標が表示されます。
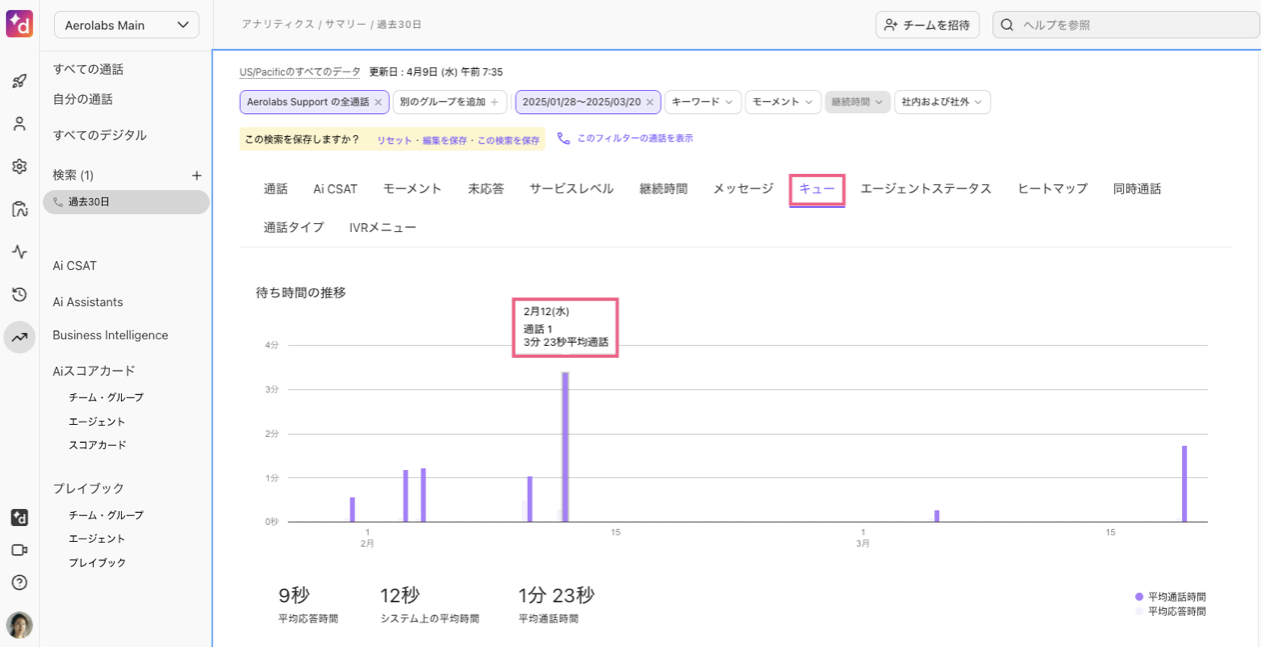
表示される指標:
総通話数 | 受信・発信されたすべての通話が含まれます。接続済み、不在着信、放棄呼、転送済み、キャンセル、削除、自分自身への通話などが対象 |
平均応答時間 | エージェントが着信通話に応答するまでの平均時間 |
システム上の平均時間 | 通話が応答するまでに発信者がシステム内にいた平均時間 |
平均通話時間 | 発信者との通話の平均時間 |
サービスレベル
サービスレベルチャートでは、サービスレベル契約(SLA)で設定された時間内に応答された通話の割合を示します。
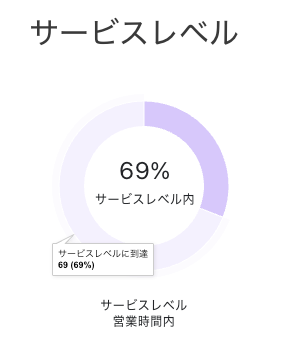
各セグメントにカーソルを合わせることで以下を表示します:
サービスレベルに到達した通話の割合
サービスレベルに未達した通話の割合
エージェントリーダーボード
エージェントの指標はエージェントリーダーボードに表示され、管理者やスーパーバイザーがエージェントの活動や成果を確認できます。
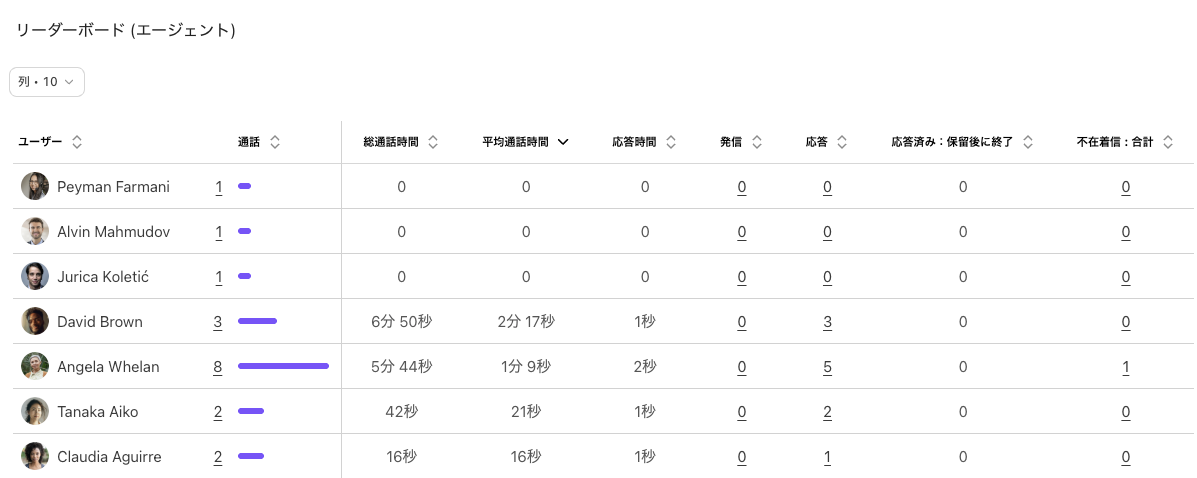
エージェントは、通話の総時間や平均通話時間などの特定の指標に基づいて、昇順または降順で並べ替えることができます。必要に応じて、スーパーバイザーが特定の指標に絞って表示できるよう、エージェントの指標にはフィルターを適用することも可能です。
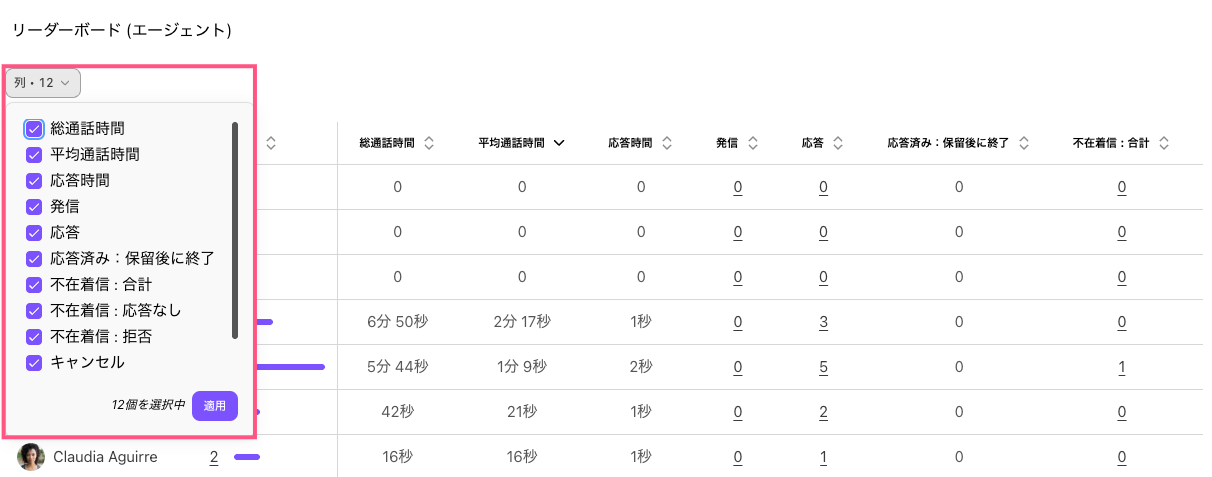
Note
このビューでは、並べ替えに使用しているメトリクスのいずれにおいても、上位100人のエージェントに限定されます。デフォルトでは通話数の順で並んでいます。
表示可能な指標:
通話数 | 選択したグループ内で対象エージェントの全通話数。接続済み、不在着信、放棄呼、転送済み、キャンセル済み、削除済み、自分自身への通話、コールバックリク要求、折り返し電話の発着信が含まれる |
総通話時間 | 選択したグループ内で対象ユーザーのすべての接続された通話の合計時間。通話がエージェントと接続されてから終了するまでの時間のみ含まれ、呼び出し時間、保留時間、IVR メニューの時間は含まれません。 |
平均通話時間 | 選択したグループ内でエージェントのすべての接続および完了した発着信の平均通話時間 |
応答時間 | エージェントと接続されるまでの平均応答時間(呼び出し時間、キュー内の待ち時間、コールバック待ち時間を含む)
|
発信 | 選択したグループ内でエージェントが行った接続済み発信通話の総数
|
応答 | 選択したグループ内でエージェントが応答した通話の総数 |
応答済み:保留後に終了 | 応答後にエージェントの内線で保留中に終了された通話数 |
不在着信:合計 | [不在着信] 、[不在着信:応答なし]、[不在着信:拒否] すべてを含む不在着信の総数 |
不在着信:応答なし | エージェントが着信に応答せずに通話を逃した回数 |
不在着信:拒否 | エージェントが着信を拒否した通話数 |
キャンセル | Dialpad ユーザーが発信したが、相手やボイスメール、IVR メニュー、録音メッセージなどに接続する前に切断した通話数 |
放棄呼:合計 | エージェントへの着信が完了しなかった放棄呼の総数。該当ケース:
|
放棄呼:鳴動 | 通話がエージェントの内線に鳴った後に、発信者が切断または通話が切断された回数 |
[エージェントステータス] タブ
コンタクトセンターに対して、エージェントの対応可能と通話中ステータス時間を表示します。
グラフをクリックして、当日のエージェント数と各ステータス時間を確認します。
エージェントステータスは、エージェントステータス統計(エージェントステータス時間の集計)、エージェントステータスログ (エージェントのステータス変更履歴) の詳細データをCSVファイルにエクスポートできます。
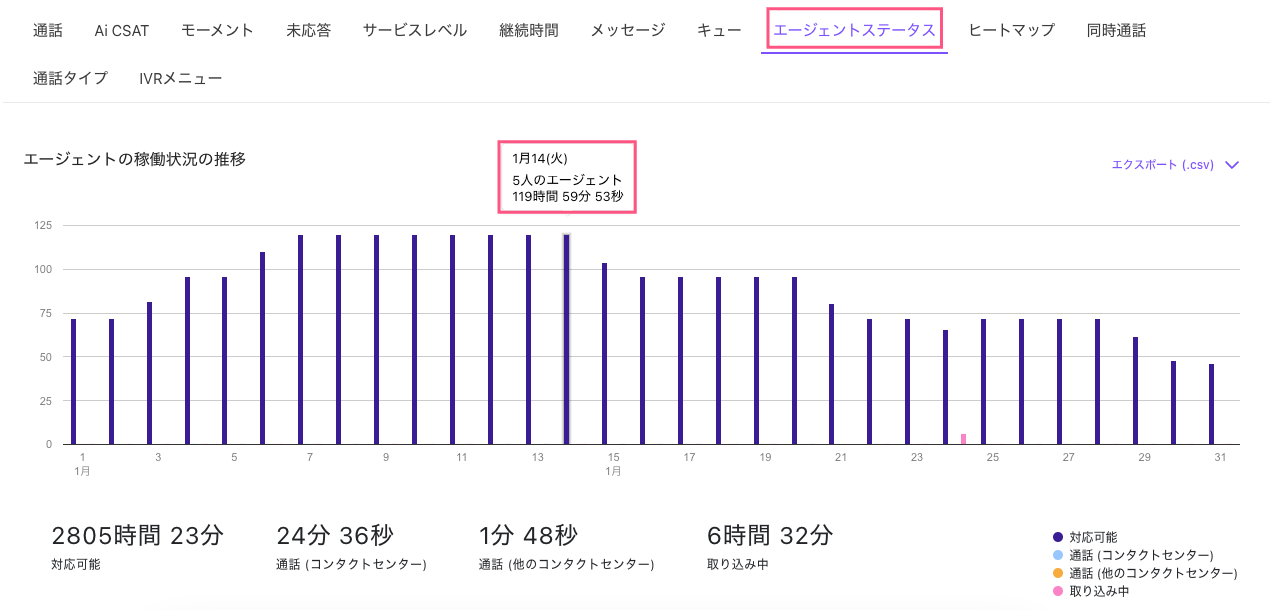
グラフの下には、各エージェントの対応可能、勤務外、通話中、ラップアップ時間が集計されます。また、他のコンタクトセンターで対応中の時間数も集計され、全体像の把握にお役立てください。
[ヒートマップ] タブ
通話量と応答時間をビジュアル化して表示します。通話が集中する時間帯を把握してエージェント配置の対応をするなどで、顧客の待ち時間を減らし、顧客満足度の向上にもお役立てください。
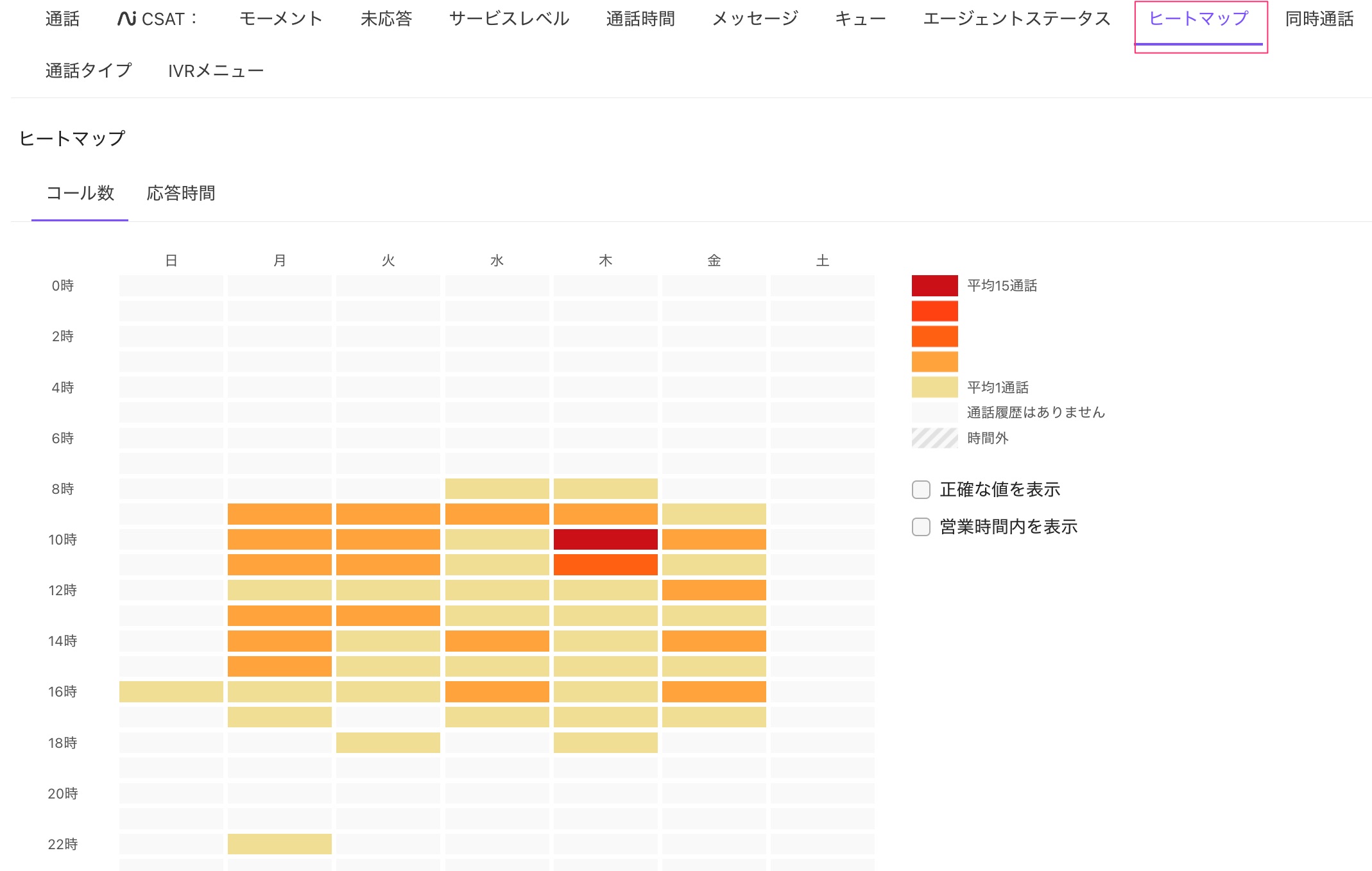
[同時通話] タブ
同時通話タブは、同時進行した通話数を曜日単位で追跡します。大量数のコールに備えてエージェントのスケジュール調整にお役立てください。
グラフのバーをクリックすると、合計が表示されます。
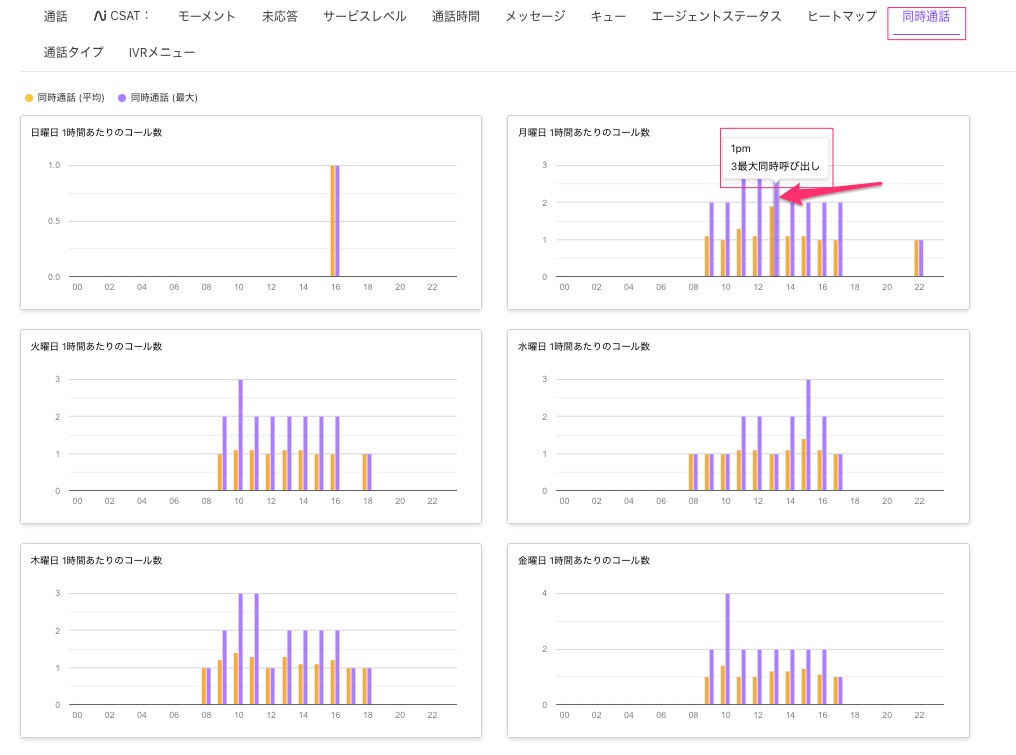
[通話タイプ] タブ
通話タイプの設定数の推移を時系列で表示します。
特定の通話タイプに絞り込んでいない場合、設定数が上位の通話タイプが表示されます。
任意の日付をクリックすると、当日の設定数の概要が表示されます。
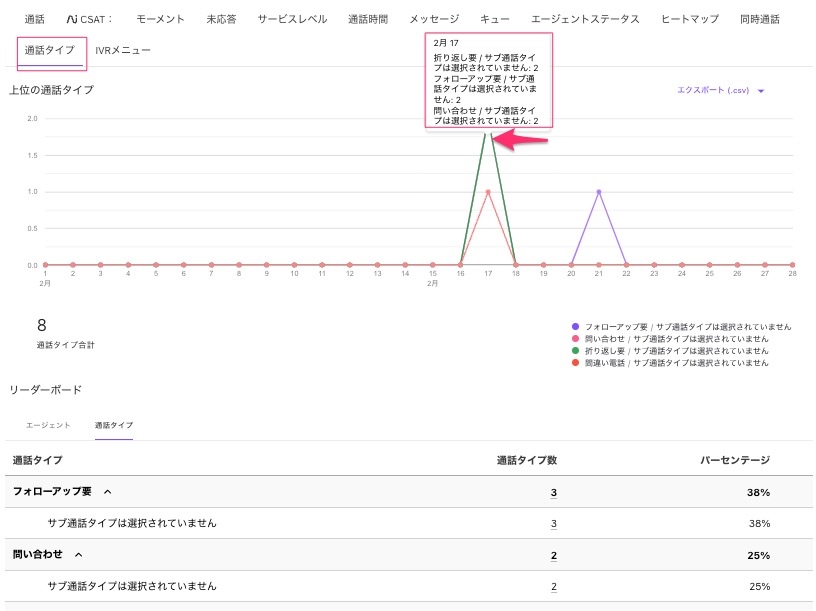
グラフの下には、各通話タイプの設定数、パーセンテージの内訳が表示されます。
[IVR メニュー] タブ
IVR メニュータブでは、グループやコンタクトセンター のIVRの利用状況を分析します。 IVRメニューオプション、利用回数、利用率 (%) が集計されます。
IVRメニュー設定を変更した場合にも、オプションの変更や無効化を分析するために引き続き表示されます。

グラフの下には、各 IVR メニューオプションの利用数、利用率が表示されます。
アラート / 日
[通話] タブのグラフの下にスクロールすると、コンタクトセンターアラートの実行数が集計されます。
コンタクトセンターに対してアラートの頻度を追跡し、パフォーマンスの把握にお役立てください。
以下を集計します。
サービスレベル
待機時間
キューサイズ
勤務中エージェントなし
勤務外エージェント
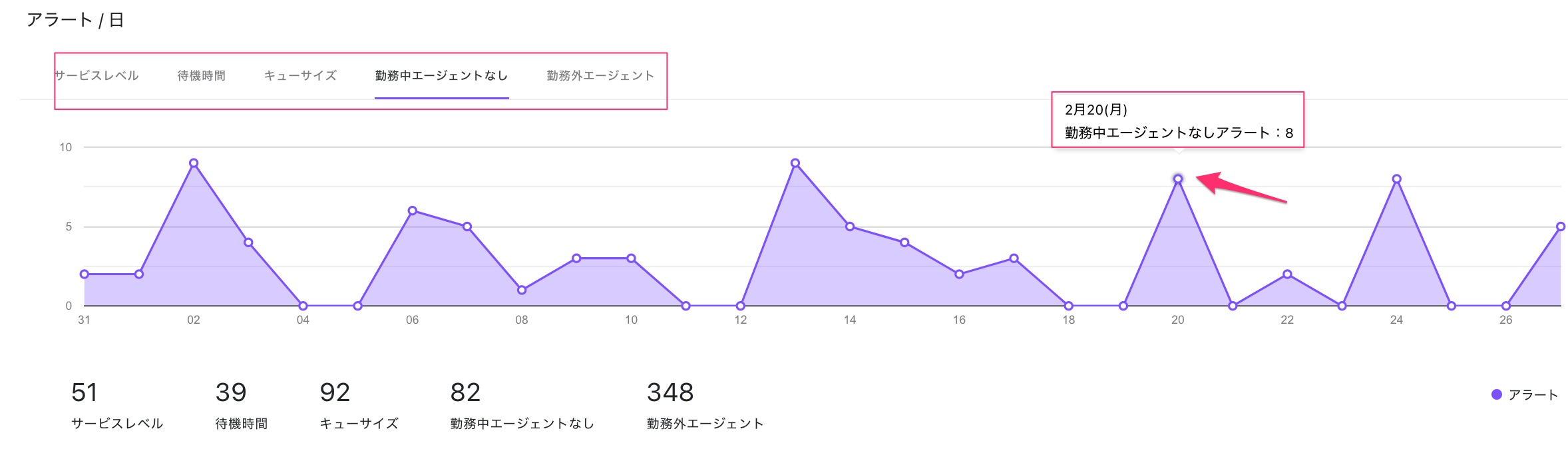
グラフの日付のドットをクリックすると、当日のアラート数を表示します。
推奨事項 / 日
[通話] タブのグラフの下にスクロールします。エージェントによる Ai ライブコーチカード利用数を集計します。
グラフ下には、Ai ライブコーチカードの総利用数、グラフの日をクリックすると当日利用回数が表示されます。
AI ライブコーチカード機能は、現在日本未対応です。
このフィルターの通話を表示 (会話履歴)
フィルターを設定して求める通話データを [通話] タブに表示して、さらに分析を進めることができます。
[このフィルターの通話を表示] リンクをクリックすると、アナリティクス画面から会話履歴画面に移動して、先ほどのアナリティクスでフィルターした集計の実際の通話が一覧表示されます。
同じタブ内で [通話カウントの内訳] セクションまでスクロールし、[着信]、[発信] などの通話数をクリックすると、対象の通話にフィルタリングして会話履歴画面で一覧されます。
リーダーボードからユーザー名をクリックすると、会話履歴画面に移動して、このユーザーにフォーカスした通話を一覧表示します。
会話履歴の詳細は、アナリティクス:会話履歴 をご参照ください。