通話タイプでは、通話を内容別に分類することができます。これにより、各通話の全体像を把握できるだけでなく、通話ごとに結果をレポートすることができます。
利用できるプラン
通話タイプは、Dialpad Sell および Dialpad Support の Pro、Enterpriseプラン でご利用いただけます。
通話タイプリストの作成は、オフィス管理者権限が必要です。
通話タイプを作成
[オフィス] > [オフィス設定] を開きます。
[通話タイプリスト] までスクロールダウンします。
[新しく通話タイプリストを追加する] をクリックします。

通話タイプリスト名 (タイトル) を入力します。
[通話タイプ名] を入力します。
[サブ通話タイプを追加] をクリックします。(オプション)
通話タイプが上位レベルに位置します。
サブ通話タイプは、上位通話タイプの下位レベルに配置されます。
通話方向は、サブ通話タイプごとに設定できます。[着信]、[発信]、[すべて] から選択します。します。
すべて:通話タイプは、着信発信ともに適用されます。
着信:通話タイプは、着信のみに適用されます。
発信:通話タイプは、発信のみに適用されます。
必要数の通話タイプ、サブ通話タイプを追加します。
[変更を保存] で設定を保存します。
通話タイプを有効にする
オフィス管理者が通話タイプリストを作成後、コンタクトセンター、コーチングチームに通話タイプを適用できます。
コンタクトセンターに有効化する
コンタクトセンターで通話タイプを利用するために、通話タイプを適用します。
手順:
[オフィス] > [オフィス設定] を開きます。
[通話タイプリスト] までスクロールします。
対象の通話タイプ右横のオプションを開きます。
[コンタクトセンターに適用] を選択します。

適用するコンタクトセンターを選択します。
保存します。
コンタクトセンターに複数の通話タイプリストを適用している場合、コンタクトセンターの詳細設定から実際に使用する通話リストを選択します。
[エージェントが選択できる通話タイプを1つに制限する] オプションにチェックをいれると、エージェントが設定できる通話タイプ数が制限されます。

コーチングチームに有効化する
コーチングチームで通話タイプを利用するために、通話タイプを適用します。
手順:
コーチングチームを開きます。
対象のコーチングチームを選択します。
[通話タイプ] までスクロールします。
[通話タイプリスト] のプルダウンを開きます。
設定する通話タイプリストを選択します。

[エージェントが選択できる通話タイプを1つに制限する] オプションにチェックをいれると、エージェントが設定できる通話タイプ数が制限されます。
通話タイプリストの削除
手順:
オフィスを開きます。
[オフィス設定] を開きます。
[通話タイプリスト] までスクロールします。
設定する通話タイプ右横のオプションを選択します。
[削除] を選択します。
確認画面で [削除] をクリックして完了します。

Note
現在利用中の通話タイプは削除できません。削除するには、はじめにコンタクトセンター、コーチングチームから対象の通話リストを外します。
通話タイプリストの編集
手順:
[オフィス] > [オフィス設定] を開きます。
[通話タイプリスト] までスクロールします。
設定する通話タイプ右横のオプションを選択します。
[編集] を選択します。
移動:サブ通話タイプはドラッグして別の通話タイプへ移動
削除:対象の通話タイプ > ⋮ > 削除
追加:[+通話タイプ] を追加をクリック

[変更を保存] をクリックして保存します。
デフォルトの設定
通話タイプのデフォルト値を設定することができます。頻繁に指定される値をデフォルト値に設定することで、エージェントの設定操作時間を短縮することができます。デフォルト値は、用件に応じて他の値に変更できます。
手順:
対象の通話タイプより、[⋮] のプルダウンを開きます。
[デフォルトに設定] を選択します。
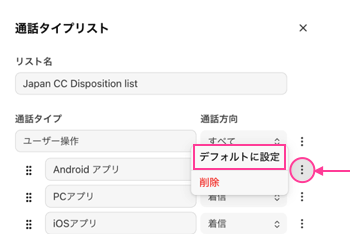
デフォルト値にはラベルが付与されます。

デフォルト設定を外すには、[⋮] > [デフォルトを削除] を選択します。します。
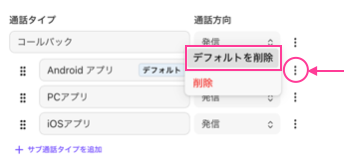
Note
通話タイプ作成時に、デフォルト設定は必須ではありません。
FAQs
コーチングチームごとに異なる通話リストを適用できますか?
はい、コーチングチームに適した通話リストをそれぞれ設定できます。
通話タイプは、引き続き利用できますか?
はい、引き続きご利用いただけます。通話タイプは上位オプションとして残り、サブ通話タイプを追加できます。通話方向には [すべて] が適用されるので、必要に応じて設定し直してください。
エージェントが選択します。できる通話タイプを一つに制限できますか?
はい。コンタクトセンター管理者は、[コンタクトセンター] > [詳細設定] より、エージェントが選択します。できる通話タイプを一つに制限できます。デフォルトではこのオプション設定はオフで、エージェントは2つの通話タイプを設定できます。
