Companies are given a Main Line number when they sign up with Dialpad. This number serves as the go-to number for your entire business —multiple team members (called operators) can place and receive calls from this number.
Let's look at how to manage a Main Line in Dialpad.
Main line settings
To update your main line information and settings, head to your Dialpad Admin Settings.
Navigate to the Office Settings
Select Main Line
Here, you'll see the option to rename your main line, and add an abbreviation representing it across Dialpad. Both the main line's name and its abbreviation can be changed at any time.
In this section, Dialpad also lists any local, toll-free, and fax numbers associated with the main line.
Select Add A Number or Add a Fax Number to add additional lines to your account..png)
Assigned operators & phones
Assign users as operators to make and receive calls on your Main Line. You also have the option to add a room phone in environments, such as a reception desk, where you want a shared phone to ring.
Business hours & call routing
In the Business Hours & Call Routing section, define when your business is open and closed, as well as how calls are handled. It also serves as the area for you to set the main line's time zone.
Choose for the main line to take calls 24/7, or set it to receive calls only during specific (normal or split) business hours. From there, it's important to set call routing rules.
Dialpad also offers the ability to set unique holiday hours, which will override your office's normal business during the designated date(s).
SMS auto reply
Choose to use an auto response that customers will receive when they send an SMS to your main line.
To enable SMS auto reply, head to your Dialpad Admin Settings.
Select Office > Main Line
Select Business Hours & Call Routing
Navigate to SMS Auto-replies > When should auto-replies be sent? and select one of these options:
Never
Always (24/7)
During open hours
During closed hours
Enter the auto reply message
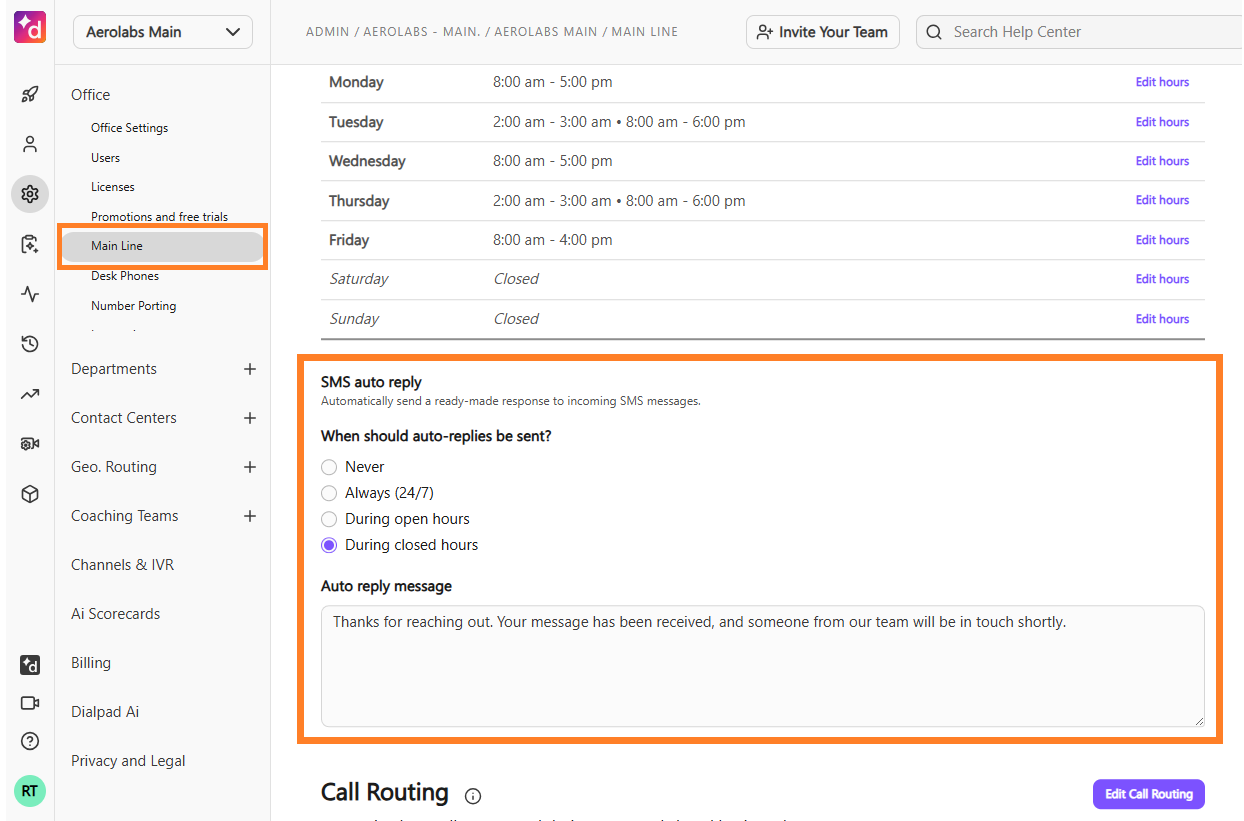
Notes
Standard messaging rates apply for SMS auto-replies.
SMS auto-replies work for Departments and Contact Centers too.
Mainline call routing
Ensure calls are routed to the right team every single time. Your routing settings are completely customizable and can be updated at any time, based on your company's needs.
To customize your inbound call routing preferences, first, head to your Dialpad Admin Settings.
Select Office Settings > Main Line
Navigate to Business Hours & Call Routing
Select Edit Call Routing
Navigate to Call Routing and choose one of these operator routing options:
Longest Idle
Agents are rung individually based on whoever has been idle the longest.
Fixed Order
Agents are rung individually based on the same fixed order.
Round Robin
Agents are run individually on a rotating fixed routing.
Simultaneous
All agents are rung at once.
Note
Both Fixed Order and Round Robin ring lists can be configured and updated at any time by selecting View and Edit Order.
Tip
Different call routing rules can be set for when your office is open, and when your office is closed. Simply select Open Hours Routing or Closed Hours Routing at the top of your call routing section, and the rules will be instantly applied.
Other routing options
Select Other Routing Options if you prefer to route calls to voicemail, an IVR menu, or another contact center or voicemail. 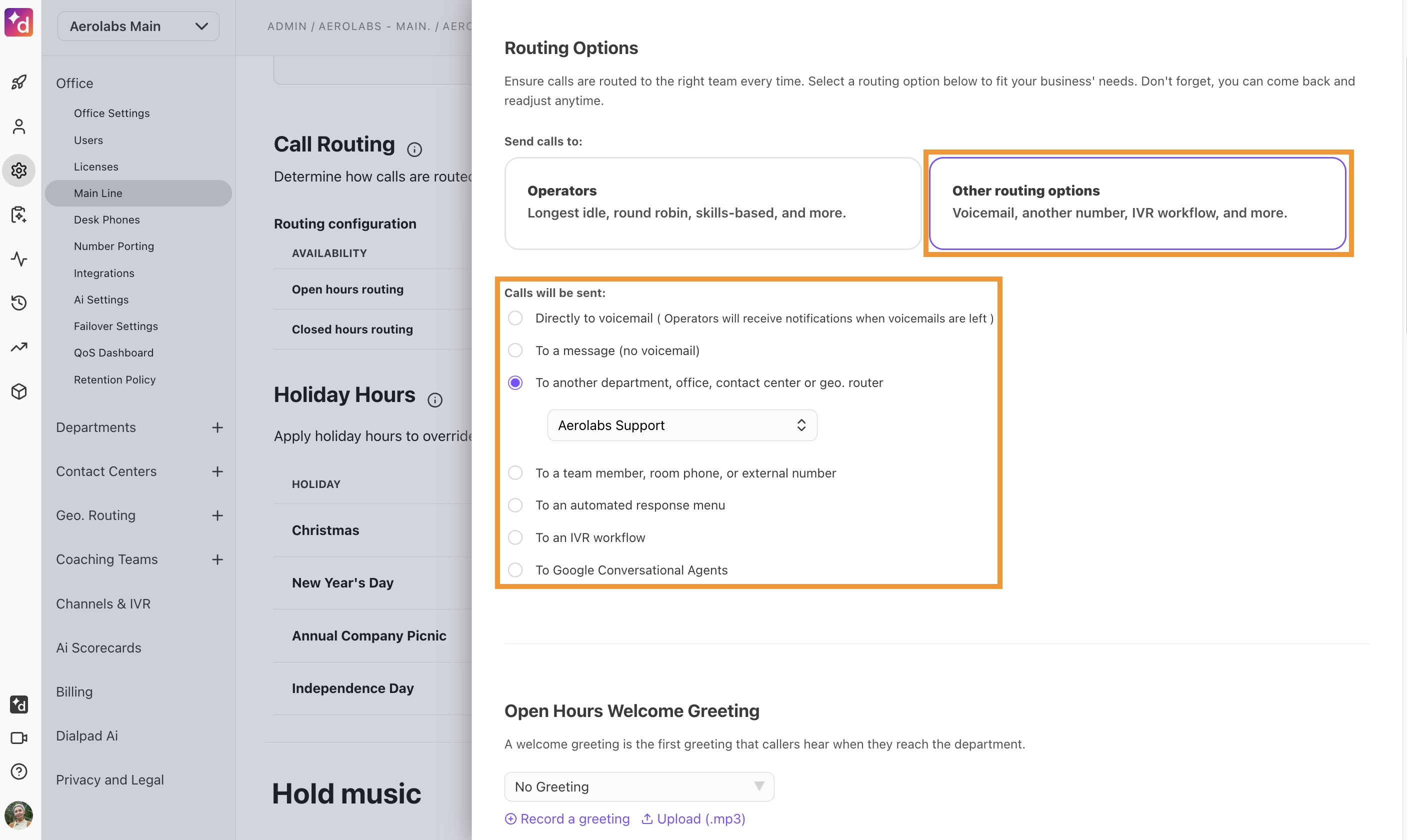
Other routing options offer the following choices:
Directly to voicemail | Agents receive notifications when voicemails are left. |
To a message (no voicemail) | Default or custom message. |
To another Department or Contact Center | Choose another department to send calls to. |
To a team member/room phone/number | Choose another team member, room, phone, or number (including outside Dialpad; contact our Support Team first) to send calls to. |
To an automated response menu: | Options include dial by name directory (Office), dial by extension directory, dial by name directory (Company), forward to a department/contact center/office, forward to a person or number, leave a voicemail, recorded message, operator, and disabled
|
To an IVR workflow | Choose an IVR workflow to send calls to. |
To Google Conversation Agents | Choose a Google Conversational Agent to send calls to. |
Mainline welcome greeting
Set a welcome greeting for callers during open hours. It defaults to no greeting, and upon activating you have the option to record or upload an audio file to use.
To customize your welcome greeting, first, head to your Dialpad Admin Settings.
Select Office > Main Line
Navigate to Business Hours & Call Routing
Select Edit Call Routing
Navigate to Open Hours Welcome Greeting
Upload or record your new greeting, then select it from the drop-down menu
Mainline ring duration
Set the perfect ring duration for your mainline — keep in mind that every 15 seconds equals about 4 rings.
To customize your inbound ring duration, first, head to your Dialpad Admin Settings.
Select Office > Main Line
Navigate to Business Hours & Call Routing
Select Edit Call Routing
Navigate to Ring Duration
Slide the toggle to the desired number of rings you'd like callers to hear
Your new ring duration will be applied instantly and will be reflected in both open and closed hours.
Hold queue settings
If all operators are busy on other calls, send callers to a hold queue.
To enable your hold queue and customize your queue settings, first, head to your Dialpad Admin Settings.
Select Office > Main Line
Navigate to Business Hours & Call Routing
Select Edit Call Routing
Navigate to Hold Queue
Turn on and off the hold queue by ticking the check box Enable the hold queue
Once enabled, customize the maximum hold queue size, maximum wait time, and even the queue greeting (ie your elevator hold music).
Changes made here will be reflected instantaneously in both open and closed hours.
Fallback options
Choose what happens to the calls when no operators are available during business hours.
Dialpad offers the following fallback options:
Directly to voicemail
To a message (no voicemail)
To another department, office, Contact Center or geographic router
To another team member, room phone or external number
To an automated response menu
To an IVR workflow
To Google Conversational Agents
When is an operator considered unavailable?
An operator is considered unavailable if they are in Do Not Disturb (DND) status or if they are not actively logged into Dialpad.
To set your fallback options, head to your Dialpad Admin Settings.
Select Office > Main Line
Navigate to Business Hours & Call Routing
Select Edit Call Routing
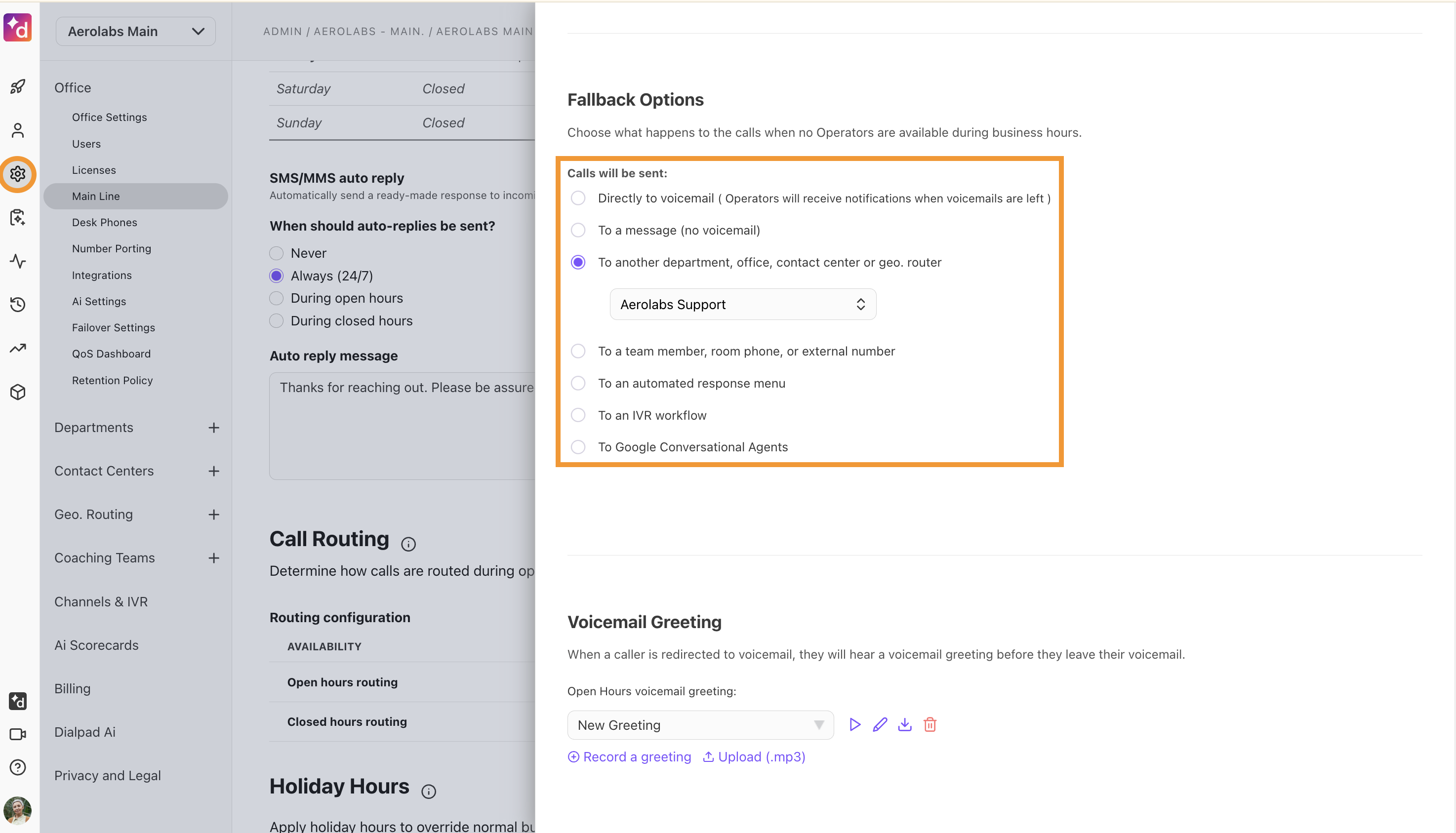
Navigate to Fallback Options
Choose the desired Fallback Option
Select Save
Mainline voicemail
Set a voicemail greeting that your clients will hear if your fallback option is directly to voicemail or leave a voicemail as in an automated response menu.
To set your mainline voicemail, head to your Dialpad Admin Settings.
Select Office > Main Line
Navigate to Business Hours & Call Routing
Select Edit Call Routing
Navigate to Voicemail Greeting (it's at the bottom)
Here, you can use Dialpad's default voicemail greeting, record your own greeting, or upload an audio file.
To hear your current voicemail greeting, select the blue play arrow.
If you're recording a custom voicemail greeting, it must be 45 seconds or shorter in length.
You can always rename or delete a voicemail greeting after listening to it. If you're uploading an MP3 file, it cannot be any larger than 10 MB.
Hold music
Set hold music to play for callers on hold on your main line. Dialpad lets you choose from several different audio clips, or you can upload an audio file to customize the hold music as your own.
.png)
Ai Settings
Enable Ai Settings on the main line. You can set AI to start automatically, turn on or off at the discretion of operators, and show real-time transcripts when a call or conference begins.
.png)
Integrations
Dialpad offers many different integrations to ensure you get the most out of your time. Enable Integrations on Dialpad for your main line..png)
Advanced settings
Take even more control over your main line with these advanced settings:
Manual Recording
Choose manual recording to allow agents to start or stop recording at any point during the call.
To enable manual recording, go to Dialpad Admin Settings.
Navigate to Office > Main Line
Go to Advanced Settings > Navigate to Automatic Call Recording and Transcription section
Select Inbound Calls and/or Outbound Calls
Select Manual Recording
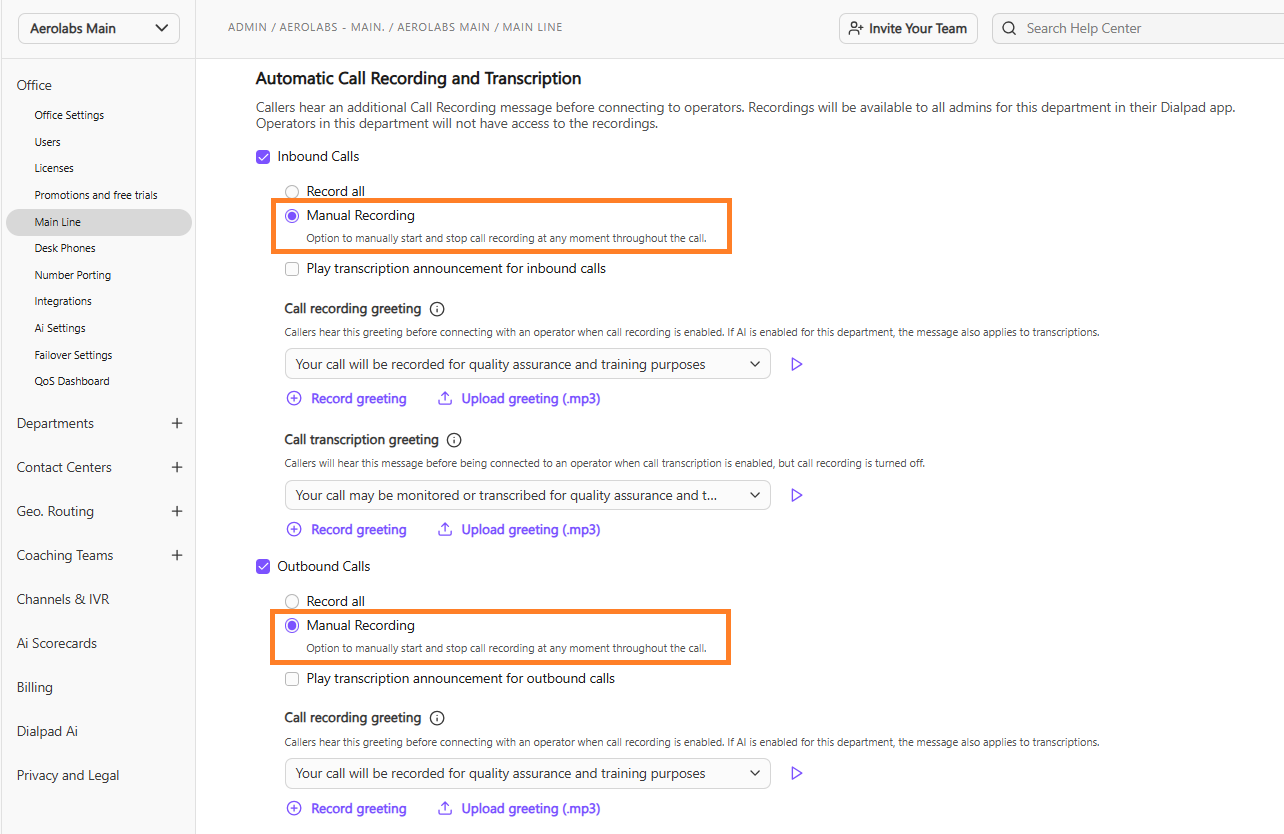
Frequently asked questions
What is my main line number? Why did I get two numbers when I signed up?
When you sign up for a Dialpad account, we automatically give you a free local Main Line number which cannot be removed. This number is considered your company's phone number that your callers can call to reach out to any operator assigned to your mainline.
The second number you receive is your direct Dialpad number, which callers would use to reach out to you directly.
Don't like the numbers you were assigned? No problem — in fact, you'll have the option after you finish the sign-up flow to port in an existing local or toll-free number.
How can I change my mainline number?
Reach out to our Customer Care team, and they’ll help you update your mainline number.