If you run a business that’s always on the phone, you know how hard it is to keep an eye on everything. Even an average-size contact center can take hundreds of customer calls a day, and call recording is a lifesaver when it comes to monitoring agent quality and customer satisfaction. Admins can turn on automatic call recording at the office level (for all or a select group of users), as well as for shared lines including the Mainline, Departments, Coaching Teams, and Contact Centers.
Let's take a look at how this works.
Who can use this
Automatic call recording is available to all Dialpad Support and Dialpad Sell users.
If you’re a Dialpad Connect user, you must be on a Pro or Enterprise-level plan.
Enable automatic call recording - Office
To enable automatic call recording for your Office, head to your Dialpad Admin Settings.
Navigate to Office
Select Office Settings
Navigate to Office-Wide Settings
Navigate to Making Calls
Check the box beside Enable Automatic Call Recordings
.png)
Choose to enable automatic call recording for the entire office, or only for specific users or shared lines within the Office
Notes
If you’re a Dialpad Connect user, you must have a Pro or Enterprise level plan to enable automatic call recording for your Office.
If your account has multiple offices, office admins won’t be able to access admin or manual call recordings.
Important
When office-wide call recording is turned on, callers will not hear a call recording greeting — be sure to review local compliance regulations, as agents will need to verbally inform callers the call is being recorded.
Enable call recording - Main Line
To enable automatic call recording for your Main Line, head to your Dialpad Admin Settings.
Navigate to Office
Select Main Line
Select Advanced Settings
Navigate to Automatic Call Recording and Transcription
Check the box beside Automatically record calls to this department
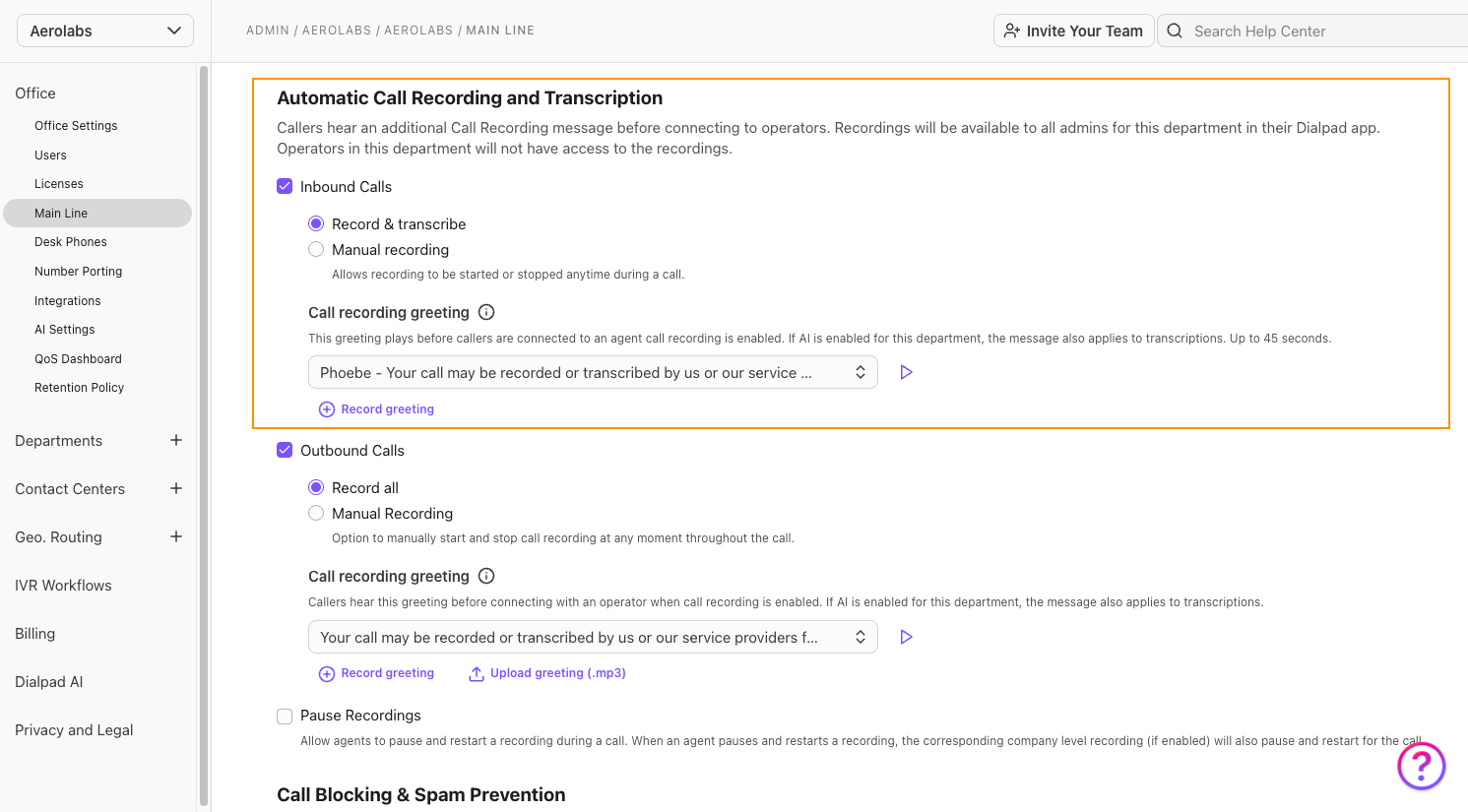
Select your call recording greeting
Choose to use Dialpad’s default greeting, or record your own using our Text-To-Speech option.
Note
Call recordings are available in the shared line's inbox and the Conversation History menu for admins.
Keep in mind that unless granted permissions, only admins assigned to the shared line can access these call recordings, not operators.
Enable automatic call recording - Department
To enable automatic call recording for your Department, head to your Dialpad Admin Settings.
Select Departments
Select the Department
Select Advanced Settings
Navigate to Automatic Call Recording
Check the box beside Automatically record calls to this department
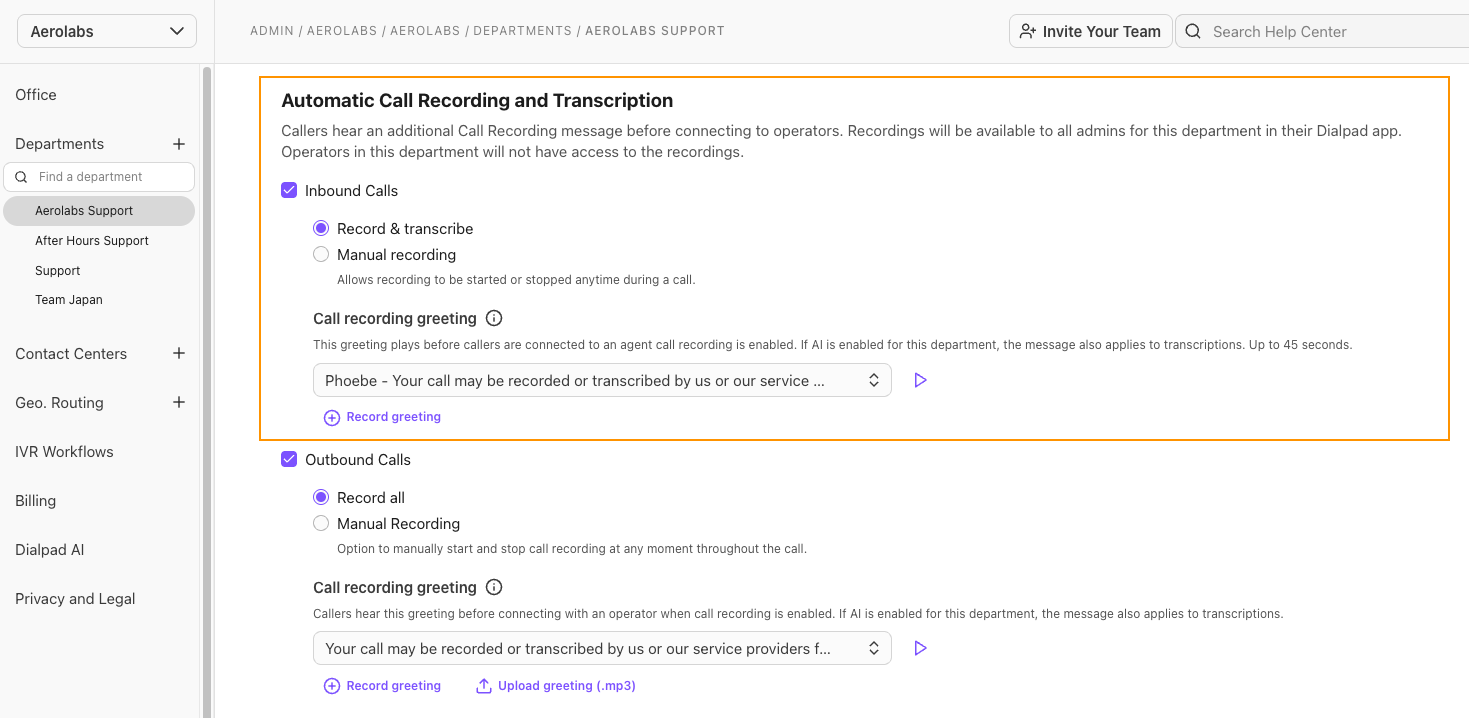
Select your call recording greeting
Choose to use Dialpad’s default greeting, or record your own using our Text-To-Speech option.
Note
Department Admins will see call recordings in the shared line's inbox and in the Conversation History menu. Keep in mind that only admins assigned to the Department can access these call recordings, not operators.
Enable automatic call recording - Contact Center
To enable automatic call recording for your Contact Center, head to your Dialpad Admin Settings.
Select Contact Centers
Select the desired Contact Center
Select Advanced Settings
Navigate to Automatic Call Recording and Transcription
Choose what calls you'd like to be automatically recorded (inbound, outbound, or both)
Choose if you'd like to record the agent's screen
Choose if you'd like the agent to be able to pause the recording
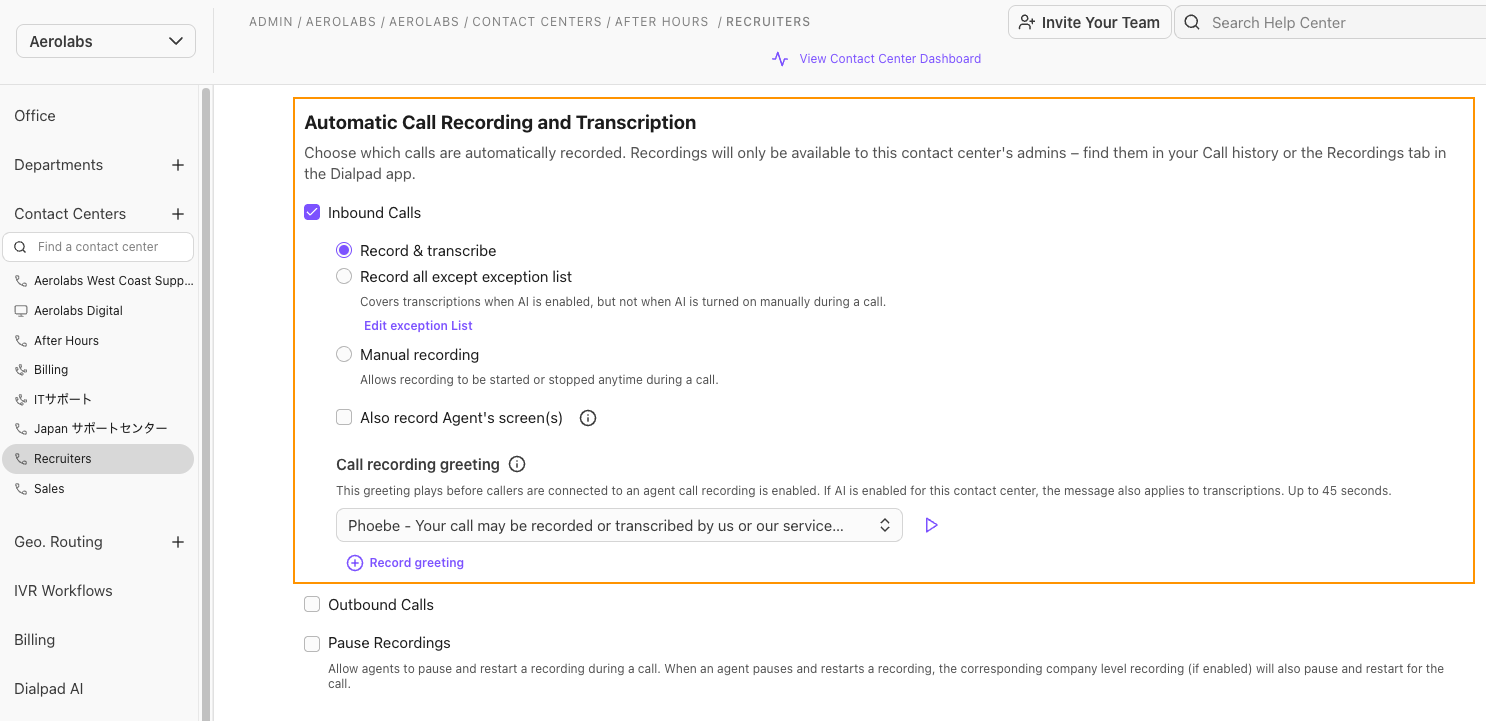
Select your call recording greeting
Choose to use Dialpad’s default greeting, or record your own using our Text-To-Speech option.
Note
Admins can create an exception list to determine which calls they don’t want to record.
Learn more about call recording for a Contact Center in this Help Center article.
Enable automatic call recording - Coaching Team
To enable automatic call recording for your Coaching Team, head to your Dialpad Admin Settings.
Navigate to Coaching Teams
Select the desired Coaching Team
Navigate to Coaching Team Settings
Navigate to Advanced Settings
Select which calls you'd like to record

Select your call recording greeting
Choose to use Dialpad’s default greeting, or record your own using our Text-To-Speech option.
Notes
Only admins and coaches can access their trainees' recordings from the Dialpad app and the Conversation History menu.
Internal Coaching Team calls are not automatically recorded. If you'd like these calls to be recorded, please contact our Customer Care Team.
Call recording greeting
Use a call recording greeting to let callers know that their call may be recorded or transcribed.
This greeting is required for all inbound Department and Contact Center calls with AI features enabled, and it also applies when transcription is active.
To set a call recording greeting, you can:
Select a default message from the drop-down menu

Record your own using our Text-To-Speech option
.png)
Call recording greetings must state the following:
Call recording/transcription is in use: Clearly tells the caller that their call may be recorded or transcribed.
A third party is involved: Makes it clear that a 3rd party may perform the recording or transcription (e.g., a partner or service provider).
Expand the box below to see examples of acceptable and unacceptable call recording greetings.
Examples
An exact script match is not required; let’s look at some examples of what types of greetings will be accepted.
✅ Acceptable greetings
“This call may be recorded or transcribed by us and our service providers for quality assurance.”
“Thank you for calling AeroLabs. Your call is recorded and transcribed by our partners to ensure a quality experience.”
“Welcome to AeroLabs. Calls are recorded by our service providers to…”
❌ Unacceptable greetings
“This call may be recorded for quality purposes.”
“We might record this call for training purposes.”
(Reason: No mention of transcription or service providers.)
For more information, read this Help Center article.
Frequently asked questions
Who can access recorded calls?
Individual users can access their personal recorded calls.
To access other calls within your office or shared line, you’ll need to be an admin, or be granted access.
Office Admins can allow users to access their automatic call recordings by enabling the Allow users to access their personal call recordings setting found in Office Settings.
Office Admins can be given access to personal user call recordings.
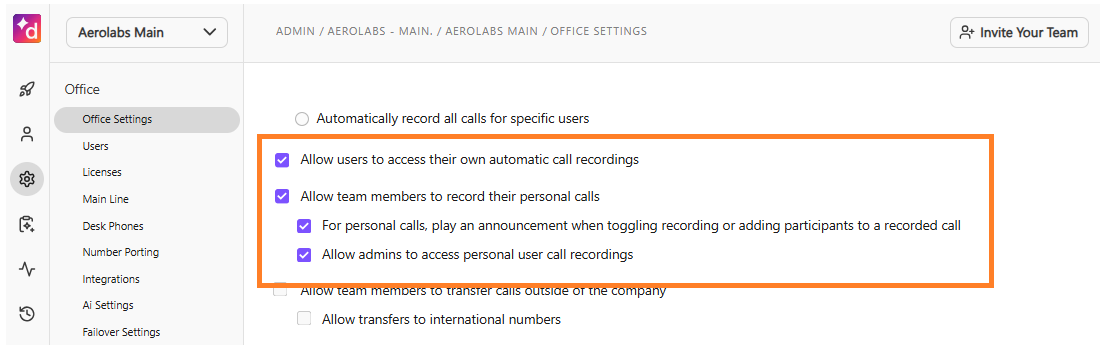
Note
Every time the "Allow admins to access personal user call recordings" setting in the Office settings is changed, an email notification is sent to all non-admin users.
Is there a way to enable automatic call recording on the Standard Connect plan?
Automatic call recording is not available on the Standard Dialpad Connect plan. You’ll need to upgrade to the Pro or Enterprise plan to access this feature.
How can I record calls on the Standard Dialpad Connect plan?
If you’re on a Standard Dialpad Connect plan, automatic call recording is not available, you’ll need to manually start and stop call recordings by pressing the Record button during a call.
.png)
What happens when I download a call recording?
By default, all parts of the call can be downloaded — including transfers, pause/resume segments (for automatic recordings), and manual start/stop files.
The way recordings are downloaded depends on the type of call:
Transferred calls: Each part of the call (before and after the transfer) is saved and downloaded as a separate file.
Paused & resumed calls (automatic recording): Every time you pause and resume, a new file is created. All segments download automatically.
Manually started/stopped calls: Each time you start or stop recording, a new file is saved and downloaded.
Single, uninterrupted call: Only one recording file is downloaded.