Never miss a sales opportunity with Dialpad's native Microsoft Dynamics integration. You'll be able to increase productivity by auto-logging calls and easily keep tabs on your prospects and customers.
Our Microsoft Dynamics 365 Integration allows you to:
Match Dialpad and Dynamics 365 contacts, leads, and account records
Automatically log Dialpad calls and voicemails to your Dynamics 365 contacts
Create new contacts and leads to or from unknown phone numbers
Use our CTI Chrome Extension to place Dialpad calls from within Dynamics 365
Access Dialpad's Ai transcripts in your Dynamics CRM
Access Dialpad's Ai call recordings in your Dynamics CRM
Let's take a look at how this integration works.
Who can use this
Dialpad's Microsoft Dynamics 365 integration is available to Dialpad Support and Dialpad Sell users, as well as Dialpad Connect on the Pro and Enterprise level.
Your Company must be using the Cloud edition of Dynamics 365 Sales, on a Pro, Enterprise, or Premium plan.
Enable Microsoft Dynamics 365
First things first, the Dynamics 365 integration must be enabled for your company.
Head to your Dialpad Admin Portal.
Select Company Settings
Navigate to Integrations
Navigate to Microsoft Dynamics
Select Options

Select Manage Settings
Select Enable this feature
Enter your Microsoft Dynamics URL
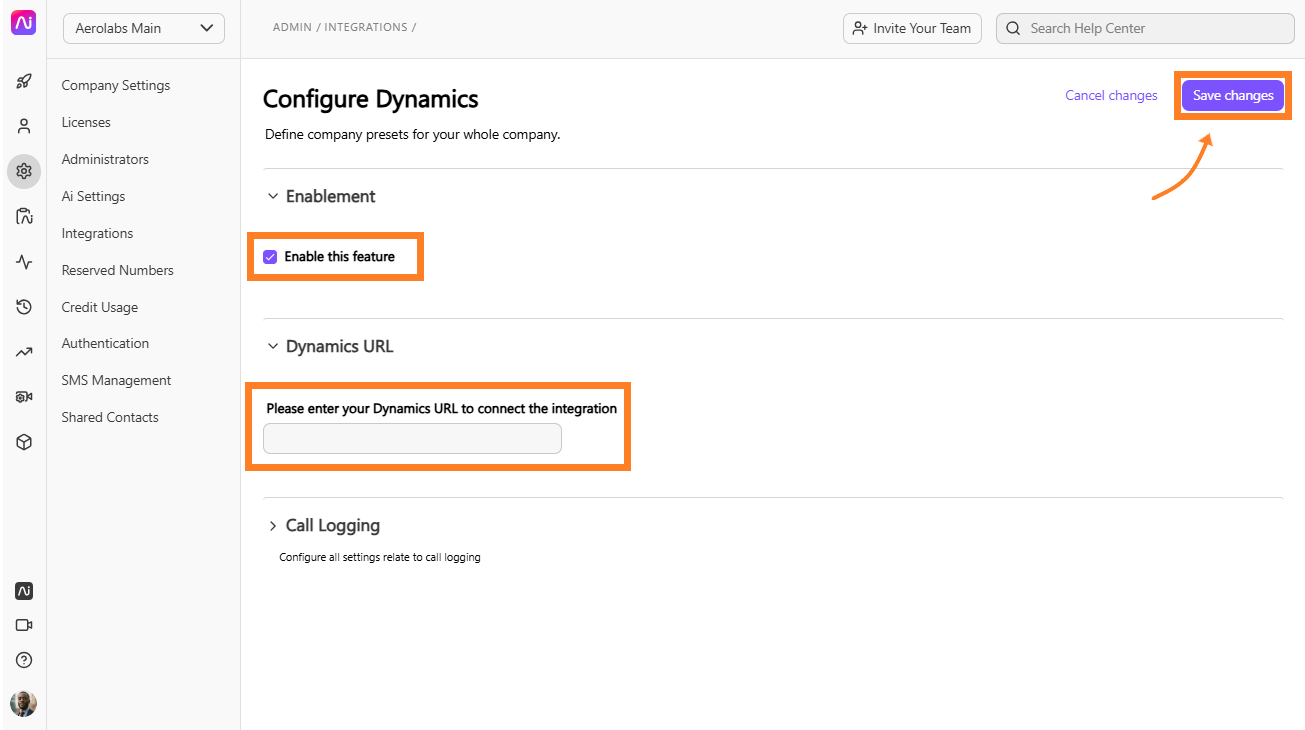
Do not note anything after the domain extension — if you enter a full resource URL (ie. www.aerolabs.com/mediaparty) you will receive a connection error.
Select Save changes
Configure Microsoft Dynamics
Once the Microsoft Dynamics integration is enabled, it's time to configure your settings.
These settings can be enabled for the entire Company, or per Office.
Company-wide settings
To set company-wide settings, head to your Dialpad Admin Settings.
Select My Company
Select Integrations
Navigate to Microsoft Dynamics
Select Options
.png)
Select Manage Settings
Navigate to Call Logging
Select the desired preferences
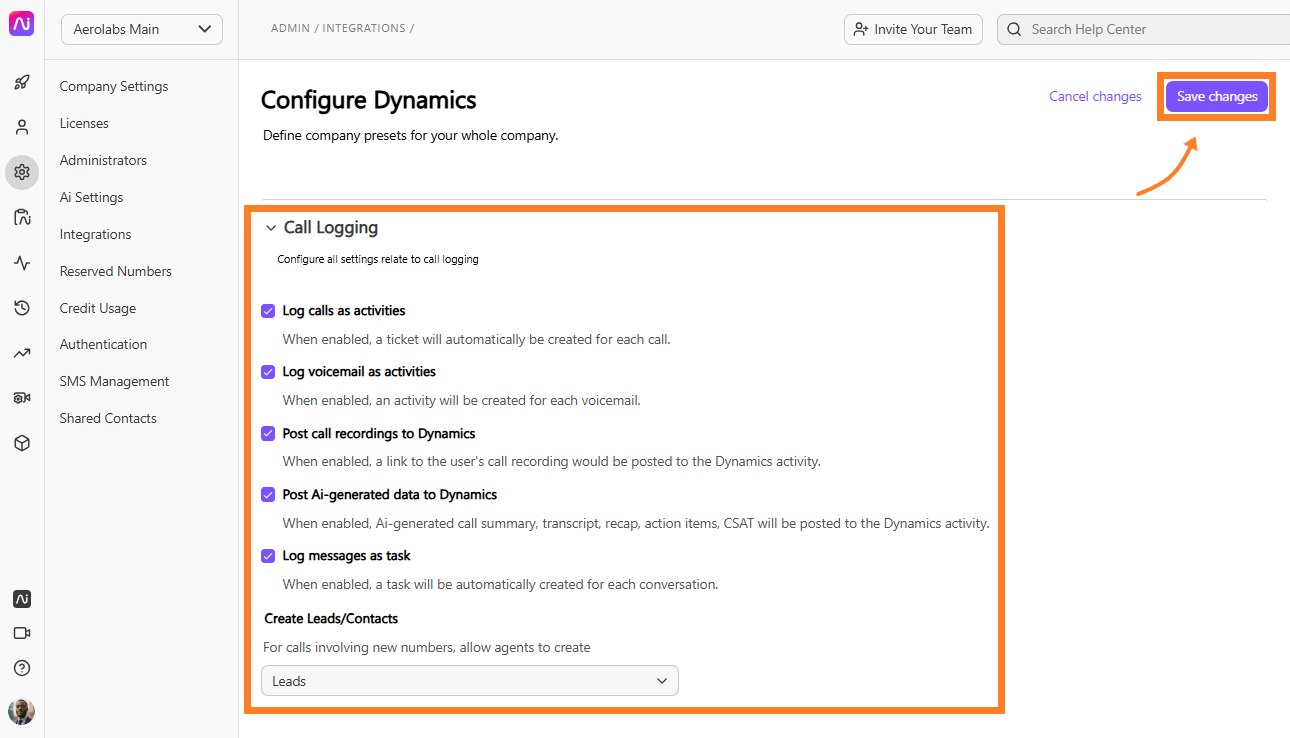
Log calls as activities: When enabled, a ticket will automatically be created for each call.
Log voicemail as activities: When enabled, an activity will be created for each voicemail.
Post call recordings to Dynamics: When enabled, a link to the user's call recording would be posted to the Dynamics activity.
Post Ai transcript URL to Dynamics: When enabled, a link to the call's Ai transcript is posted to the Dynamics activity.
Create Leads/Contacts: Allow agents to create Leads or Contacts for calls with new numbers
Select Save changes
Office-specific settings
To set Microsoft Dynamics settings specific to an individual office, head to your Dialpad Admin Settings.
Select the desired office
Select Integrations
Navigate to Microsoft Dynamics
Select Options
.png)
Select Manage Settings
Select Customize for this office
Navigate to Call Logging
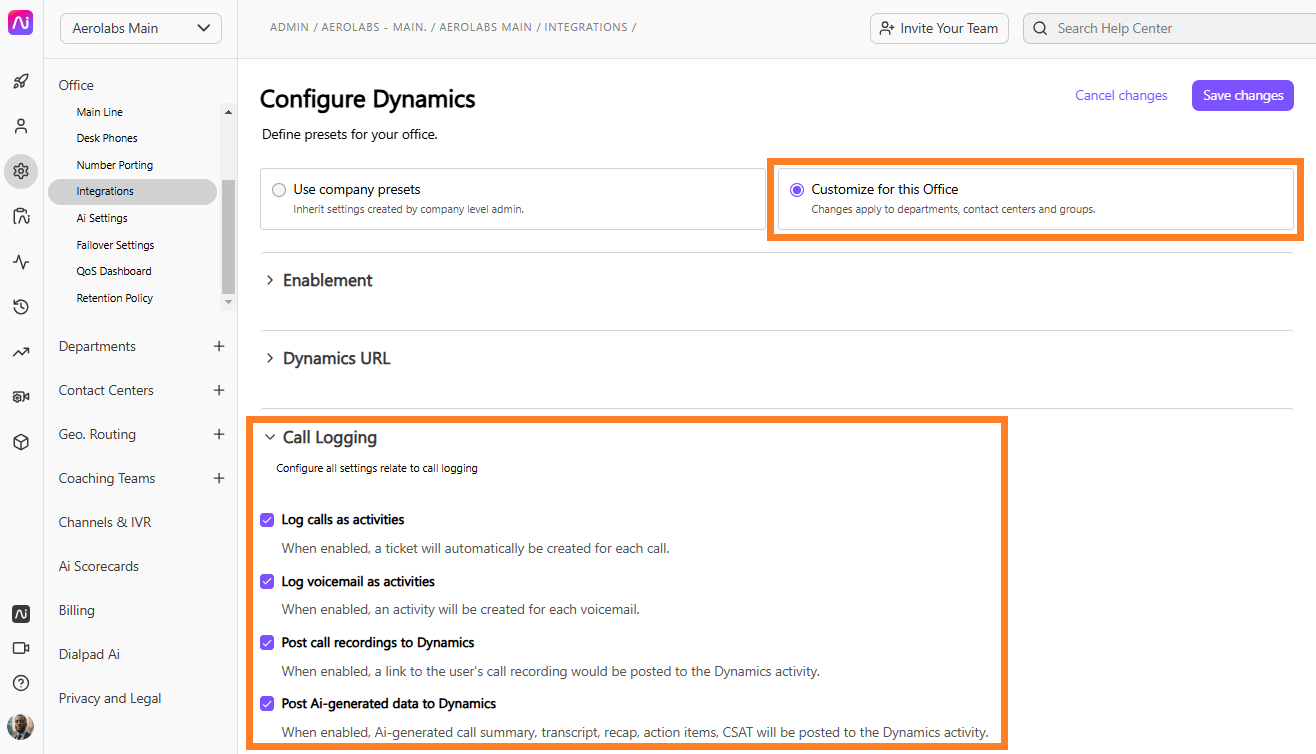
Select the desired preferences
Select Save changes
First-time Microsoft Dynamics connection
Once Microsoft Dynamics has been enabled, agents will need to connect to their account.
From any Contact Profile, select the contact menu
Navigate to Microsoft Dynamics
Select Connect Dynamics
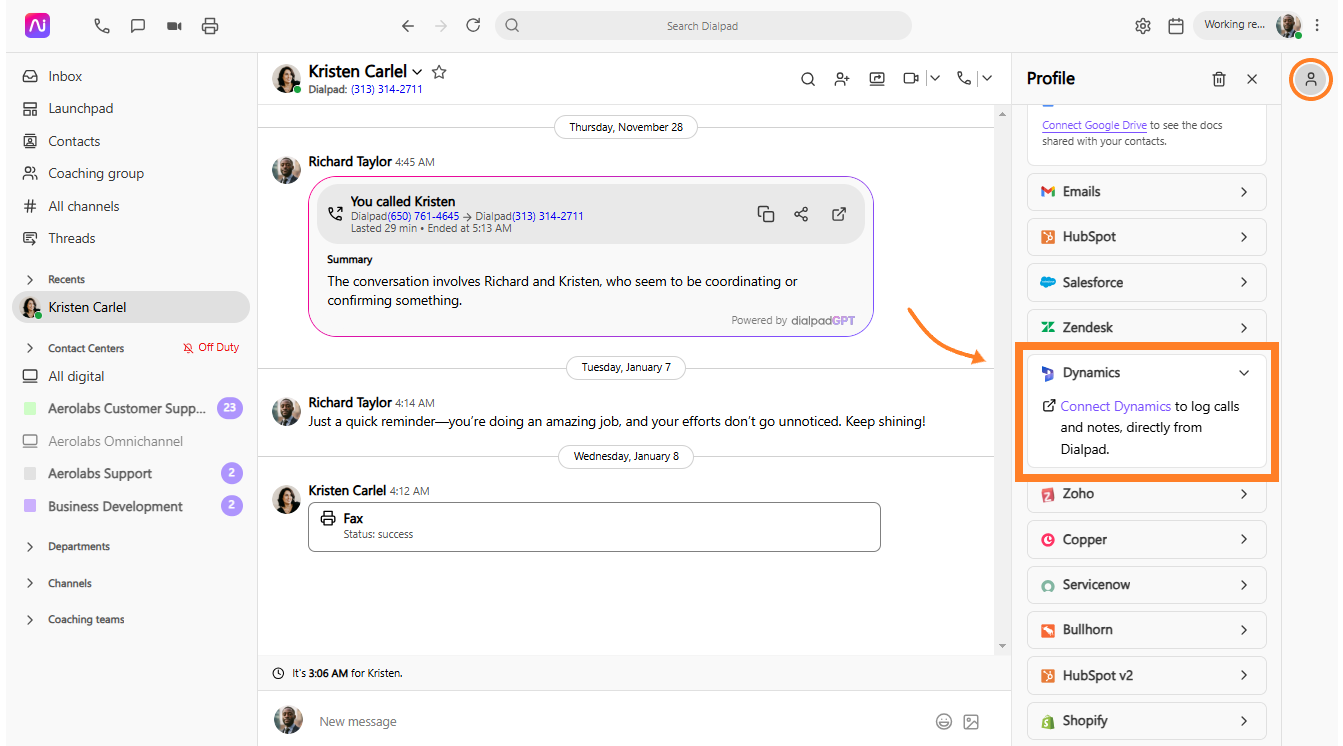
Follow the two-factor authorization prompts
Select Accept
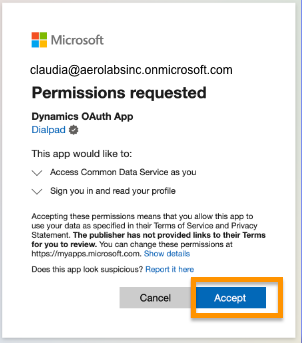
That's it! Your Microsoft Dynamics account is now connected, and you are ready to use the integration.
Contact matching
Match your Dialpad contacts with Microsoft Dynamics to easily access the contact’s call history, work notes, and ticket details from within Dialpad.
Dialpad searches for matching contacts/leads/accounts/opportunities using the Dialpad contact’s primary email, name, and primary phone number.
Select View Contact/View Lead/View Account to open the record details page in Dynamics.
Let’s take a look at a few common contact-matching scenarios.
No match - connect to a record
When speaking to a client who is not already a Dynamics contact, you’ll need to create a new record or connect to an existing record.
To connect to an existing record:
Select Connect to a record
Type the contact name in the text field
Select Connect
No match - create record
When speaking to a client who is not already a Dynamics contact, you’ll need to create a new record or connect to an existing record.
To create a new record:
Select Create Contact or Create Lead from the Dynamics section of your right sidebar
Whether you see Create Contact or Create Lead is based on your company/office Dynamics integration settings
Note
To ensure your call does not remain unlogged in your Dynamics CRM, you can only create a contact or lead during an active call.
Select Connect to a record
Select Create New
.png)
Enter the contact information
Select Save
Confirmed match
Once a client record has already been created, you’ll see the confirmed match in the Dynamics section of the contact profile. .png)
Here, you can:
View open activities
View call history
Log the call
Update the contact
View the contact in Dynamics
Rematch existing match
People change roles and contacts sometimes need to be rematched.
To rematch a contact:
Open the conversation sidebar and open Dynamics
Click the Gear Icon to access the More Menu
Select Rematch record
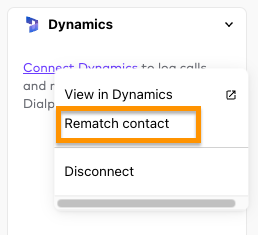
Enter the contact name in the text field
Select Connect
Wrong match
If a contact match is incorrect, simply select Wrong Match? from the Dynamics section of your right-hand sidebar and choose the correct match.
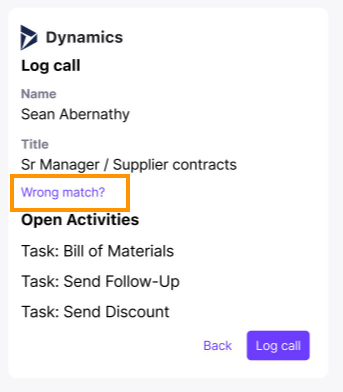
Multiple matches
If there are multiple contact matches, Dialpad will display the variable contacts and ask you to select the correct one. The call will not be logged to any contact until you select the correct contact.
From the Dynamics sidebar:
Select the hyperlink informing you of the multiple matches

Select the correct contact
Select Connect
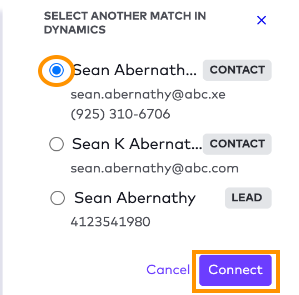
Log a call
Once the Dynamics CRM record has matched to a Dialpad contact, calls to and from that contact will automatically be logged to the matched Dynamics record.
Agents can add and update a subject and call description in the call activity.
Simply open the Dynamics sidebar during the call, enter the details, and select Log Call.
.png)
Note
Calls made to users in the same company are not logged to Dynamics CRM.
Call activity created in Dynamics CRM will not contain the Dialpad Call recording URL if the calls are recorded based on Office Admin settings.
SMS logging
SMS messages can be manually and automatically logged.
Completely customizable, Admins can determine if messages will be logged at the account, contact, or lead level.
Admins can:
Designate which users can use SMS logging
Logging settings are available at the office level
Exceptions can be created for specific users, Contact Centers, etc. within the office
Automatically log external SMS between reps and prospects/customers
Access all interactions (calls & SMS) from one central platform
What is logged:
Subject — message description, including the sender and receiver details
SMS Sent From — displays the sender's number
SMS Sent To — displays the number of the message receiver
Department — displays the Department of the agent that sent or received the message
It also includes Contact center, Coaching Teams and/or Department details
Time Stamp — date and time the message was sent/received
Content of the message — message content
MMS - if a photo is sent, the link to the photo will be logged
SMS logging also includes 2-way texting capabilities, allowing users to initiate outbound texts and receive inbound texts (including simple text and photos). Group SMS and the ability to attach a photo when receiving an SMS is also included.
Outbound SMS is available directly from within the Dynamics app, just like the click-to-call feature. Users can click on a number and select send a text, (and even attach a photo directly from the message). You can also browse the location where the photo will be stored.
Tracking and storing of text messages in CRM at the Account level, including details of simple text or photo is also included.
Task creation
SMS logging creates tasks for the following scenarios:
1:1 SMS - A single agent sends a message to a single contact, account, or lead
A task is created in the contact, account, or lead's Dynamics timeline
Contact center - Multiple agents are masked behind a Contact Center and send a message to a single contact, account, or lead
A task is created in the contact, account, or lead's Dynamics timeline
Group SMS - Multiple agents send a message to a group of contacts, accounts, or leads
Tasks are logged to each of the involved contacts, accounts, or lead's Dynamics timeline
Note
SMS logs can be grouped as one single daily activity.
Automatic SMS logging
Automatic SMS logging is available for Contacts, Accounts, and Leads on both inbound and outbound messages.
When automatic contact creation for SMS is enabled, Dialpad checks for a match in Microsoft Dynamics before creating a new lead or contact record for an unmatched contact. This ensures that all customer interactions and data are kept in one place and prevents the creation of duplicate records.
If there are no matching contacts or leads in Dynamics, we create a new lead or contact record for the message sender.
When a new Lead is created via automatic contact creation, the Topic will be General Inquiry.
If there is no name for the contact, the record's Last Name is noted as the phone number.
If there is only one matching contact or lead in Dynamics, we associate the message with that existing record. This helps keep the customer's interactions and data in one place and avoids creating duplicate records.
If there are multiple matches, a record will not be created. This prevents duplicate records and ensures that customer data is accurate.
Note
If you have more than 2 admins in a group chat, you'll need to ensure that each admin has connected to Microsoft Dynamics for the group message to log. For group chats containing 2 (or fewer) admins, at least one admin must connect to Microsoft Dynamics.
Once enabled on the Integration settings page, a message will be logged if there is a corresponding entity to associate it with.
Manual SMS logging
Manually logging SMS messages allows you to create a new contact or lead record for every incoming SMS message from an unknown contact.
To create a new record for an incoming SMS message:
Navigate to the appropriate contact or lead list
Select Create New
Enter all relevant information
That's it! A new record is created.
Screen pop
Use our Screen Pop feature to automatically open matching records from Dynamics CRM in a new browser when you receive a call.
Admins can enable screen pop for Shared Lines, including Main Lines, Departments, and Contact Centers. This allows operators and agents to immediately access customer-related information.
Learn how to configure Screen Pop in this Help Center article.
Supported AI fields
Dialpad Ai tracks recaps, action items, call tags, and outcomes, so follow-ups aren’t missed. If you use Ai CSAT or Ai Playbooks, you’ll also see agent’s performance and CSAT scores.
Let's look at at which AI features are logged to, and supported in, ServiceNow.
Field label | Data type | Description |
|---|---|---|
Rich Text | Ai Recap of a call with 255 character limit. | |
Rich Text | The Action Items that were detected in the call, as generated in the Ai Recap. | |
Ai Outcome | Text | The Ai-detected outcome of the call. Accessible in the Ai Recap object. |
Text | The Ai-detected Call Purpose category assigned to the call. Accessible in the Ai Recap object. | |
Percentage | Numeric value that explains how much a person adheres to the Ai Playbook. | |
Number | Ai generated CSAT score. |
Dialpad CTI to call via Microsoft Dynamics
If you spend a lot of time working inside the Dynamics CRM environment and wish to use Dialpad to receive/ place calls from inside Dynamics, please request your Dialpad Customer Success Manager to enroll you in our Early Adopter Program for our new CTI Chrome Extension.
We'll help you configure your Dynamics 365 domain to embed our Chrome Extension CTI in your Dynamics instance, eliminating the need to navigate between different apps and windows.
Frequently asked questions
What number formats are accepted?
Dialpad stores numbers in +E. 164 format. This. means we may fail to discover a match if Microsoft Dynamics contacts/records/leads are created in a different format.
I am getting a message saying, “An error occurred while fetching msdynamics data”.
Please make a note of the date and time that this error happened and then do a hard reset of the Dialpad client by pressing Ctrl + shift + R. Verify that you can get into the MS Dynamic instance by visiting https://dialpad.crm.dynamics.com/ and logging in with your Microsoft credentials that end in @dialpadinc.onmicrosoft.com and try to connect the integration again.
If the issue persists, please reach out to your Customer Success Manager for assistance.
Are there privacy settings on Call Summary links?
Call Summary links are sharable URLs, meaning they can be viewed by anyone who has access to the link. Access to call recordings, however, requires specific permissions.
Can anyone access call recordings stored in Dynamics, or are their privacy settings governed by my retention policy?
The call summary recording can be accessed by:
Agent who logged the call
Office Admin belonging to the same office as that of the Agent who logged the call
Company Admin
Is it possible to log SMS messages before linking Dialpad with Dynamics?
No, you can’t log SMS messages until you connect Dialpad with your Dynamics instance.
Should we only create an entity for inbound messages or for both inbound and outbound messages?
When setting up automatic contact creation, the best practice is to create new contact entities only for inbound messages. This is because inbound messages typically come from new or existing contacts, whereas outbound messages are usually sent to existing contacts.
If we receive a message from an unmatched contact, should we look for a match in Dynamics before creating a lead/contact?
Yes. Always look for a match in Microsoft Dynamics before creating a new lead/contact for a message from an unmatched contact.
Can Offices within the same company connect to different MS Dynamic instances?
Yes, absolutely.
Are call dispositions logged to MS Dynamics?
Yes, call dispositions are logged to MS Dynamics.
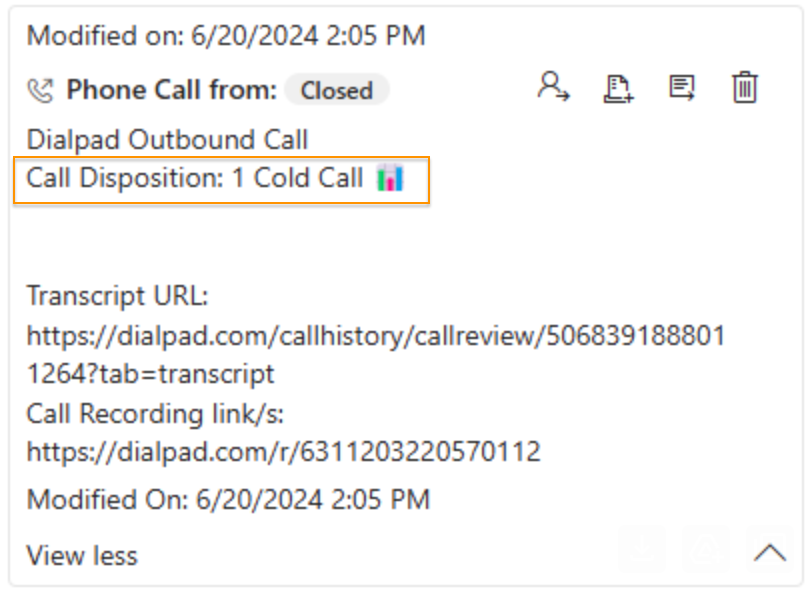
I don't use the Cloud edition of MS Dynamics. Can I still use this integration?
Unfortunately not. The Dialpad + Microsoft Dynamics 365 integration is only available for MS Dynamics cloud users and does not support the on-premise application.