Finding specific coachable moments within a call can be time-consuming, but with Dialpad's AI Call Summary, managers can easily find those moments on users' calls.
In the automated post-call summary email, you'll find:
Basic call information: A high-level overview of the interaction's information, such as contacts' names, phone numbers, call dates and times, and call durations.
A searchable transcript: A complete transcript of the call, broken down by speakers. You can also search for phrases and keywords in the transcript, as well as skip directly to different parts of the call audio to quickly see who said what on the call.
Key moments: Your favorite AI features such as Action Items, sentiment analysis, Call Purpose Categories, and other important insights extracted from the call. These moments are great as a reminder of what attendees need to follow up on afterward.
Let's dive into the details!
Who can use this
Dialpad AI is available to all Dialpad users.
Check here to see which language options are available in your country.
Access permissions
Need to segment access based on user roles? No problem, Dialpad offers different permission levels based on your role within the company.
Company Admins can see all call records and access automatic recordings and AI call summaries for all department, contact center, and coaching team calls.
Office Admins can see all call records for calls within the office and access automatic recordings and AI call summaries for main line, department, contact center, and coaching team calls.
Department and Contact Center Admins can see all call records within their respective departments or contact centers and access automatic recordings and AI call summaries for the same.
Coaching Team Coaches can see all call records for their trainees and access automatic recordings and AI call summaries for the same.
Users can see all their own personal calls and access personal call recordings; they can also access AI call summaries for these calls. If users are part of a coaching team as trainees, their coaches can access automatic recordings and AI call summaries for their calls.
Access call summary
Call summaries can be accessed from the Dialpad app and the Admin Portal.
Access call summary from Dialpad app
Call summaries can be accessed from 3 places within the Dialpad app.
From a conversation
From the Calls section of your inbox
From the Meetings section of your inbox
Let's go over each one.
Access AI Call Summary from a conversation
To access your AI Call Summary from a conversation within the Dialpad app:
Open the conversation
Go to call details from your AI Recap
.png)
Access AI Call Summary from Inbox
AI Call Summaries can be accessed from the Calls or Meetings tabs of your Dialpad Inbox.
Select Calls or Meetings
Beside the call, select View AI Recap
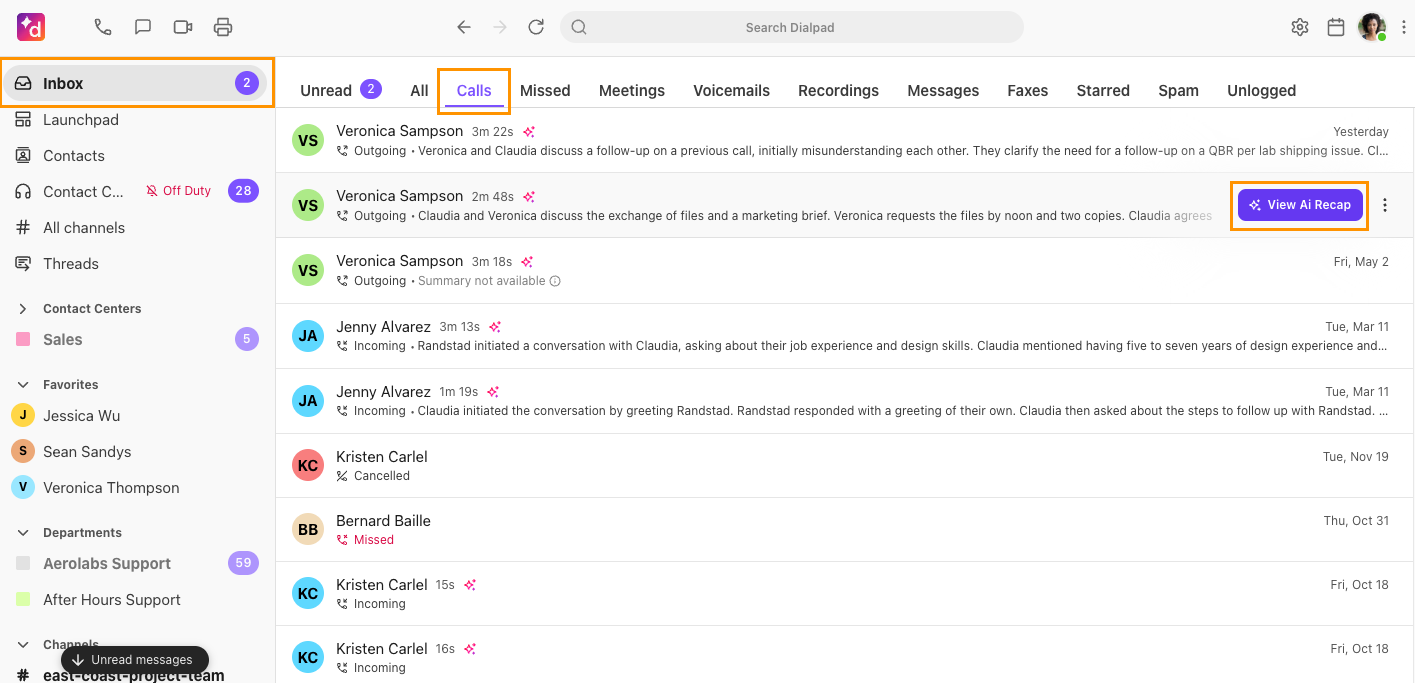
Select Go to call (meeting) details

Access AI summary from the web portal
To access an AI summary from your Dialpad web portal:
Navigate to Conversation History
Select the AI icon beside the desired call
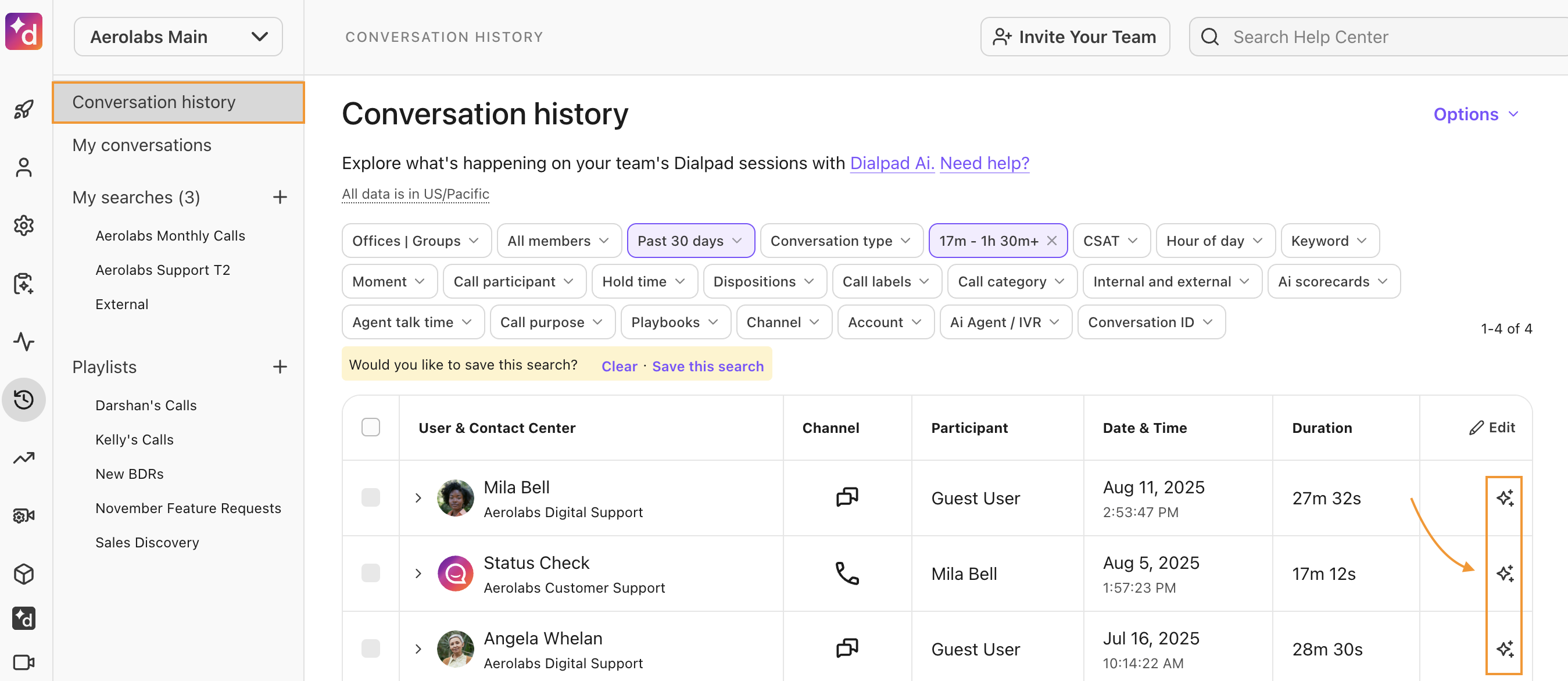
Dialpad will open the call review page, where you can dive into the details of the call.
Visit the Call History article to learn more.
Call review
The Call Review Page lets you view the AI Recap as well as the full transcript, Action Items, and Moments.
From the call review, you can:
Search the call for specific words or phrases
Add and view comments between team members
Use @mentions to tag anyone within your company
Recipients receive an email and a message from Dialbot with a link to the call review
If a recipient doesn't already have access to the call review, the @mention will grant them access until the comment is removed
Add to Playlist to store the call alongside in a playlist.
Copy the AI Recap text.
Download data
Receive a URL to copy/paste or download a CSV file containing the transcript.
Share the Call Review by creating a link specific to the entire AI call summary or only a portion of the call.
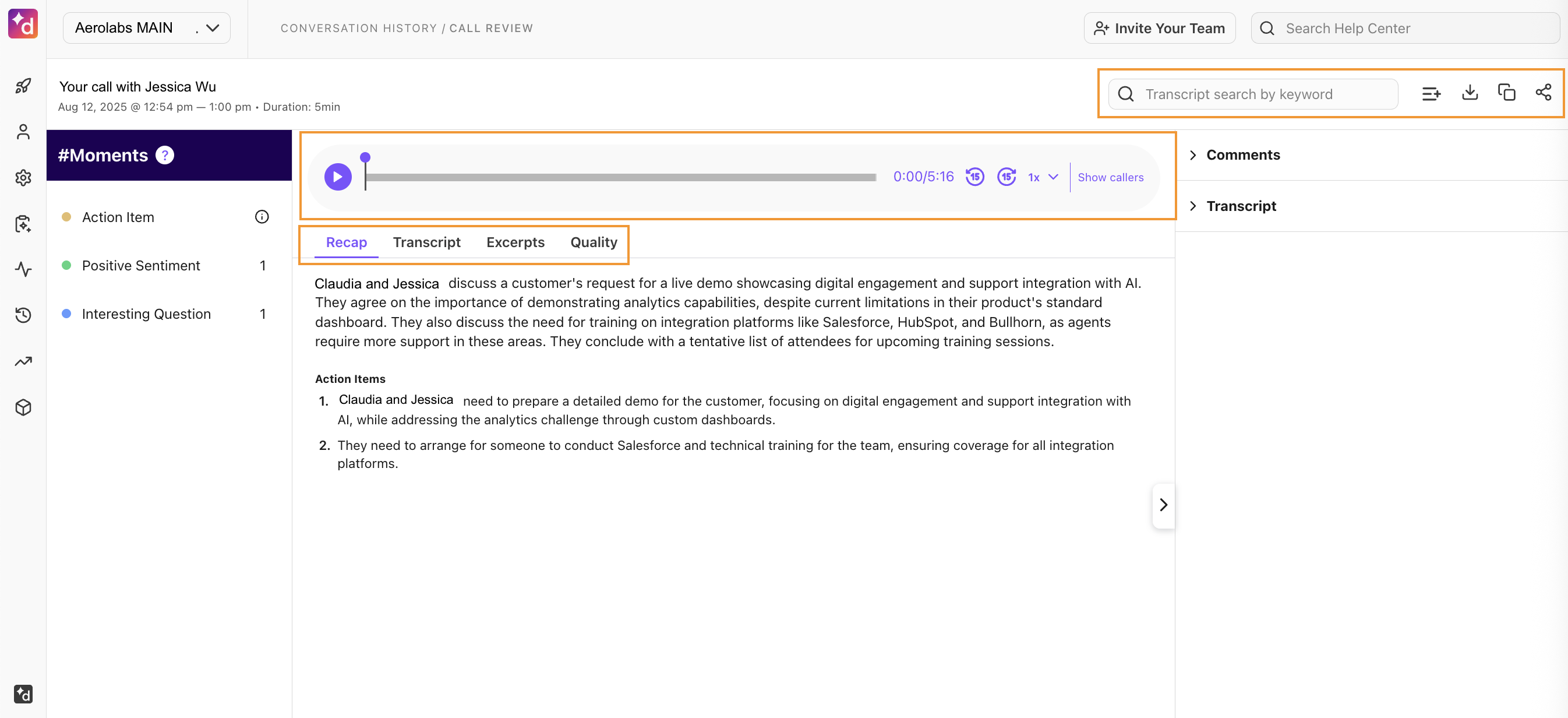
Recap
Dialpad's AI Recap provides a summary of your calls, identifying action items, call purpose, outcome, and so much more.
From the Recap section of your Call Review Page, you can copy the Recap text, share it with others, give us feedback on accuracy, and even edit it.
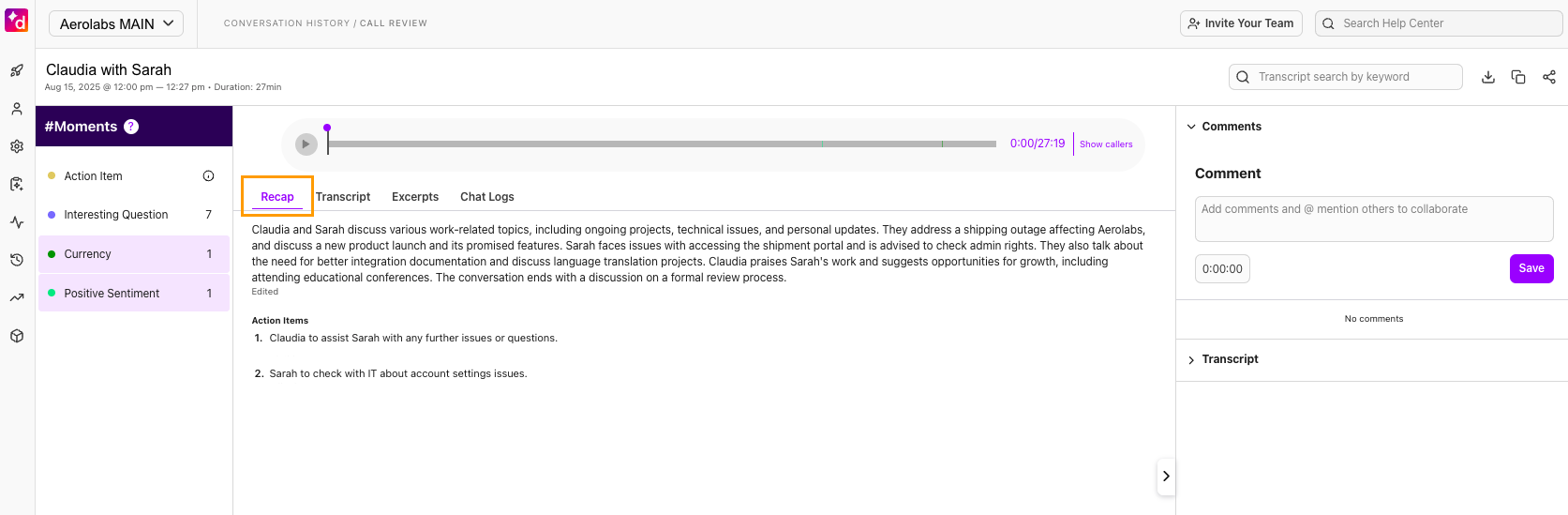
To access the Recap options menu, hover over the recap text or Action Item.
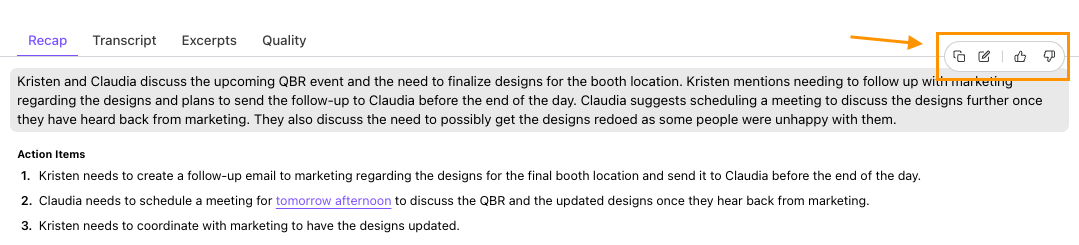
Call transcript
Dialpad AI transcribes your calls in real time and preserves your conversation.
Select the Transcript tab to read the full transcript and use the search bar to quickly find specific words.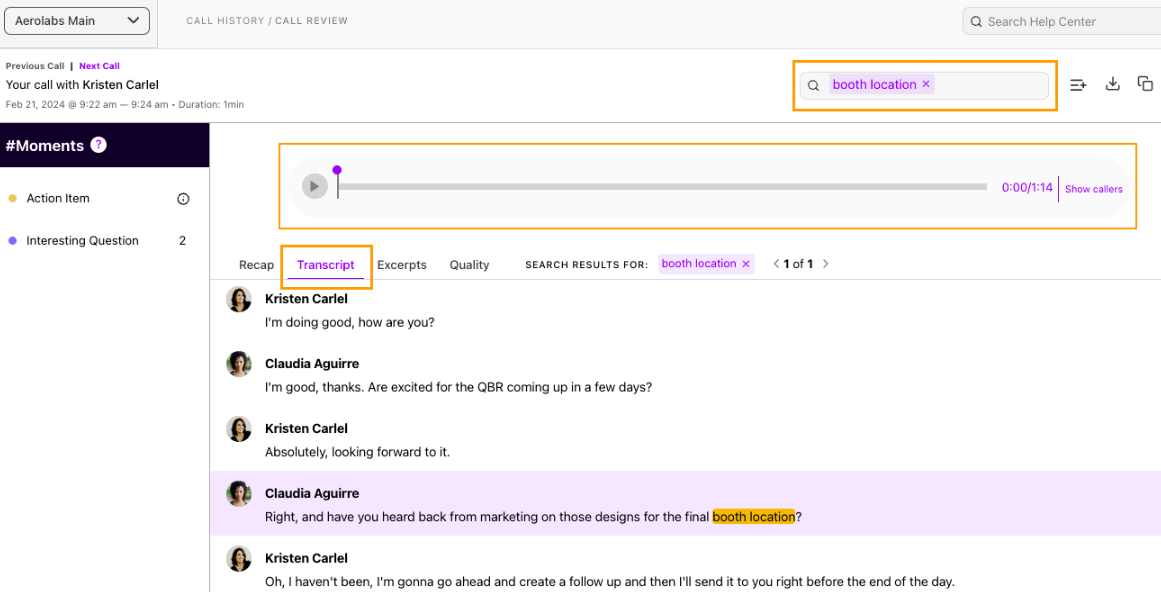
Or, if you're tired of reading, listen to the audio using the playback controls (if the call was recorded).
Hover over a specific part of the call to access the transcript options menu. 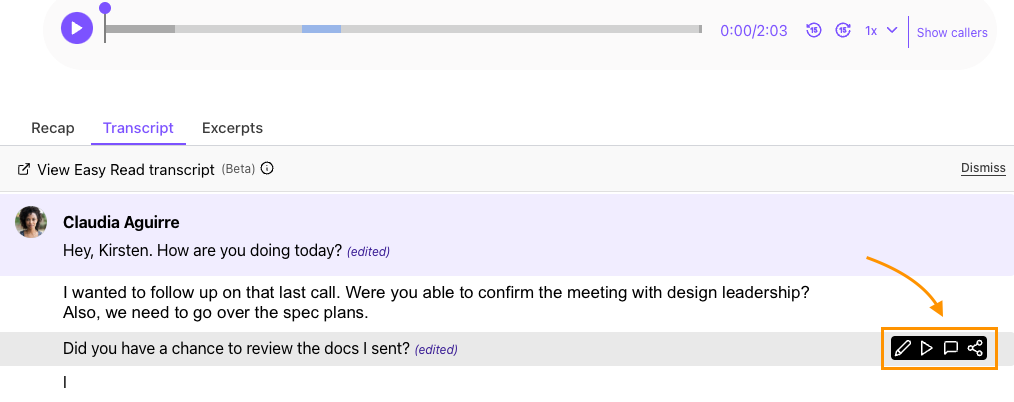
Here, you can comment, edit, or share specific parts of the transcript.
Edit a transcript
Transcripts can be edited at any time, which is especially helpful if we accidentally misspell someone's name. To edit a transcript:
Hover over the part you want to edit
Select Edit
.png)
Enter your changes
Select Save changes
Important
Transcript edits cannot be reversed.
Reader-friendly Transcript
Reader-friendly Transcript is a version of the call and meeting transcript that removes filler words for easy reading. This version will open in a new browser tab and also supports a printer-friendly format, and can be downloaded as a PDF.
Early Adopter Program
This feature is in an Early Adopter Program. If you’d like to try this functionality, please contact your Customer Success Manager.
To access the Reader-friendly Transcript, go to the Call Summary page.
Select the Transcript tab
Select the Download icon
Select View Reader-Friendly Transcript
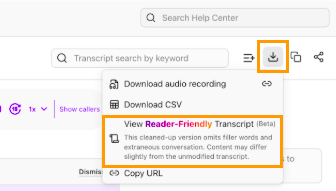
If you’re viewing the Call from the Dialpad App, select Reader-friendly Transcript from within the AI Call Summary.
Notes
Reader-friendly Transcript does not replace the original transcript.
This is currently supported for English transcripts only.
Moments summary
Moments let you see when specific moments were triggered in a call, and what triggered them.
Select a Moment from the sidebar, then select Excerpts to see the exact phrases that triggered the Moment.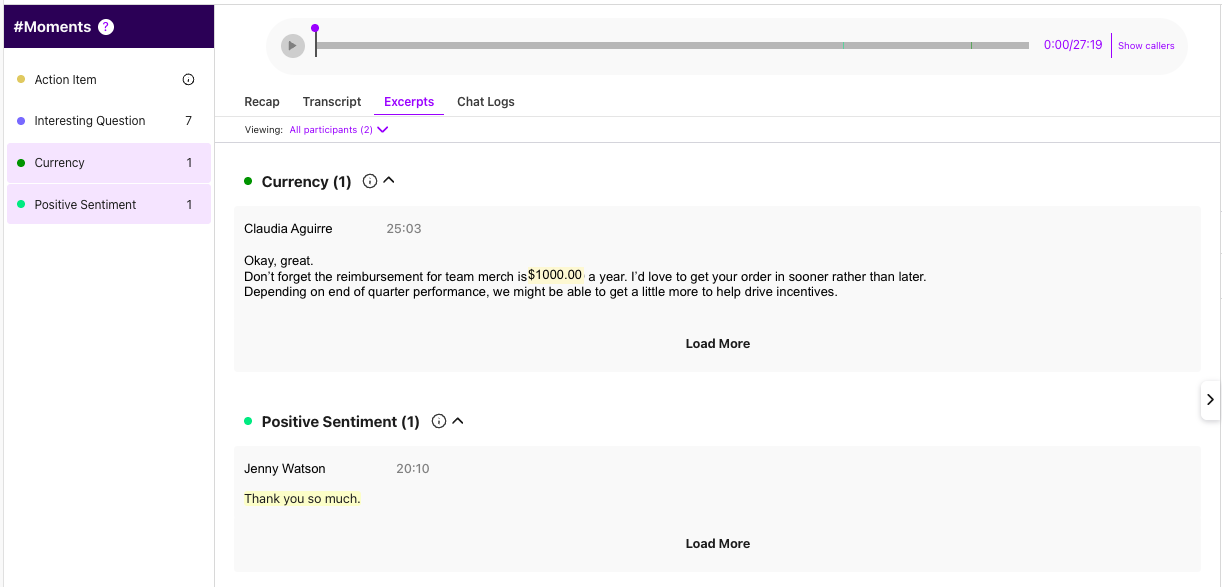
Live Coach cards that were activated will appear here, too, if enabled.
Types of moments
Moments let you spot trends and discover coaching opportunities. Dialpad's list of moments is constantly growing — let's look at our current Moment types and what they mean.
Action Item - a single, clearly defined task to be completed after the call/meeting, usually assigned to an individual or small group
"I will send the information to you tomorrow"
Address - an address of a physical location or building.
Call Recording Notification - agent notifies the customer that the call is being recorded.
Competitor - a customer mentions a competitor defined in your company dictionary.
Currency - the customer or agent mentions a dollar amount or an amount in another currency.
“That costs $100”
Date - the customer or agent mentions a specific date.
“Let’s meet on December 10, 2020”
Time - the customer or agent mentions a specific time of day.
“Let’s meet at 1:30 PM”
Email Address - when anyone mentions an email address.
Interesting Question - any interesting question asked on a call.
“Can we meet tomorrow at 4:00?”
Call Purpose (available to Dialpad Connect, Support, and Sell customers) - the caller states why they are calling.
"I'm calling today to see if I can get my windows washed"
Negative Sentiment - the customer says something generally negative.
Positive Sentiment - the customer says something generally positive.
Phone Number - identify when anyone mentions a phone number.
Recommendation - marks where a Real-Time Assist popped up on a call.
Snippet - Snippets allow agents to mark and save important parts of conversations for future reference. For example, an agent can snip parts of a call where a prospect discusses their top concerns in order to create a reminder of what the agent should bring upon subsequent calls.
Support Defective (available only to Contact Center customers) - the customer mentions that the product or service is defective.
Support Issue Resolved (available only to Contact Center customers) - the customer indicates that their problem has been solved.
Swearing - identified when anyone uses profanity.
"That's bullshit"
Unsure Agent (available to Contact Center customers) - the agent expresses uncertainty about an answer.
"I'm not really sure"
Call quality
Easily see the network quality of your call from the Quality tab.
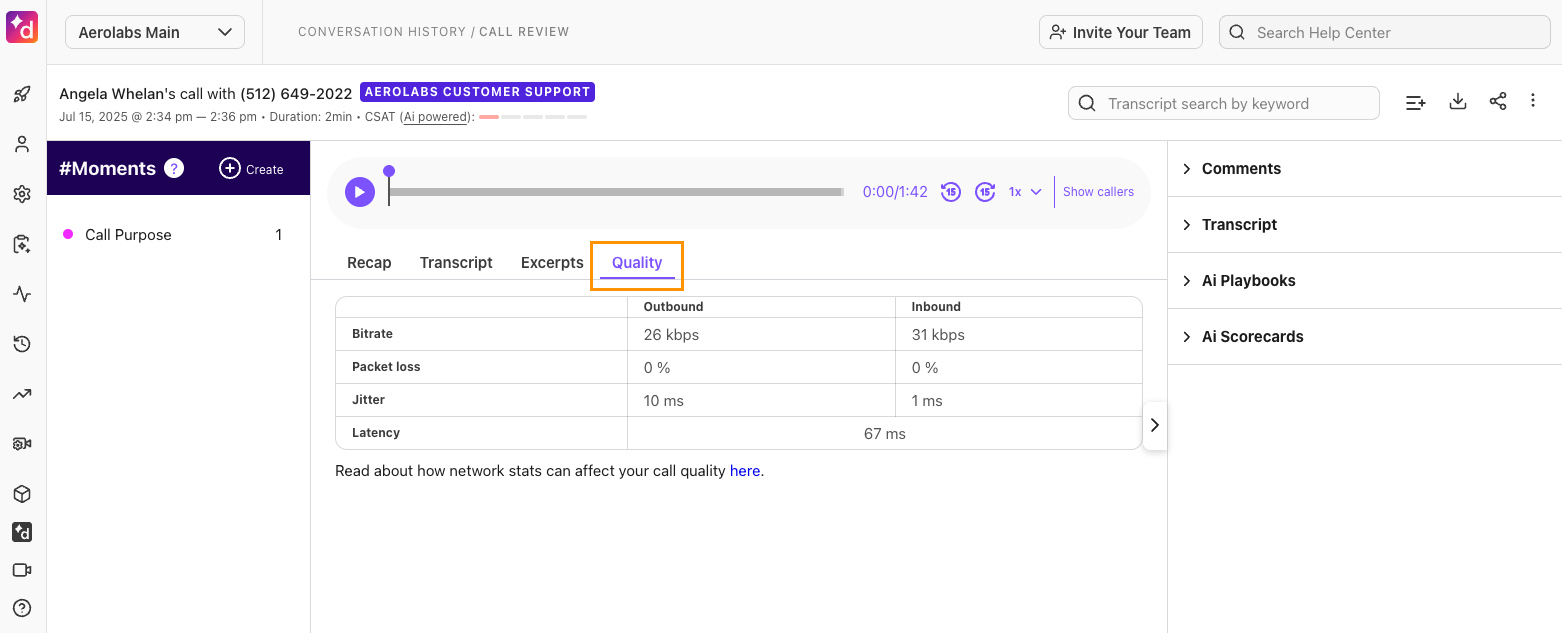
HD calling (also known as VoIP) breaks the sound of your voice into thousands of packets. These packets traverse various paths on the Internet to Dialpad's servers, and then onto their final destination where they're reassembled.
Without a reliable network, there's no guarantee that those packets can be reassembled in the right order or even arrive at all.
The Quality section of your call review gives you the information you need to troubleshoot call quality issues by displaying information on bitrate, packet loss, jitter, and latency.
Note
You will not see network quality information for calls placed on the mobile app, or for calls where the browser was closed before the end of the call. For calls with fanouts, Dialpad only displays the network quality information for the first fanout.
Learn more about call quality in this Help Center article.
Share a call summary
Do you need to send a call to a colleague for their review? Dialpad makes it easy to share the AI Call Summary with a single URL.
Unique call links can be set to be shared with anyone within your organization or with anyone.
To share a Call Summary, go to your Conversation History.
Navigate to the call you want to share
Beside the call, select Options > Share
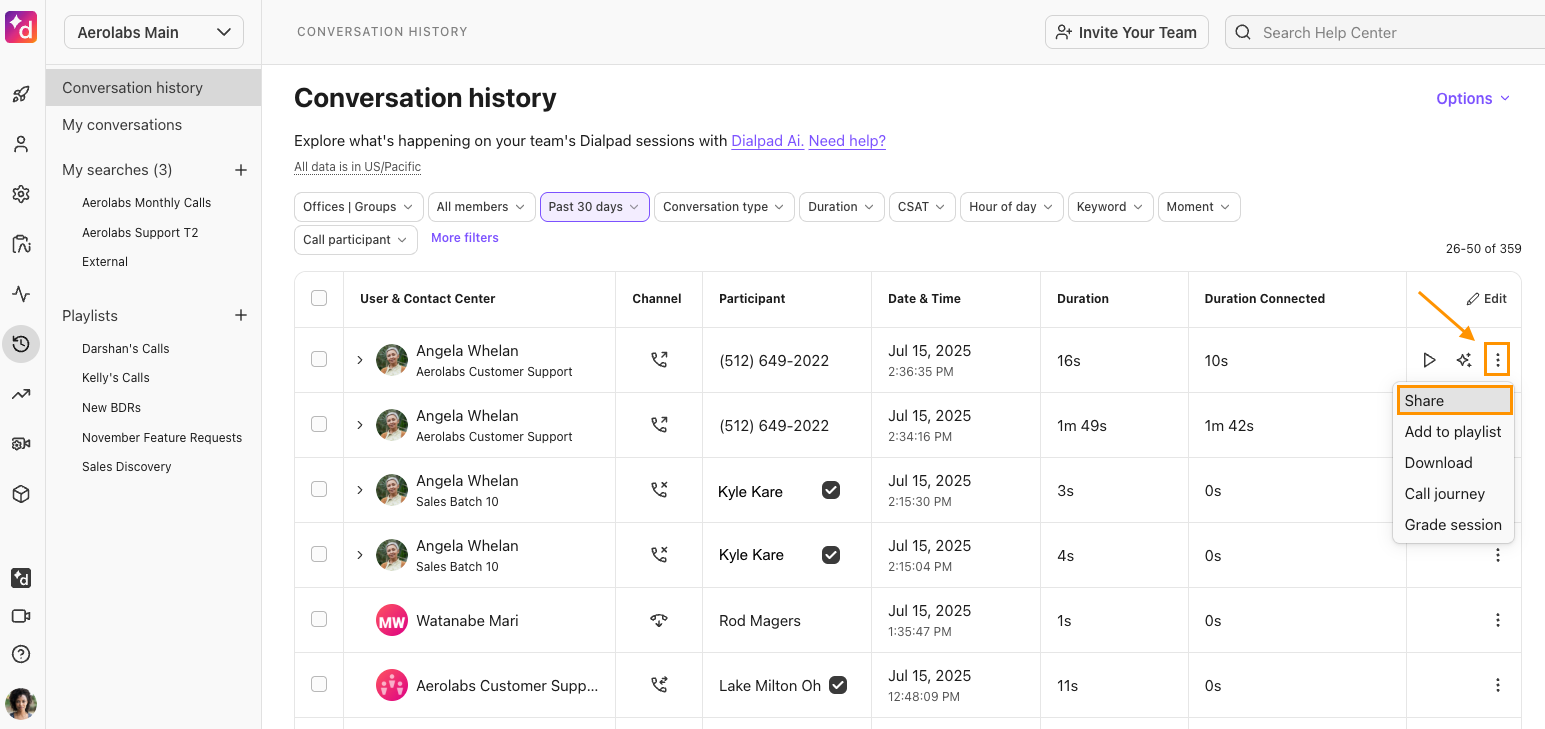
Choose who can access the link (users within your company, or anyone with the link)
Choose which portion of the call you'd like to share
Select the Copy Link and share
Tip
You can also share the call transcript from the call review page itself.
Select the Share icon
Choose who can access the link
Select Create link
Copy the link and share
Note
To comment on a shared call summary, you'll need to be signed in to your Dialpad account. If you're not already signed in, you'll be prompted to sign in before being able to access the Call Summary.
