Built on a state-of-the-art large language model (LLM) developed in-house and based on our experience delivering over six billion minutes of business conversations, Dialpad AI can transcribe your meetings in real time, track keywords in conversations, detect customer sentiment, and more!
Let's take a look at Dialpad AI and how it can make your day-to-day that much easier.
Who can use this
Dialpad AI is available to all Dialpad users.
Check here to see which language options are available in your country.
Turn on AI
By default, Dialpad AI is turned off for newly-created user accounts, and is turned on for Departments, Contact Centers, and Coaching Teams.
If you don't see AI as an option in your settings, contact your Dialpad Admin, as they may have disabled it.
Turn on AI in an active call
Dialpad AI can be turned on in the middle of a call, or at the beginning.
If AI is off and you'd like to turn it on during a call, select the Ai button, then select Enable Ai.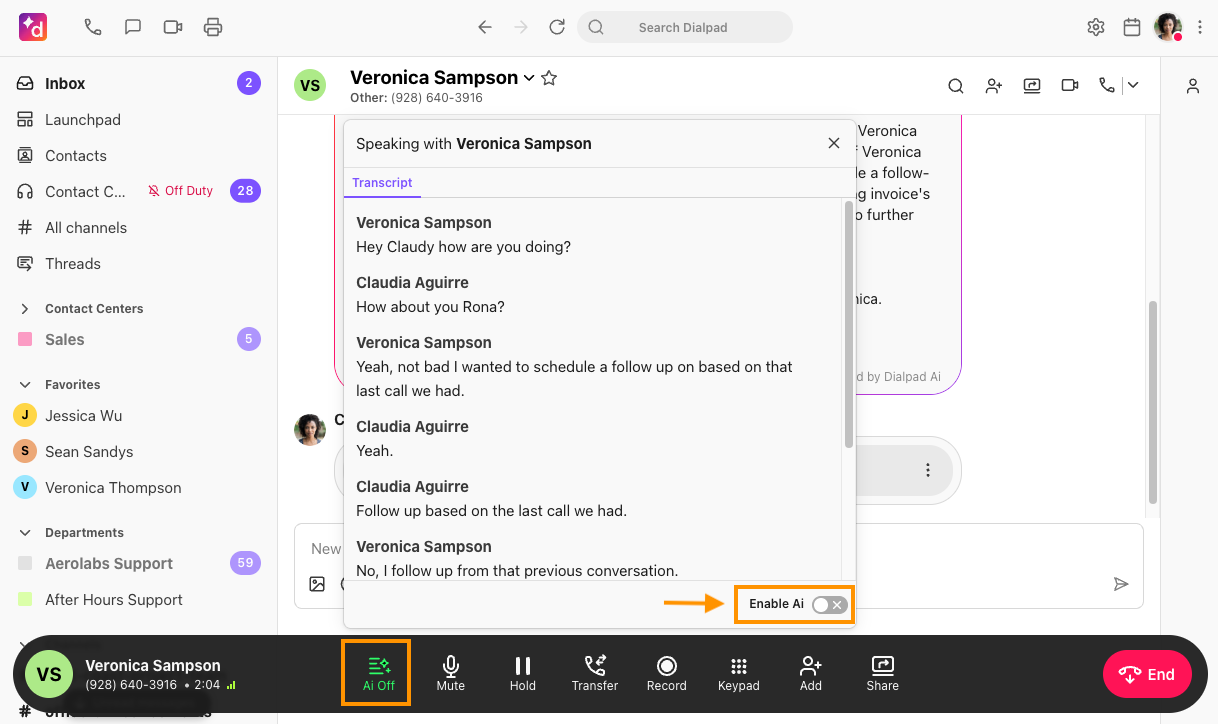
AI is instantly activated — you'll see the highlighted AI sparkle in the call's bottom bar controls.
.png)
Now, Dialpad AI will provide you with a real-time transcript, action notes, and capture key details from your call.
Turn on AI from personal settings
AI can also be configured for your personal calls.
To turn on AI for your calls, go to Your Settings.
Select Ai Settings
Toggle on Allow Ai to be used for your personal calls and meetings
.png)
Then, customize your AI experience by choosing if you want:
Dialpad AI to improve based on your conversations.
AI to automatically start for your calls and meetings.
The Live Transcript panel to automatically open when a call starts.
AI country availability
Dialpad AI is available in the following countries:
United States of America
Canada
Argentina
Australia
Chile
France
Mexico
New Zealand
Spain
United Kingdom
Notes
If you are in an Early Adopter Program to test Dialpad AI in new languages, all AI languages will be supported everywhere Dialpad is sold.
Accuracy will differ based on regional accents.
AI language availability
Dialpad AI is available in:
English
Spanish
French
Japanese*
Dutch*
German*
Italian*
Portuguese*
Korean*
EAP feature
*Exclusive Early Adopter access, contact your Customer Success Manager for more details.
Expand the section below to see which AI features are available in each language.
AI features by language
AI Feature | English | French | Spanish | Japanese | Dutch | German | Italian | Portuguese | Korean |
|---|---|---|---|---|---|---|---|---|---|
Transcription | ✅ | ✅ | ✅ | ✅ * | ✅ * | ✅ * | ✅ * | ✅ * | ✅ * |
Recap Summaries | ✅ | ✅ | ✅ | ✅ * | ✅ * | ✅ * | ✅ * | ✅ * | ✅ * |
Recap Action Items | ✅ | ✅ | ✅ * | ✅ * | ✅ * | ✅ * | ✅ * | ✅ * | ✅ * |
Recap Call Purpose | ✅ | ✅ | ✅ * | ✅ * | ✅ * | ✅ * | ✅ * | ✅ * | ✅ * |
Recap Outcomes | ✅ | ✅ | ✅ * | ✅ * | ✅ * | ✅ * | ✅ * | ✅ * | ✅ * |
Real Time Assist Cards | ✅ | ✅ | ✅ | ||||||
Custom Moments | ✅ | ✅ | ✅ | ||||||
Live Sentiment | ✅ | ✅ | ✅ | ||||||
AI CSAT | ✅ | ||||||||
AI Scorecards | ✅ | ||||||||
AI Playbooks | ✅ | ||||||||
AI Assistant | ✅ | ||||||||
AI Agent | ✅ |
Action Items
Action Items ensure that no “next steps” are forgotten, no pens or notebooks required!
To see a call’s Action Items, go the Dialpad Admin Settings.
Select Conversation history
Find the Call
Select the AI icon
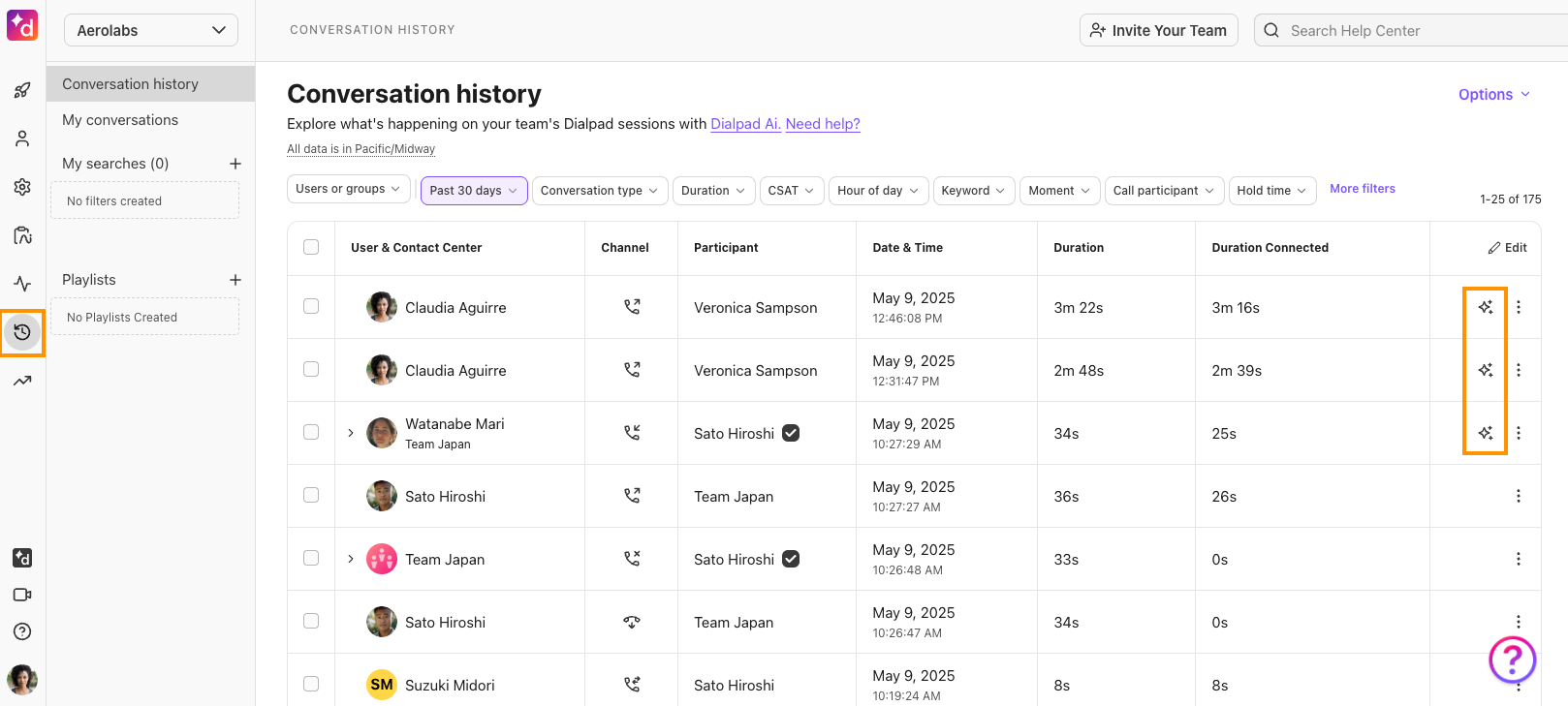
Navigate to Moments > Action Items
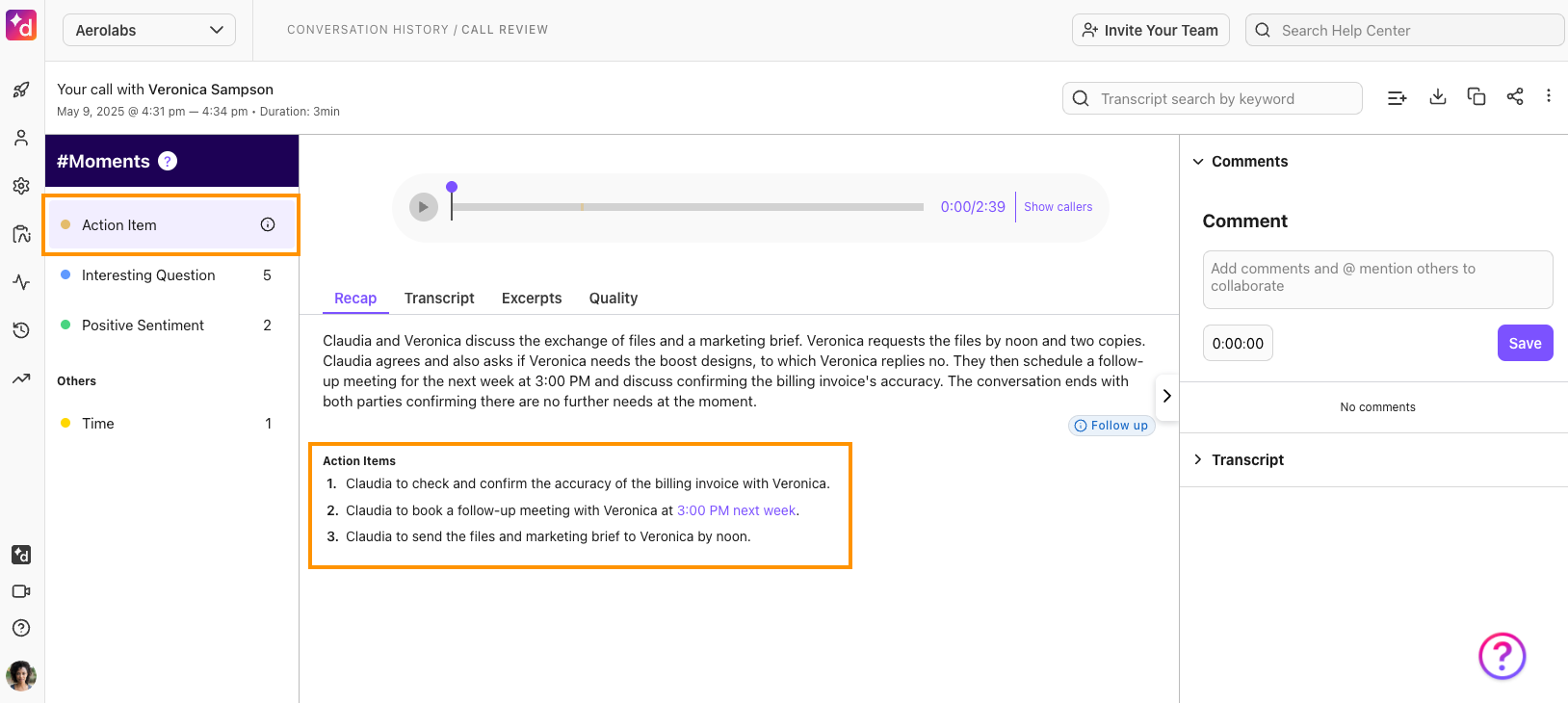
Here, you’ll see a list of moments that relate to the Action Items that you or any callers shared during the conversation. Select an Action Item to see where in the conversation the Action Item was detected.
AI Call Summary
Whether after a regular call or a meeting, Dialpad's AI Call Summary compiles a searchable transcript, action items, and notes into an easily digestible overview email.
To access an AI Call Summary from the Dialpad app, find the call in a conversation thread and select Go to call summary page.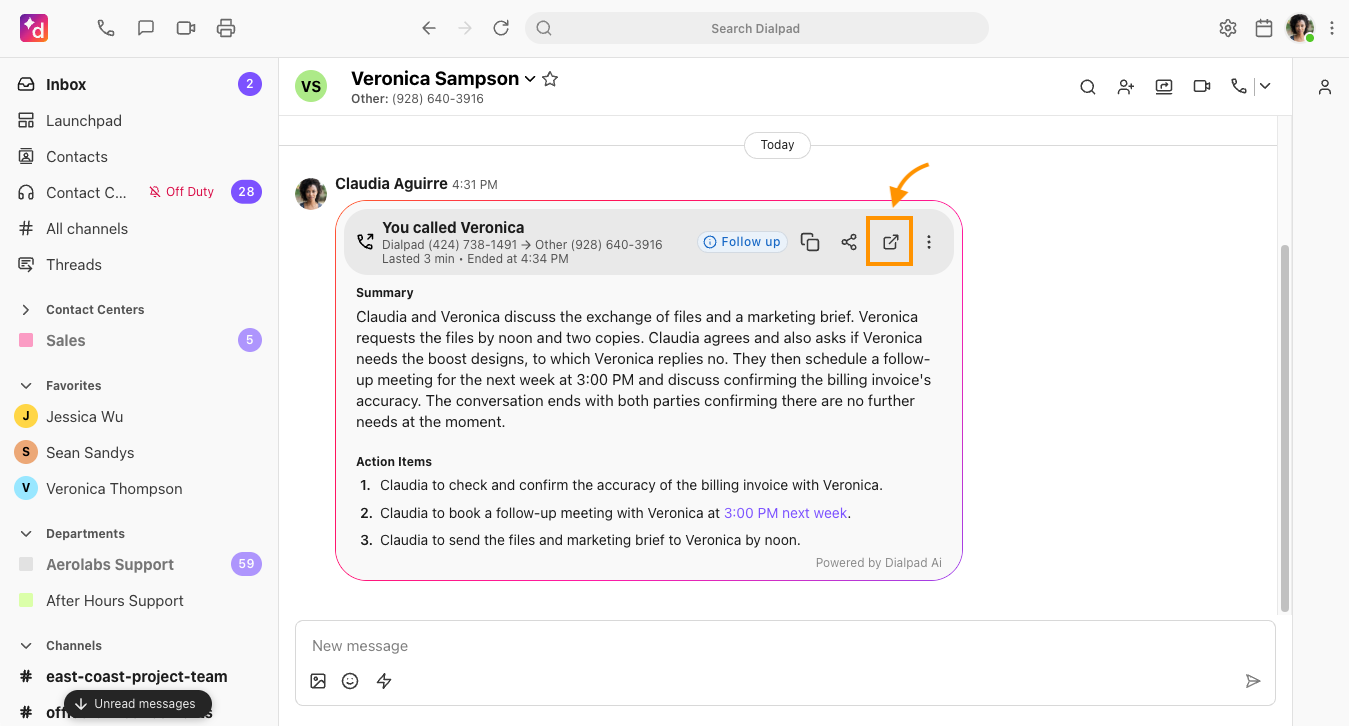
Dialpad will launch the call review in your web browser.
You can also access a Call Summary by choosing a call in the Conversation History menu.
Call summaries display the transcript, moments, comments, and a share link — you can even search a transcript for exact words and phrases said during the call.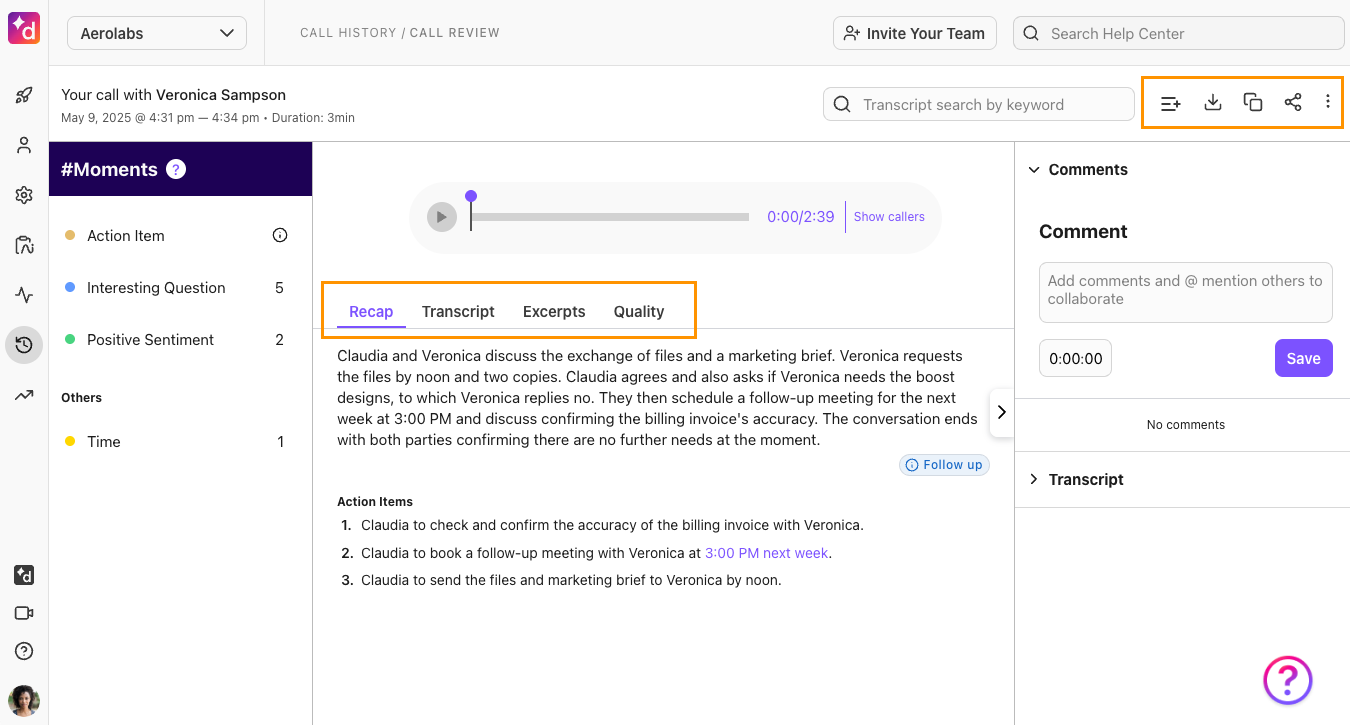 Visit this Help Center article to learn more about AI Call Summaries.
Visit this Help Center article to learn more about AI Call Summaries.
Call Purpose
Dialpad AI automatically detects a call’s purpose, allocates a category and tags it for you, creating an easy way for Supervisors and Admins to monitor live calls.
Call purpose categories are displayed in real-time on a Contact Center or Coaching Team's Live Calls view, as well as in the Monitor Voice view..png)
Supervisors and Admins can hover over the Call Purpose Category to see the utterance that triggered the category, and click View Call to see the live transcript, or even Listen In on the call.
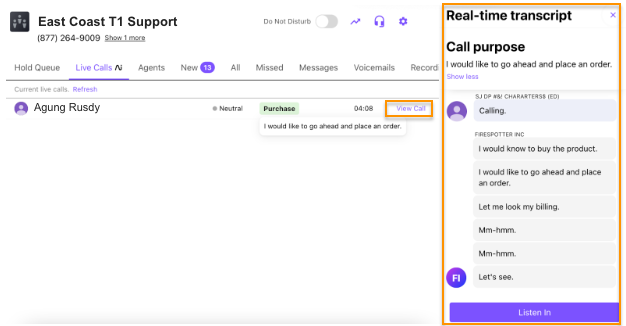
Post-call, the detected Call Purpose Categories are displayed in-app, and within the call's Summary page in the Conversation History, as well as the Highlights section of the call's summary page.
Choose a category, and the transcript will open, highlighting the exact moment when that Call Purpose category was triggered.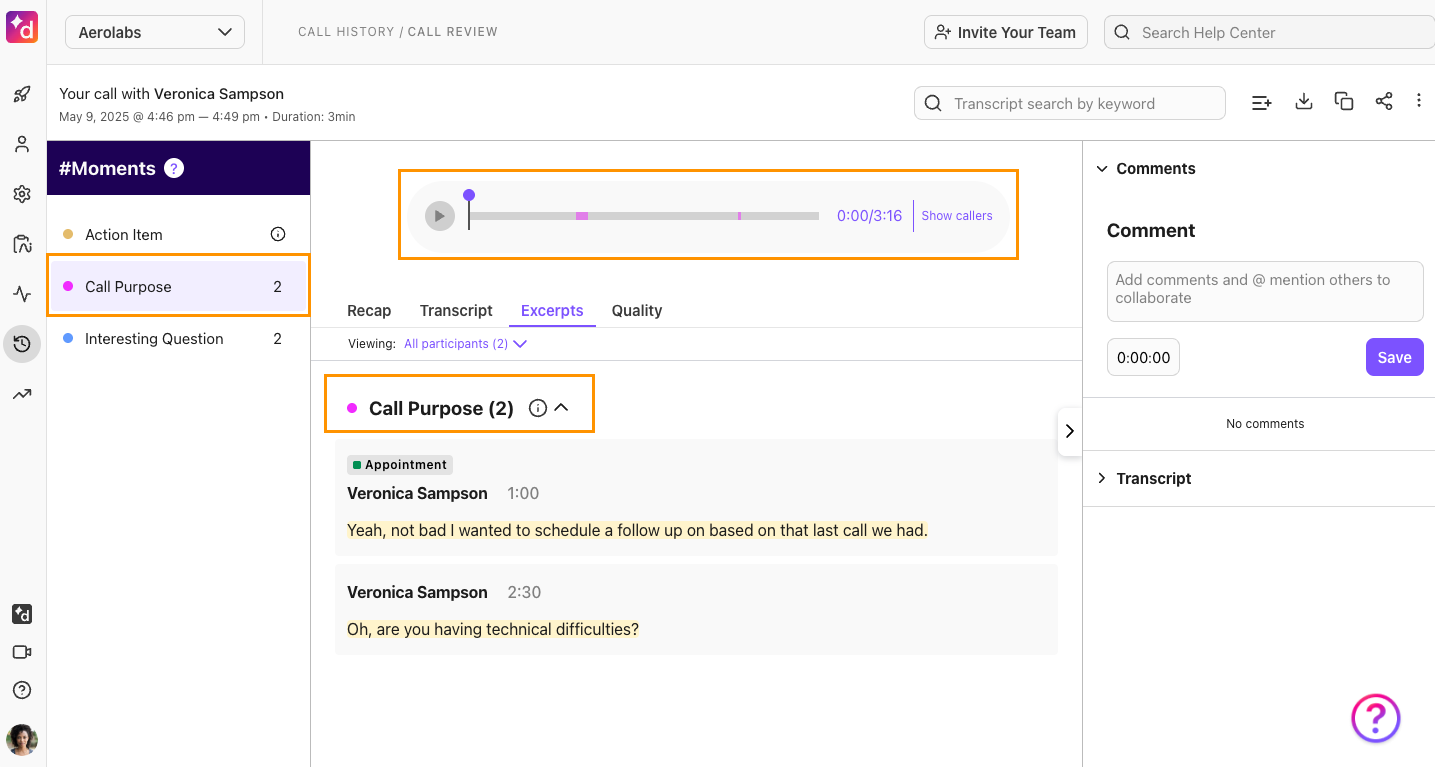
You'll also find Call Purpose tags in your AI Recap.
Call Purpose category types
Dialpad offers 25 Call Purpose category types:
Account Management: The caller is calling for account-related issues, such as resetting a password or updating personal information.
Appointment: The caller wants to schedule an appointment, such as a service appointment or consultation.
Billing Questions: The caller has a question or concern about their bill, such as a discrepancy or incorrect charge.
Callback: The caller is returning a call.
Cancellation: The caller wants to terminate their account, order or service with a company.
Claim: The caller wants to file a claim with a company.
Complaint: The caller is unhappy with a product, service, or company and wants to voice their dissatisfaction.
Compliance: The caller is asking about validating or verifying certain objects and entities.
Employment: The caller is calling regarding employment-related items such as job opportunities, open positions & human resourcing with a company.
Feedback: The caller wants to provide feedback or is asked to participate in a survey, whether positive or negative, about their experience with a product, service, or company.
Legal: The caller has a legal question or concern related to a product, service, or company.
Loyalty & Rewards: The caller has a question or concern about a loyalty program or rewards points.
Marketing Inquiry: The caller wants to discuss matters related to marketing a product or similar promotional events.
Operations: The caller is asking for resources, dispatch of resources, or scheduling of resources (contractors, trucking loads, etc.) that are part of regular business operations.
Order Status: The caller is inquiring about the status of an entity, such as an order they placed.
Other: The caller has a purpose for calling that doesn't fit into any of the above categories.
Product Inquiry: The caller is seeking information about a product or service before making a purchase decision.
Purchase: The caller is interested in purchasing, upgrading, or adding on to a current product or service. Also includes inquiries on product pricing, current promotions, or discounts.
Redirect: The caller is asking to be transferred or redirected to another caller.
Refund: A caller want to receive a refund for an order previously made.
Return / Exchange: The caller is calling about product returns or exchanges.
Service / Maintenance: The caller is calling about servicing of a product or its maintenance.
Shipping & Delivery: The caller has a question or concern about shipping, such as delivery status or tracking information.
Tech / Product Support: The caller needs information / has an issue with a product or service and needs technical assistance/support to resolve the problem, such as installation or setup.
Warranty: The caller has a question or concern about a product or service warranty
Frequently asked questions
How do I turn off AI Transcripts?
AI Transcripts can be turned off during an active call, or by disabling AI for the line.
To turn off Dialpad AI during a call, simply select the Dialpad AI icon from your active call controls.
To turn off Dialpad AI for your personal line, head to Your Settings, then navigate to Dialpad Ai. To turn off Dialpad AI, uncheck the box beside Turn on Ai for my calls.
To turn off Dialpad AI for your shared line, head to your Admin Settings and select the Department or Contact Center line. Navigate to Dialpad AI, then uncheck the box beside Enable Dialpad Ai for this Department (Contact Center).
Is my data used to train Dialpad’s AI models?
Only if you want us to! Admins can opt-in or opt-out of Dialpad’s AI training program.
Learn more in the AI Training Preferances Help Center article.
What happens if the caller's name is unknown?
Dialpad AI detects an unknown caller's name if they say it at the start of the call, then pins the name to the real-time transcript throughout the active call.
Keep in mind that this is only for unknown callers. Caller Name (CNAM) from caller ID or a saved contact name will take precedence even if the caller says a different name at the start of the call.