CRM platforms such as Salesforce, HubSpot, and Microsoft Dynamics store records containing customer-related information and use screen pop to automatically launch a matching customer record as soon as the call starts ringing.
Admins can enable screen pop for Shared Lines including Main Lines, Departments, and Contact Centers. Once enabled, operators and agents can instantly access customer information without manually opening the CRM platform and searching for the relevant customer record.
Let's take a look at Screen Pop in Dialpad.
Who can use this
Dialpad’s Screen Pop integration is currently available to Dialpad Support and Dialpad Sell customers, as well as Dialpad Connect users on a Pro or Enterprise plan.
Enable Screen Pop
To enable Screen Pop, head to your Dialpad Admin Settings.
Navigate to the shared line
These instructions are for enabling it at the Contact Center level, but the steps are the same for any shared line.
Select Integrations
Navigate to the CRM integration that you'd like to enable screen pop for
The screenshot below is enabling Screen Pop for Salesforce.
Beside the integration, select Use to launch a new browser tab for incoming calls
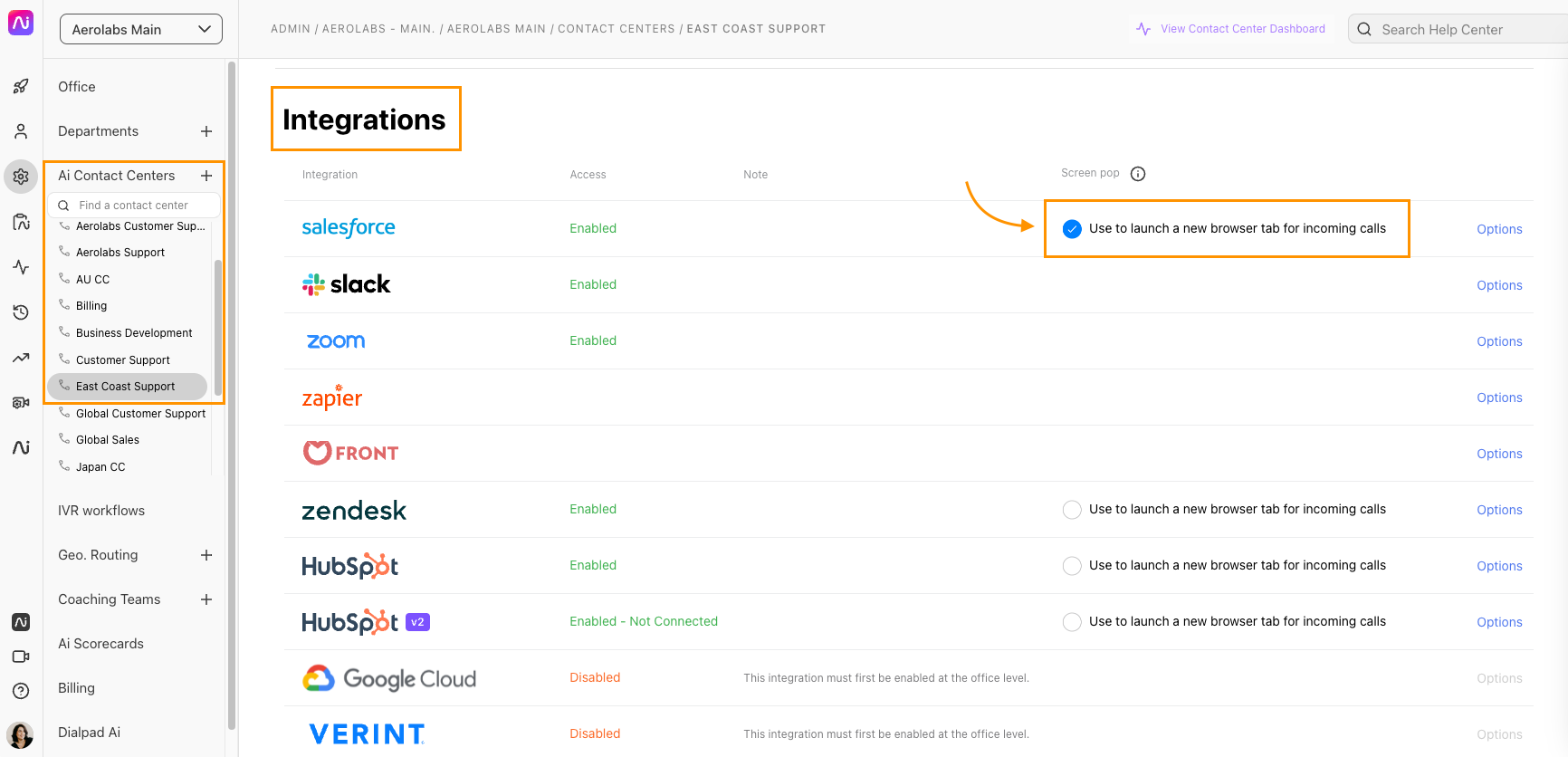
Note
You can only enable screen pop for one CRM integration per Main Line, Department, or Contact Center.
Once Screen Pop has been enabled for the line, it's time to adjust your personal settings.
From the Dialpad app:
Select your avatar
Select Preferences
Select Other Settings
Navigate to Screen Pops for CRMs
Check the box beside Automatically launch a new CRM tab when a matching record is found for an incoming caller
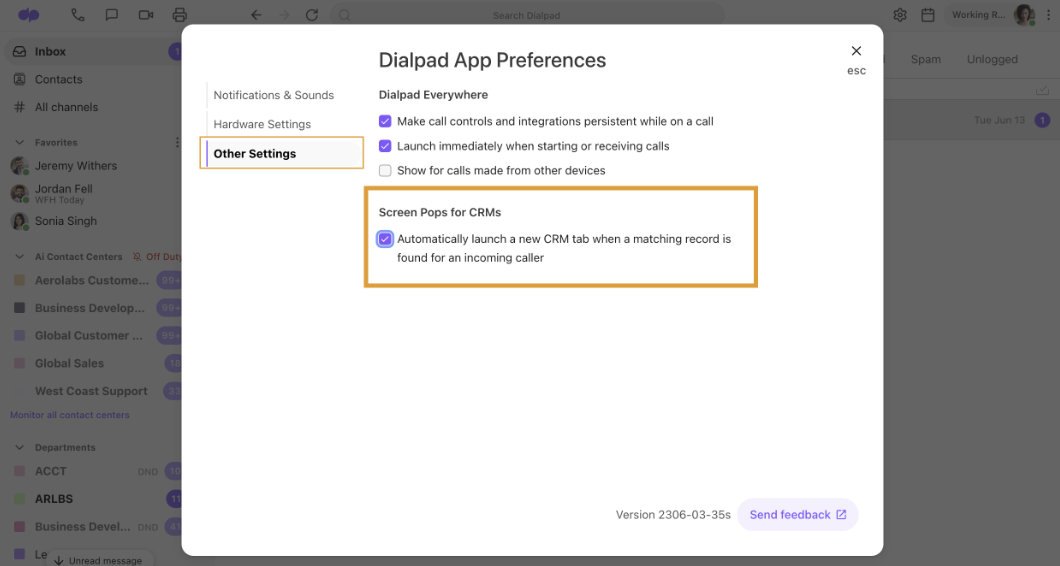
Frequently asked questions
Can I use Screen Pop with emails?
Not out of the box. However, you can use our APIs and trigger settings to create Screen Pop for emails. You'd need to create a custom event subscription using trigger settings to call the Dialpad Screen Pop API to then open a specific Salesforce page. Learn more about our APIs and developer tools here.