Dialpad’s incredible AI offers a number of benefits for your calls and meetings, but sometimes you’re on a call that isn’t done through the Dialpad app.
That's where Companion Mode comes into play.
What is Companion Mode?
Dialpad companion mode is a version of Dialpad Everywhere, meant to be used when you’re on phone calls using Dialpad’s through another app, such as MS Teams.
This way, even if you work in another platform, you can still benefit from our real-time AI features like Live Transcription and Ai Live Coach.
Turning on Companion Mode
To turn on Companion Mode, head to your Admin Settings from Dialpad.com.
Navigate to Office Settings
Select Dialpad Companion Mode
Select the check box beside Enable Dialpad Companion Mode

Once the Companion Mode box is checked, turn on Dialpad Everywhere in your App Settings.
Note
All three settings for Dialpad Everywhere need to be on for Companion Mode to work.
Using Companion Mode
Companion mode is simple to use.
Ensure your Dialpad Everywhere settings are active (as shown above) and that the app is open; this will still work if your app is minimized.
When you make a call, the companion mode widget will automatically appear. This lets you use Dialpad’s AI features during the call, the same as you would for any other call through Dialpad Everywhere.
Easily access live transcripts to view your call as it takes place.
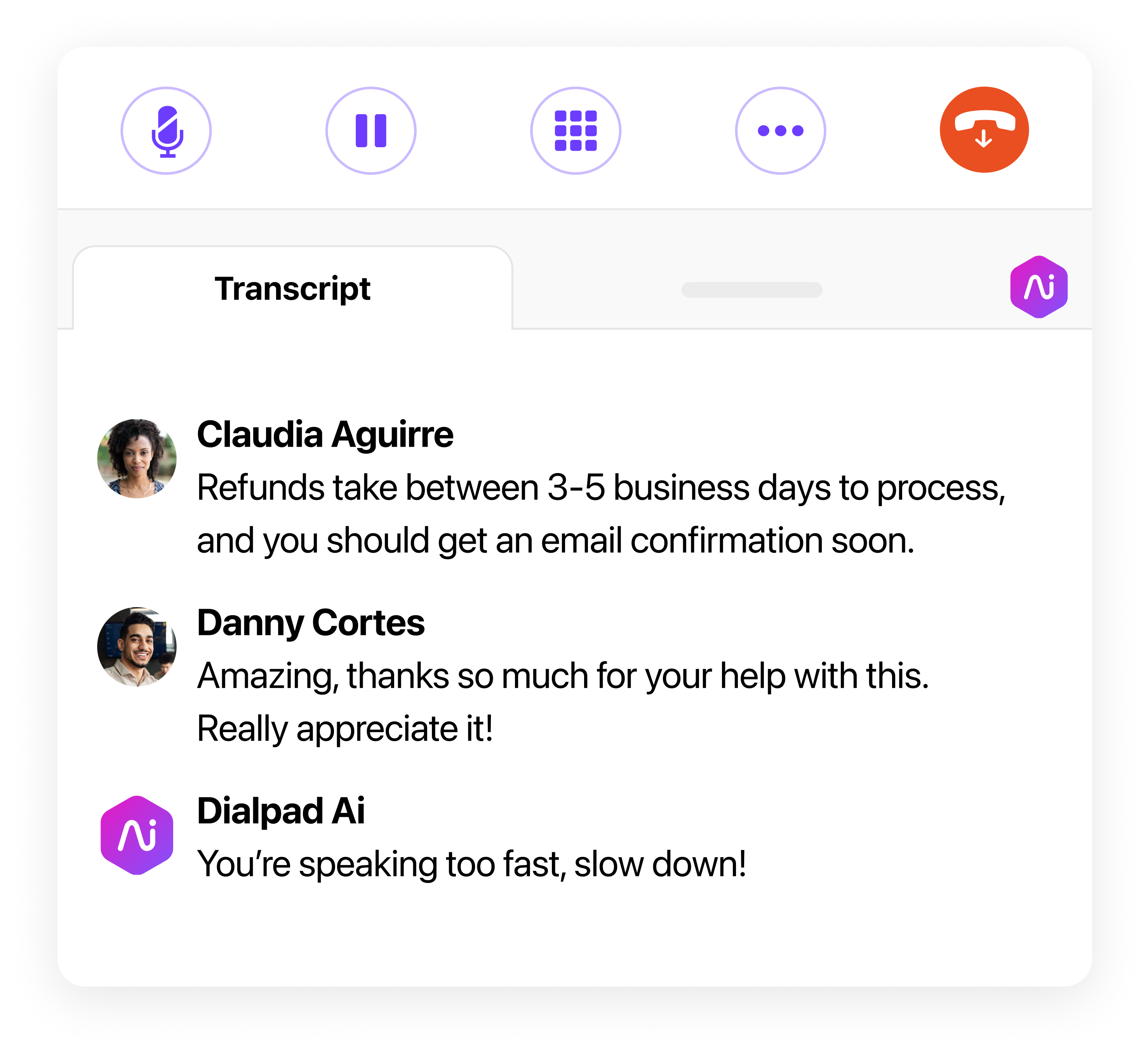
Not only that, you can easily toggle between transcripts and Ai Live Coach Cards to get the most out of our incredible AI.
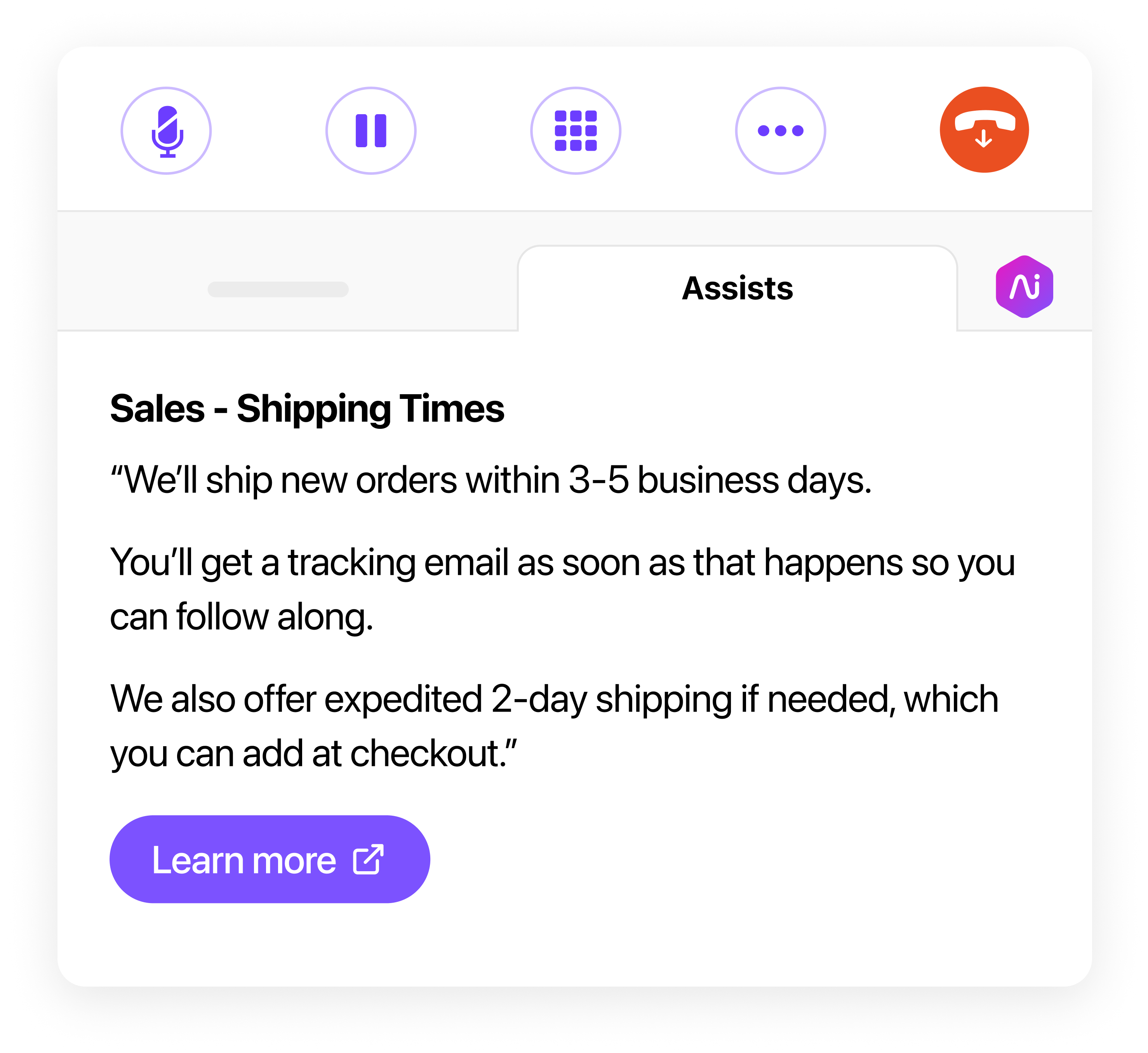
Once the call is over, the companion mode widget will disappear automatically.