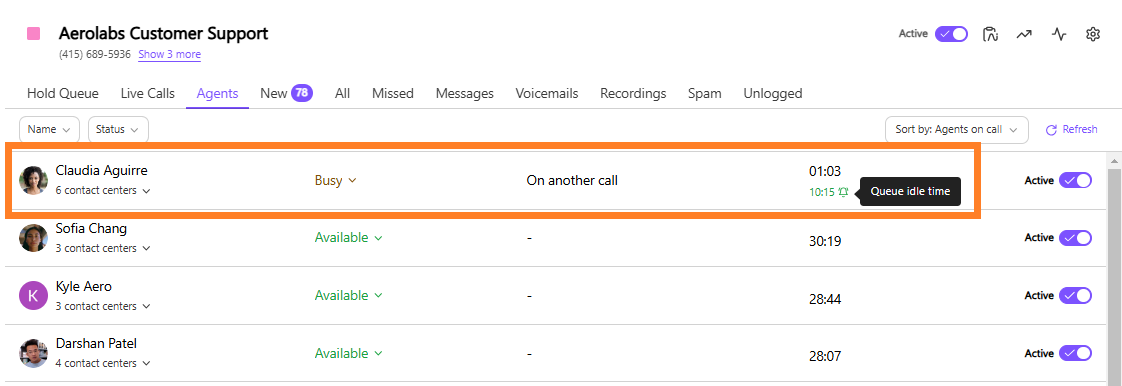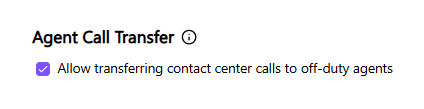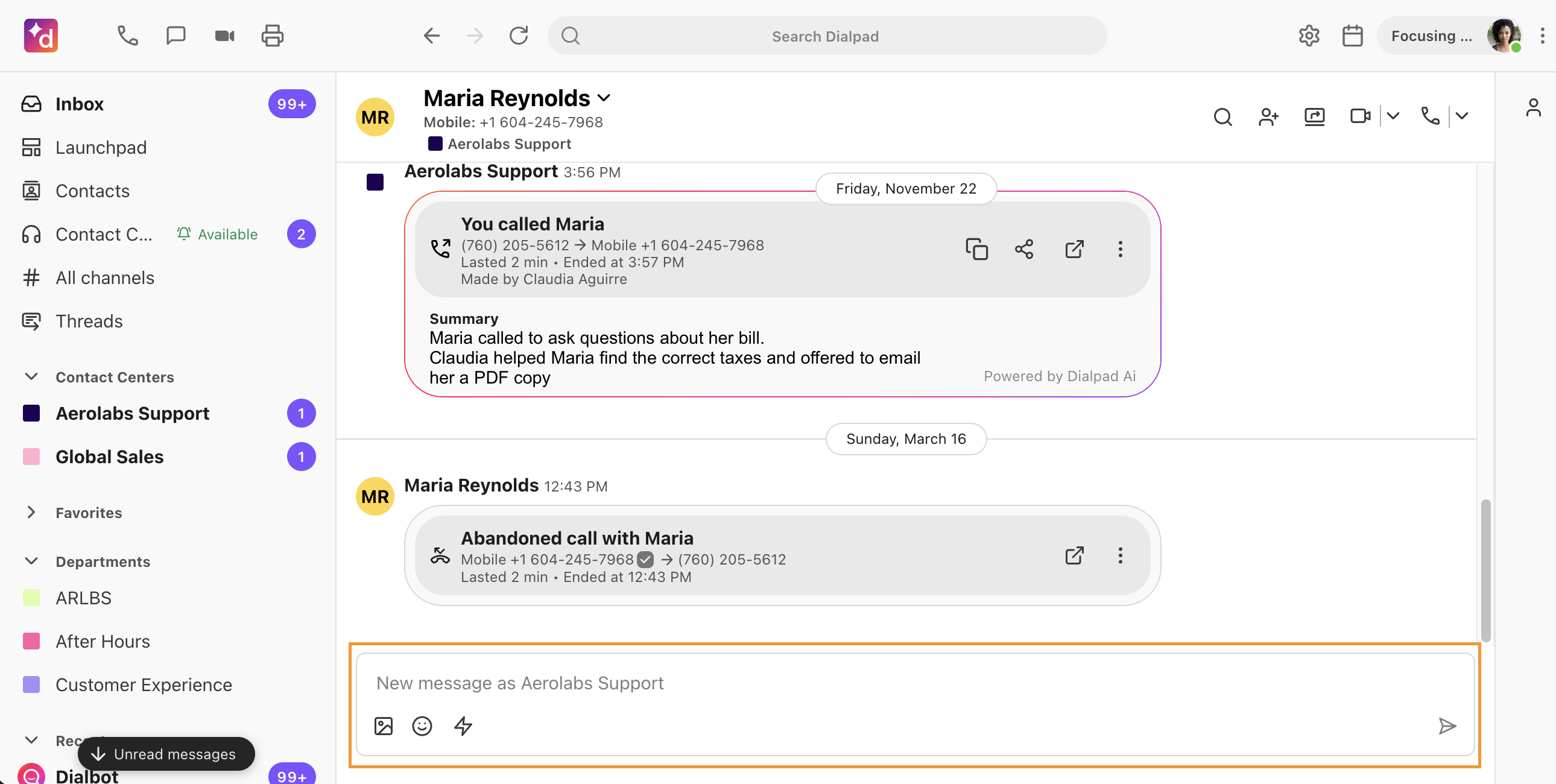From answering and transferring calls to setting call dispositions and statuses, let's dive into the basics of working as a Contact Center agent.
Go on duty
To receive calls, you'll need to go on duty by adjusting your availability status to Available and setting your on duty status to Active.
Beside Contact Centers, select Off Duty
Select Available
.png)
Next, its time to set yourself to Active.
Select the Contact Center from the sidebar, then toggle on the Active slider.
.png)
Answer a call
Answer a call from the Dialpad app, or by using the floating notification.
To answer a call, select Answer.
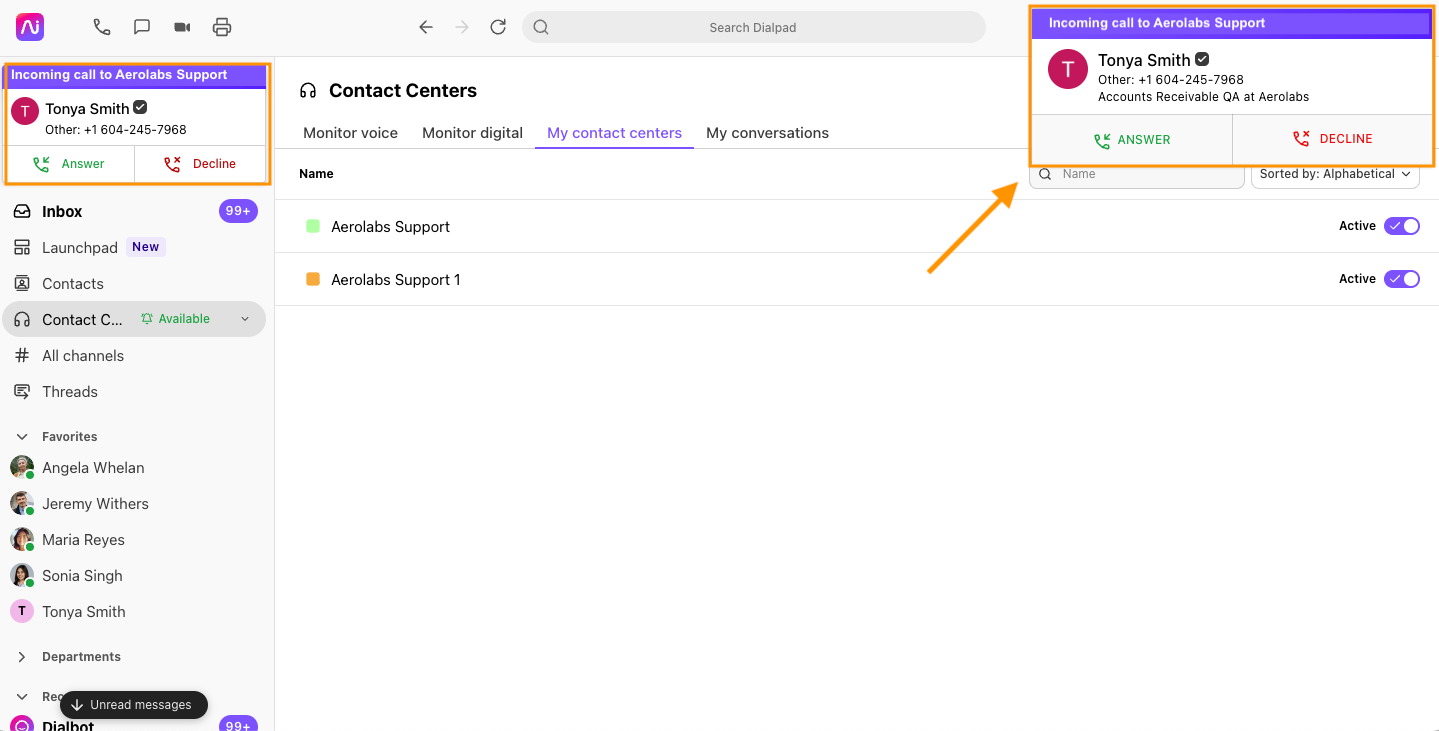
While you're being rung, and during an active call, you cannot change your availability status.
As soon as the call ends, you can modify your availability status again.
Contact Centers ring out to agents based on routing rules, which are set by the contact center's admin(s). If no agent answers, the call gets moved into the hold queue or a fallback option.
Declined and missed calls
When you decline or miss a call, and Dialpad automatically sets your availability status to off-duty.
We'll alert you via pop-up and push notification, so you can decide whether to stay in that state or return to Available. Depending on your contact center's settings, you may also hear an audible notification to signal that you have been placed into an off-duty state.
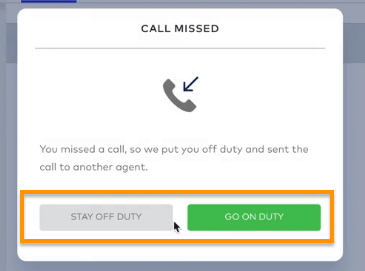
Note
If the caller hangs up before you're able to answer the call, you will not be set to off-duty and the call will display in your missed call statistics.
Keep in mind that agents cannot block a number; only admins can block a number for a shared line.
Call recording
Many Contact Centers will enable automatic-call recording. If a call is being recorded, you'll see a notification at the bottom of your active call.
.png)
If your admin has enabled it, you can stop the recording by selecting the Stop rec button.
Note
Contact Center calls inherit the automatic recording settings as defined by the Contact Center Admin. Calls cannot be manually recorded by an agent.
Place a call
Agents can place calls using the Contact Center's number rather than their own direct number.
From the Dialpad app:
Select the Call icon
.png)
Navigate to New Call From
Select the Contact Center you want to call from
.png)
Enter the number or contact name, then press enter
Both primary and secondary numbers belonging to the shared line can be used to place outbound calls.
The selected number will remain as your caller ID until changed again.
Note
An agent's queue position remains unchanged if they are in a meeting or make/receive calls using their personal number, Department, or Coaching team and their status will show as Busy. However, if they use the Contact Center's number, their status will show as Occupied, similar to when they answer an incoming call.
If you are off duty when placing the outbound call, you will remain off duty for the duration of the call.
Wrap-up time
Wrap-up time is the period between the end of an agent's last call and an open opportunity to receive a new call, think of it as a moment to breath and jot down any additional notes.
When you're in the post-call wrap-up period, you'll see the banner at the top of your screen.
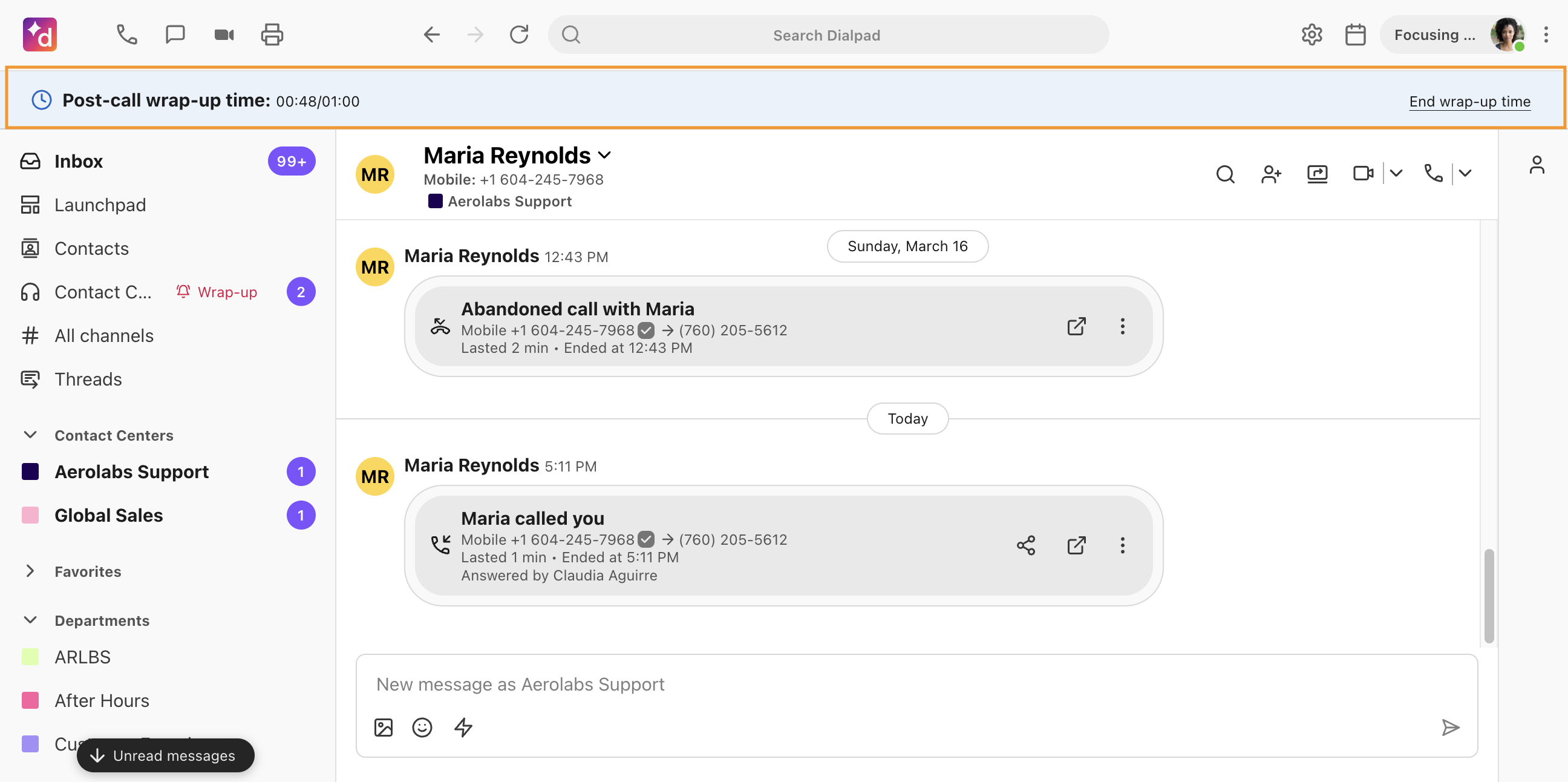
Once you've entered the details in the wrap-up window, the banner will disappear, and you can enter your Call Dispositions.
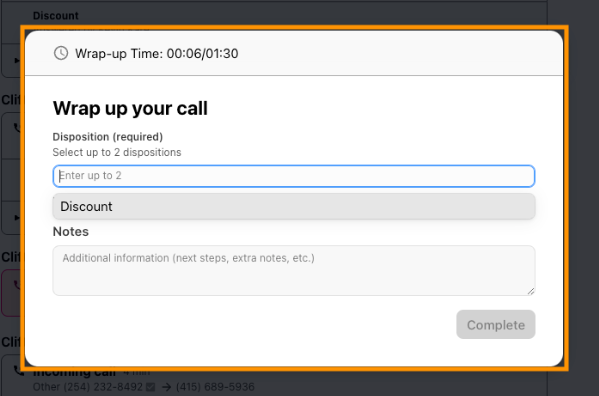
Note
Post-call wrap-up time must be enabled by your supervisor or admin.
Transfer a call
Contact center agents can transfer calls to another shared line or person.
To transfer a call:
Select Transfer
.png)
Enter a name or number to transfer the call to
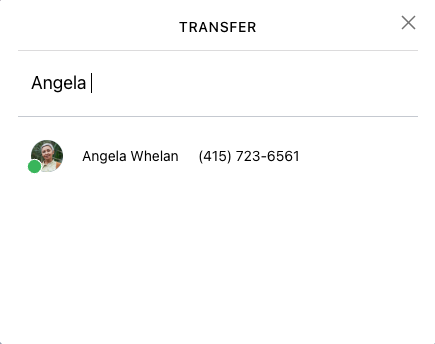
Choose the transfer type (Ask First or Transfer Now)
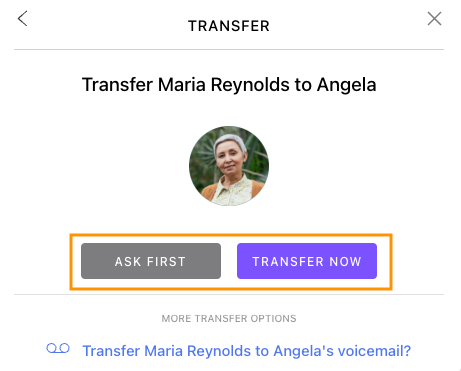
Recipients of a transferred call will have the option to answer or decline.
When a call is transferred between multiple Contact Centers, the incoming transfer will display only the Contact Center name that the call is being directly transferred from, not the details of previous transfers.
Notes
Calls can only be warm transferred to a Contact Center or a Department if they already have an assigned number.
Agents will not be able to transfer to Off Duty agents unless enabled within the Global Contact Center Settings page.
If enabled, agents can transfer calls to other agents who are in off-duty or a custom off-duty state. However, transfers to agents in a wrap-up state are not supported.
Tips
Transfer now
When an agent makes a blind transfer to another available agent on the same Contact Center, the call goes straight to that agent and keeps the same Contact Center line settings.
When an agent blind transfers a call to another operator in a different Shared line (Contact Center, Coaching team, Department or Main line), the call will follow the settings of that Shared line. If the receiving agent is unavailable, the call will go to that Shared line's voicemail.
Ask first
When an agent makes a warm transfer to another available agent on the same Contact Center line, the call will keep the Contact Center line's settings. But when warm transferring to a different Shared line (Contact Center, Coaching team, Department or Main line), the call will follow the settings of the receiving Shared line.
Send a message
Agents can send and receive messages from any lines they've been assigned.
During an active call, type your message in the text box and press enter to send.
Contact Center inbox
Contact Center inbox displays the hold queue, live calls, agents and their statuses, new notifications, all notifications, voicemails, and recordings.
To access your inbox:
Select Contact Centers
Select the Contact Center
Select New
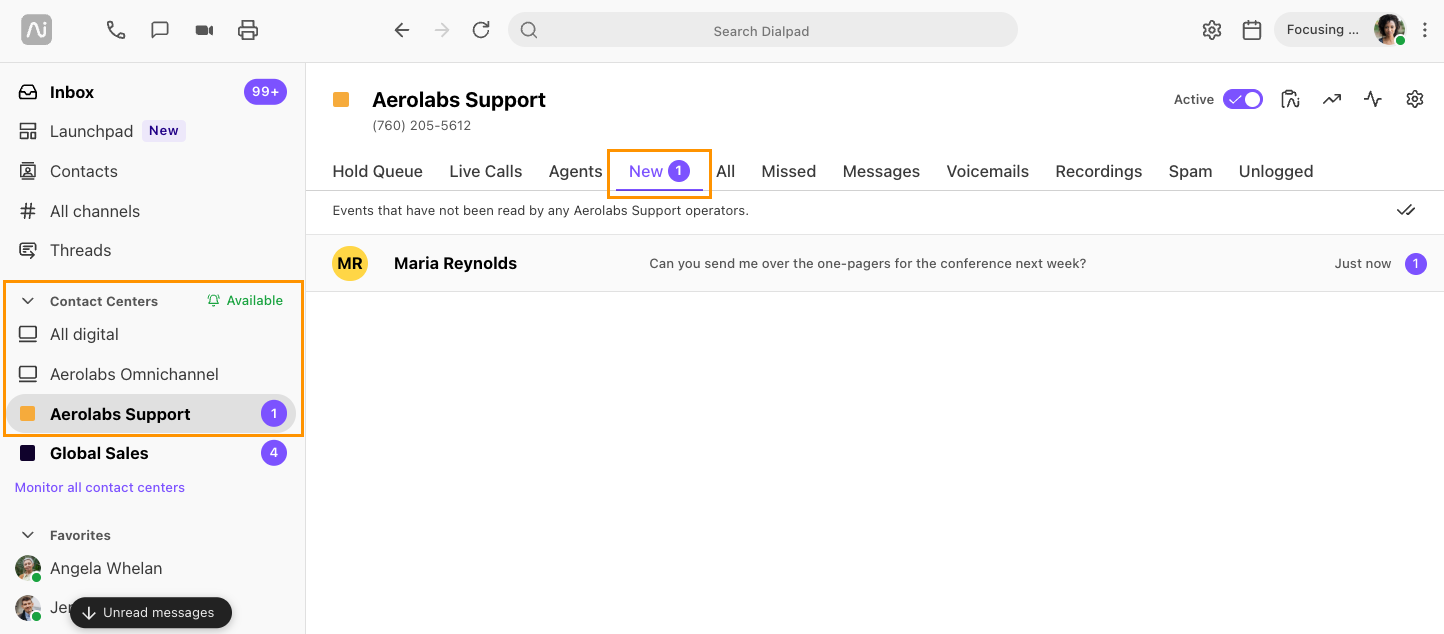
Note
Inbox notifications are visible to all agents and supervisors assigned to the Contact Center.
When a notification is marked as read, the notification clears for all other agents and supervisors.
Hold queue
Agents can see a list of all calls awaiting an agent from the Contact Center inbox.
From the Dialpad app, navigate to your contact center inbox and select Hold Queue.
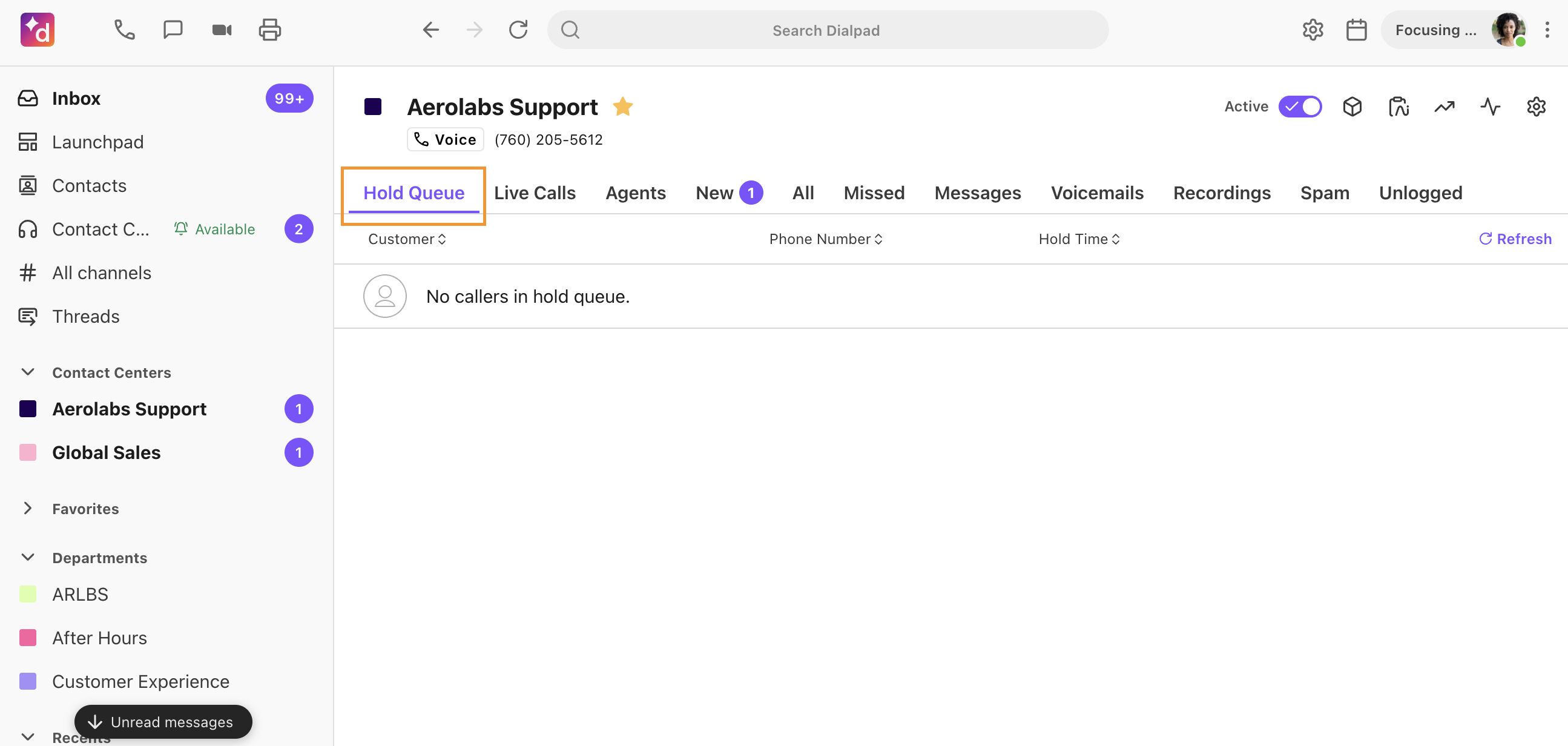
Callers are redirected to the hold queue only if no agents are available (such as they're already on active calls).
The caller will hear hold music until they connect to an agent, or can be configured to allow callers to press a key to leave a voicemail.
If all agents are listed as off-duty, they'll be routed to the secondary handling option set by the Contact Center's supervisor.
Manage Contact Center activity in multiple Contact Centers
Use the Real-Time Contact Center Management page to view your Contact Center activity across all the contact centers you belong to.T

This view can display up to two sections, customized based on the types of Contact Centers you belong to.
My contact centers: Provides the complete list of Contact Centers to which the user belongs. Here, agents can easily update their active status across their Contact Centers or select a Contact Center name to see its real-time data.
My conversations: Displays assigned digital interactions and access to the agent’s conversation history.
Agents will only see the My Conversations tab if they are assigned to a Digital Contact Center.
Enable email notifications
Choose how you'd like to receive notifications in addition to the types of notifications this Contact Center shares with you.
To update your notification preferences, head to Your Settings
Select Emails and alerts
Navigate to Contact Center Reports and Alerts
Select the desired Contact Center from the drop-down menu
Check the boxes beside the desired notification type
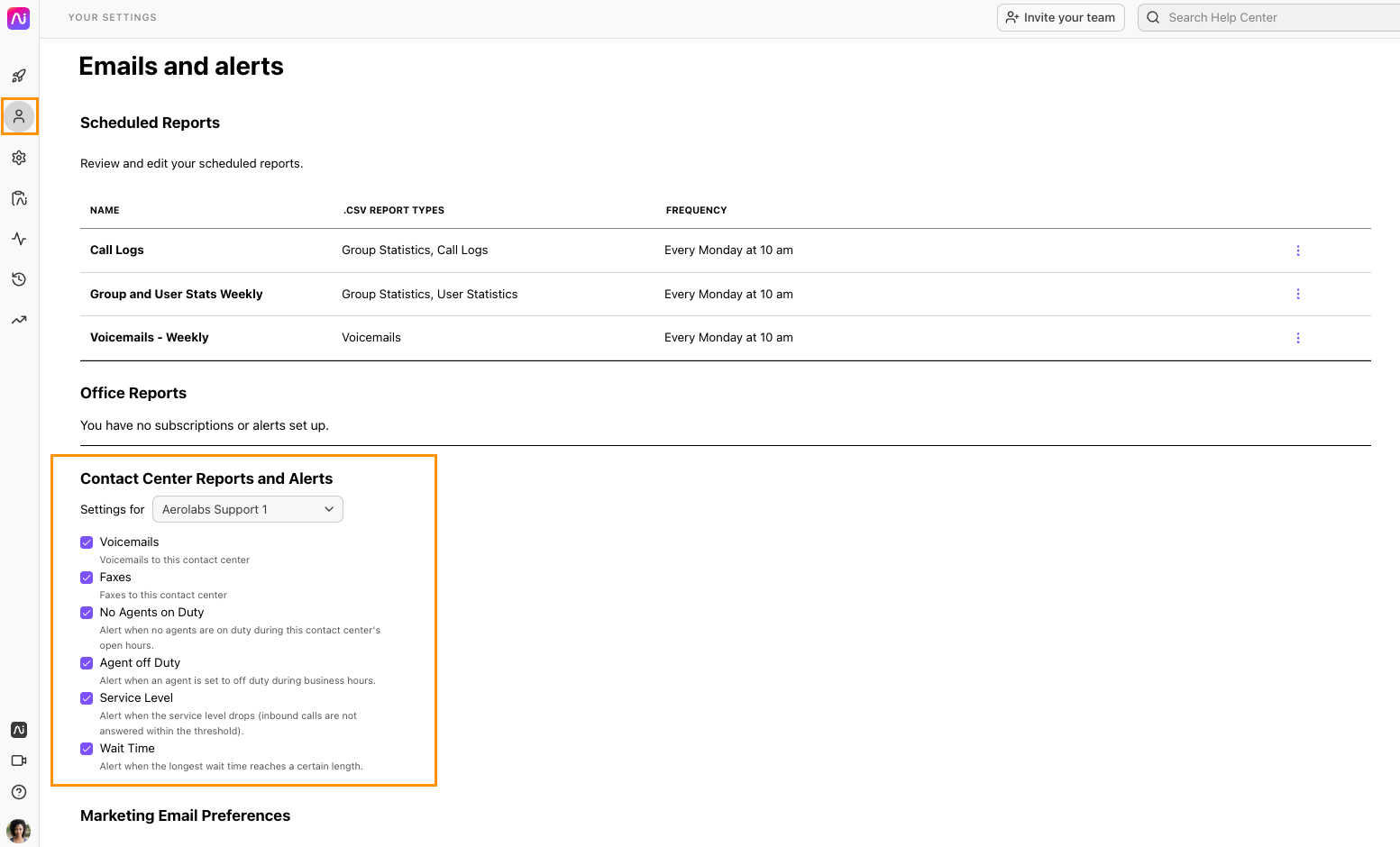
Assigned calls
Supervisors and contact center admins assign calls to agents based on skill sets, call volumes, and individual preference. When a call is assigned, whether you’re in wrap-up, on a call, or during break, you will receive a notification that you’ve been assigned a call.
When using Chrome, a notification will indicate a call has been assigned, from what queue, and by which supervisor. Chrome notifications must be enabled in order to receive the alert.
When using the desktop app, a message will be pushed, alerting you a call has been assigned.
Note
You will not receive a notification when a call assignment has been removed.
Active status vs off-duty status
The off-duty status disables an agent's ability to receive calls to any Contact Center that they are assigned to, regardless of their availability setting (Active toggle) for that contact center.
The availability status (Active or not) only impacts the specific Contact Center line, not your individual line.
Contact Center personal working hours
Personal Working Hours do not apply to Contact Centers. Even if you have determined your personal working hours, and present as unavailable for personal, department, and mainline calls, you will still be able to receive contact center calls as long as you are on-duty.
When set as on-duty, your status displays as available in the Contact Center, and you can still receive Contact Center calls.
To prevent inbound Contact Center calls, agents must set themselves to an off-duty status or DND for that specific contact center.
Note
When you ‘Sign Out’ of Dialpad, your agent state automatically updates to off duty.
If you do not actively sign out, your agent state will remain as available.
Interested in learning more about Contact Centers? Visit this Help Center article for more info.
Frequently asked questions
Why can I change my availability in some Contact Centers, but not all?
If you can't change your availability in a specific Contact Center, your Contact Center admin has likely enabled an agent availability setting. When this setting is turned off, you cannot set yourself to unavailable.
If you find yourself stuck in an unavailable state, please reach out to your Contact Center admin for help.
What happens if an agent changes their availability status during a call?
If an agent switches to an off-duty status during a call, their status will automatically update once the call ends. This prevents them from receiving new calls after your wrap-up period—perfect for when they’re about to finish a shift or head on break.
While on a call, agents will see a notification confirming the status they''ll transition to once the call ends. An asterisk will also appear next to their active Contact Center state. Clicking on it will display a checkmark next to the status they’ll move into after the wrap-up period ends.
What happens if I change my availability status during a call?
If you switch to an off-duty status during a call, your status will automatically update once the call ends. This prevents you from receiving new calls after your wrap-up period—perfect for when you're finishing your shift or heading on break.
While on a call, you'll see a notification confirming the status you'll transition to once the call ends. An asterisk will also appear next to your active Contact Center state. Clicking on it will display a checkmark next to the status you’ll move into after the wrap-up period ends..png)