Transferring and merging calls is essential for connecting callers to the right agent and showing you care about their needs.
Dialpad provides 4 different types of call transferring:
Direct transfer (transfer now)
Ask first (warm)
Transfer to voicemail
Transfer to hold queue (transfer to hold)
Let's dive into the details.
Direct transfer (transfer now)
A direct transfer means the person/department receiving the transferred call does not have any pretext and is going into the call blind.
You can directly transfer to:
Team members
Departments (including a main line)
Contact Centers
When you Transfer Now, your caller is temporarily put on hold and then directly transferred.
To transfer a call from the Dialpad desktop or web app:
Select Transfer

Search for the contact/shared line
Manually type in a number, or select one of your most frequent contacts.
If a team member/Department has more than 1 number, select the drop-down arrow to choose the right number.
Select Transfer Now
.png)
That’s it, your call will be directly transferred to the other person/line.
Ask first (warm transfer)
The "Ask First" (warm transfer) feature allows you to speak with the recipient before transferring the call. Once your team member/operator answers, you can choose to complete the transfer, send the caller to voicemail, or end the call.
Warm transfers can be done between:
Team members
Departments & Main Line
Contact Centers
Note
Warm transferring (Ask First) is only available when transferring to direct numbers (i.e. personal lines). You cannot transfer to an extension, or to a Contact Center that does not have a direct line.
To warm transfer a call:
Select Transfer
.png)
Search for a contact/shared line
Manually type in a number, or select one of your most frequent contacts
If a team member/department has more than 1 number, click on the drop-down arrow to select
Select Ask First
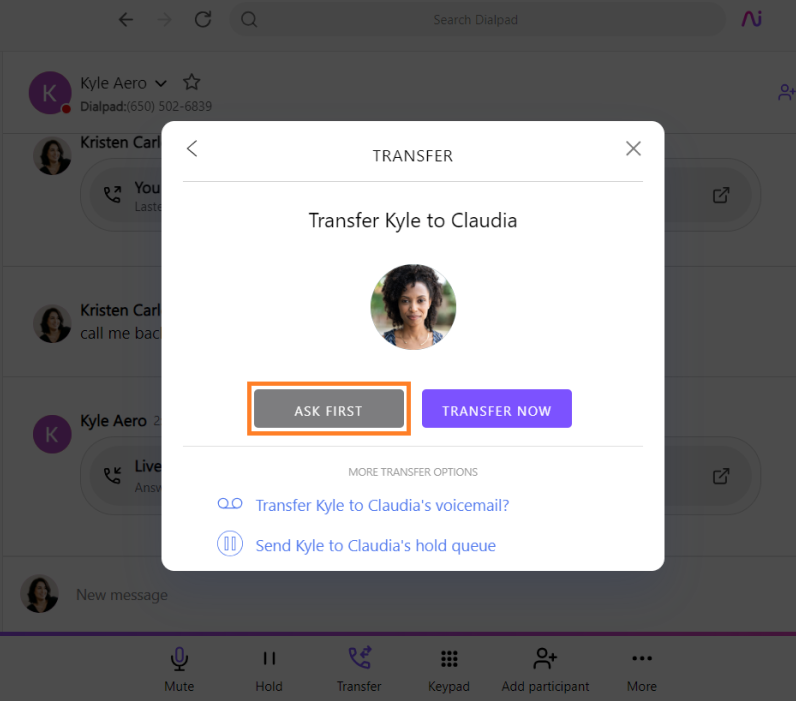
The caller will be put on hold while you speak to the person you're transferring the call to
When you’re ready to send the caller to your team member, select the Transfer button again
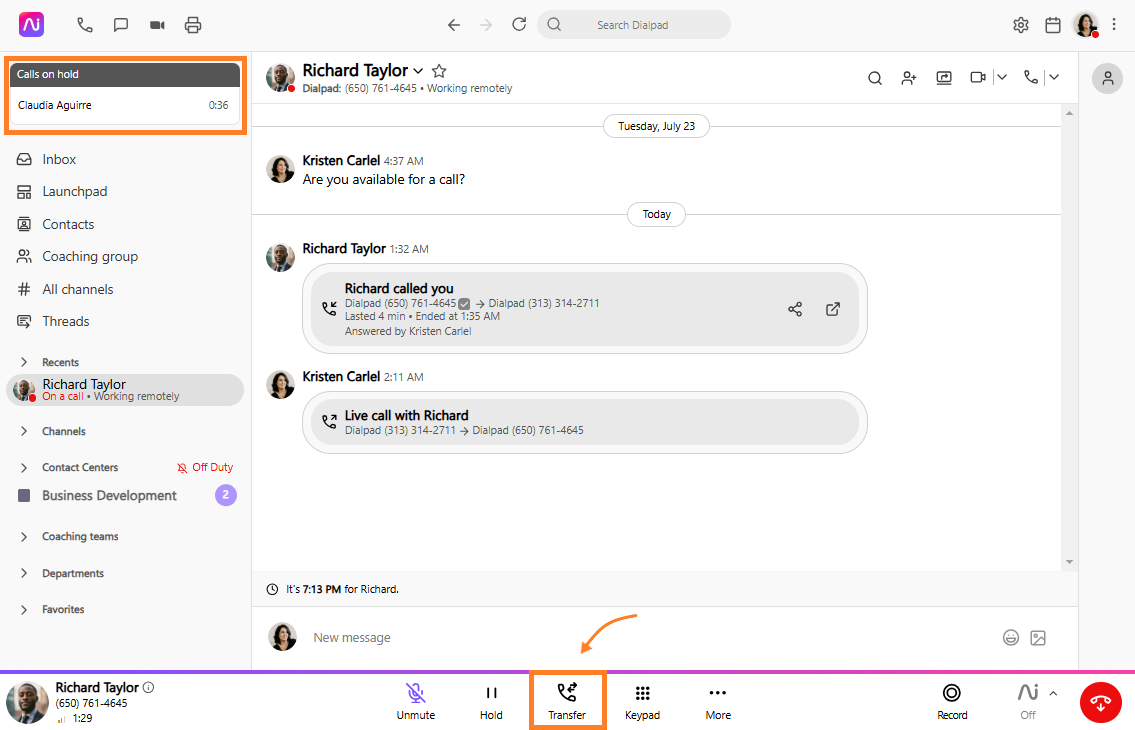
Note
Call recordings are per call leg. The first leg of a warm transfer will not include the full end-to-end recording.
When Agent 1 completes the warm transfer, their recording will end. To hear the rest of the call, you’ll need to access Agent 2’s call recording.
Transfer to voicemail
When you transfer a call to voicemail, the caller is routed directly to the recipient’s voicemail greeting.
This feature is available for transfers to between team members, Departments and your Main Line.
To transfer a caller to voicemail:
Select Transfer
.png)
Search for a contact/shared line
Manually type in a number, or select one of your most frequent contacts.
If a team member/department has more than 1 number, click on the drop-down arrow to select.
Select Transfer to voicemail?
.png)
Transfer to an individual hold queue
Transferring to a hold queue is perfect for when a team member can take the call in a minute or two, (for example, if they’ve stepped away from their desk).
When you transfer to a hold queue, the call is placed on hold and moved to the team member’s queue. The recipient will see the call in their active call sidebar, and the caller stays on hold until the recipient selects Switch Call to This Device to accept it.
Note
Individual hold queues are available only on Enterprise Dialpad Connect or Premium Dialpad Sell plans.
Before you can use this feature, you’ll need to enable your individual call queue.
To transfer to an individual hold queue:
Select Transfer
.png)
Search for a contact:
Manually type in a number, or select one of your most frequent contacts.
If a team member/department has more than 1 number, click on the drop-down arrow to select.
Select Send to hold the queue
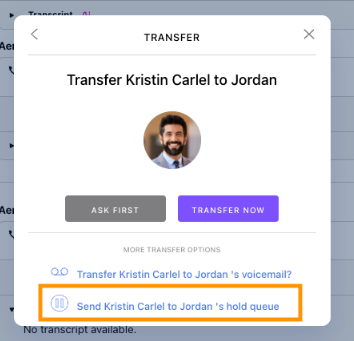
Transfer on the Android app
Easily transfer calls on the Android app.
To transfer a call:
Press Transfer
Enter the number or contact name
Choose the desired transfer type (warm, direct, to voicemail, or to hold queue)
.png)
Transfer on the iOS app
Call transferring works on the iOS app, too!
To transfer a call:
Press More
Press Transfer
Enter the number or contact name
Choose the desired transfer type (warm, direct, to voicemail, or to hold queue)
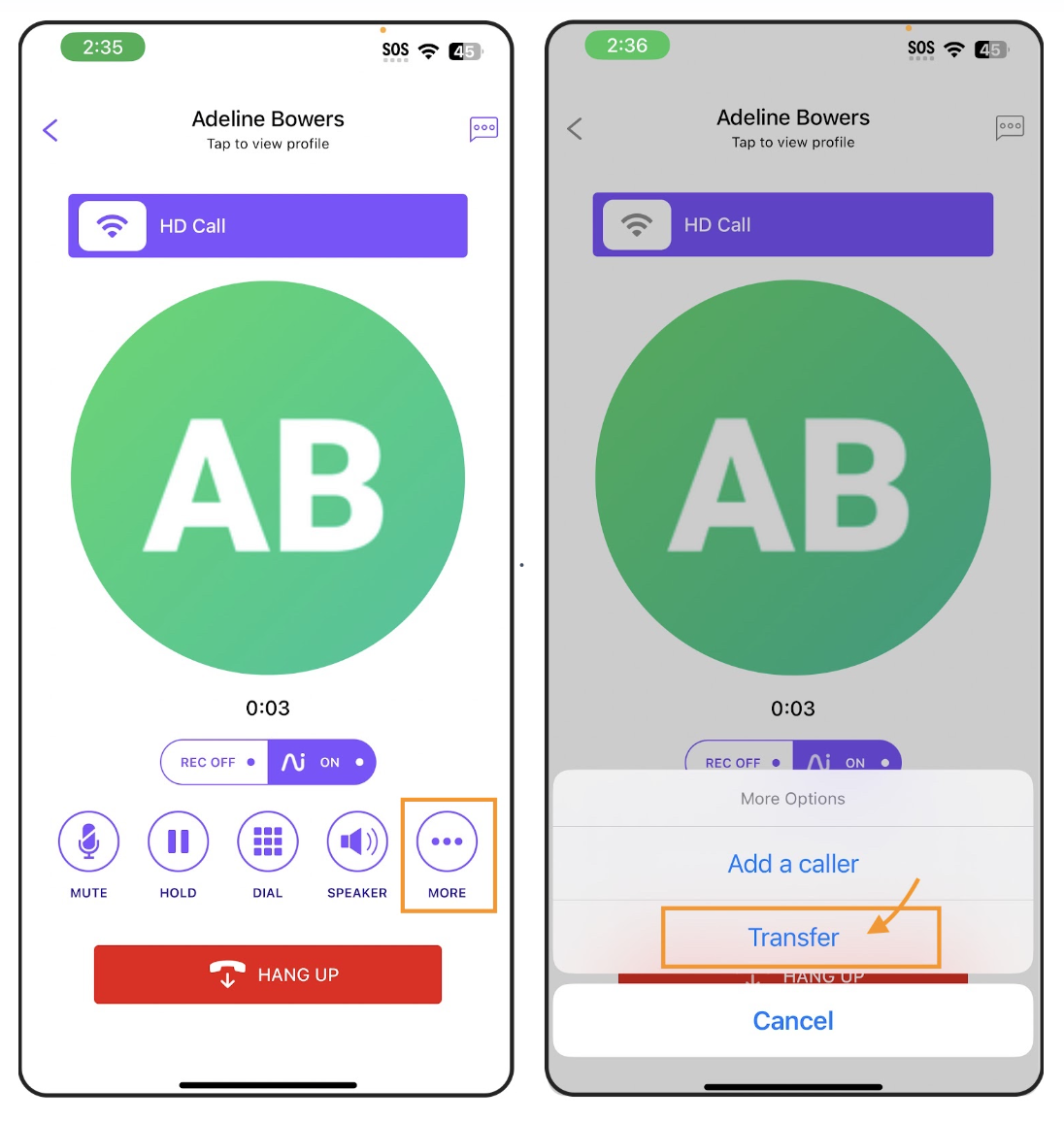
Merge a call
Easily turn any call into a group call by merging calls.
You can merge the calls by either accepting a call waiting or placing a call on hold and merge it to another call.
Here’s how to merge calls:
Merge an incoming call
When you receive a new call during an active call, you’ll see the ANSWER and MERGE options.
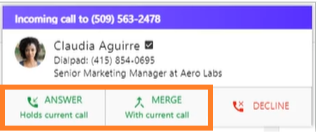
If you select MERGE, the inbound call will immediately join your current call
If you select ANSWER, the existing call will be placed on hold until the merge action is selected
Once you already answered the call, you’ll need to manually merge the calls by navigating to your active call indicator on the top left of the app
Select Options (that’s the 3 vertical dots)
Select Merge
Note
If you hang up during a group call, all callers will be disconnected.
Merge a new outbound call
You can also call another person and merge them into your active call.
Place the active call on hold
Select the Call icon on your Dialpad app
Enter the name or number of the person you want to call
Select Options on your active call on-hold (that’s the 3 vertical dots)
Select Merge
Transfer a merged call
During a group call, you can transfer the other user whenever needed.
First, you need to initiate a transfer while in an active call.
Select Transfer
Search for a contact
Manually type in a name or number, or select one of your most frequent contacts
Select Ask First
The caller will be put on hold while you speak to the person you're transferring the call to.Then, you need to merge the call.
Select Options (that’s the 3 vertical dots)
Select Merge
When you’re ready to send the caller to the other team member, select Manage participants
Navigate to the last participant on the call
Select Options (that’s the 3 vertical dots)
Select Transfer
Frequently asked questions
Can I transfer to a number outside of my company?
This depends on whether you're making or receiving the call.
If you receive a call and then need to transfer your caller, you can transfer to a # outside of your company. You'll just need to make sure that your admin has enabled this office-wide feature.
The number will have to be associated with a Dialpad account, i.e. another Department, Contact Centers, Dialpad team member, room phone, etc.
If you're making the call and then transferring your caller, you can't transfer to a # outside of your company if you are on a Standard Plan. If you are on a Pro or Enterprise plan, reach out to our Customer Care Team to enable this feature.
Are transferred calls recorded?
Yes, but whether the call is recorded depends on the recording settings of both the originating and receiving lines.
If a call is transferred within the same shared Line (Contact Center, Coaching Team, Department, or Main Line), recording will follow the settings of the originating shared line.
If a call is transferred to a different shared line or another user’s direct line, recording will follow the settings of the receiving line.
If the receiving shared line or direct line doesn’t have call recording enabled, only the originating line’s segment will be recorded.
If a call is transferred to a number outside of Dialpad, only the first part of the call (prior to the transfer) will be recorded.
If someone calls my toll-free number and the call is transferred to an external number, will my credits continue to be used once the call is transferred?
Yes, your credits will continue to be used. Calls to toll-free numbers will be charged per minute used post-transfer.
If someone calls my toll-free number and the call is transferred within my company, do I need to add credits to the office to which the call is being transferred?
Yes, once the call is transferred to the other office, they will be responsible for the toll-free line charges, but only for the duration of the call that they handled (meaning, they will be charged per minute used post-transfer).
How come when I try to transfer a call, sometimes it disconnects immediately?
Looping is not supported. If you are transferring a call back to someone who originally transferred your call the call will disconnect.
For example:
Jim calls Sue (This is Jim's call)
Sue then transfers Jim to Betty (This is Sue's call)
Jim and Betty are on a call (This is the incorrect assumption — while Jim and Betty have bridged audio, Jim is still on a call with Sue from Jim’s reference point.)
If Jim attempts a blind transfer call to Sue (this is, in effect, Jim transferring Sue to Sue, creating a feedback loop that results in the call being dropped.