When it comes to business communications, the phone call is still king.
Dialpad’s business voice calling system offers a wide range of advanced features and functionalities—all built in—that are designed to enhance the calling experience for incoming callers, contact center reps, and both external and internal communications.
Let's take a look at your call controls during an active call.
Mute a call
To mute your microphone during an active call from the Dialpad app, select Mute from the call bar.
.png)
Select Unmute if you'd like to unmute your microphone.
If you're looking to mute a call from a mobile device, visit our Help Center articles on our iOS and Android apps.
Place a call on hold
Place a call on hold to mute both you and the caller, callers will hear your Main Line's hold music while they're on hold.
From an active call, select Hold. 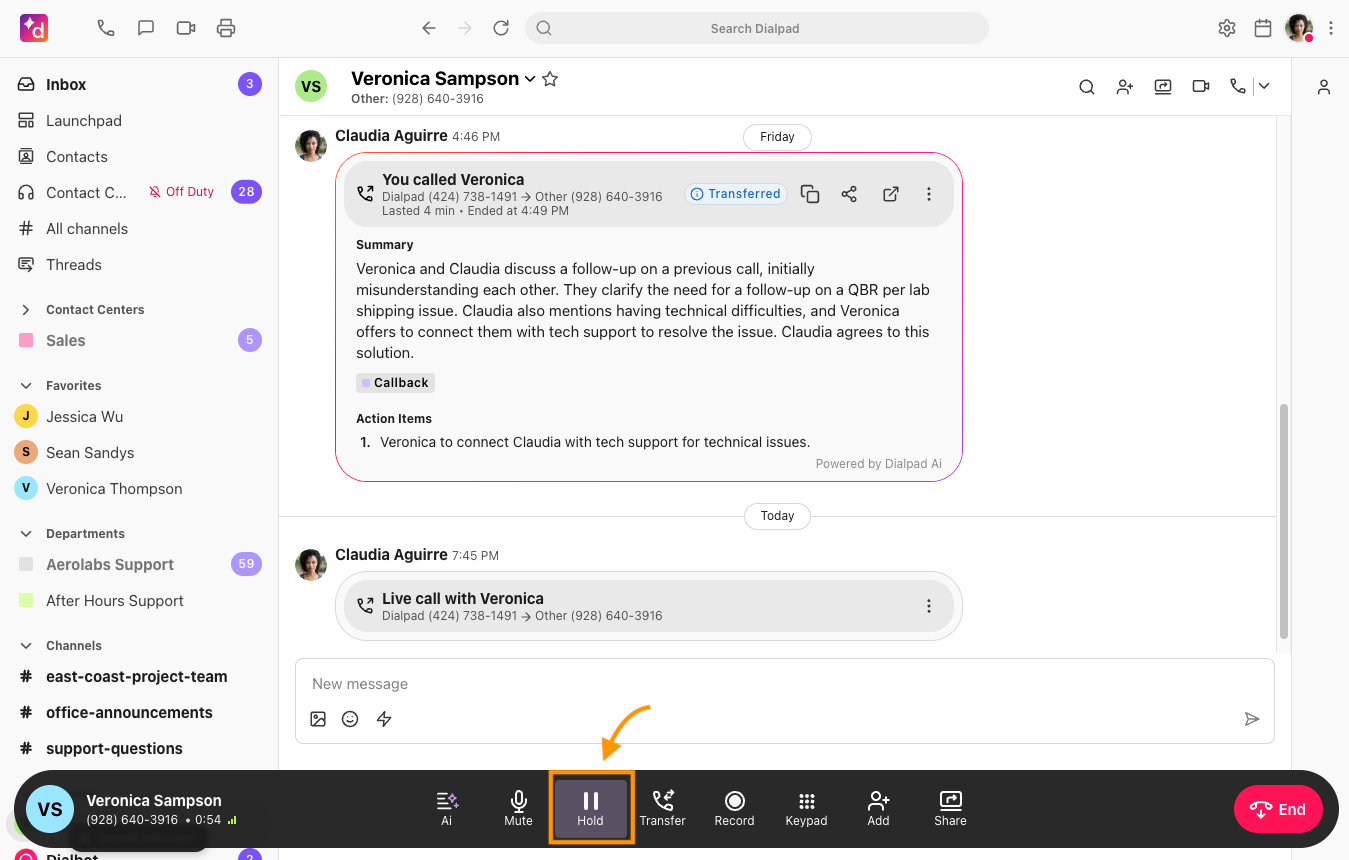
Select Resume to take the caller off hold and resume the call. 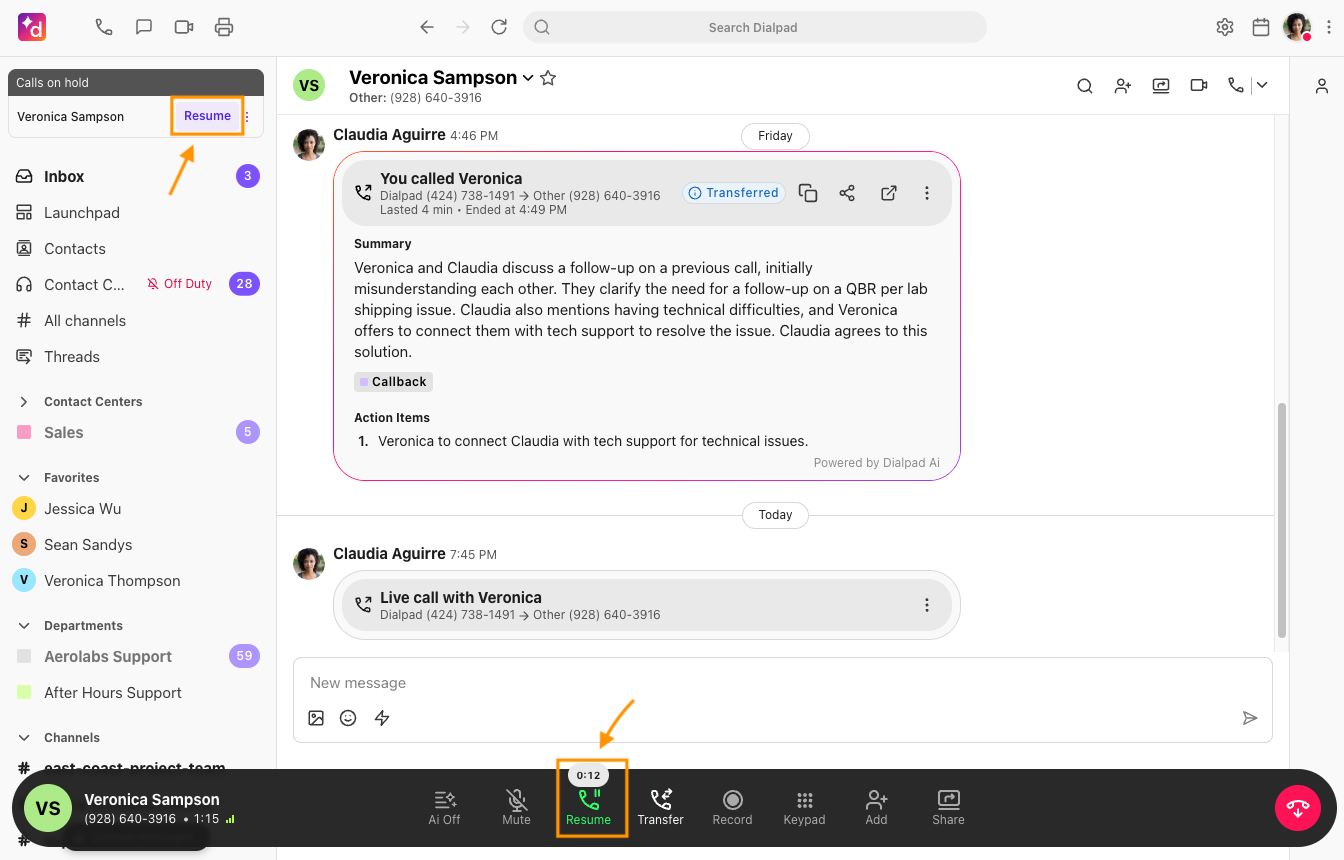
If you're looking to place a call on hold from a mobile device, visit our Help Center articles on our iOS and Android apps.
Add a caller
Create a three-way call in seconds by adding a 3rd caller to your call.
To add a caller to a live call:
Select Add+
.png)
Enter a contact’s name or phone number
Press Enter to add them to the call
Dialpad will dial the number, and the caller will be added to the call upon answering.
Once they're added, the additional caller appears in the list of active calls located in the top-left corner of the Dialpad app —hold, mute, or transfer as necessary.
If you're looking to add a caller from a mobile device, visit our Help Center articles on our iOS and Android apps.
Share your screen
Share your screen during calls to keep everyone aligned and remove doubt.
To share your screen during an active call:
Select Share screen
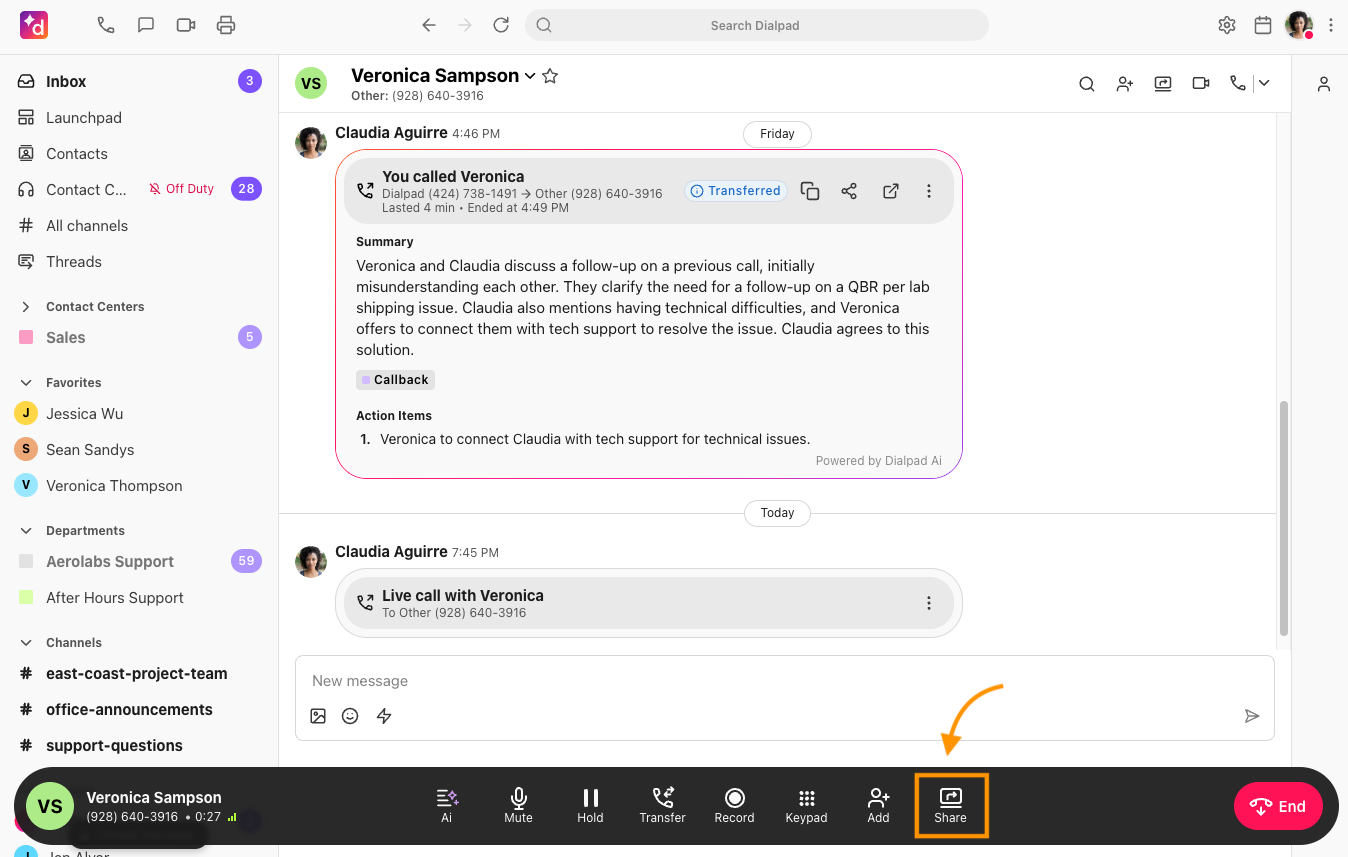
Select the desired screen, window, or tab
Select Start sharing
Call Participants will receive a message containing a link that opens to your screenshare.
Participants can also click View Screenshare from the conversation dialogue.
To stop sharing your screen during a call, select Stop Sharing from the bottom of the Dialpad window, or from the screen sharing indicator at the top.
Screenshares will automatically end if a call is ended.
Note
Screensharing can also be launched from a chat, as well as during Contact Center or Department calls.
Turn on Ai during a call
To turn on Dialpad Ai during an active call, select the Ai icon. 
Watch your call be transcribed in real time when Dialpad Ai is enabled.
To turn off Dialpad Ai during a call, toggle off Ai Transcribing. 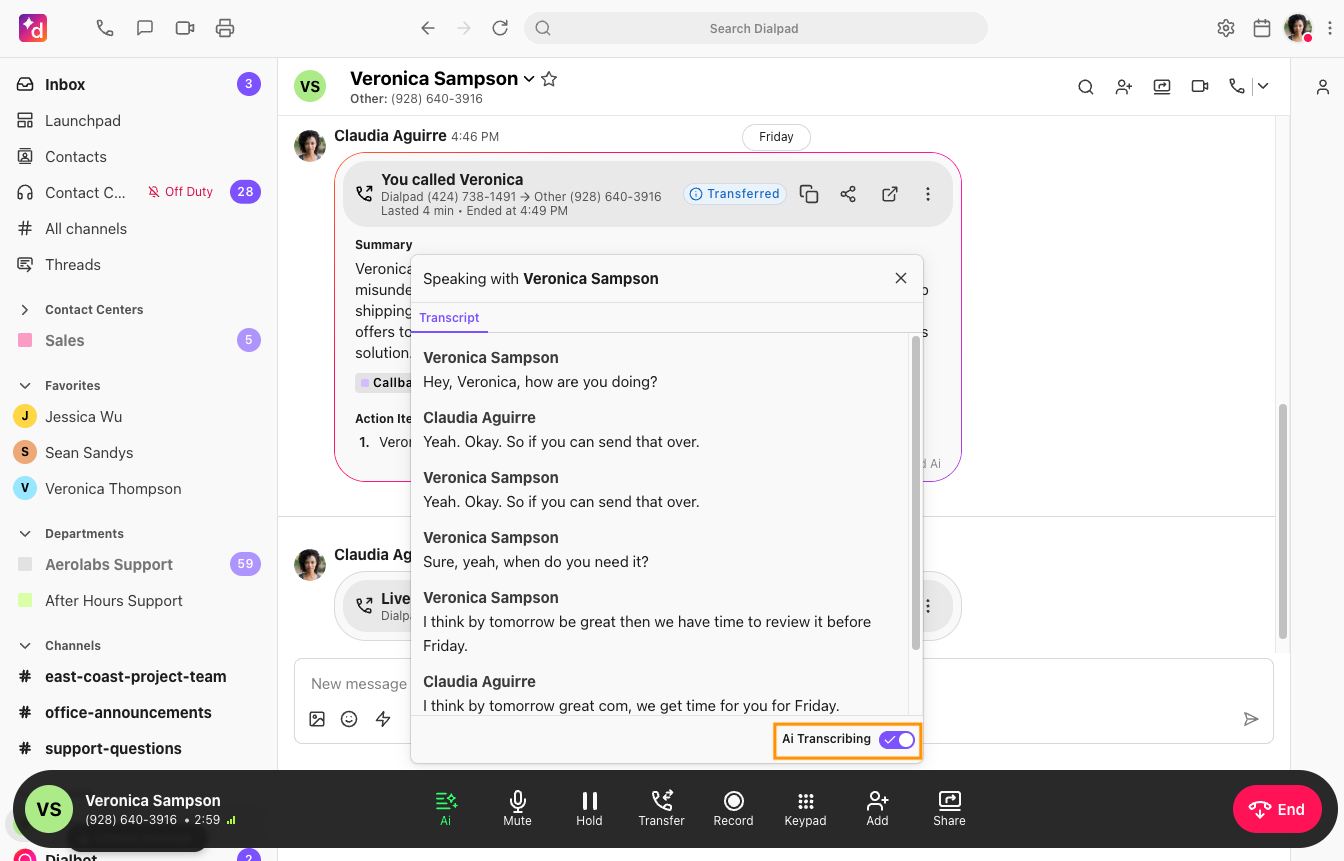
Access keypad during a call
Access keypad during a call at any time by selecting Keypad. 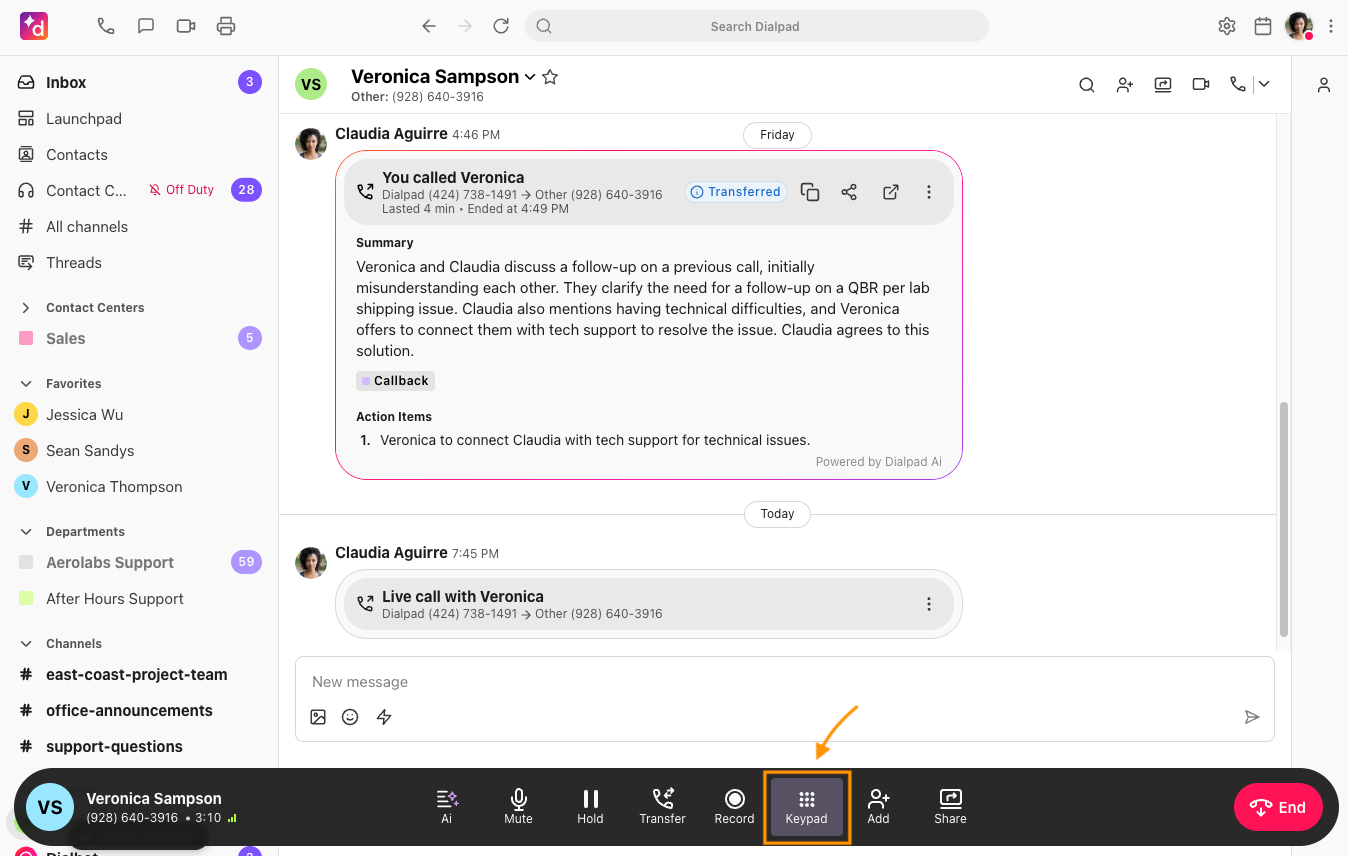
Want to learn more?
Check out Dialpad University's free courses covering our products and services, as well as insightful tips and best practices.