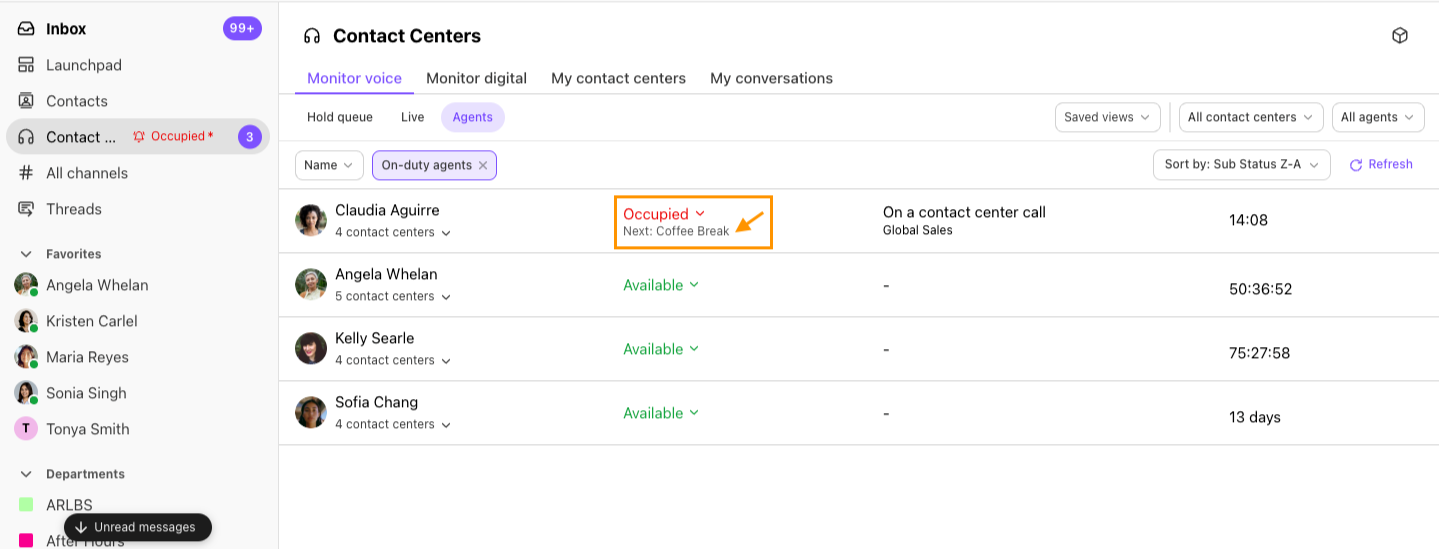Contact Center Supervisors can monitor calls as they take place, and listen in, barge, or take over a call when needed. Dialpad's powerful AI allows provides real-time transcripts of the calls to ensure Supervisors always have their pulse on the tone of the call and the customer experience.
Let's take a look at working as a Contact Center Supervisor in Dialpad.
Who can use this
Contact Center Supervisor features are available to Dialpad Support and Dialpad Sell customers.
Contact Center inbox
The contact center's inbox can be accessed from your favorites menu, or from the contact center overview.
To access it from your favorites, select the contact center name from the left sidebar. 
To access it from the contact center management view, select Contact Centers, then select the contact center name. 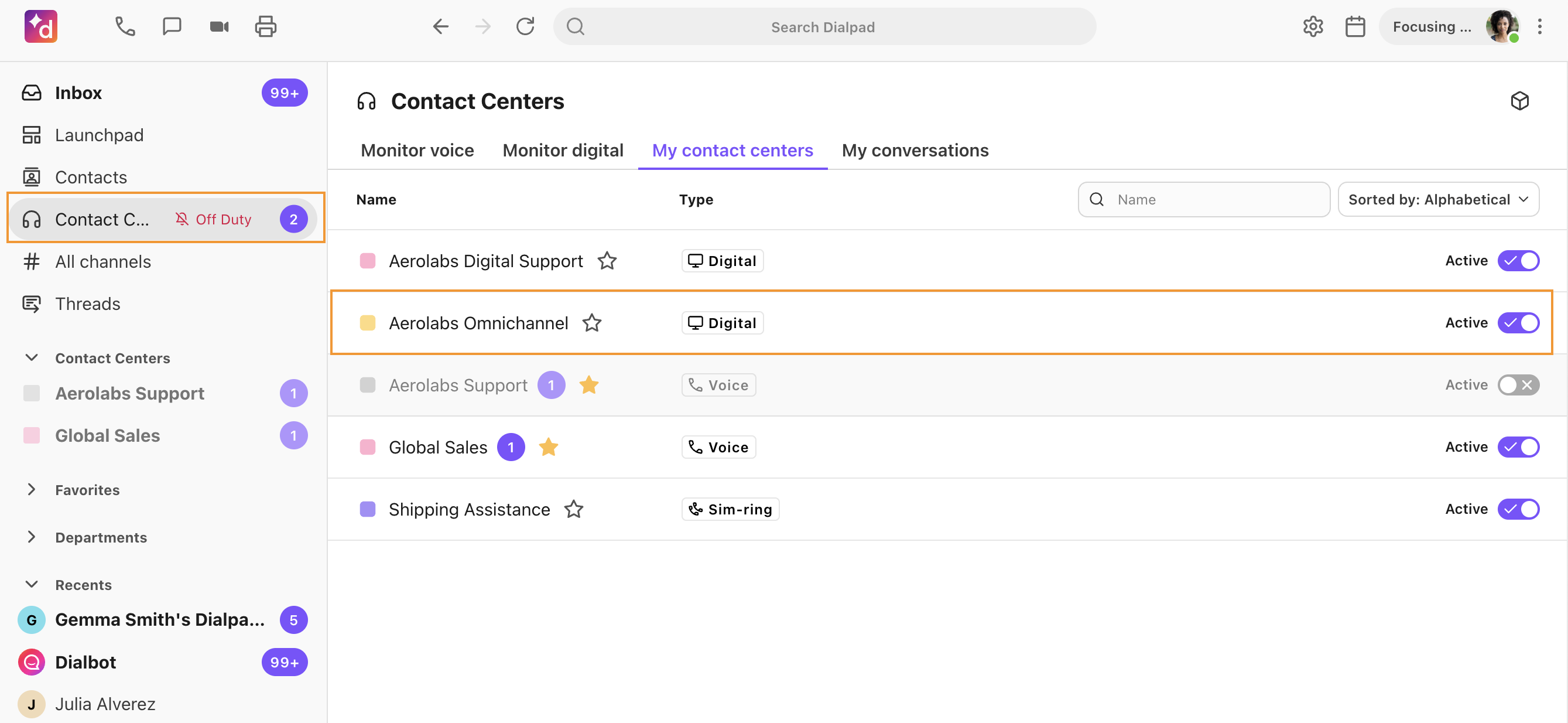
The Contact Center Inbox has 11 different sections (tabs).
Hold Queue | Real-time view of callers waiting to connect to an agent. |
Live Calls | View live calls using Dialpad's AI to demonstrate call sentiment and call purpose. |
Agents | List of Agents within the Contact Center, their status, and the time within the status. |
New | Events that have not been read by any Contact Center operators. |
All | All contacts that have interacted with the Contact Center. |
Missed | Calls that were not picked up by any Contact Center agents. |
Messages | All messages for the Contact Center. |
Voicemails | Voicemails for the Contact Center. |
Recordings | Call recordings for Contact Center calls. |
Spam | Spam messages and calls. |
Unlogged | Calls that have not been logged to Salesforce
|
Monitor agent availability
Contact Center Admins and Supervisors can monitor agent availability from the Dialpad app. You can monitor agent availability for individual contact centers or all of the contact centers you manage.
View agent availability in an individual contact center
To view agent availability in an individual contact center:
Select Contact Centers
Choose the Contact Center
You can also select the Contact Center directly from your Contact Center favorites.
Select Agents
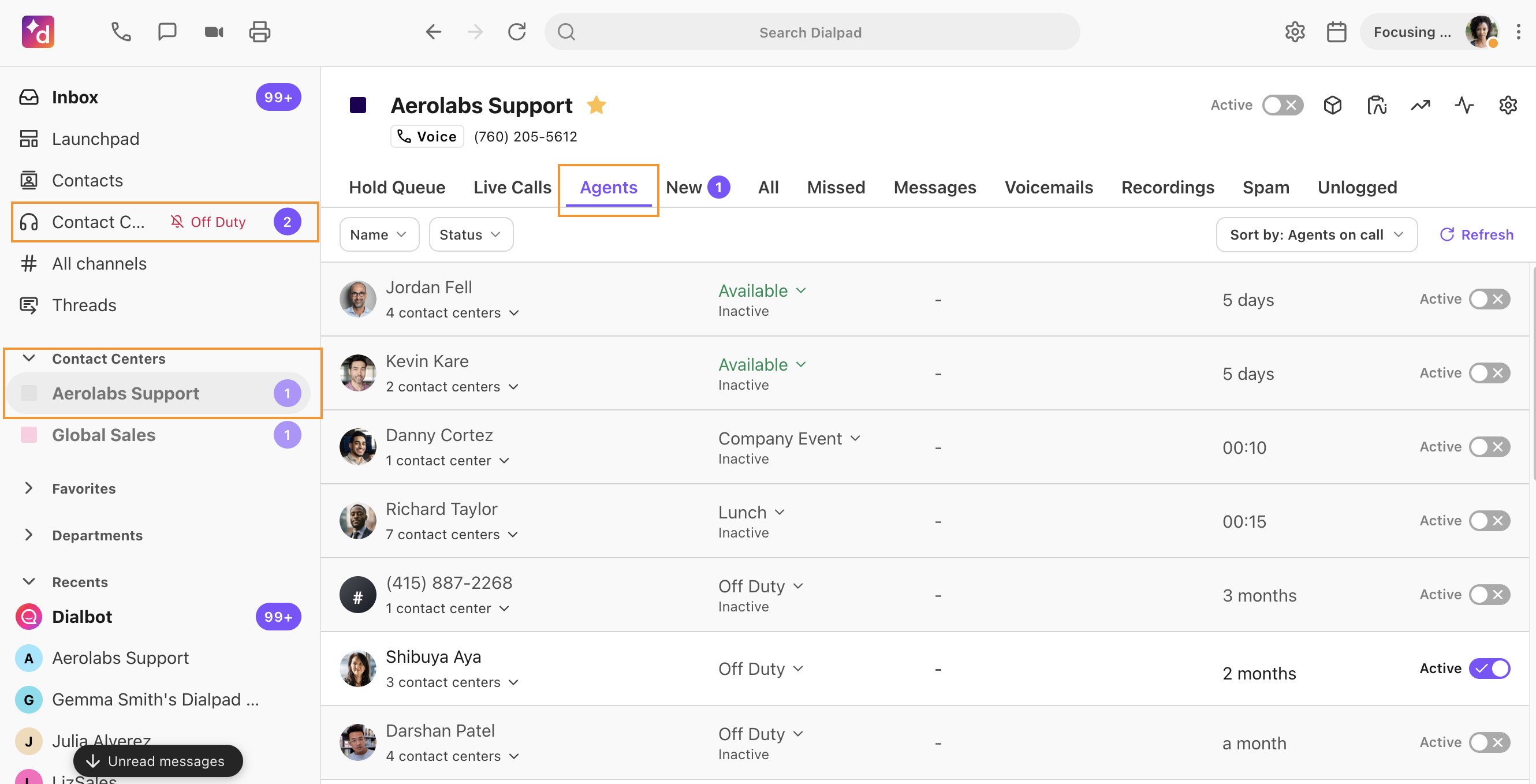
View agent availability in multiple contact centers
To view agent availability in an individual contact center:
Select Contact Centers
Select Monitor Voice
Select Monitor digital if you want to see agents in Digital Contact Centers.
Select Agents
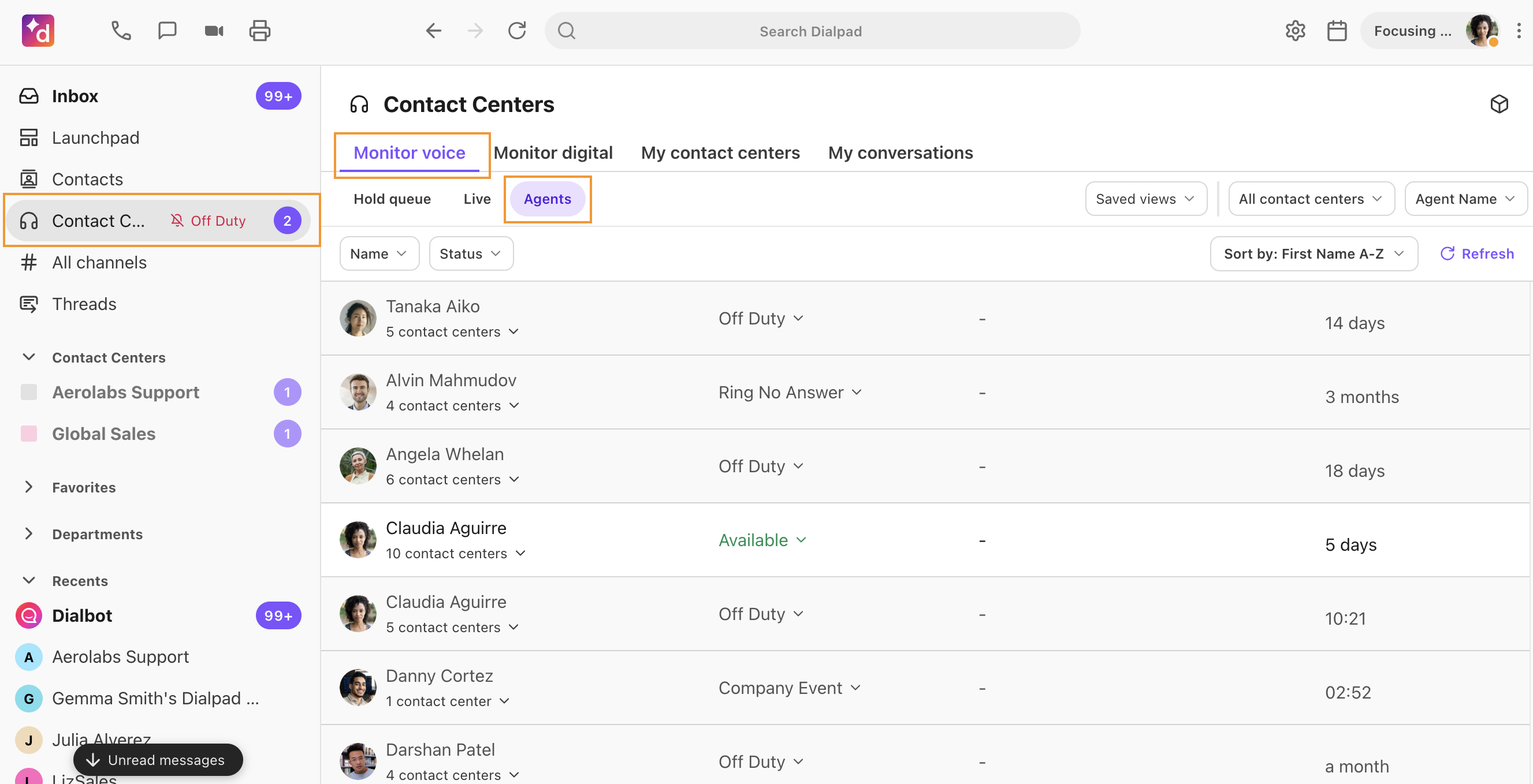
There are 5 Global Statuses you'll see listed on the Agents tab.
Available | The agent is available and can continue to receive Contact Center calls. |
Occupied | The agent is on a Contact Center interaction. |
Wrap Up | The agent has finished a Contact Center interaction and is in wrap-up mode.
|
Busy | The agent cannot receive Contact Center calls until their state goes back to Available.
|
Off Duty | The agent is not on duty and is not available to take Contact Center interactions. |
Change the order of appearance by sorting by name, status, sub-status, and more. To update the order, select the Sort By menu and select the desired order. 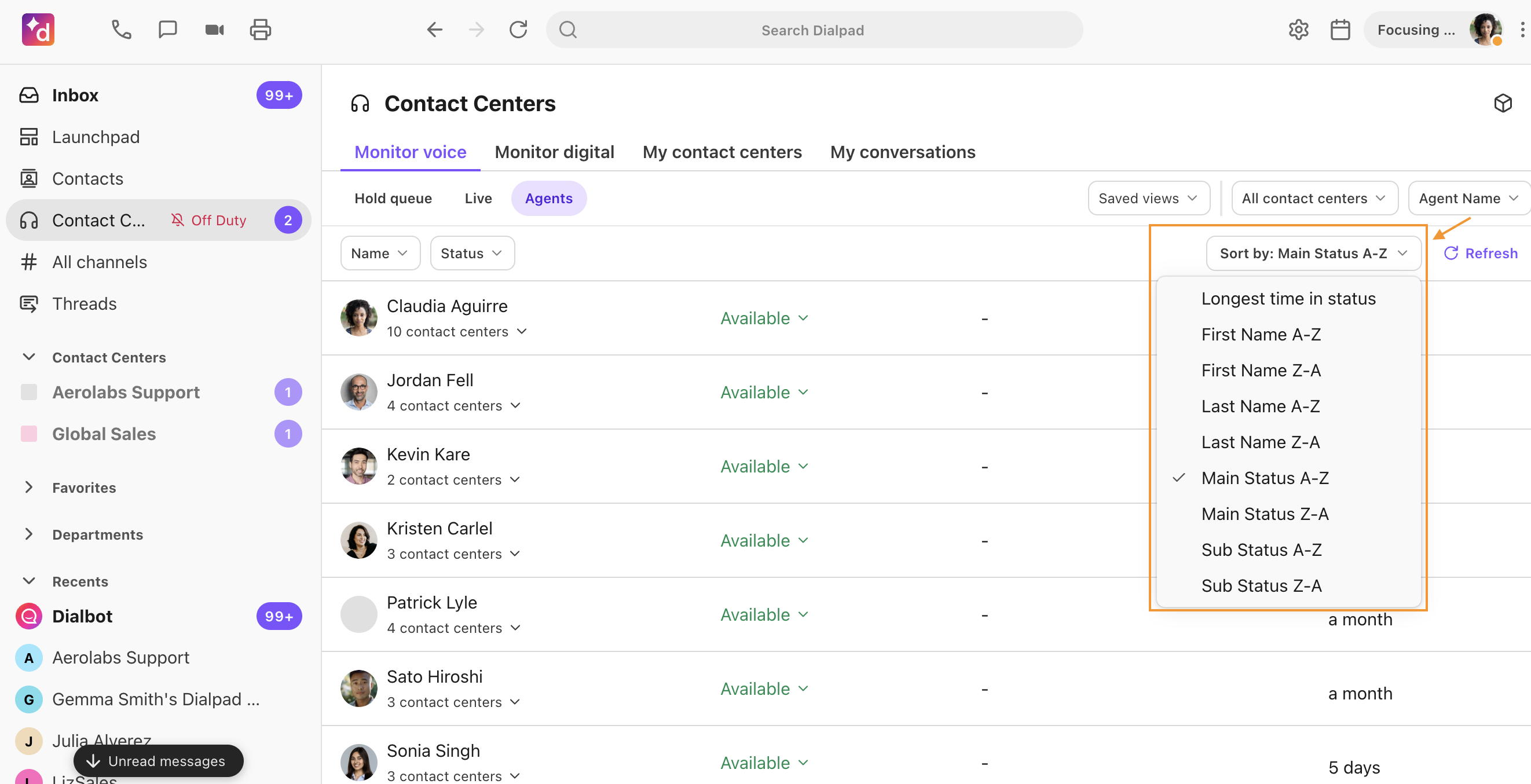 The default Agent sort order is Agents on call.
The default Agent sort order is Agents on call.
Note
The default sort order prioritizes all agents who are signed into the queue and are actively participating in Contact Center interactions.
Agents on a call will be prioritized at the top, followed by those receiving a call, in wrap-up, available, or in any customizable Off Duty state.
Tip
To view agents across all your Contact Centers, join our Real-Time Contact Center Management View Early Adopter Program.
Change agent's global status
If authorized, Contact Center Supervisors and admins can easily update an agent’s Global Availability Status from the individual Contact Center's page, as well as the Monitor voice page.
Simply select the agent's current status and choose a new status from the drop-down menu.
.png)
When enabled, Office Admins and Contact Center Supervisors can make bulk changes to an agent’s global status.
To updated their global status:
Select Contact Centers
Select the Contact Center type:
Monitor voice
Monitor digital
Select contact centers drop-down menu
Select the status drop-down menu and choose an agent status
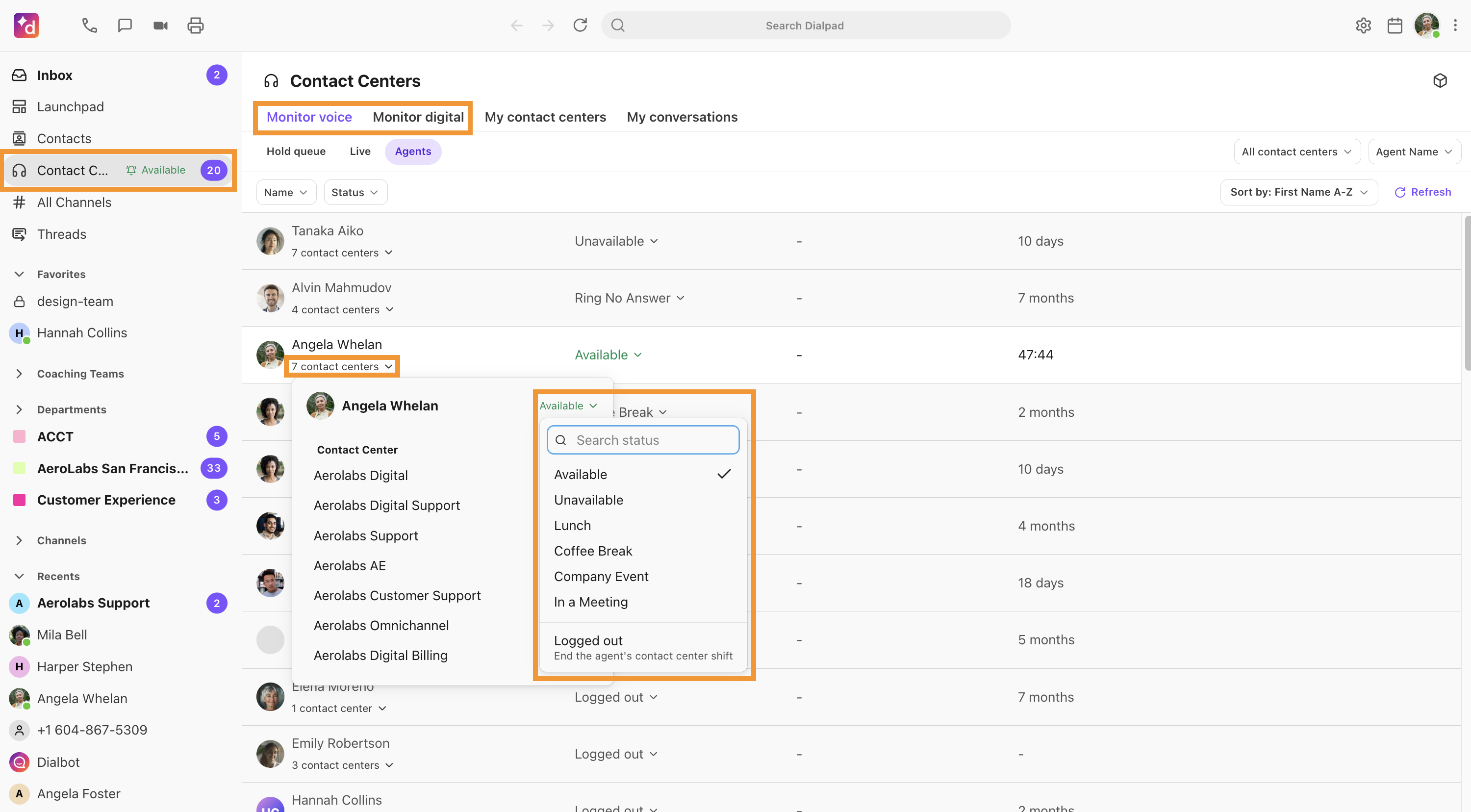
Note
Before a Contact Center Admin and Supervisor can change an Agent's Global Status, Contact Center Administrator permissions.
In a Meeting (orange label) | Agent is on a Dialpad Meetings call. |
On a Call (red label) | Agent is on an inbound or outbound call. |
Receiving a Call (red label) | Agent is receiving an inbound call. |
Wrap Up (red label) | Agent is in post call wrap-up time after completing an inbound call, unable to receive another inbound call until the set time passes. |
Available (green label) | Agent is available to receive an inbound call. |
Available - Do Not Disturb (green label) | Agent is set to Do Not Disturb mode and unable to receive an inbound call for that specific Contact Center. Agent is available to receive inbound calls for other Contact Centers. |
Off Duty | Agent is off duty and unable to receive an inbound call. |
Lunch-Time (custom Off Duty status) | Agent is off duty and unable to receive an inbound call during their lunch break. |
To enable Office Admins and Contact Center Supervisors to set/change an agent’s global status, go to your Dialpad Admin Settings.
Select Office Settings
Go to Contact Center Administrator Settings and select Allow contact center supervisor to change agent global status
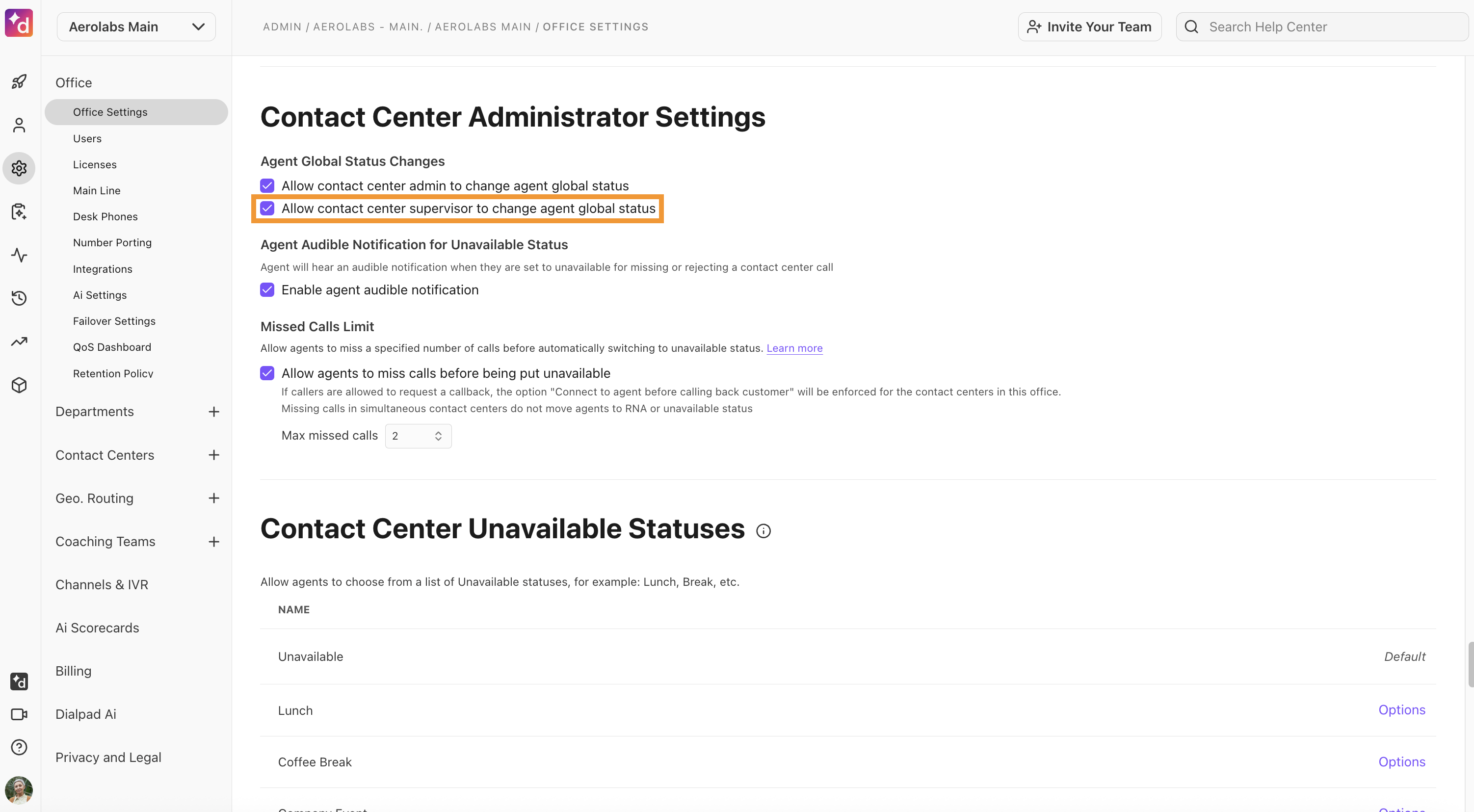
Change an agent's active status
If authorized, Contact Center Supervisors and admins can quickly set an agent to Active from the Contact Center's Agents view. Simply toggle the Active slider on or off and their availability will update instantly.
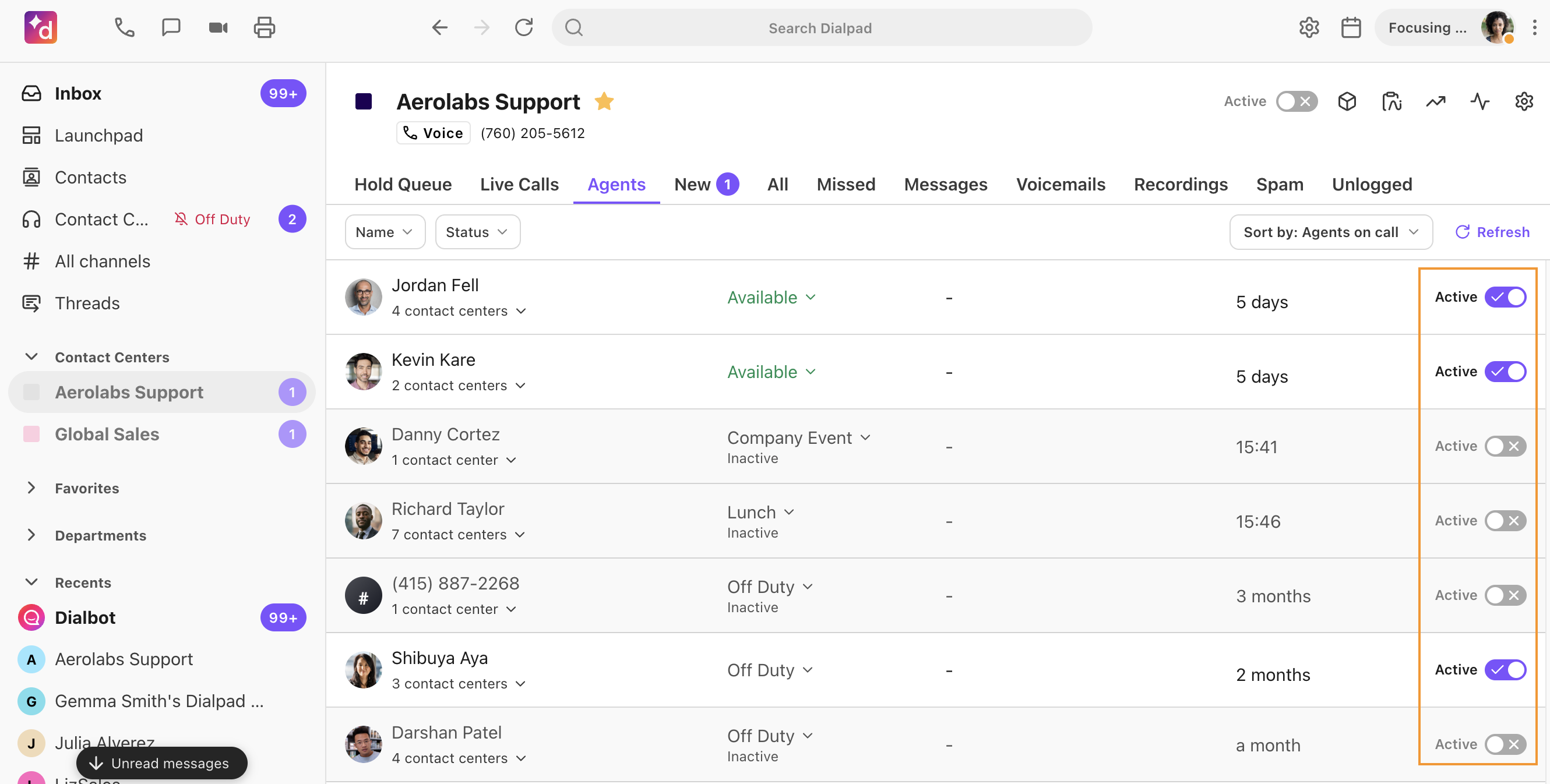
Note
Before a Contact Center Admin and Supervisor can change an Agent's DND status, Contact Center Administrator permissions must be enabled.
Change an agent's Active status for multiple Contact Centers
If authorized, Contact Center Supervisors and Admins can change an agent’s Active state for multiple Contact Centers from the Agents page in a Contact Center.
To change the Active status, select the arrow beside the Agent’s name, then slide the Active state toggle on or off for the desired Contact Centers.
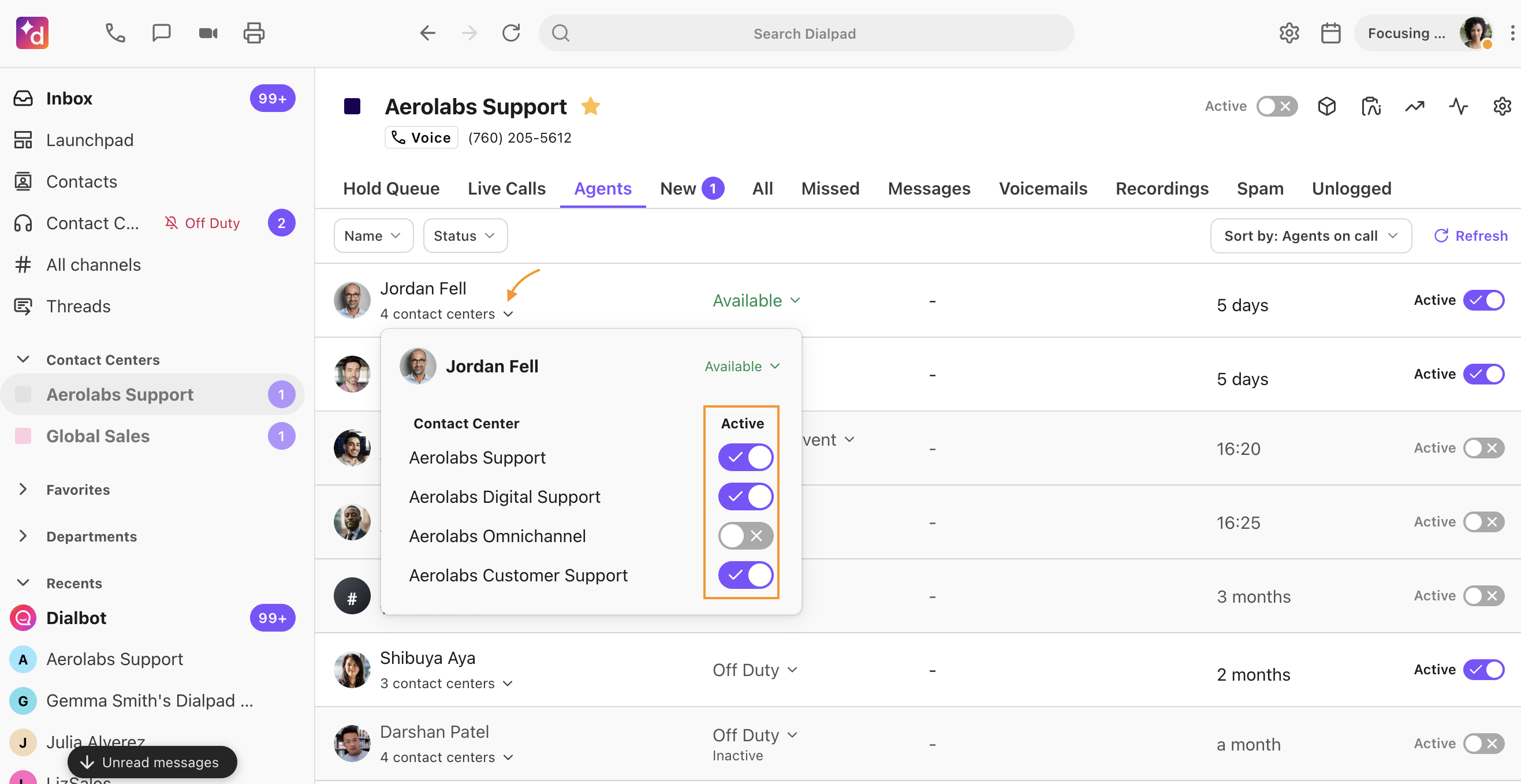
Note
You can only change the Active state of an agent in Contact Center if you are a Contact Center Admin or Supervisor for that Contact Center.
Before a Contact Center Admin and Supervisor can change an Agent's Active status, Contact Center Administrator permissions must be enabled.
Monitoring multiple contact centers
Dialpad makes monitoring multiple Contact Centers easy with customizable views and filter options.
Be sure to read this Help Center article to set yourself up for success.
Call monitoring features
Outstanding customer service requires daily attention, agent coaching, and continuous review cycles. Dialpad offers several Contact Monitoring features allowing Contact Center Admins, Supervisors, and Coaches to keep tabs on live calls and assist when needed.
Learn about our Listen-in, Whisper, Barge, and Takeover features in this Help Center article.
Call purpose categories
Have you ever wished you could quickly view, sort, and tag calls based on their content without having to add tags or dispositions manually? Never fear, Dialpad’s AI automatically detects a call’s purpose, allocates a category, and tags it for you!
AI reviews calls as they take place, tags the Call Purpose as one of the defined category types and displays the purpose on the Live Calls tab.
.png)
If Dialpad is unable to detect a purpose, the call will be marked as Unable to detect
In the event a call does not fall into a category type, the Call Purpose will display “as is”.

If the call purpose changes as the call continues, the live call view is updated with the latest detected call purpose.
Ex: "I want to talk to the billing department" will categorize the call as "Billing".
During the call, if the user mentions "I want to cancel my plan", the call is then recategorized as Cancellation.
Call Purpose Categories also appear in the Highlights tab of the call's summary in your Call History.
Click on the Call Purpose Category and the transcript will open, highlighting the exact moment when the Call Purpose Category was triggered.
Call purpose sorting options
Call Purposes can be viewed from the Live Calls tab of the Monitor All Contact Centers tab, as well as in each individual Contact Center live view.
Select the arrow beside the Call Purpose column to sort your group or Contact Center’s live calls by their call purpose category.
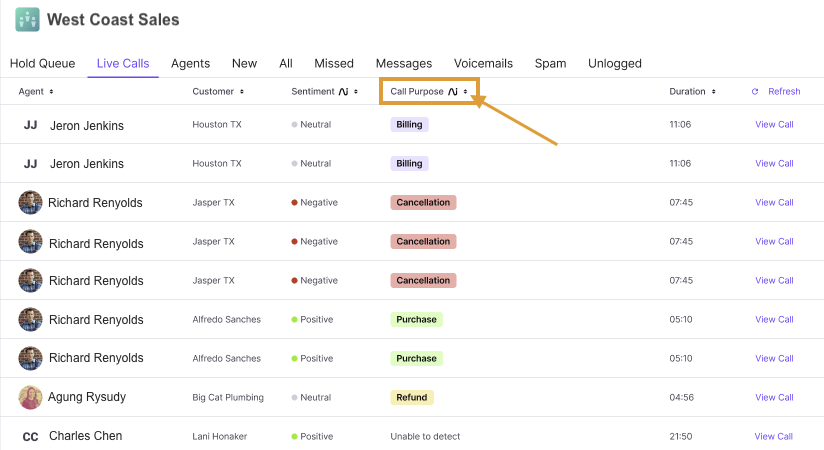
Hover over the category type to see the exact phrase that triggered the categorization.
Select View Call to watch the live transcript.
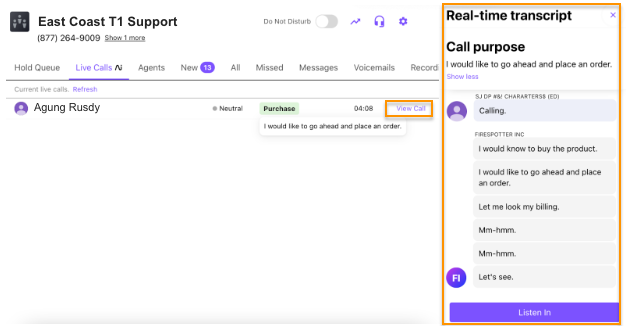
Once enabled for the Contact Center, Contact Center Supervisors and Contact Center Admins can pick and choose which caller is connected to which agent.
No matter where a call is in line in the hold queue, a Supervisor (or Contact Center Admin) can assign it to one or more agents.
To assign a call:
Select the Hold Queue tab
Select Assign an Agent

Select an agent from the drop-down menu
The Hold Queue will instantly update, with the assigned agent’s name beside the call. 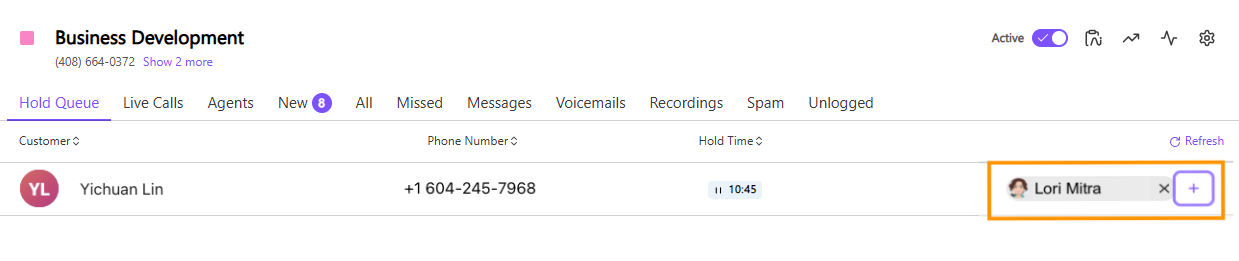 Assign multiple agents to the same call (there’s no limit!)
Assign multiple agents to the same call (there’s no limit!)
To assign another agent to a call, select the ‘+’ beside the assignee name.
Note
In order for an Agent to be assigned a call, they must be currently on a call, in wrap-up, set as Available, DND or in a customized Off-Duty State.
Assigned calls are subject to queue prioritization — if an agent is assigned multiple calls, the call that has been assigned with the higher queue prioritization will be delivered to the agent first. Calls assigned with the same priority will deliver the call that has been waiting the longest.
If an Agent is assigned a call while in wrap-up (or on a call), and they then change to an off-duty status (instead of reverting to Available), the call assignment will reset and the call will retain its place in the queue.
If an assigned Agent declines the call, the Agent will be switched to off-duty and the call will reenter the queue. The assignment will also reset, and the queue position is maintained, the call will be delivered to the next available agent.
An assigned call will display as a traditional call in your Contact Center’s reporting and analytics.
However, assigned calls display in the Call Journey.
Frequently asked questions
How is the default ‘Agents on call’ view sorted?
The default view is prioritized automatically.
#1: Agents On A Call (Not Off Duty)
On A Call (Not Off Duty) Status names are sorted alphabetically and further organized by the longest time in that status
#2 Agents Available
- Agents that are ‘Available’ but not in DND filter to the top of the Available list and are further organized by the longest time in that status
Agents that are ‘Available’ and in DND filter to the bottom of the Available list and then sorted by the longest time in that status
#3 Agents Off Duty & Off Duty Custom Statuses
Off Duty & Off Duty Custom Status names are sorted alphabetically, followed by the longest time in that status
Note
Agents who are in a generic or customizable Off Duty state, and On a Call, or In a Meeting, will remain in the Off Duty list within the sort order but show the activity (sub status) within the state.
Can I monitor agents across multiple Contact Centers?
Absolutely! Read this Help Center article for full details.
Can I create custom call purpose categories?
No. Call purpose categories are generated automatically by Dialpad’s AI.
Can I view or edit a call purpose category type after the call?
No. Call purpose categories are only visible in the Live Calls tab.
Can a call have more than one call purpose type?
Yes, as the call direction changes throughout the call, Dialpad AI detects the new call purpose type and adds the new category. Each call purpose type will be displayed in the call's summary. If a call can’t be categorized clearly, it remains uncategorized.
I'm a Contact Center supervisor, why can't I change an agent's DND or global availability status?
By default, only Contact Center Admins with Office Admin permissions can change an agent's DND or Global Availability Status.
However, admins can enable this functionality in their Contact Center's Advanced Settings.
My agent missed a call but wasn't set to off-duty, why?
If a caller hangs up before an agent answers the call, they will not be set to off-duty, and the call will be displayed in the missed call statistics.
Can I see my agent’s next status?
Yes. If an agent changes their status during a live call—such as setting themselves to 'Break' after the call ends—their upcoming status will be displayed beneath their primary status. You can view this information in the Agents tab within the Monitor Voice and Contact Center Inbox pages.