Determine your own personal working hours (separate from the Office or any Shared Lines), and choose how incoming calls and messages are handled outside of those hours.
Let's take a look at how to set your personal working hours.
Who can use this
Personal working hours are available to Dialpad Connect, Dialpad Sell, and Dialpad Support customers on the Standard, Pro, and Enterprise plans.
Set your personal working hours
To set your personal working hours, head to Your Settings
Navigate to Call Handling & Voicemail > Personal Working Hours
Select Only during specific hours
Select your timezone
Select Edit hours beside the day you'd like to set your hours and enter your start and end time
Select which days you'd like these hours to apply to
Select Update
Calls that come in outside of your personal working hours will be routed based on your Advanced Missed Call Routing settings.
Users also have the ability to turn on SMS Auto-Reply to reply to any text messages they receive outside their personal working hours or if they turn on Do Not Disturb mode.
Note
Even if you have determined your Personal Working Hours, and present them as Unavailable for personal, Department, and mainline calls, you will still be able to receive Contact Center calls as long as you are On-Duty.
To prevent inbound Contact Center calls, Agents must set themselves to an Off-Duty status or DND for that specific Contact Center.
Frequently asked questions
Will I be notified of messages that come in outside of my personal working hours?
No. Notifications for both calls and messages are disabled if received outside of your Personal Working Hours.
What happens if someone messages me outside of my personal working hours?
If someone sends you a message outside of your Personal Working Hours, the message will still go through, but you won’t be notified until your working hours begin. The sender will see a notification letting them know that your notifications are paused.
.png)
What if I work a split shift?
No problem — you can choose to split availability using the Add Hours button and add up to four unique periods of availability each day.
To remove a segment of your availability, simply select the red 'X' beside the hours you'd like to remove.
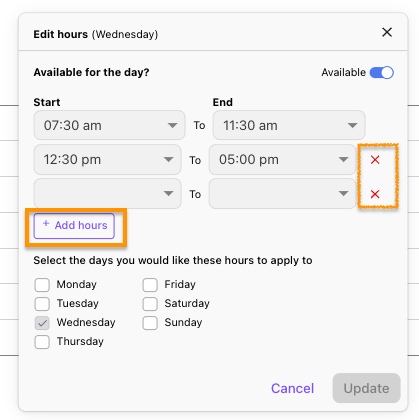
Will these hours impact Contact Center hours?
No. Personal Working Hours impact routing rules for your individual line, assigned Departments and Mainline, but not Contact Centers.
If your personal working hours close at 5:00 PM, and your assigned Shared Line receives a call at 5:01 PM, your devices will not ring, even if your Shared Line closes at 6:00 PM. Instead, the call will be routed to other available Operators assigned to that Shared Line.