Contact Center Agents are busy, and without good “desktop hygiene” their desktops become cluttered and hard to navigate. Not only that, the many open windows and applications use valuable resources (ie CPU & Memory) driving down the device's performance.
That's where Dialpad's Chrome Desk Connector comes in to play.
Our Chrome Desk Connector integrates with the Dialpad app to automatically create a new desk for each customer interaction — organizing all the necessary apps, windows, and tools within one neat box. When the interaction ends, the desk containing its case-specific windows can be closed with just one click.
Let’s go over how this works.
Who can use this
Dialpad’s Chrome Desk Connector is available to Dialpad Support users using ChromeOS.
Requirements
To use the Chrome Desk Connector, you must be running on ChromeOS version M108+ with Managed User/Devices sessions.
You'll also need to:
Complete a Google ChromeOS Trusted Tester agreement.
Refer to this article for more information
Share your corporate domain with Google (the one you use to log in to the Google Admin Console).
Email ChromeOS-CC-TT@google.com with this information to have your domain set up for this integration.
*Managed Guest or Kiosk modes are not supported.
Enable Chrome Desk Connector
To enable the Chrome Desk Connector, first, you’ll need to enroll your device to your Chrome OS-managed enterprise domain. Follow these steps to enroll your device.
Once you’re enrolled, log in to admin.google.com using your Enterprise admin account.
Select Devices
Select Chrome
Select Settings
Navigate to User and Browser Settings
Search for Desk API for third-party ChromeOS desk control
Navigate to Setting Configuration
Select Enable Desk API for third-party ChromeOS desk control
In the Enable Desk API for a list of third-party domains field, enter the web domains that will be used to call APIs (ie https://dialpad.com/)
To verify the feature has been turned on, check both of the following:
Go to chrome://policy, and search for:
“DeskAPIThirdPartyAccessEnabled” — the policy value should be set to true
“DeskAPIThirdPartyAllowlist” — the policy value should be set to your selected web domain
Open a Chrome browser and enter your domain URL (ie https://dialpad.com/)
Open the developer console (Right click ->inspect ->console)
Type chrome.runtime, and verify the object is not undefined
Now that you’ve configured the Chrome Desk Connector, it’s time to enable the integration on your Dialpad account.
Head to your Dialpad Admin Portal
Select Company Settings
Select Integrations
Beside ChromeOS Connector, select Options
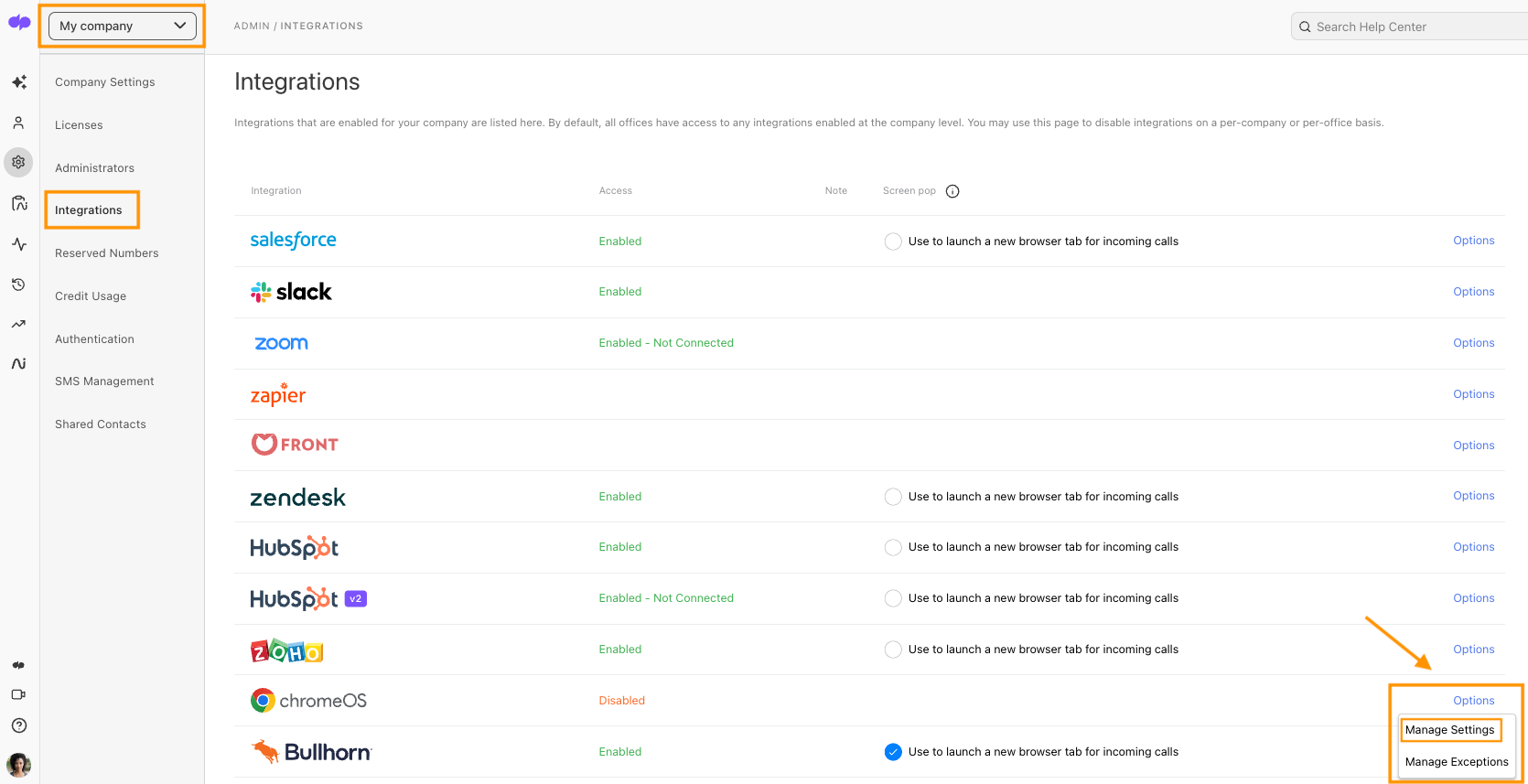
Select Manage Settings
Check the box beside Enable this feature

Use Chrome Desk Connector
The ChromeOS Desk Connector streamlines your workday with three key functionalities:
Opening a New Desk
Closing a Desk
Switching Desks
When you receive a new call, a fresh Desk will open with all your necessary applications pre-loaded. The new Desk will only open once the new call has successfully connected to the agent.
At the end of the call, agents have the option to close the Desk or keep it open.
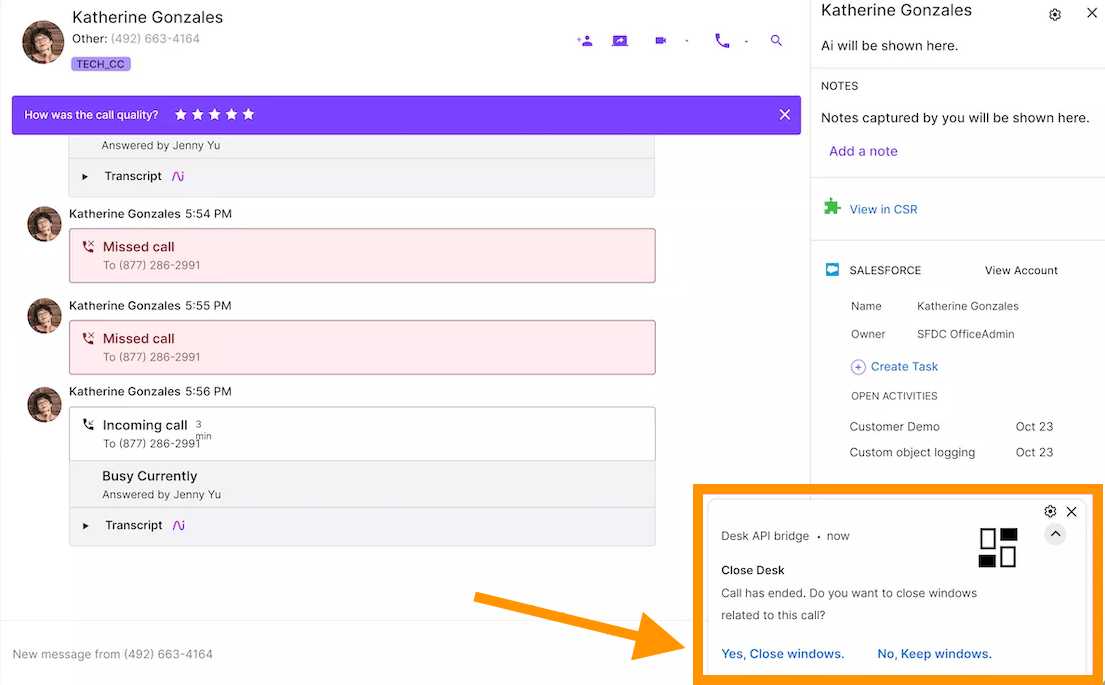
When Close Desk is selected, all open windows and applications terminate gracefully, so that agents don’t have to manually close each one.
If agents choose to keep the Desk open, the call will end, and the Desk and any open windows will remain open. The option to close the Desk remains active, just in case the agent decides they want to close the desk after they finish wrap-up.
If your agents are on a digital interaction (using Dialpad's Digital Engagement), switching Desks maintains 1:1 mapping between interactions and Desks, making it easier for agents to switch between concurrent cases and interactions.
The Dialpad app can trigger a desk switch when the active interaction changes, for example, if you click on a chat with Mark while you’re waiting for a response from Julie.
Frequently asked questions
What if I don’t finish the wrap-up in time and a new call comes in?
If an agent is still wrapping up a call and the wrap-up time expires, their status will revert to Available. If they receive a call during this time, a new Desk will open, but agents are still able to finish the current wrap-up in their current Desk, they won’t be forced out of their current Desks.
Does this work for Digital Engagement Contact Centers?
Yes! Agents are using Dialpad Digital Engagement, they can switch desktops as they jump from conversation to conversation. Selecting the active Digital conversation will automatically open the corresponding Desk to maximize the agent’s ability to multitask.
Just like in a Voice Contact Center, closing a digital conversation will trigger the ability to close the corresponding Desk, removing all the clutter.
Accepting a new Digital conversation will create a new clean Desk, so agents can start interacting with the customer right away, without wasting time manually cleaning up their Desk from past customer interactions.
What if I use a CTI to call?
No problem! If agents are using a CTI application such as the CTI Chrome Extension, Dialpad in Salesforce, or Dialpad in Zendesk, the same behavior applies.
Note
Keep in mind that the Dialpad CTI does not support using multiple tabs.
We know you love using CTIs, but for the best experience, we recommend using the Dialpad Desktop App and Dialpad Everywhere.
Can I create my own APIs?
Not at this time.