Managing your team is a piece of cake in Dialpad Meetings.
Let’s look at how to customize your Meetings settings to set your team up for success.
Who can use this
To manage a team, you must be an Admin on a Dialpad Meetings Business license or a Dialpad Company Admin.
Access Team settings
To access your team settings, head to your Dialpad Meetings dashboard.
Select Menu
Select Team
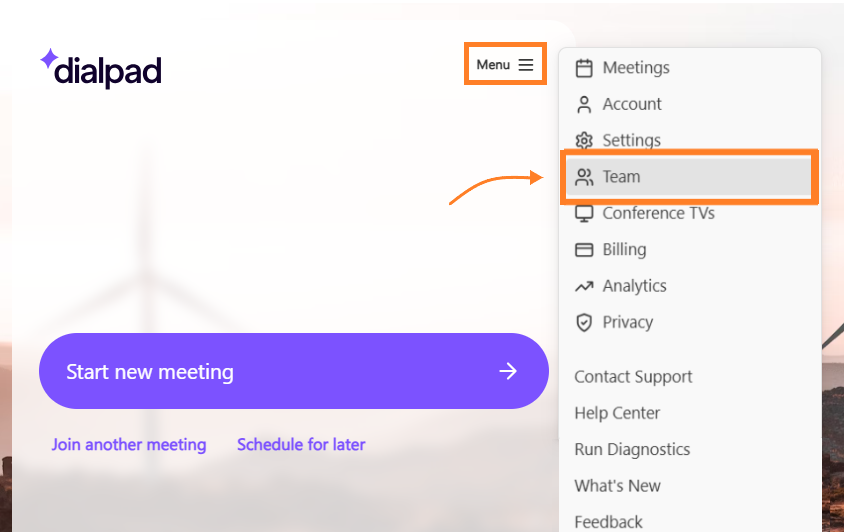
Here you will find information on your assigned and available licenses, team settings, active accounts, and more.
Team overview
In the Team overview section, you'll get a glance at active accounts, pending invitations, and available licenses. Want to add more users? You can also assign licenses or purchase licenses to grow your team, setting local or toll-free lines to use..png)
Notes
Dialpad Meetings users connected to a Dialpad account must manage their meeting licenses through the Dialpad Admin Settings.
Check out this Help Center article to learn how to add team members to your Dialpad Meetings account.
Team settings
Looking to have a little more control over your team and its meetings? Welcome to the Team Settings section. From selecting hold music to uploading a custom logo, this is the place to do it.(2).png)
To learn more about Team Settings in Dialpad Meetings, visit our handy Help Center article FAQ.
Active accounts
Use the Active Accounts section to view a list of all team members who've accepted invitations and team members for whom you've successfully created accounts.
From here, Admins can:
Monitor names, email addresses, conference phone numbers, phone types, and PINs
Take action
Send Account Info
Export Meeting History
Toll Free Upgrade
Downgrade
Delete
Give Analytics Access
Make Admin / Downgrade Admin
.png)
If you choose to export call history for a specific user, the CSV file will include start and end times for meetings, the duration, Participants, and chat history. It will also include links to recordings; however, recordings are no longer accessible if the user's account is ever deleted. So we recommend the user enables 'Anyone With a Link Can Access Recordings' in their personal settings and that Admins download recordings before deleting any user accounts.
You can also export an account list as a CSV file to easily see a list of all users and their information in Dialpad Meetings.
Note
Admins can only remove or delete users that have matching domains to their account with the exception of the following: gmail.com, googlemail.com, hotmail.com, yahoo.com, live.com, aol.com, msn.com, icloud.com, apple.com, gmx.com, mail.com, mail.ru, outlook.com, ymail.com, and ugimail.net.