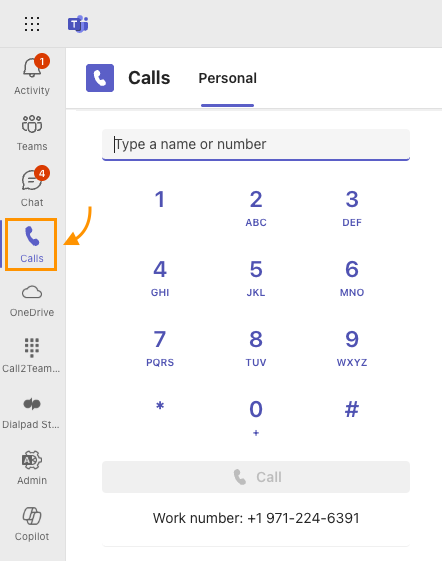Bring everything you love about Dialpad into Microsoft Teams to drive productivity with AI-powered interactions and analytics.
With Dialpad’s MS Teams integration, you can make and receive calls to +70 countries, and send SMS and MMS messages from your business phone number.
The best part? No additional install or browser tab is needed - it's all accessible from within MS Teams. Just pin the Dialpad App for MS Teams, and you’re ready to go!
Let’s dive into the details.
Who can use this
Dialpad’s Teams integration is available to Dialpad Sell and Dialpad Support users, as well as Dialpad Connect users on a Pro or Enterprise level plan.
Microsoft Teams is available as part of Microsoft Office 365 subscriptions — if you choose the direct routing option, a Microsoft Teams Phone License is required for this integration, but if you choose our License Free option, no extra license is required.
Due to the complexity of this integration, configuration must be done through Dialpad's Professional Services Team. Please contact your Customer Support Manager or our Sales Team for more details.
Add users
Once the Dialpad App for MS Teams has been installed, Teams users can be added.
To add users, go to the Dialpad Admin Portal.
Select Company Settings
Select Integrations
Navigate to Microsoft Teams
Select Options > Manage Settings
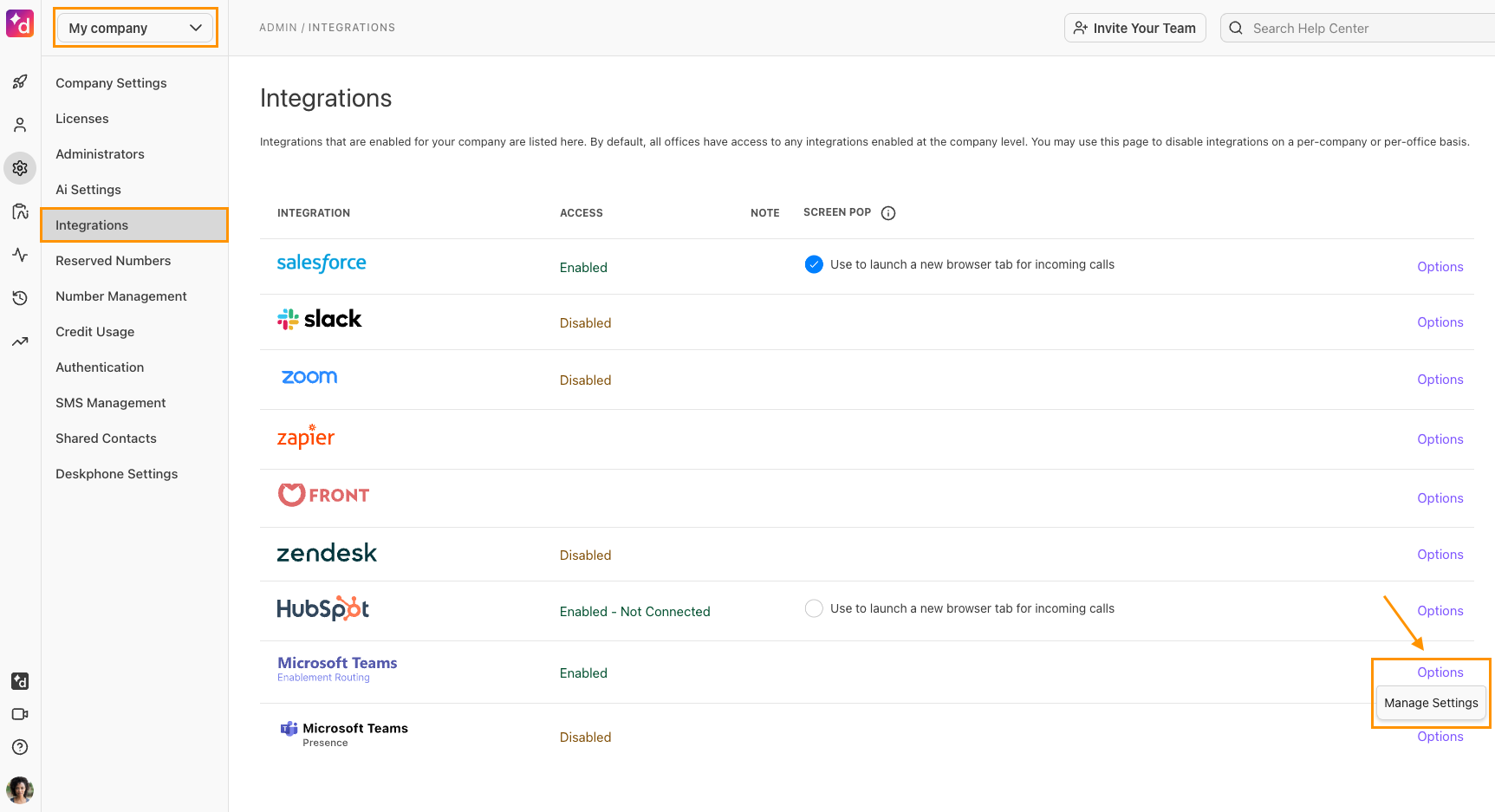
Check the box beside the desired user(s)
The Dialpad user ID (email) must match the O365 user
Select Connect
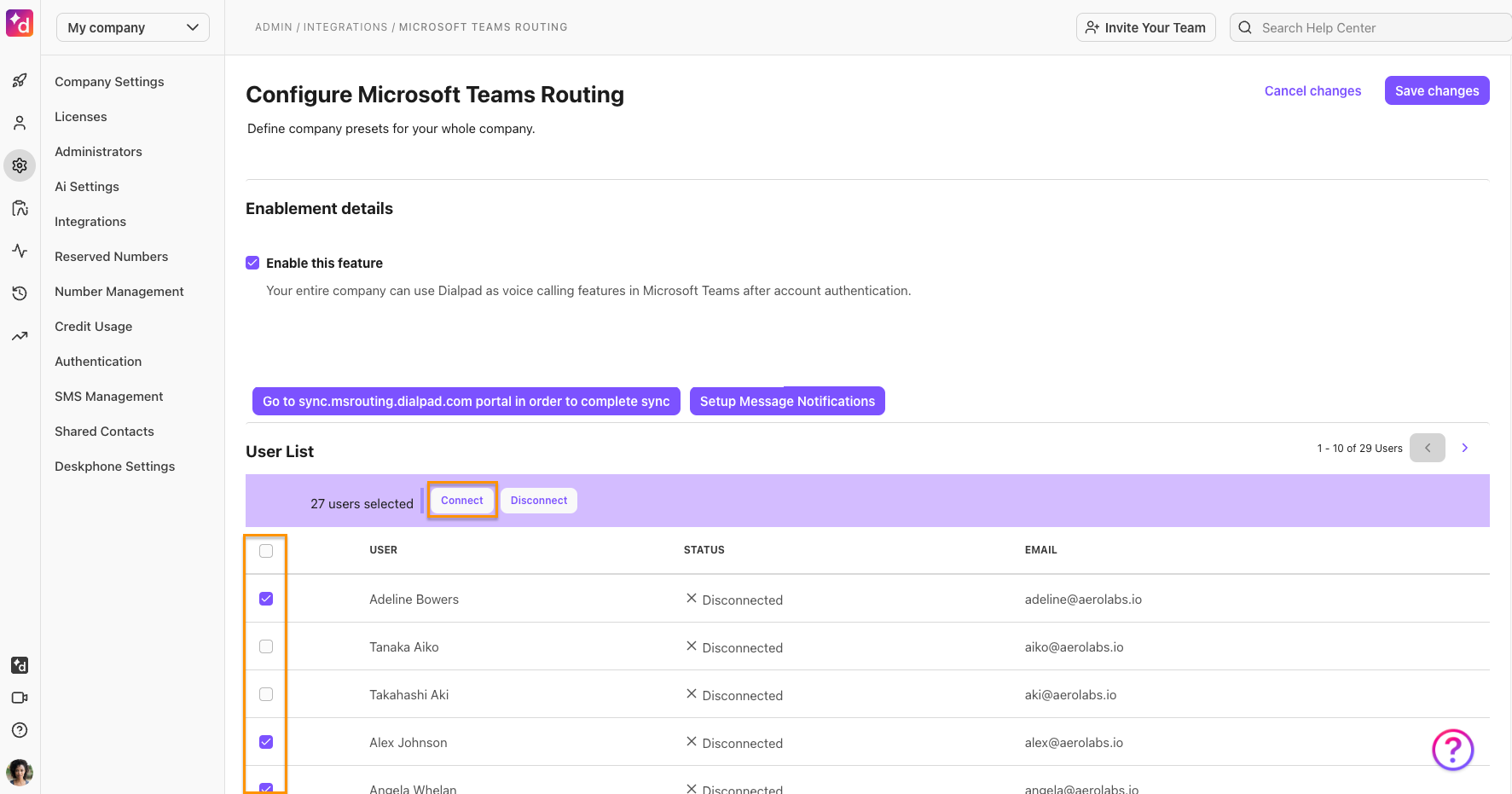
Select Go to sync.msrouting.dialpad.com portal to complete the setup

Select Sync now,then enter your Microsoft credentials
To perform the sync, you must be a Microsoft Teams Admin
.png)
Note
If you're using our Direct Routing solution, read this Help Center article for more information about user syncing.
Allow status and presence syncing
Once enabled, your Dialpad status and presence icon will appear in MS Teams.
Notes
Status and presence syncing is currently in an Early Adopter Program. If you’d like to try this feature, please contact your Customer Success Manager.
Status and presence syncing is enabled at the Office level and must be configured individually for each Office.
To allow status and presence syncing, go to your Dialpad Admin Settings.
Navigate to Office Settings
Select Integrations
Navigate to Microsoft Teams Presence
Select Options > Manage settings
Select Customize for this Office
Select Enable this feature
Choose if you’d like DND statuses to sync when MS Teams Status is Offline
Select Save changes

When presence syncing is enabled, you’ll see your Dialpad status and presence icon appear in Teams. .png)
Pin the Dialpad app
Once our Professional Services team has configured your MS Teams application, you can start calling and messaging. We recommend that you pin the Dialpad App for easy access.
To pin the Dialpad App:
Select Apps from your MS Teams sidebar
Search Dialpad
Select Open
Right click, then select Pin
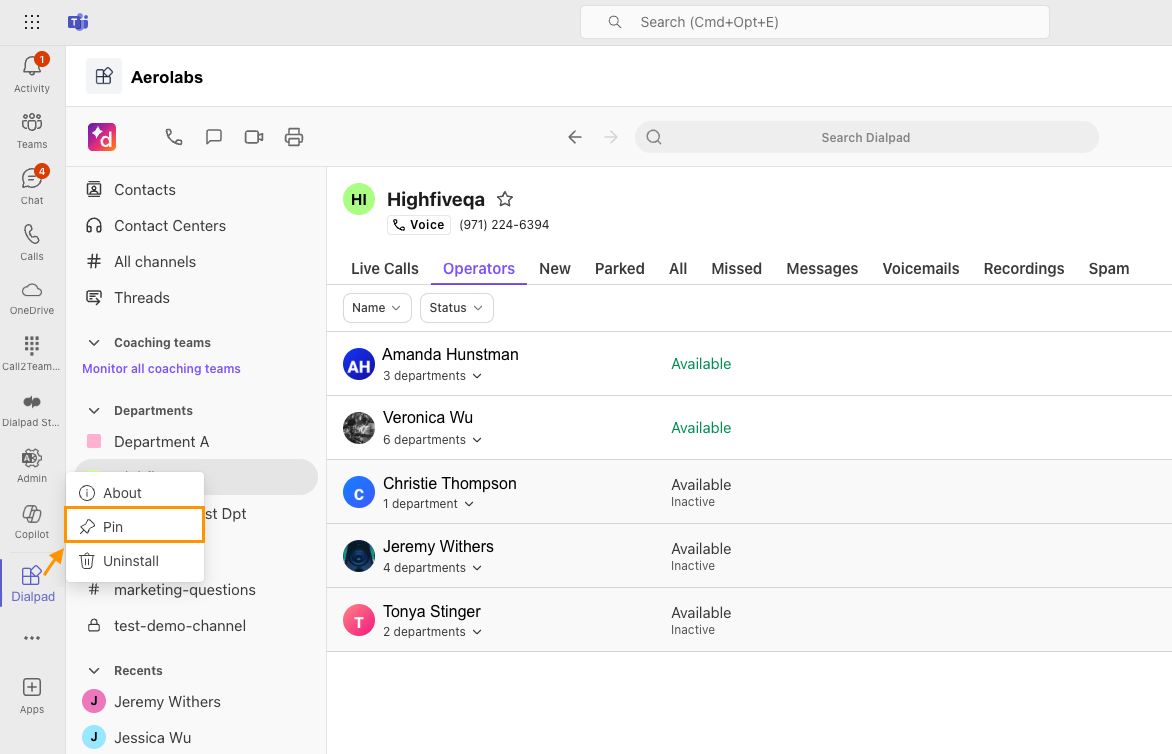
Make a call
Use the Dialpad App to place an external call from Teams.
Select the Dialpad app from the side-bar
Select Call
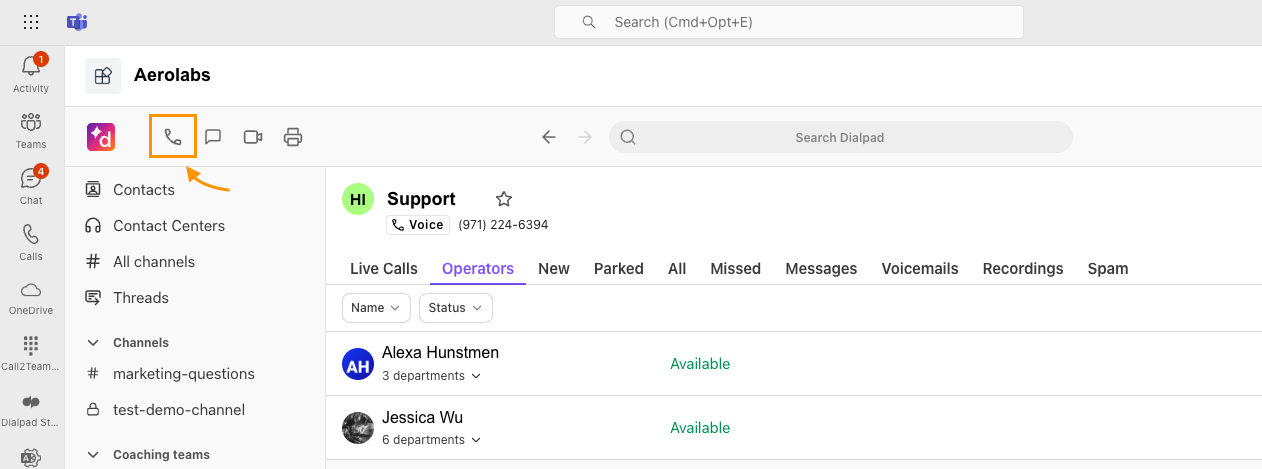
Enter the number
Answer the inbound call to connect your outbound call
That’s it, your external call is now connected!
Note
You can also initiate calls from the MS Teams dialer.
You'll see the live-call transcript if you have AI enabled and turned on for the call.
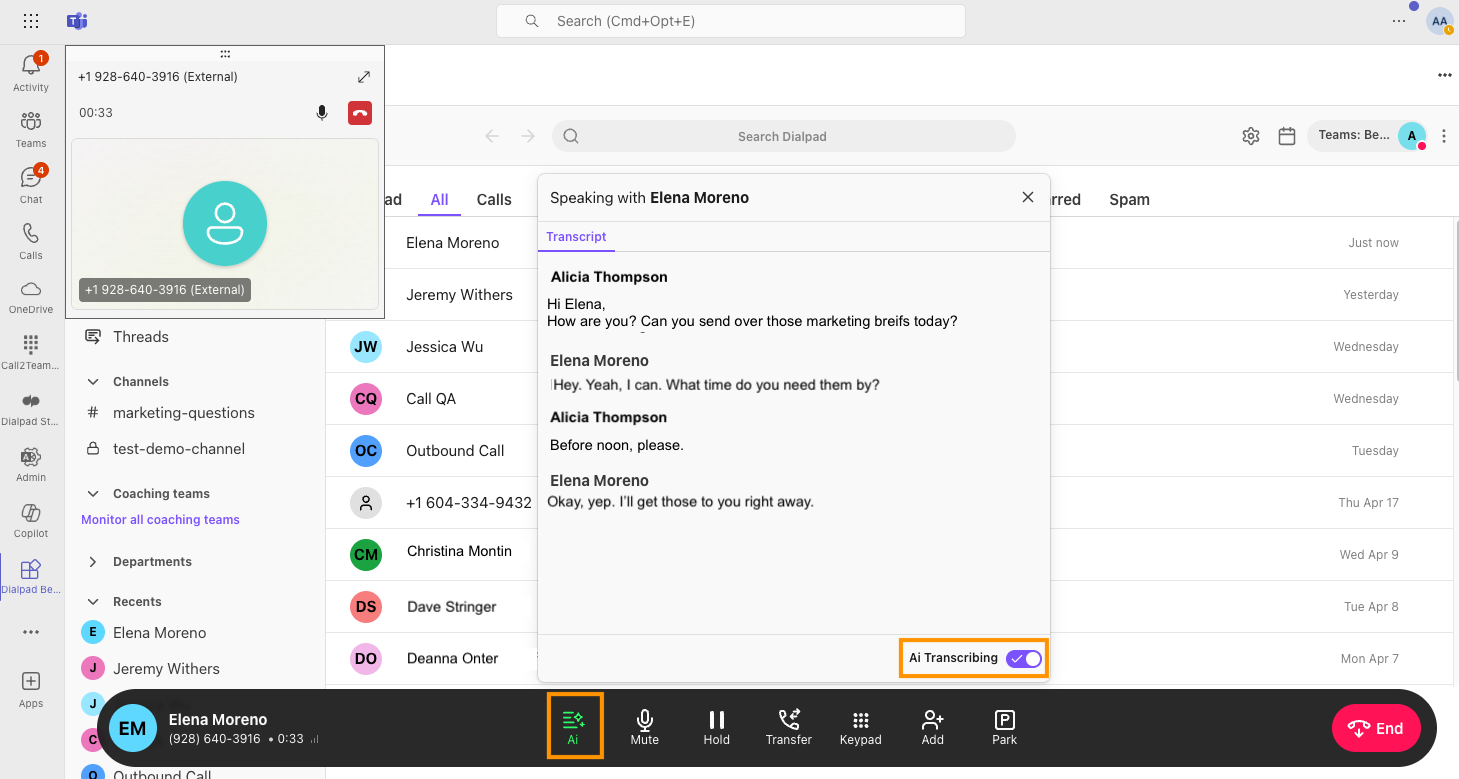
Call Summaries will be displayed in the Contact’s conversation history.
Send a message
Use the Dialpad for MS Teams app to send SMS messages to external contacts.
To send a message from within Teams:
Select the Dialpad icon on the left sidebar
Select Message
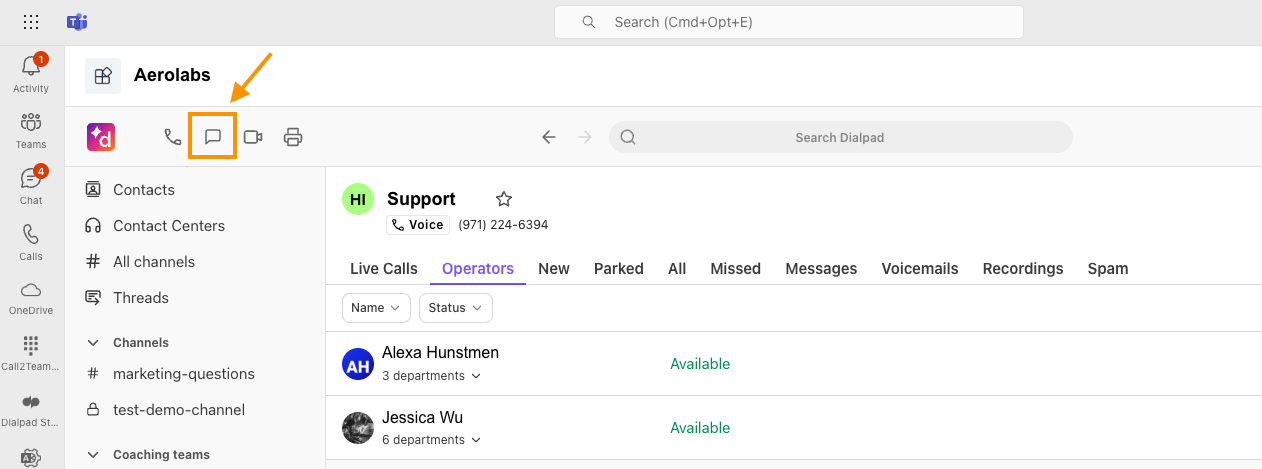
Enter the recipient’s number
Type your message
Press enter to send
That's it! Your message history will open in a new conversation 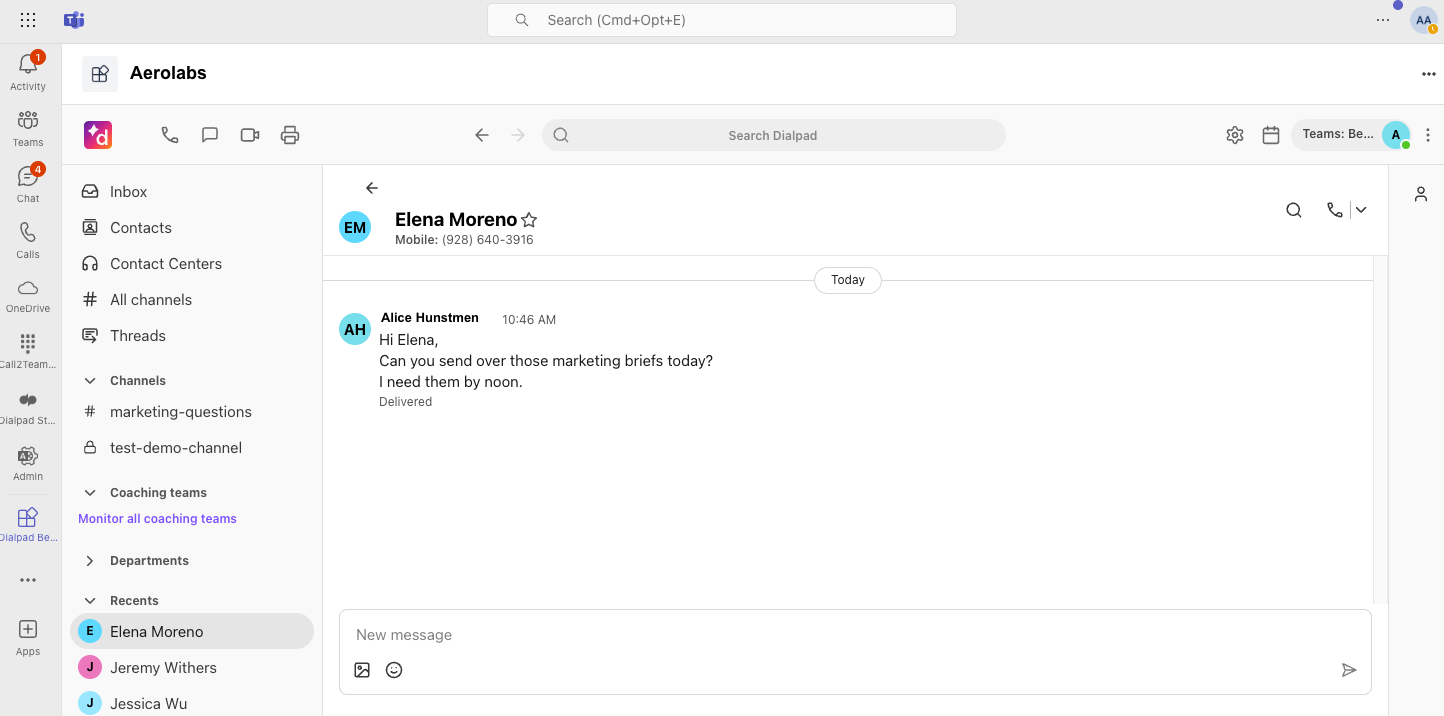
Dialpad inbox from Teams
Access voicemail transcriptions, message history, missed calls, and more, all from your Dialpad inbox within Teams. 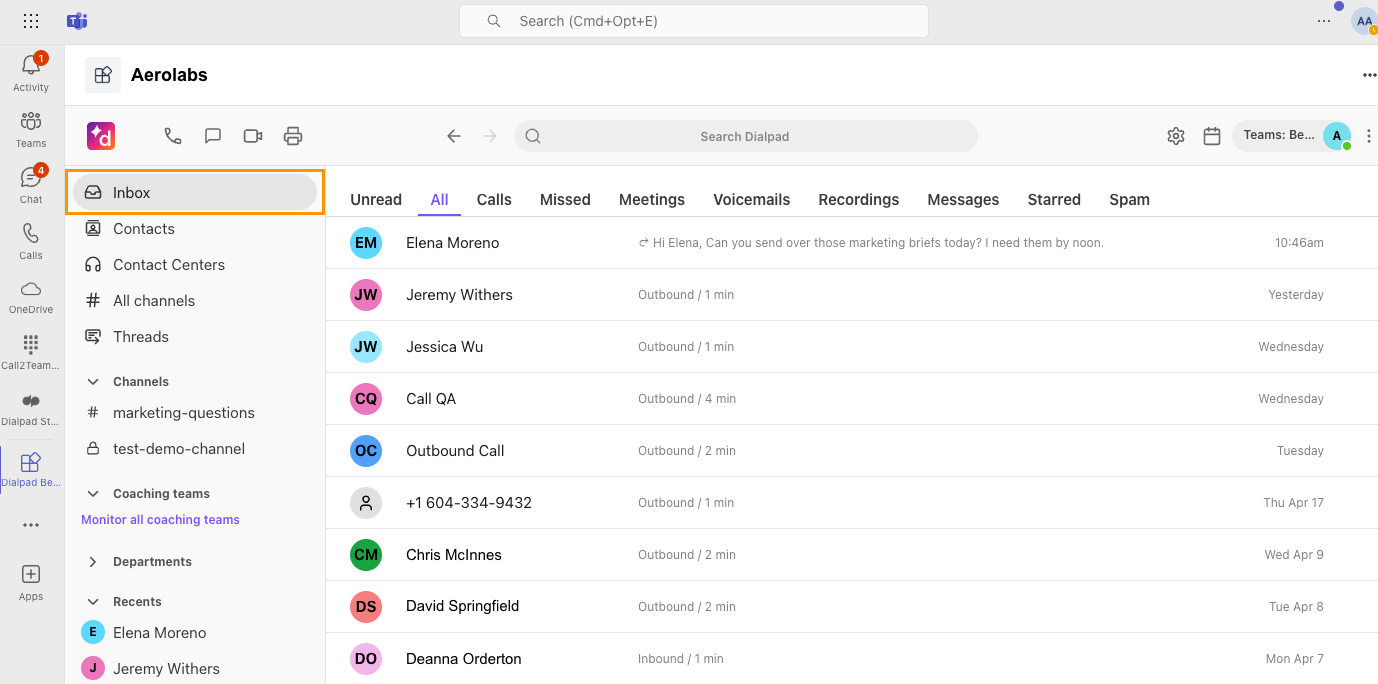
Access Dialpad analytics, admin settings and call history
You can easily access your Dialpad settings, call history, and analytics from within Teams.
Select the options menu on the top right
Select Admin settings, Call history or analytics
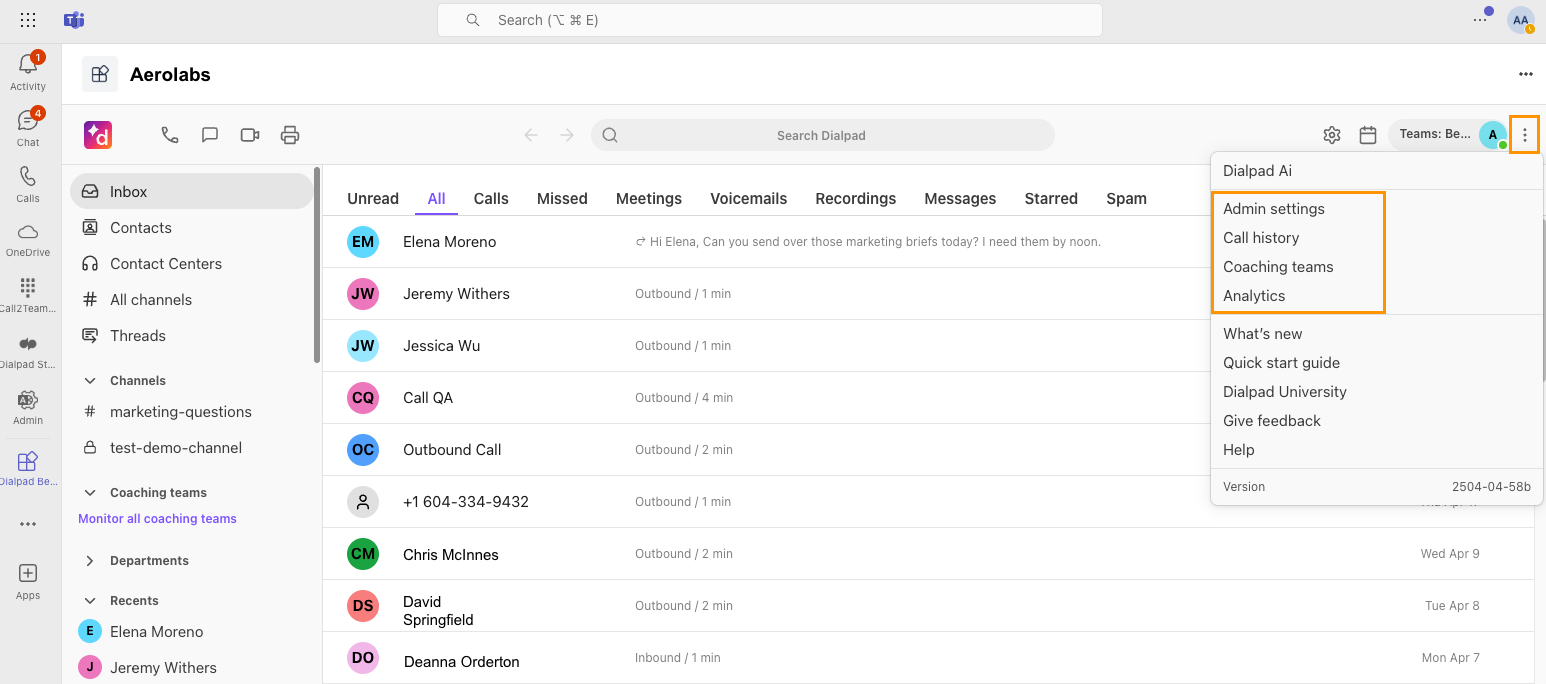
That's it! Your Dialpad Settings or Dialpad Analytics will open in a new tab
Frequently asked questions
What permissions do I need to have to sync new users?
For the initial tenant setup (and subsequent tenancy amendments), the administrator performing the Enable Sync function must have Global Admin rights on their Microsoft 365 account.
Learn how to set Skype for Business Administrator rights in this Help Center article.
Once the initial setup has been completed, anyone with a Skype for Business admin permission role can make subsequent user-level updates.
Skype for Business admin is a legacy term as Microsoft has removed the Skype for Business service, but the security role remains.
Note
The Teams Administrator role does not have the same level of access and cannot be used in place of the Skype for Business Administrator role.
Microsoft has removed the Skype for Business service, however, the Skype for Business Administrator security role remains.
Does the Microsoft credential need to match my user login?
Nope! You can use a separate admin set of credentials for this. Simply enter the other Microsoft credential into the pop-up window when asked to log in.