With AI Recaps, you get highly accurate, conversational summaries of every AI-enabled call or meeting, so you can focus on revenue-generating activities, instead of reviewing transcripts or meeting notes.
These summaries are editable and sharable, created with Dialpad's proprietary generative AI, Dialpad GPT. AI Recaps also categorizes the call's purpose and outcome, and can even schedule a follow-up meeting or write a post-call email or text message. Whether you are a busy executive or a customer support representative, AI Recaps helps you streamline your workflows and save valuable time.
Let's dive into the details.
Who can use this
AI Recaps are available to all Dialpad users on every plan.
Check here to see which language options are available in your country.
What is an AI Recap?
AI Recaps use Dialpad’s proprietary NLP and NLU models to instantly summarize your calls and meetings, collecting valuable AI insights and action items to keep your team on track and ensure your clients receive the service they deserve.
AI Recaps combine the following four AI features into a single, easy-to-read format:
AI Call Summary - An AI-generated summary of the call.
A summary of key conversation points and topics that can be customized per call.
AI Outcomes - The call outcome, defined by AI.
Was the issue resolved? Do you need to circle back?
AI Call Purpose - The reason for the call, categorized by AI.
Call purpose categories let you quickly spot patterns and easily track conversations related to the same topic.
AI Action Items - Follow-up tasks, determined by AI
Action Items remind you about tasks discussed in the call, such as sending a report or follow-up email. Not only that, calendar events can be created right from the Action Item.
Turn on AI Recaps
To use AI Recaps, there’s only one thing you need to do to — make sure AI is turned on.
To turn on AI, go to Your Settings.
Select Ai Settings
Check the box beside Allow AI to be used for your personal calls and meetings
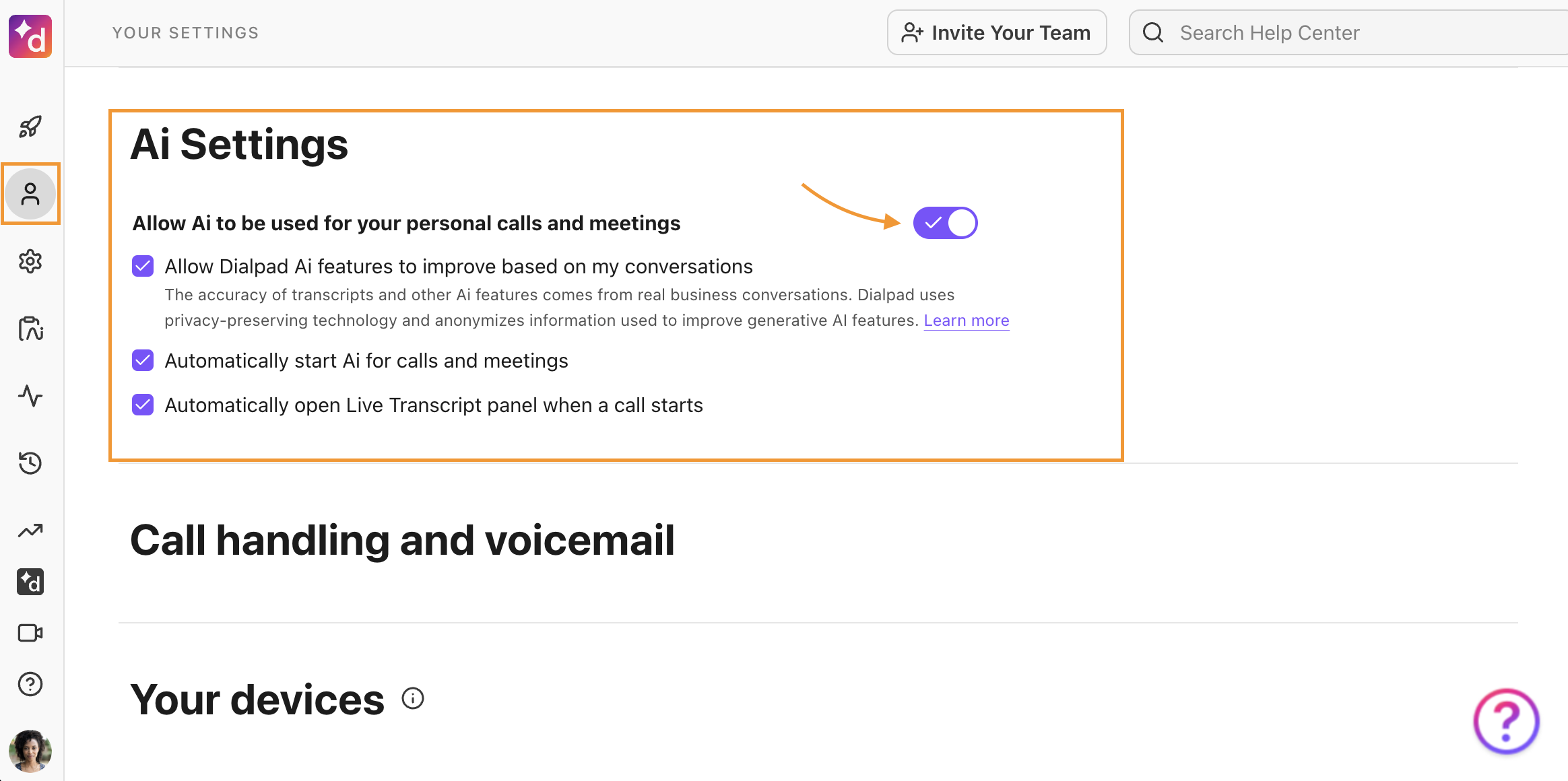
Note
AI must be enabled at the company level before you can configure AI preferences for offices, contact centers, departments, individual users, and coaching groups.
If you don’t see the AI option in your settings, reach out to your admin.
View an AI Recap
Seconds after the call or meeting has finished, your AI Recap is ready to be viewed.
AI Recaps can be viewed from your conversation threads, your conversation history, and in your inbox.
Access AI Recaps from a conversation
To access an AI Recap from a conversation, open a conversation thread and navigate to the call. As long as Dialpad Ai is on, you’ll see the AI Recap.
.png)
From the conversation view, you can customize your AI Recap, share feedback and even copy the recap's text.
Access AI Recaps from your inbox
AI Recaps can be accessed right from the Calls and Meetings sections of your Dialpad inbox.
To view an AI Recap from your inbox, navigate to the Calls or Meeting tab, hover over the interaction and select View AI Recap.
The AI Recap will open in a pop-up, ready to be shared and customized.
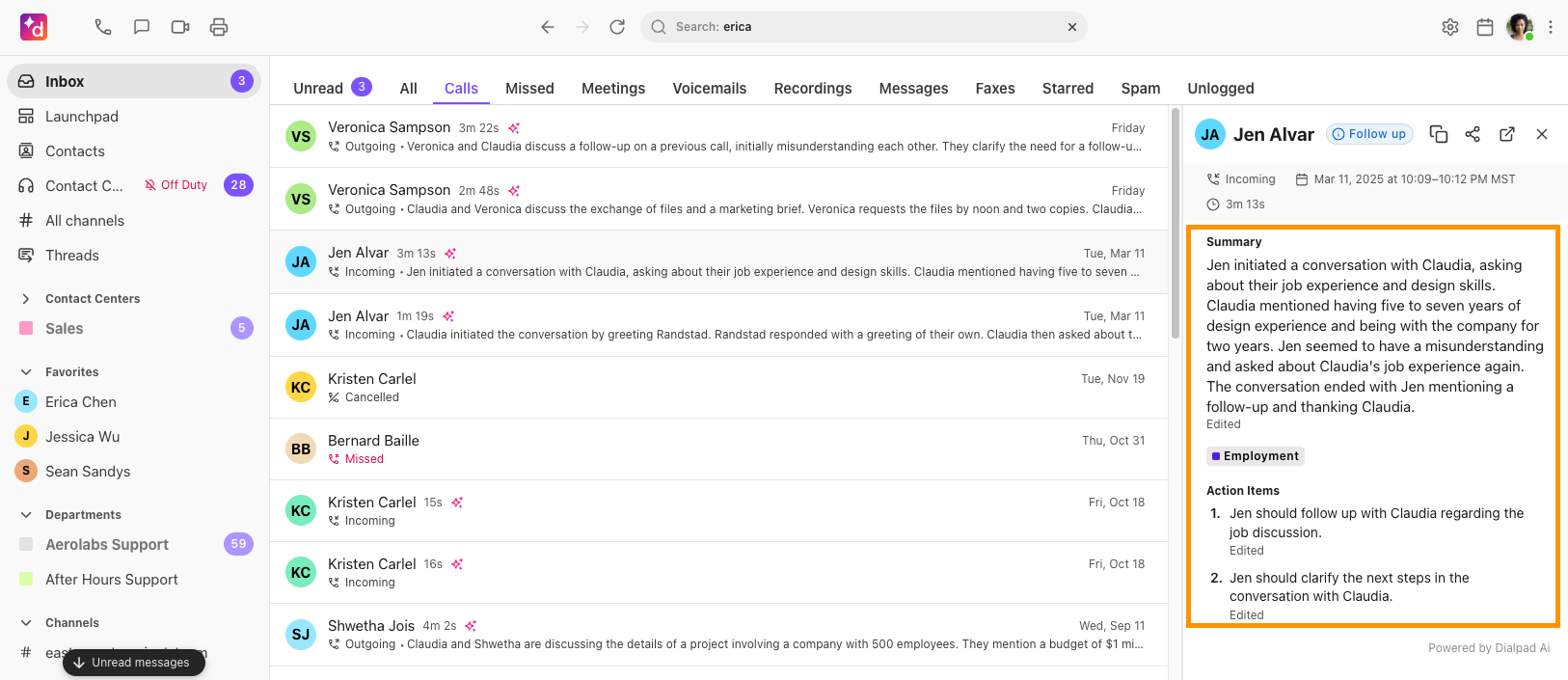
Access AI Recaps from Conversation History
AI Recaps can also be accessed from your Conversation History.
Navigate to Conversation History
Select the AI icon beside the call
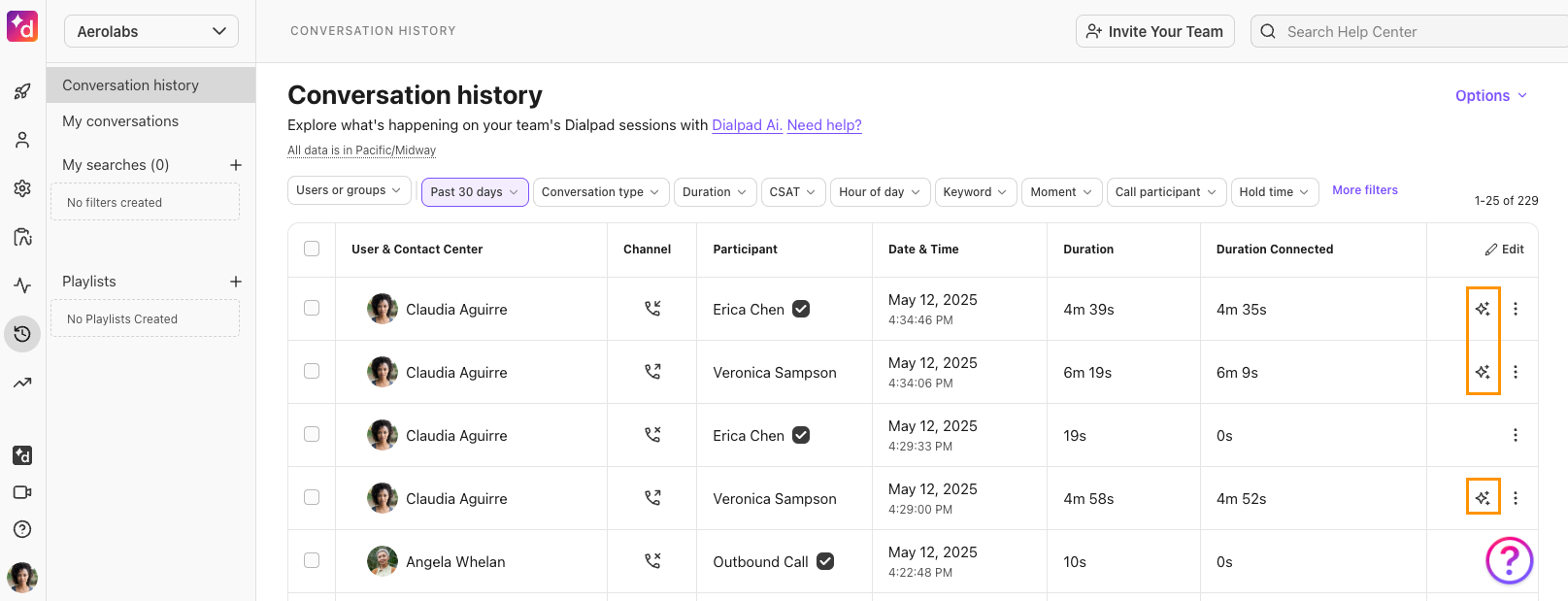
You'll be taken to the Recap tab in the call's summary, where you can download it, share and customize as needed.
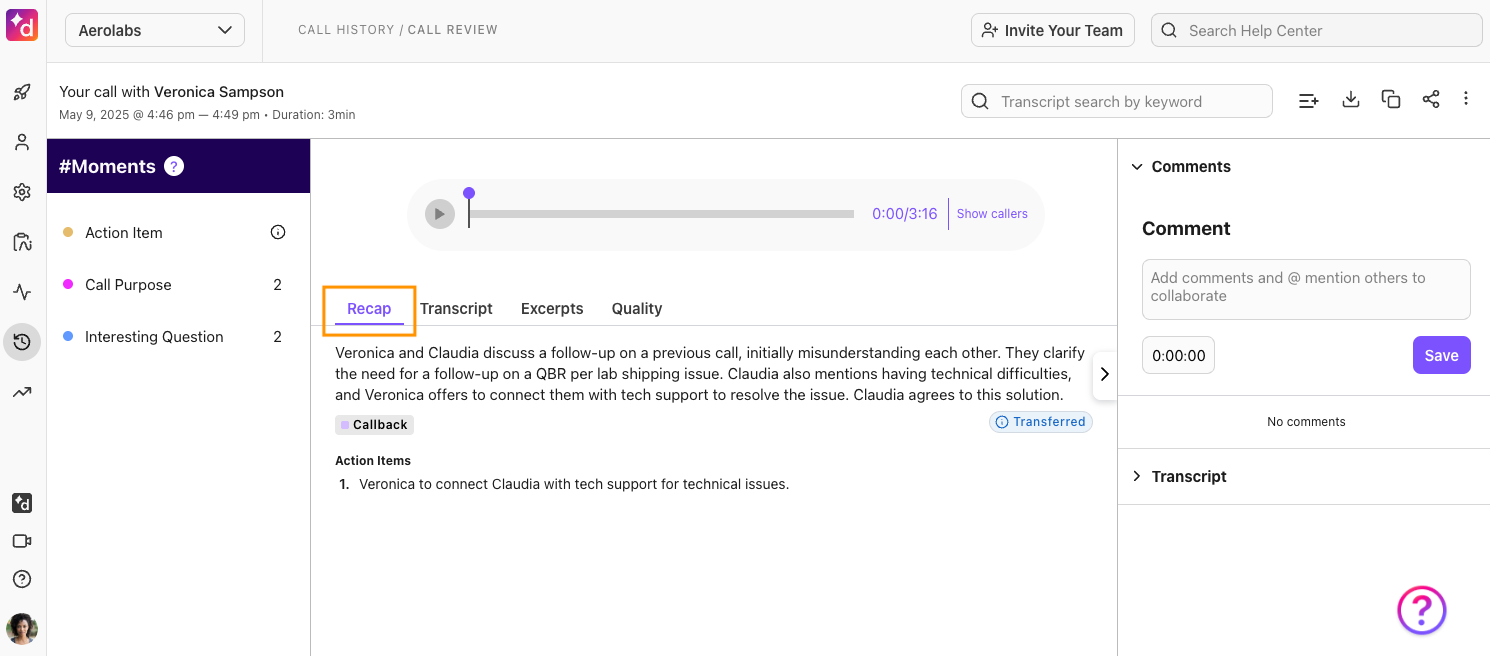
Customize an AI Recap
Want to add something to the recap, change the formatting, or update someone's name? No problem, AI Recaps can be edited, right within the Dialpad app!
Dialpad offers 4 ways to customize your AI Recap
Adjust the length of the summary
Change the summary to a bulleted list
Edit the summary or Action Item text
Delete an Action Item
Let's go over each one.
Adjust the summary length
Want a shorter (or longer!) summary? Hover over the AI Recap summary
- Hover over the recap
- Select the magic pencil icon
- Choose the desired length
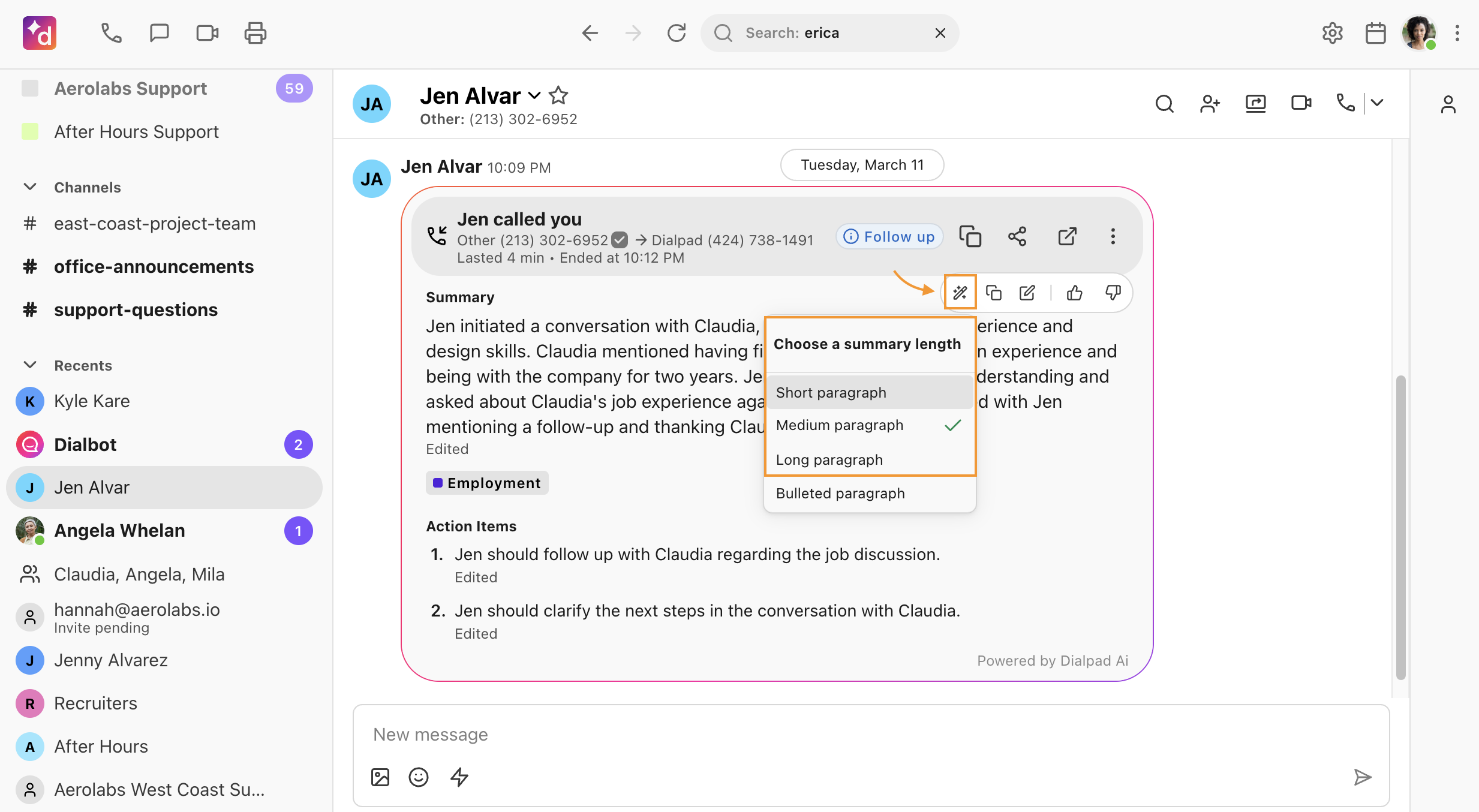
That's it! Sit back and watch as Dialpad GPT adjusts your summary to the new parameters.
Change the summary to a bulleted list
Need something a bit shorter to send to your executive team? Use the bulleted list format to keep things concise.
To change the summary into a bulleted list:
Hover over the recap
Select the magic pencil
Selected Bulleted paragraph
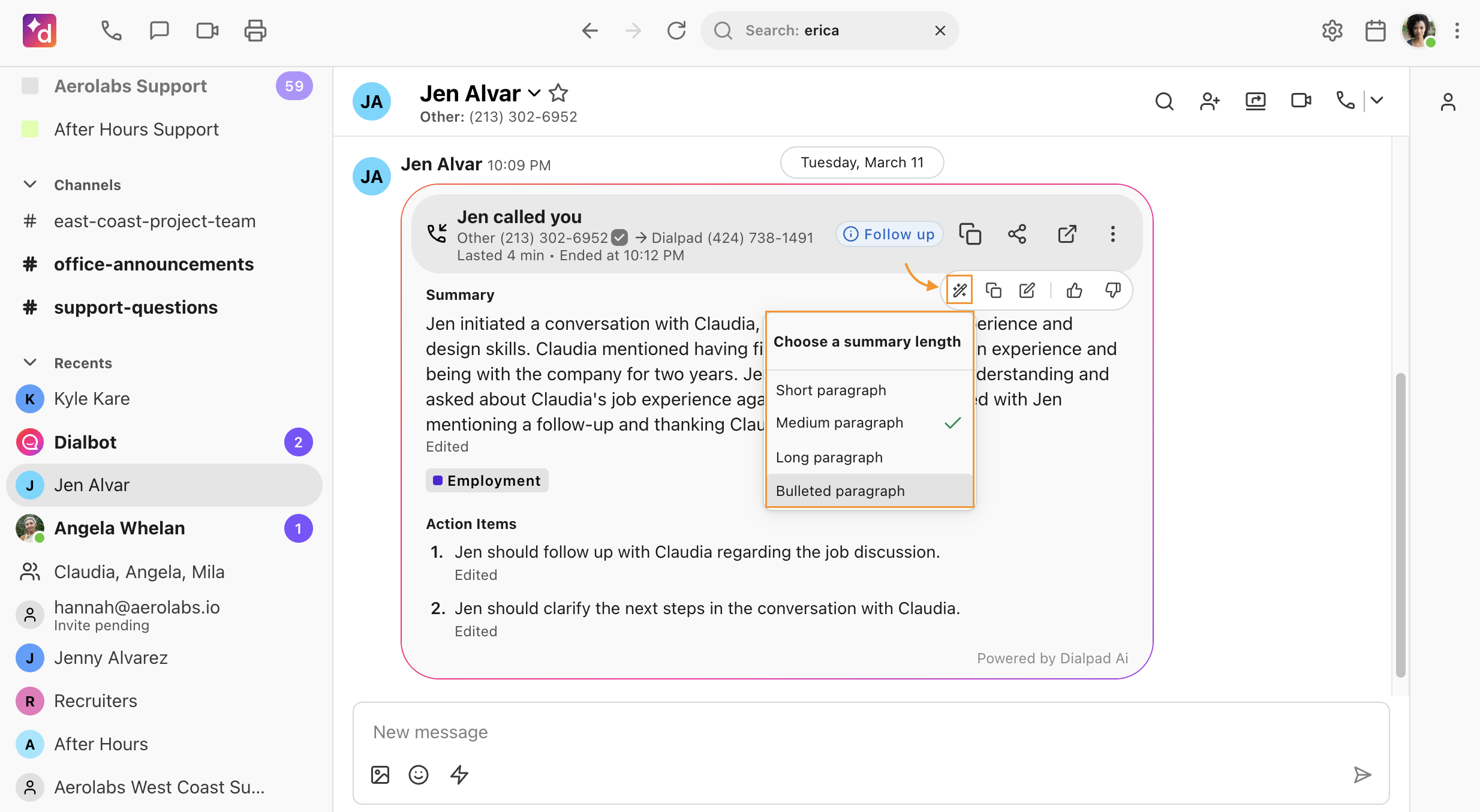
Dialpad GPT will instantly update your summary into a bulleted list.
From the conversation view, you can customize your AI Recap, share feedback and even copy the recap's text.
To return it to its original format, select the magic pencil icon and select the summary length.
Edit summary and Action Items
Use our edit functionality to adjust text in your summary — this is especially helpful if a name was spelled incorrectly.
To edit the summary text:
Hover over the recap or the Action Item
Select the editor icon
.png)
Write your updates
Select Save changes

Delete an Action Item
Remove unnecessary Action Items that are no longer relevant to maintain a clear and focused AI Recap.
To delete an Action Item:
Navigate to Action Items and select the trash icon
Hover to the Action Item you want to delete
Select the trash bin icon and select Delete
(1).png)
Once an Action Item is deleted, it will be permanently removed from all interfaces where Action Items are displayed (Inbox, call summary page and meetings exit page).
Notes
You can only delete Action Items for your own calls.
Only Meeting organizers can delete Action Items.
Smart calendaring
How many times have you said "I'll book some time on your calendar" or "Sure, I'll schedule a follow-up meeting for next week" and then promptly forgot?
With smart calendaring, forgotten follow-up calls are a thing of the past. Dialpad GPT easily identifies action items that can be added to a calendar and creates a prompt to schedule a meeting, directly from the AI Summary.
To schedule a meeting from your AI Recap:
Navigate to the AI Recap
Select the event link listed in your Action Items to add to a calendar
Choose your calendar
Events that can be added to a calendar are currently supported with Google Calendar, Office365 and Apple Calendar (iCal).
Enter the event details in the new event details in your calendar
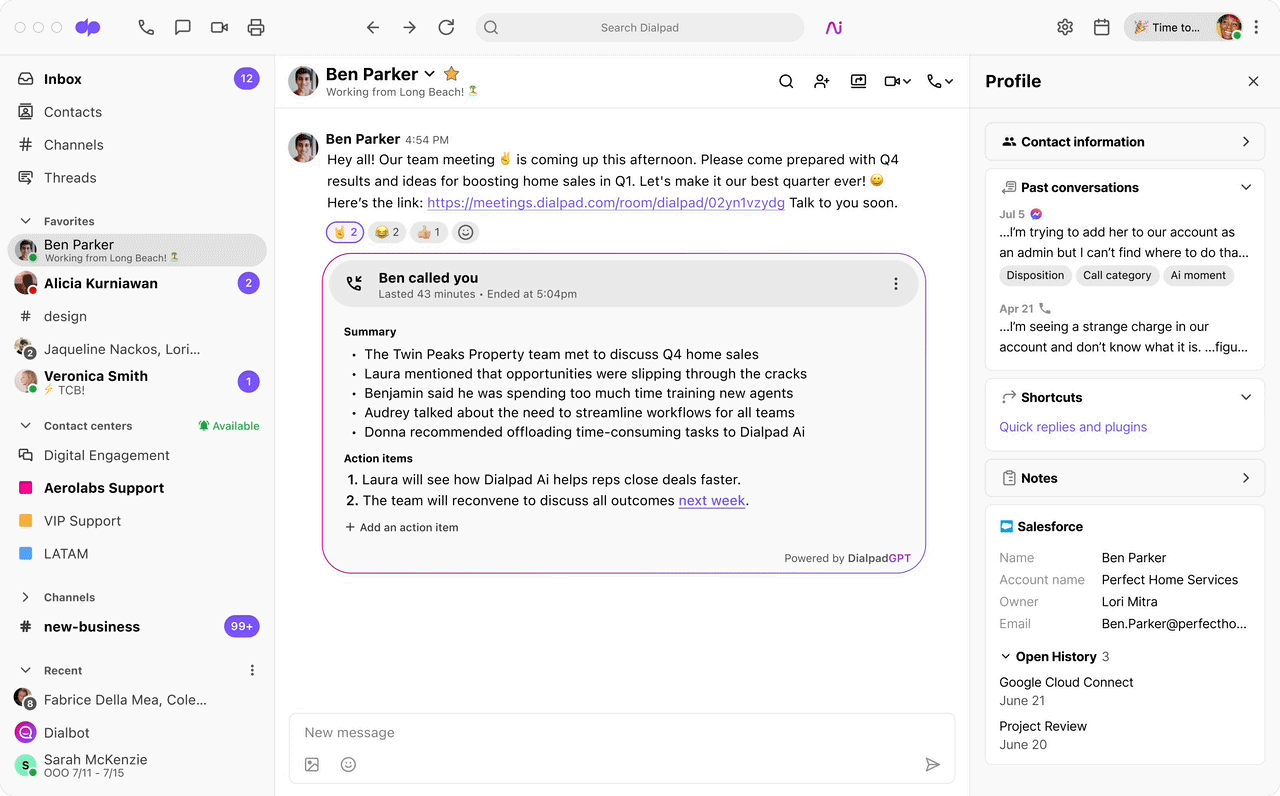
Need to share the call or meeting details with someone else? No problem!
Dialpad offers the ability to share the call details with specific people, anyone with the URL, or specific users within your company.
AI Recaps can be shared directly from the Dialpad and Dialpad Meetings apps, or from the Call Overview page.
Tip
You can easily share the summary and all Action Items text by selecting Copy All from the AI Recap.
Share AI Recap from a conversation
Share your AI Recap from the conversation view within the Dialpad app.
Navigate to the call
Select Share AI Recap
.png)
Choose who you want to share it with
Choose what you want to share
Copy the link and share
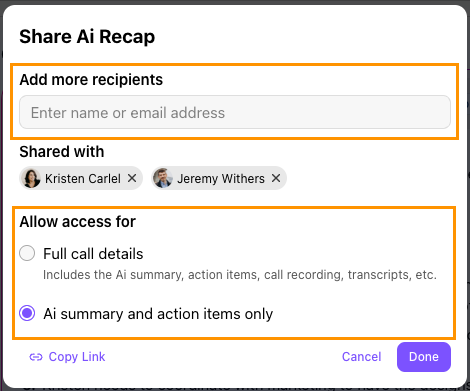
Select Done
Share AI Recap from Call Overview
To share an AI Recap from the Call Overview page, head to your Conversation history from the Dialpad Admin portal.
Navigate to the call > Select the AI icon
.png)
Select the Share icon
Choose what part of the call you want to share
Select who can view it
Select Create link
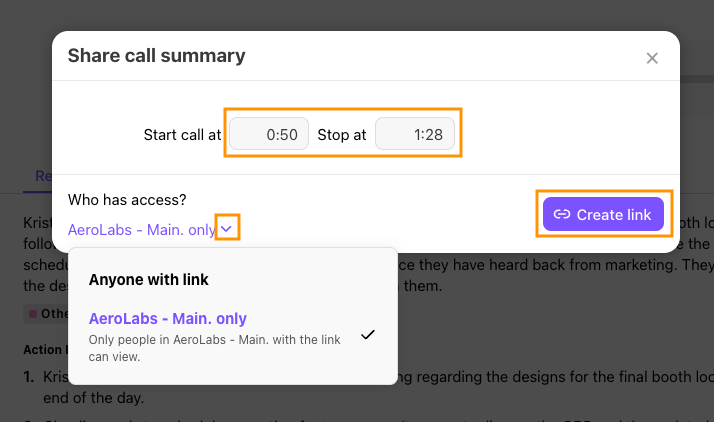
Copy the link and share
Share AI Recap from Dialpad Meetings
Easily share your AI Recap from the Dialpad Meetings browser or web app.
From your Meeting overview:
Select Share and choose who to share it with
.png)
Choose what part of the meeting you want to share
Add a message (optional)
Copy the link and select Done
.png)
Share the link
Request access
If you were not the meeting host or co-host, you'll need to be granted access to the AI Recap. If the host (or co-host) has not yet shared the AI Recap, you can request it.
You can request access from the meeting's summary email or from your Dialpad inbox. Select the Meetings tab, then hover over the meeting to reveal the Request access button.(1).png)
The meeting host will receive an email with your request, as well as a Dialbot notification with one-click sharing.

Have questions?
Learn more about sharing call summaries in this handy Help Center article.
AI Recap for mobile
AI Recap is supported on Android and iOS devices.
To access an AI Recap, simply tap the call from the conversation view — that's it, the AI Recap will instantly open.

All your favorite AI Recap functionality is available on mobile, too.
Frequently asked questions
Why can’t I share a meeting recap?
AI Recaps are only viewable and shareable by the meeting’s host.
How do I share feedback on AI Recap?
We’d love to hear your thoughts on our newest feature! Please email ai-feedback@dialpad.com with your feedback.
Why don’t I see an AI Recap for all my calls?
Even if AI is turned on, there are a couple of times when an AI Recap will not be generated.
If the call is very short, with less than 100 words spoken
If the call was not answered by a person and went to voicemail
Can I opt out of using AI Recaps?
AI Recap is a native AI feature for all Dialpad users. If you do not want to have AI Recap enabled, you’ll have to turn off Dialpad AI.
Why don’t I see AI outcomes?
Outcomes and Call Purposes are only populated for external calls with users on a Sales or Support license.
Do AI Recaps work for voicemails?
No, not at this time.
What do I do if my summary or Action Item doesn’t look right?
If the summary or Action Item seems out of context, or even downright incorrect, we want to know about it.
Hover over the Summary or the Action Item, then select the Thumbs Up or Thumbs Down icon.
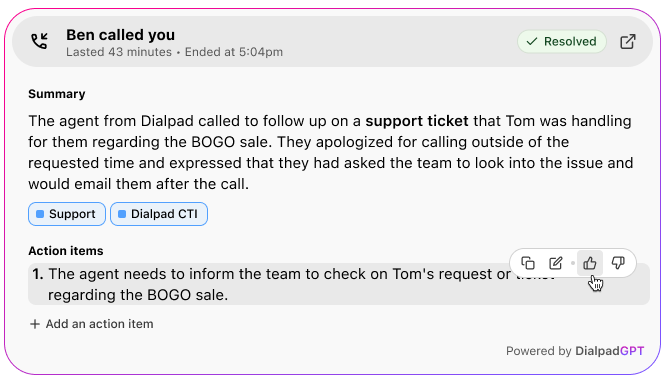
Is my data secure?
Yes! AI Recaps uses Dialpad’s own generative AI, DialpadGPT. This ensures the data does not leave the ecosystem and means they are GDPR and HIPAA compliant.
Be sure to read this Help Center article for more information on how we protect your data.
What languages are AI Recaps available in?
AI Recaps are offered in various languages, with some available for Beta Testing. Check here to see which language options are available in your country.
Can I search AI Recaps?
Yes, AI Recaps are searchable and a part of Dialpad searches. When you search keywords, names, or phrases, you'll see a new AI Recaps tab that highlights your AI Recaps.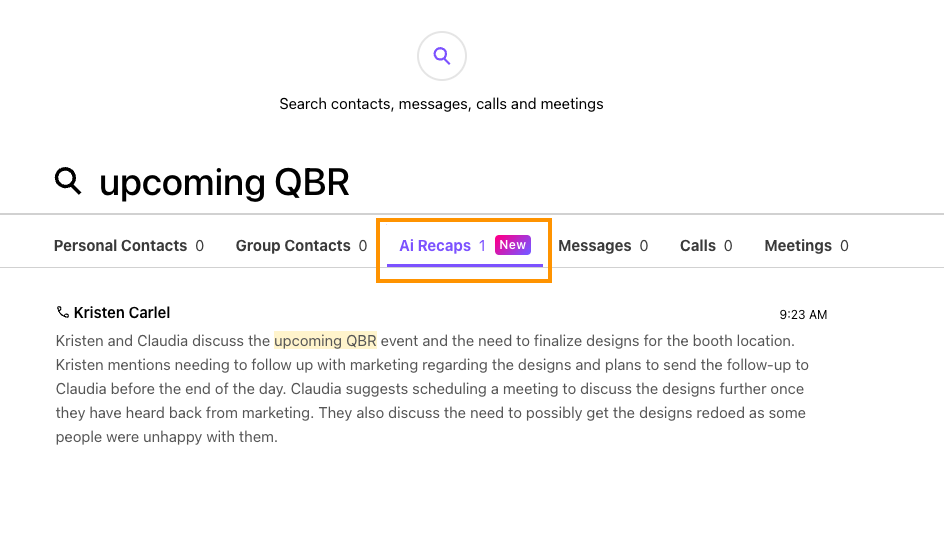
.png)