Let’s talk Quality Assurance (QA). Continuous coaching and performance monitoring drive better customer service, client retention, and employee motivation.
AI Scorecards automate call grading with objective, actionable insights—no manual effort required. With ready-to-use templates, you can get started instantly, all within the Dialpad app!
Let's dive into the details.
Who can use this
AI Scorecards can be used in Contact Centers and Coaching Teams, for users with Dialpad Support and Dialpad Sell accounts.
Contact us today to enable AI Scorecards for your team (there is an additional fee for this feature).
Create a scorecard
Create a traditional scorecard or add AI Questions to your scorecard. Using AI Questions automates call grading, reducing the time managers spend manually reviewing calls or shadowing agents.
To create an AI Scorecard, go to your Dialpad Admin Settings.
Select AI Scorecards > Select Create Scorecard
Enter the name and description of your scorecard
Every scorecard must have a unique name.
Select which Contact Center or Coaching Team can use the scorecard
Scorecards can be applied to a single Contact Center or Coaching Team, or multiple.
Unless specified, a scorecard is assigned to all Contact Centers and Coaching Teams.
Choose how you want the scorecard to be graded
Grade by Ai: All calls are fully automated and graded by AI.
Suggestions by Ai: AI will grade the call, but a supervisor will still need to review the grade and submit the final score.
AI off (Manual grade): No AI assistance, the supervisor will need to manually review and grade each scorecard.
Select the AI Questions you want to use
If AI is off, you cannot add AI Questions.
Select Create scorecard
Review each question and edit as needed. You can:
Change the points allocated to each outcome.
Add a comment field and make it mandatory.
Allow a question to be skipped.
Automatically fail an entire scorecard for a certain response.
Add additional questions as needed
To add more AI Questions, select Add AI Questions
To create your own question, select Create new question
Mandatory question content
Every question must have the following components:
Question title: Question or statement to be considered when grading the call
Response type: Yes/no, agreement (Likert), frequency (Likert), importance (Likert), likelihood (Likert), or quality (Likert)
AI questions can only be yes/no. If you choose a different response type, the question will revert to a traditional (non-AI) question and will not be scored by AI.
AI Automated Scorecards provide a 'Yes' or 'No' answer, while AI Suggested Scorecards only give a 'Yes.' If no answer is detected, the grader scores it manually.
Responses are auto-filled to match the response type chosen but are customizable.
Points: Point value given for each response
Optional question content
Get granular by adding any of the following optional question features:
Add a comment: Creates an open text box allowing graders to add comments.
A comment field can be added for each question — all grading comments appear on the detailed scorecard exports.
The comment field can be mandatory or optional.
Allow question to be skipped: Marks the question as N/A without affecting the agent's overall score.
AI Automation can be added to a question but AI will not select N/A for an answer.
N/A responses need to be manually changed within the scorecard.
AI Automation currently only supports yes/no answers.
Automatically fail entire scorecard for certain responses: When selected, this feature automatically fails the entire scorecard, giving the agent a 0% grade.
A scorecard can have multiple questions marked to be automatically failed.
Save question as a template: Saves the AI question, allowing you to re-use it in different scorecards
Once you've finished adding and editing questions, select Publish
Select Yes, publish now to complete the scorecard creation
Multiple choice questions
Multiple choice questions must be graded manually and cannot be added to an AI Automated scorecard.
Within the response dropdown, scorecard creators can select multiple choice as a new response type..png)
How multiple choice questions work:
Each multiple choice question can include up to 10 total response options.
If a "Skip" option is included, it counts as one of the 10, allowing up to 9 additional custom response choices.
You can assign a maximum score to the question, but the individual response values do not need to add up to that score.
Multiple choice questions are designed to support more than one correct answer, which allows for different combinations of responses to reach the full score.
The system calculates a proportional score, meaning the agent’s score for that question will reflect the percentage of correct answers chosen—up to 100%.
Non-score impacting follow up questions
Use follow up questions to provide more clarity and context within scorecards. These non-score impacting questions enable graders to capture more detailed feedback when a primary question warrants additional explanation.
Each follow-up question can include:
A title
A response type:
Single Selection
Multiple Choice
Open Response
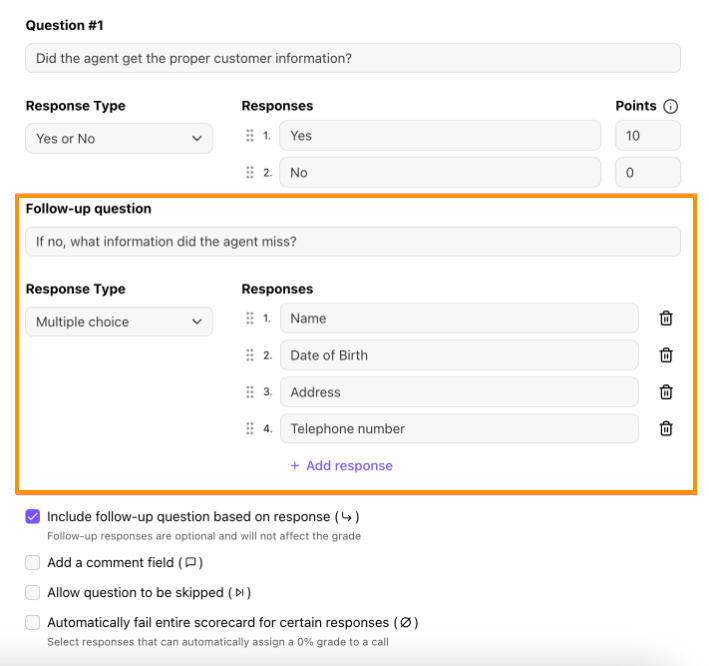
Change scorecard grading method
While the scorecard is in draft mode, you can change between the three different grading options.
To change a grading type:
Select the scorecard (remember, it must be in draft mode)
Select the current grading method
Choose the new grading method from the dropdown
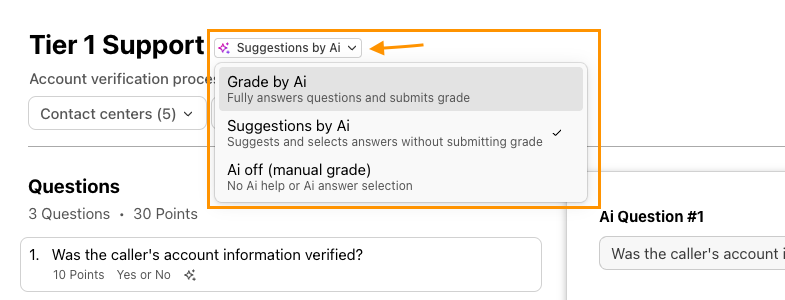
Select Save
Notes
If you change the grade type from Grade by Ai to Suggestions by Ai, the scorecard will still use AI features, but it will only select a Yes response instead of Yes or No during the call. The graders will then need to submit the final grade manually.
If the scorecard grade type is changed from Grade by Ai to AI off (manual grade), the scorecard will lose all AI functionality, and all questions must be answered manually by the supervisor or grader. If a scorecard with AI questions is switched to AI off (manual grade), you can change it back to Suggestions by Ai again.
However, if you want to change the scorecard back to Grade by Ai, you'll need to change all question response types to Yes or No and re-add any trigger words or phrases, as these are removed when you switch to AI off (manual grade).
Edit trigger words and phrases
The more a scorecard is used, you may realize you forgot a few trigger words and phrases. Don’t worry, these can be updated.
To edit trigger words and phrases go to your Dialpad Admin Settings.
Select AI Scorecards
Select AI Questions
Beside the questions, select Options
Select Edit
.png)
Add new phrases or trigger words, or delete unwanted ones
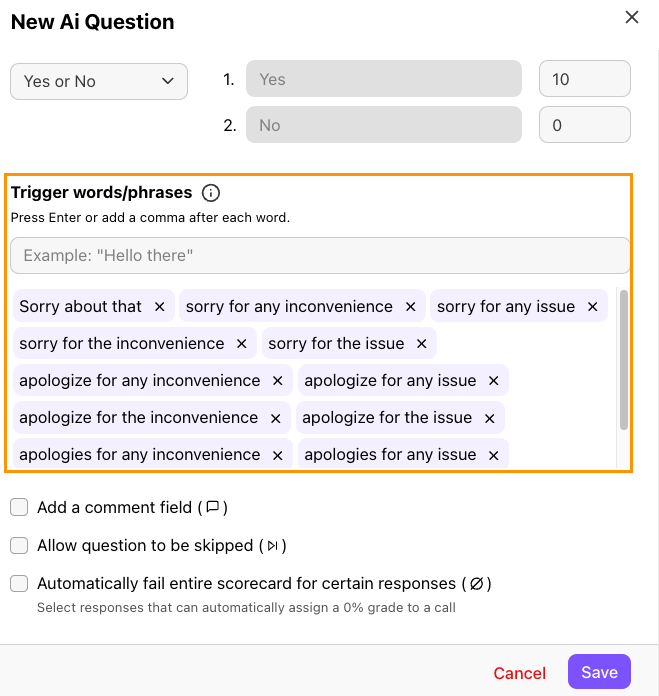
Select Save
Archive a scorecard
Workflows adapt, and your scorecard needs will change as your company grows. AI Scorecards can be archived, which maintains the card's analytics data.
To archive a scorecard, head to your Dialpad Admin Settings.
Navigate to AI Scorecards
Beside the scorecard, select Options
Select Archive
(1).png)
When prompted, select Yes, Archive — remember this action is not reversible
Finding archived scorecards
Archived scorecards can be viewed at any time using the Archived filter.
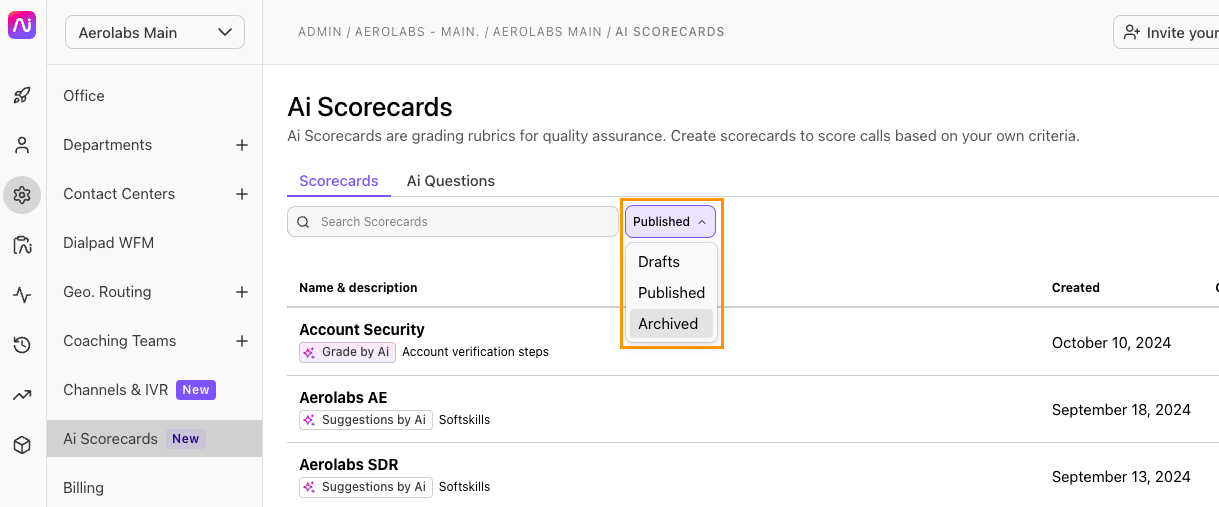
Duplicate a scorecard
Need to create a copy of a scorecard? No problem.
To duplicate an AI Scorecard, go to your Dialpad Admin Settings.
Select AI Scorecards
Beside the scorecard, select Options
Select Duplicate
(1).png)
Review the copy of the scorecard, then select Publish
When prompted, select Yes, publish now
Digital Scorecards
Digital Scorecards let supervisors and admins manually evaluate digital interactions across any supported channel in Dialpad. While AI grading isn’t available yet, this feature helps teams assess agent performance and maintain quality standards.
More information
For more information on using AI Scorecards and the granular data they provide, be sure to read these Help Center articles.
Learn more
Check out Dialpad University's free courses covering our products and services, as well as insightful tips and best practices.