オフィス > [ユーザー] の画面では、ユーザーの名前、メールアドレス、Dialpad 番号、ライセンスタイプ、各種権限、およびオフィスの利用可能番号を確認できます。
対象ユーザー
カンパニー管理者またはオフィス管理者のみアクセス可能です。代理アクセスの権限を付与することができるのは、Pro または Enterprise プランのカンパニー管理者のみです。
アナリティクスアクセスの権限付与はカンパニー管理者権限が必要です。
アクティブユーザー
Dialpad.com へログインし、管理者設定画面より、オフィスに登録されたユーザーを確認します。
手順:
[オフィス] を開きます。
[ユーザー] を開きます。
アクティブ/保留中のユーザーが一覧されます。
[アカウント詳細] カラムに「保留」と表示されている場合は、招待されたユーザーがサインアップを完了していないことを意味します。
ユーザーへの電話番号割り当て手順は、以下をご参照ください。
利用可能番号
管理者がユーザーを削除、共有番号から電話番号を削除するなどで、過去に利用した電話番号は [利用可能番号] タブに一覧されます。これら番号は、ユーザー、共有番号、デスクフォンなどに割り当てることができます。
手順:
Dialpad.com へログインし、管理者設定画面を開きます。
[オフィス] を開きます。
[ユーザー] を開きます。
[利用可能番号] タブを開きます。
利用可能番号の管理手順は、番号の再割り当てと交換 をご参照ください。
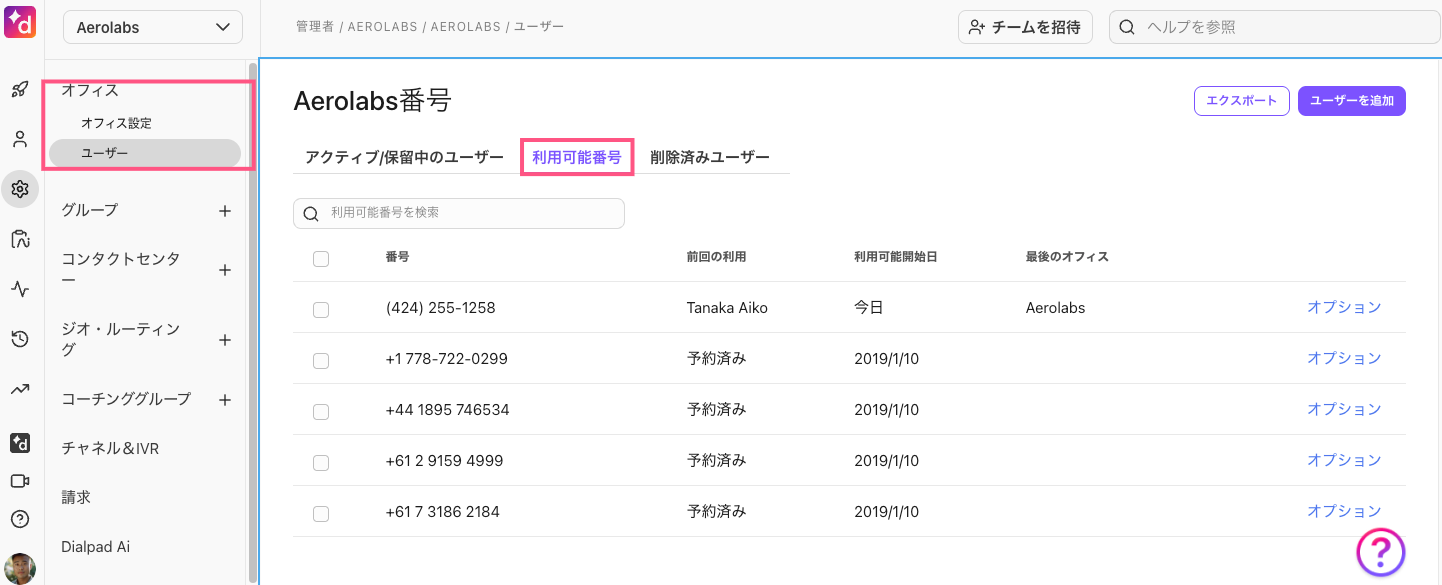
削除済みユーザー
削除したユーザーを削除後72時間は復元できます。72時間以内に削除されたユーザーを [削除済みユーザー] タブにて確認できます。
手順:
[オフィス] を開きます。
[ユーザー] を開きます。
[削除済みユーザー] タブを開きます。
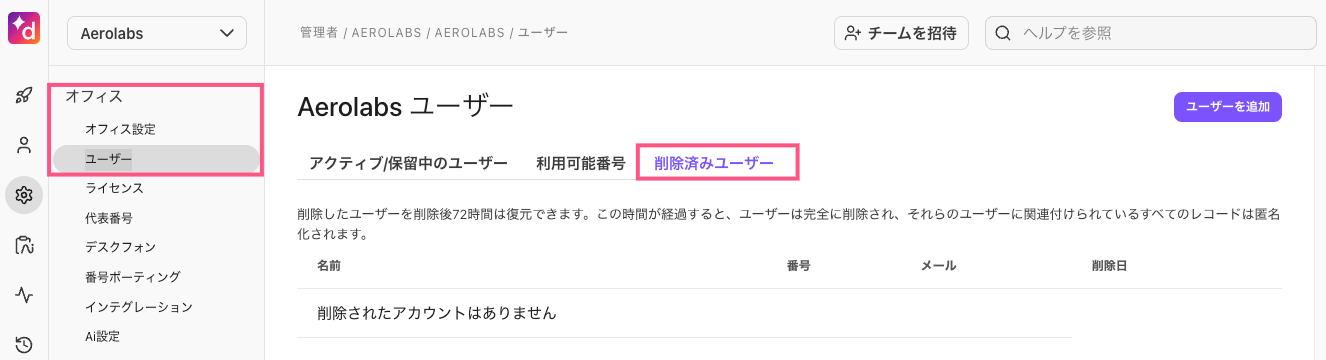
72時間以内に削除されたユーザーアカウントが表示されます。この時間が経過すると、ユーザーは完全に削除され、それらのユーザーに関連付けられているすべてのレコードは匿名化されます。
Note
ユーザーアカウントが匿名化されたら、そのユーザーに関連付けられているデータやレコードの復元、エクスポート、アクセスは不可能となります。
フィルターで検索
ライセンスタイプ、権限、アドオンでフィルターが可能です。
手順:
[オフィス] を開きます。
[ユーザー] を開きます。
フィルターを設定します。
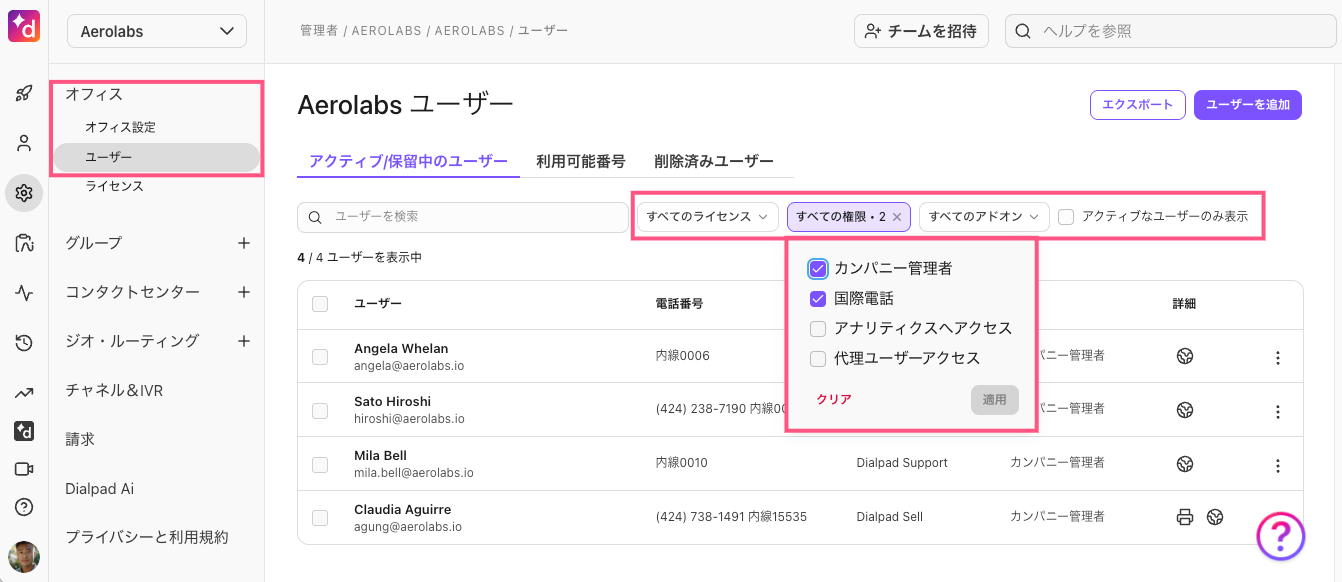
ユーザーアカウントの個別設定
管理者は、ユーザーに対して、特定の権限やオプションを設定することができます。
手順:
設定可能な項目詳細は、ユーザー許可の追加と削除をご参照ください。
一括更新
複数ユーザーを選択して、一括設定が可能です。
手順:
[オフィス] を開きます。
[ユーザー] を開きます。
該当するユーザーをチェックボックスで選択します。
以下いずれかを選択します。
削除アイコン (ユーザー削除)
星形アイコン (オフィス管理者権限の追加/削除)
矢印アイコン (アナリティクスアクセス権の追加/削除)
代理アクセス
代理アクセスは Pro または Enterprise プランにご提供しています。
カンパニー管理者はユーザーのアカウントに代理ログインすることができます。これにより管理者は必要に応じてユーザーのアカウント設定を効率的に行うことが可能になります。代理アクセスは ウェブ設定画面にアクセスします。Dialpad アプリにアクセスするものではありません。
手順:
[オフィス] を開きます。
[ユーザー]を開きます。
対象のユーザーに対してオプションメニューをクリックします。
[管理者] > [代理ログイン] をクリックします。
代理アクセスをしている間は、画面上に赤のバナーが表示されます。バナー内右の [戻る] をクリックして、代理アクセスから退出します。
Note
オフィス管理者に代理アクセスの権限を付与するには、カンパニー管理者が権限を付与します。
カンパニー権限でログイン後、管理者設定より、オフィス管理者に対して [オプション] > [権限] > [代理アクセスを許可] をクリックします。
代理アクセスはエンタープライズサポートポータルからも可能です。エンタープライズサポートポータルはEnterpriseプランでご提供しています。