エンタープライズサポートポータルは、自社で実行された通話の品質、ユーザーデバイス、SIP 電話端末のプロビジョニングなどについて、管理者が詳細に分析できる強力なポータルツールです。
Dialpad 管理画面からアナリティクス機能でも通話データを取得できますが、エンタープライズサポートポータルの利用により、高度なアナリティクスを閲覧したり、Jitter、遅延、ネットワーク問題、デバイス接続状態の初期トラブルシューティングができます。
利用できるプラン
エンタープライズサポートポータル(ES)は Enterprise プラン でご利用いただけます。ES にアクセスするには、カンパニー管理者よりカスタマーサービスへご連絡ください。
ポータルにアクセス
Note
次のステップに進む前に Enterprise Dialpad ライセンスをご契約されていることと、Dialpad カスタマーサービスより ES へのアクセス権を付与されていること(Dialpad 管理者から同意を得ていることが前提)をご確認ください。
まず初めに dialpad.com にログインできることをご確認ください。 https://dialpad.com/es にアクセスします。
ES でカンパニーの名前を選択すると、カンパニー画面上部に次の項目が表示されます:
Users | ユーザー |
Offices | オフィス |
Departments | オフィス、グループ、コンタクトセンター、コーチングチーム |
Rooms | デスクフォン |
Dialpad #’s | Dialpad 番号 |
Ratings | 通話の評価 |
Fax Lines | FAX 番号 |
Port Request (日本未対応) | |
Recordings | 通話録音 (アクセスが許可されている場合) |
加えてアカウントに付与されている Feature Flags を確認できます。
Dialpad 用語 | Feature Flags とは
Feature Flags は異なるレベルで機能を有効または無効にしたりと、アカウントを柔軟に調整できる機能トグルのことを指します。すべてのユーザーに影響することを「カンパニーレベル」という言い方をします。それに対してユーザー単位で影響することを「ユーザーレベル」と言ったりします。
Feature Flag を無効にするには Remove を選択します。特定の Feature Flag の内容が不明瞭な場合は、カスタマーサクセスチームかカスタマーサービスチームに確認してください。
ユーザーリスト
カンパニー画面にて [Users] を選択すると全てのユーザーが表示されます。
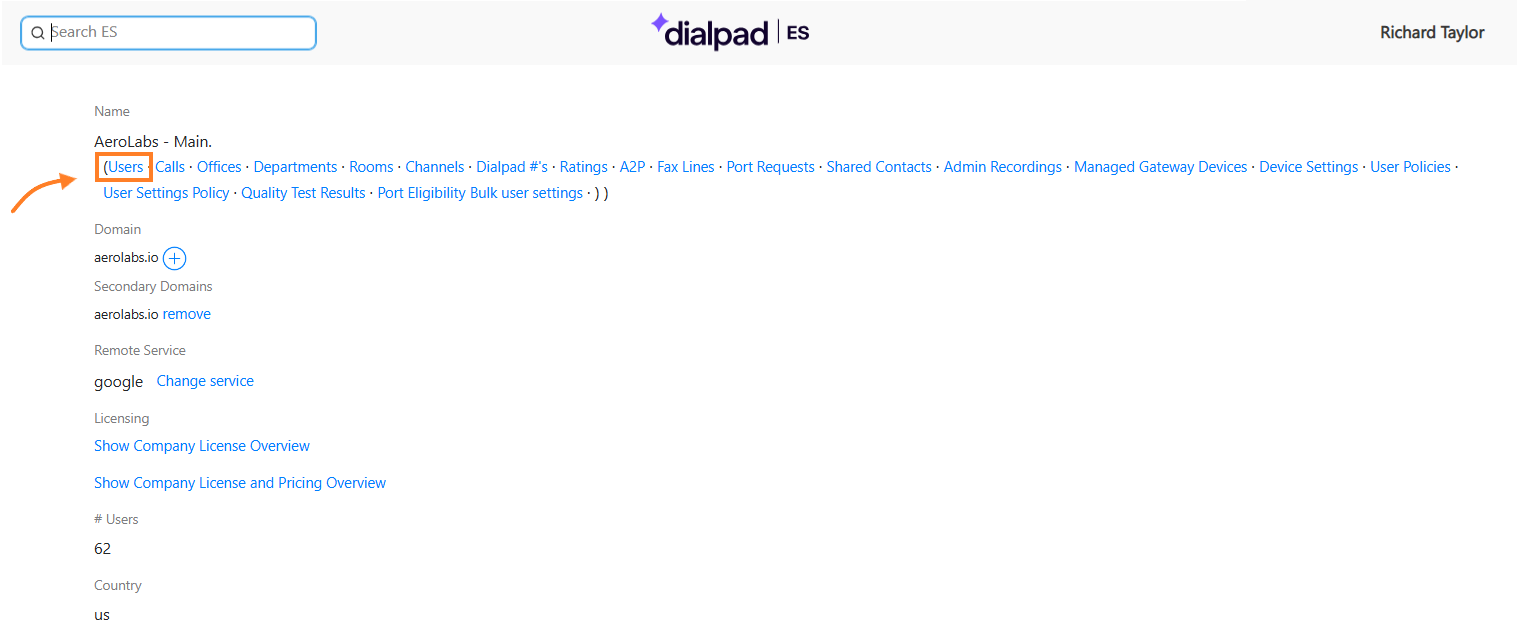
[Users] には次の情報が含まれます:
カンパニー管理者
Dialpad 番号
アプリのバージョン
アカウントの状態 (Active, Pending, Invited, Deleted)
Pending ステータスは、アカウントに最初に登録された Dialpad ユーザーに適用されます。その後アカウントに登録される新規ユーザーは Invited ステータスで作成されます。ともにユーザーログイン完了後、Active ステータスに更新されます。
ライセンスタイプ
コンタクトセンターのステータス
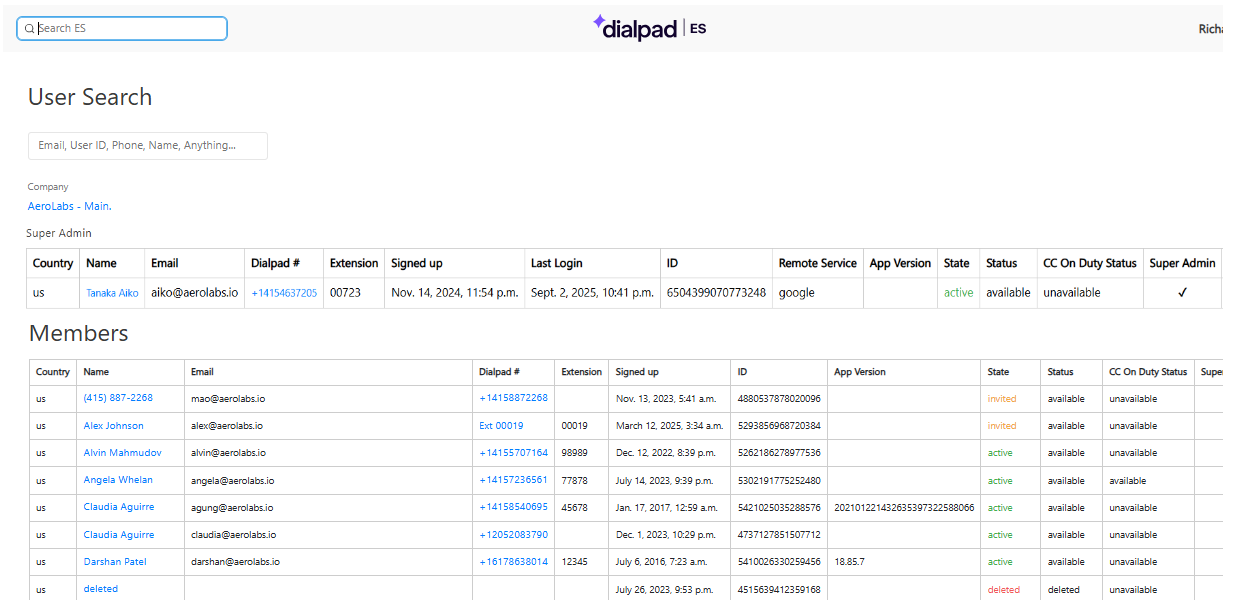
Dialpad 番号一覧と検索
カンパニー画面で [Dialpad #’s] を選択すると、そのカンパニーで保有しているすべての Dialpad 番号 (予約番号を含む) を表示します。
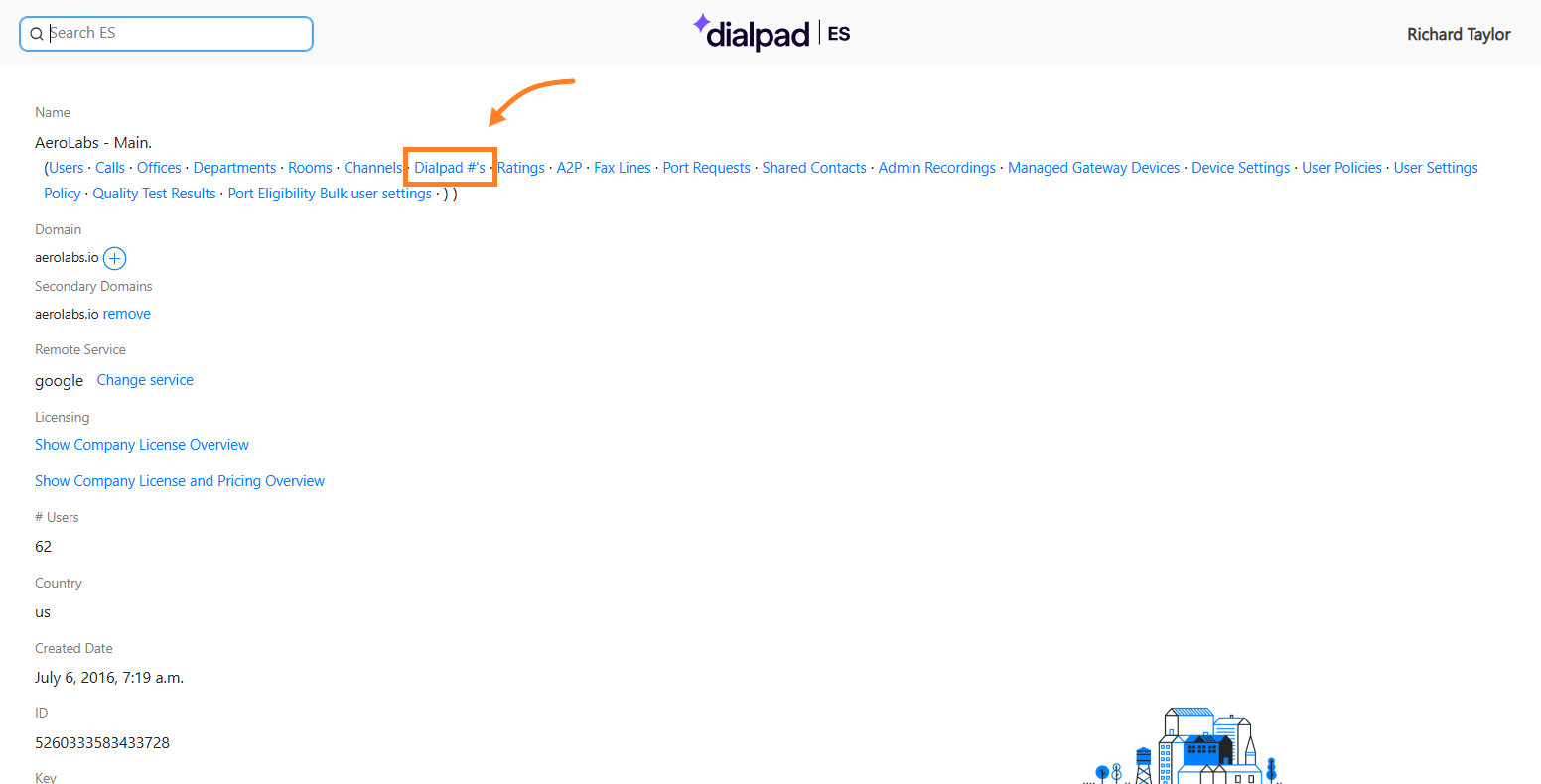
番号を検索する
Dialpad #’s ページでは、カンパニーに割り当てられている特定の電話番号を検索できます。
Dialpad # Lookup ページに移動します。
検索フィールドに電話番号を入力するか、フィルターで絞り込みます。
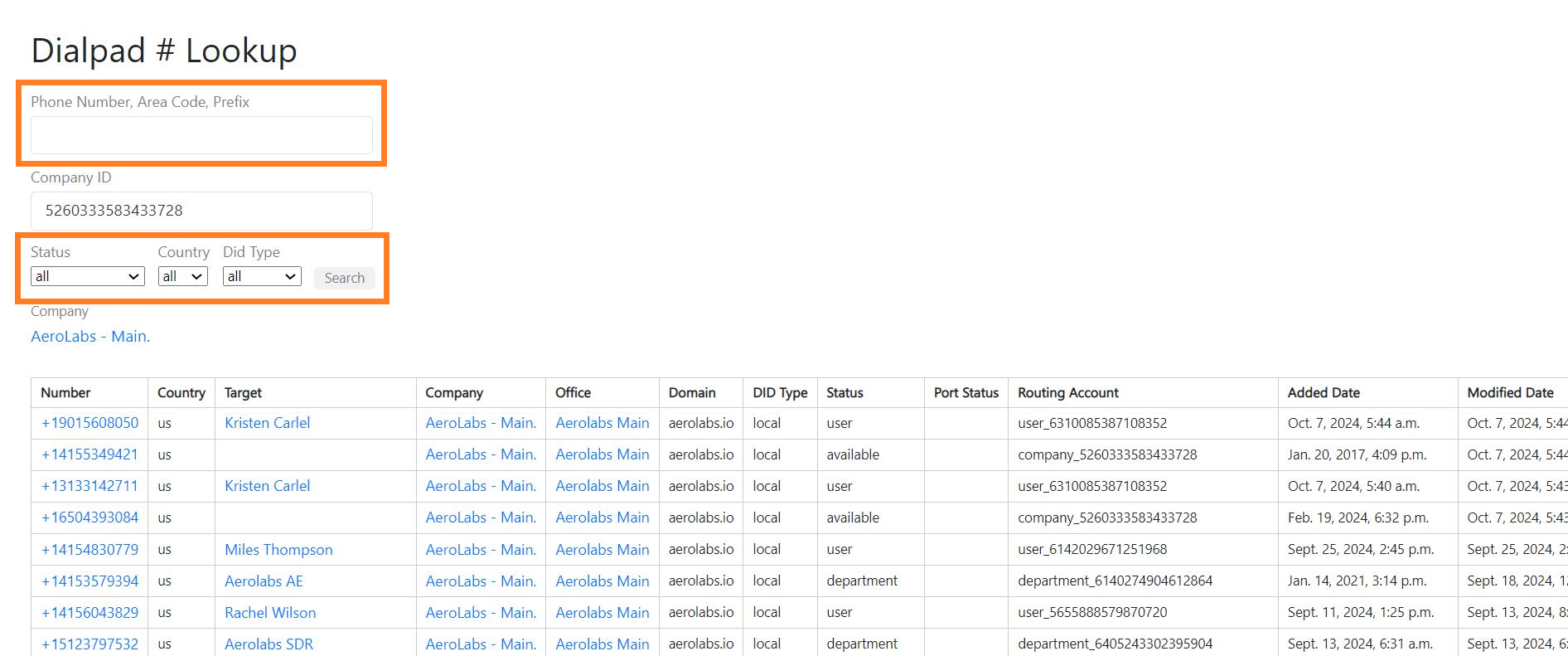
Dialpad # Lookup では以下の項目でフィルターが可能です。
Status | available (予約番号)、office (代表番号)、department (グループ)、user, room (デスクフォン) など |
Country | 国名コードから選択 |
DID Type | local, tollfree, softbank, free |
デバイスとアプリのバージョンを閲覧する
User Search の画面ではユーザーのデバイス、アプリのバージョンが更新されているか、SIP の登録などを確認できます。
カンパニー画面から [Users] をクリックします。
User Search ページに移動します。
ユーザーの一覧にはアプリのバージョンや現在のアカウントの状態 (Invited, Deleted, Pending) などの情報が含まれます。
ユーザーを選択するとそのユーザー画面に遷移します。
ユーザー画面の [User Devices] では、そのユーザーが Dialpad に接続したことのある全てのデバイスが表示されます。
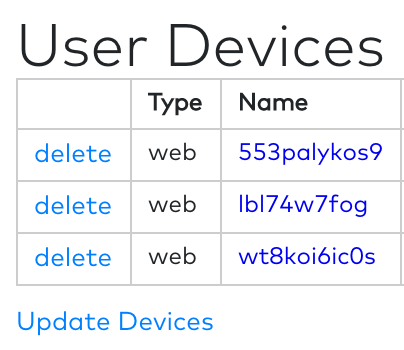
Dialpad 用語 | App Version
native
mac および windows デスクトップアプリ
packaged_app
chrome アプリ
harness
dialpad.com/app (ブラウザのアプリ)
web
dialpad.com にログインしたブラウザ
User Devices のテーブルを右にシフトすると Platform (何のマシーンを使っているのか) Version (アプリのバージョン)、Updated (更新された日時)、Registered (登録された日時) が表示されています。
最新のアプリのバージョンは新着情報でご確認いただけます。
SIP 登録を閲覧する
個別ユーザーのデバイスを確認できたら、それぞれのデバイスが Dialpad サーバーに登録されているかどうかをチェックできます。これは特にユーザーが発信または着信の問題を報告する際に重要です。
[User Devices] から問題のあるアプリを識別します。

Registration を再実行する方法は以下の通りです:
アプリ | Registration をプッシュする方法 |
|---|---|
Obihai/Polycom/SIP | 1. User Device テーブルの [Delete] をクリックして削除 |
デスクトップアプリ (Mac/Windows/Chrome) | 1. User Device テーブルの [Delete] をクリックして削除 |
Note
iOS、iPad、Android 端末は registration タイムスタンプが表示されません。
ポーティング状況を確認(日本未対応)
カンパニー画面上部の [Port Requests] をクリックします。
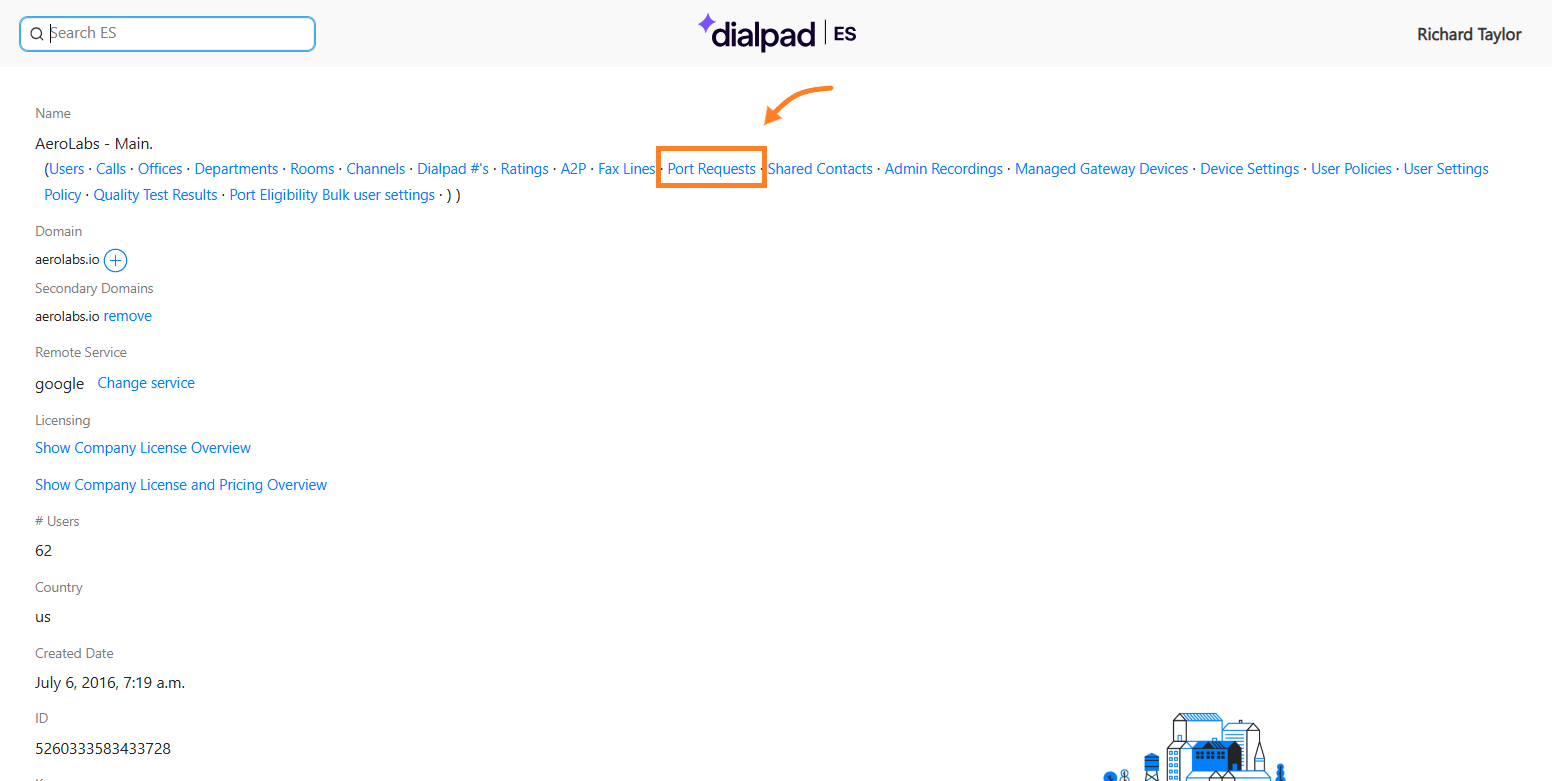
Batch ID、company名、office名、LNP ID、DIDの数、ポートタイプ、date modified、date requested を確認できます。

代理ログイン
Note
代理ログインの機能を使うには、アクセスが許可されている必要があります。代理ログインのアクセスを許可するにはカスタマーサクセスマネージャーまでお問い合わせください。
ユーザーのアカウントにログインしてトラブルシューティングする必要がありますか?このような場合は代理ログインでユーザーのアカウントにログインすることができます。代理ログインではユーザーの設定画面にアクセスします。ユーザーのアプリ、通話、メッセージ、ボイスメール、および個人通話録音にアクセスするものではありません。
ユーザーのアカウントに代理でログインするには:
dialpad.com/es からユーザーのページを開きます。
Proxy User までスクロールダウンして、[Login Access] をクリックします。
代理ログインで行える操作例:
ユーザー名の変更
ユーザーのメールアドレスの変更
ユーザーのボイスメールメッセージ変更
ユーザーのアカウントから抜けるには、画面右上の [BACK] をクリックするとご自身の dialpad.com ページに戻ります。
ユーザーのアカウントに代理ログインして行なった変更は、ポータルの Notes に履歴がすべて記録されます。特定のユーザーアカウントに対してあなた以外の人が代理ログインして行なった変更も、Notes にその履歴がすべて表示されます。

ユーザーの一括登録
手順:
dialpad.com/es > ユーザーを追加したい [Office] > [Add Users Via CSV] を開きます。
ヘッダーとデータを入力した csv ファイルを作成します。
必須ヘッダー: email, first_name, last_name
オプショナルヘッダー: licence_type
[Choose File] をクリックして csv ファイルを選択または csv ファイルをドラッグ&ドロップします。
[Submit] をクリックします。
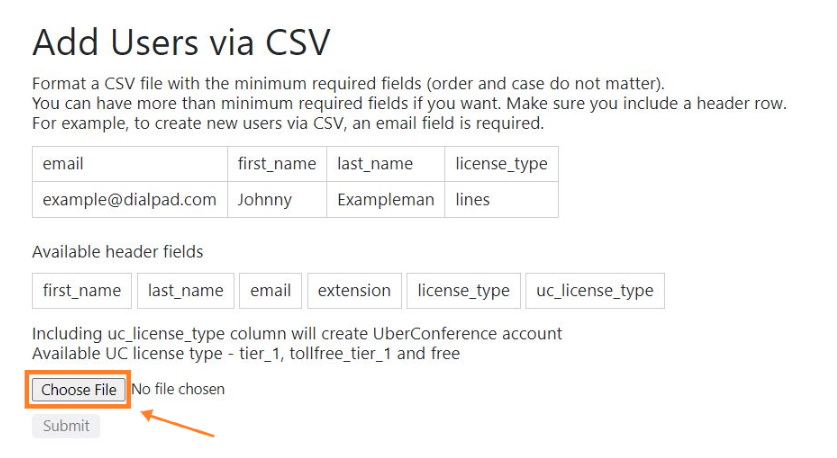
番号を移行する
ユーザー、共有番号(代表番号、グループ、コンタクトセンター)を移行するには次の手順で行います:
ユーザーまたは共有番号を選択します。
[Dialpad #'s] に移動し、[Change] を選択します。
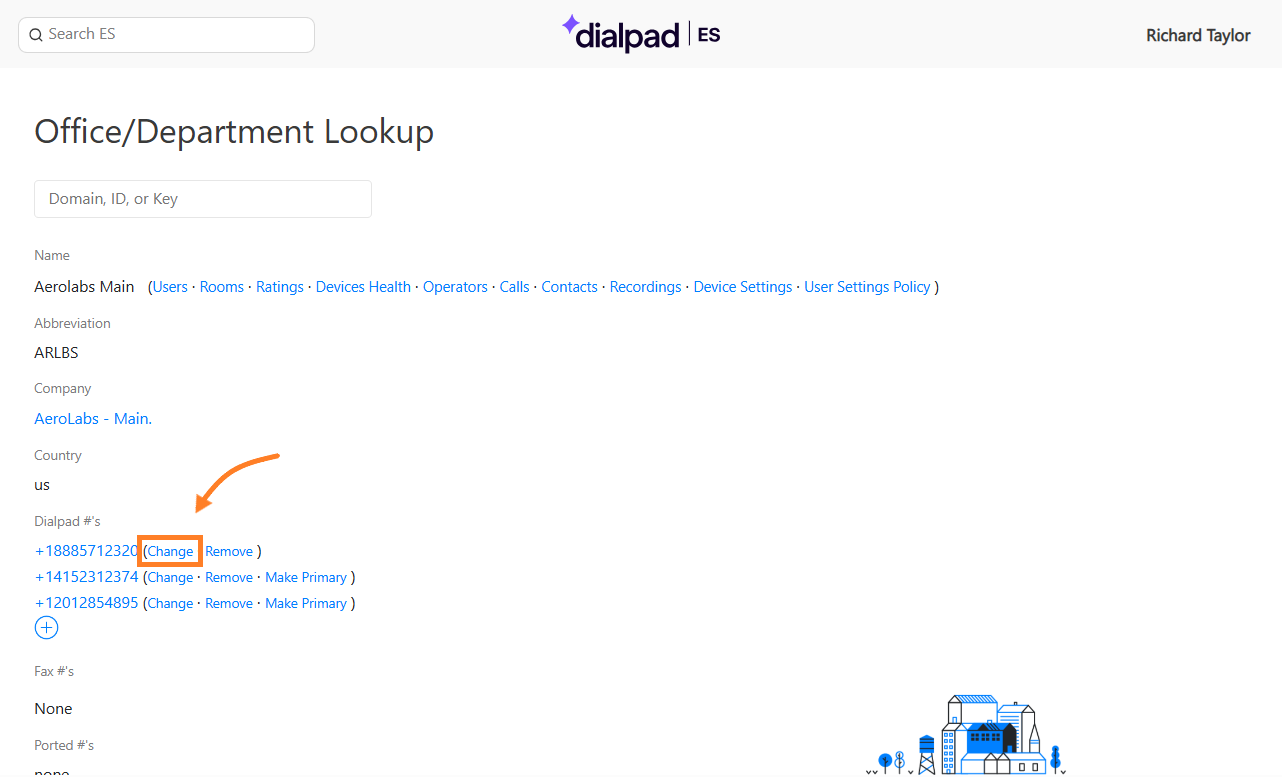
[Number Search on ES] に移動します。
電話番号または市外局番を入力し、[Search] を選択します。
[Swap] > [OK] を選択します。
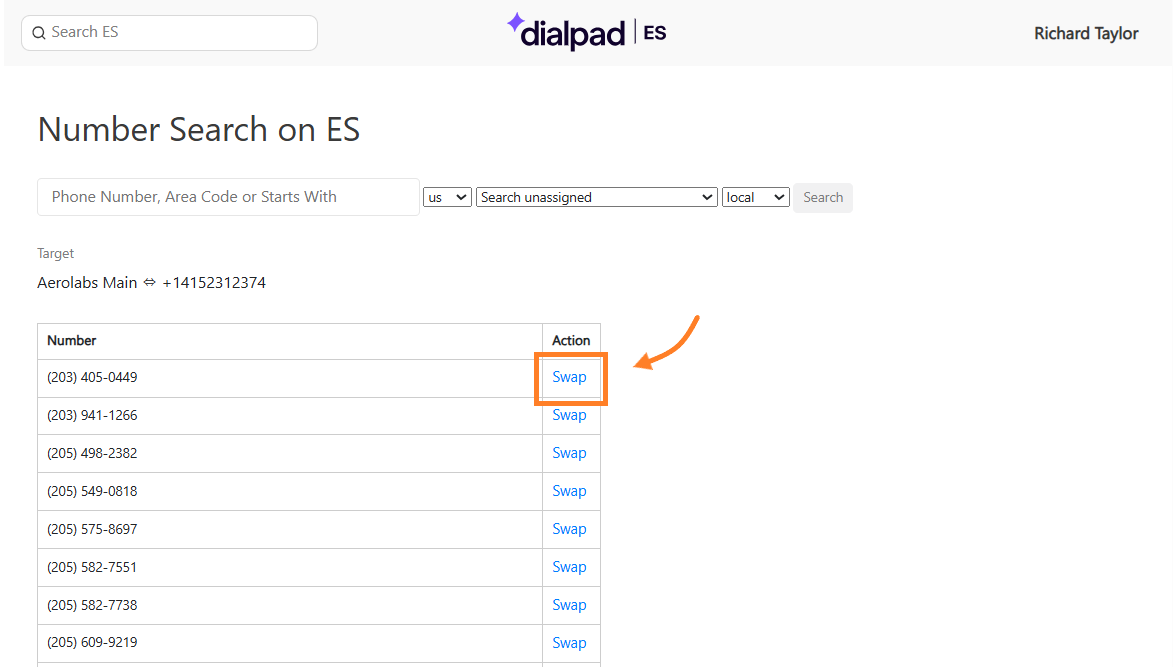
電話番号を削除するには:
ユーザーまたは共有番号を選択します。
[Dialpad #'s] に移動します。
[Remove] > [OK] をクリックします。
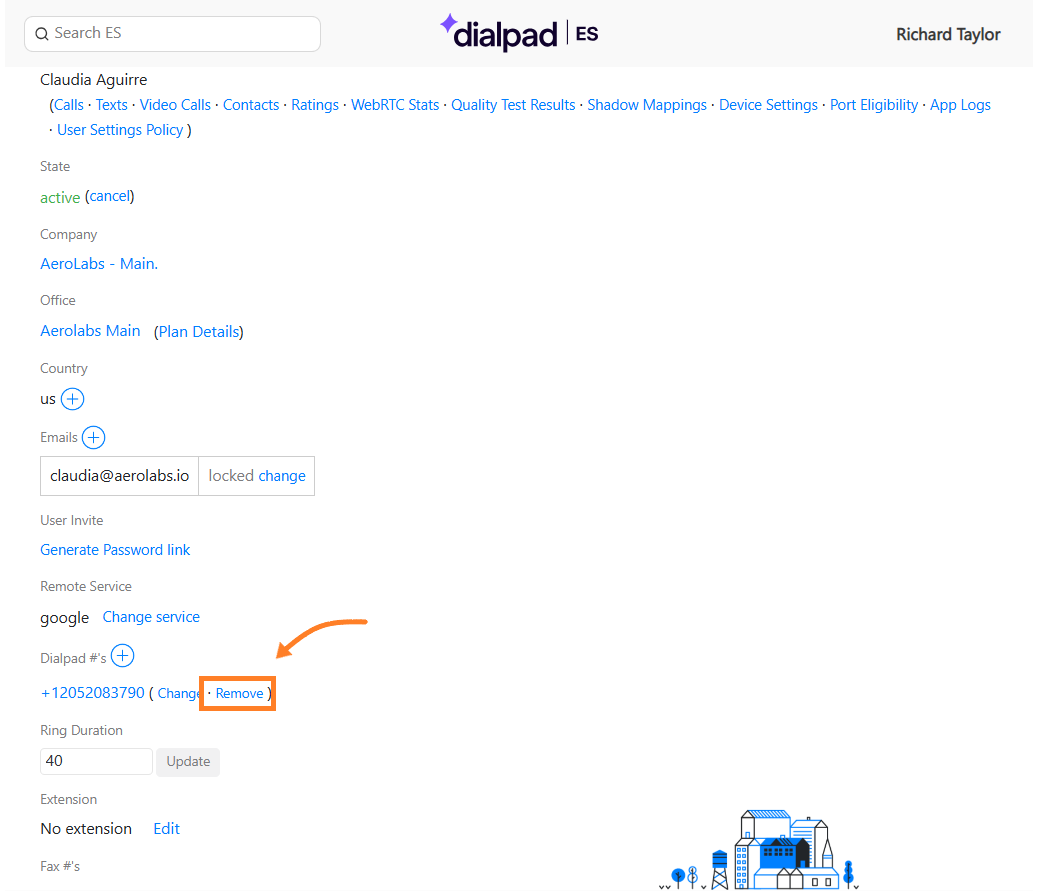
ユーザー、代表番号の番号を移行するには、それらが2つ以上の番号を持っていることが前提になります。1つしか番号を持っていない場合は Swap をクリックした後に次のエラーが表示されます。
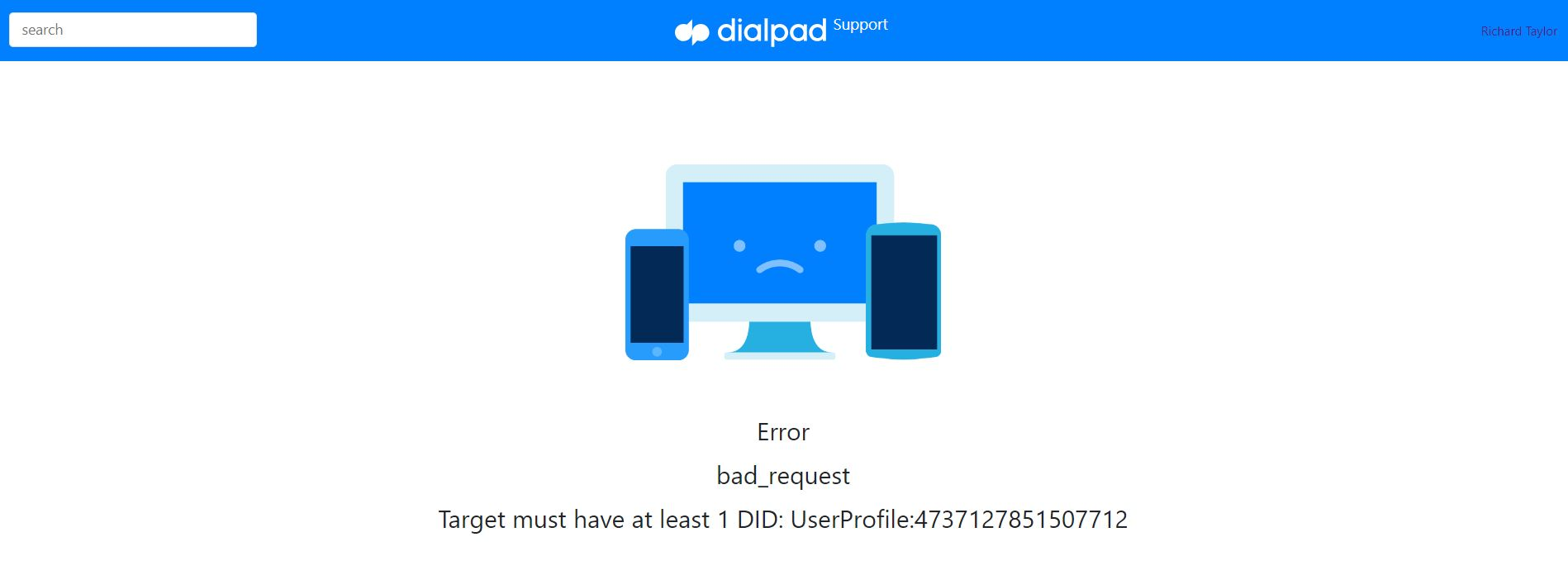
Tip
ES ポータルの [Changelog & Notes] で、番号変更の履歴を確認できます。
内線番号の追加と変更
Note
この機能を使うには、アクセスが許可されている必要があります。アクセスを許可するにはカスタマーサクセスチームまでお問い合わせください。
手順:
カンパニー画面上部の [Users] をクリックして、リストからユーザーを選択します。
ユーザーのページで [Extension] の [Edit] をクリックします。
[Assign/Replace an extension] に移動します。
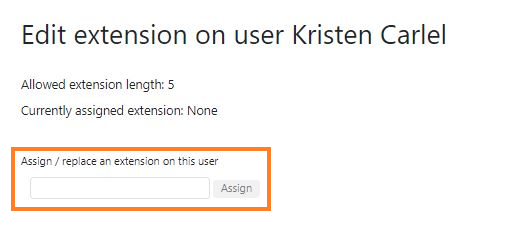
内線番号を入力し、[Assign] を選択します。
変更の場合も同様の手順で実施します。削除の場合は、[Edit] をクリックした後に [Delete] を選択します。
呼び出し音の設定
オフィスに電話をかけた際に、発信者が聞く呼び出し音を選択できます。
カンパニー画面の [Offices] を選択します。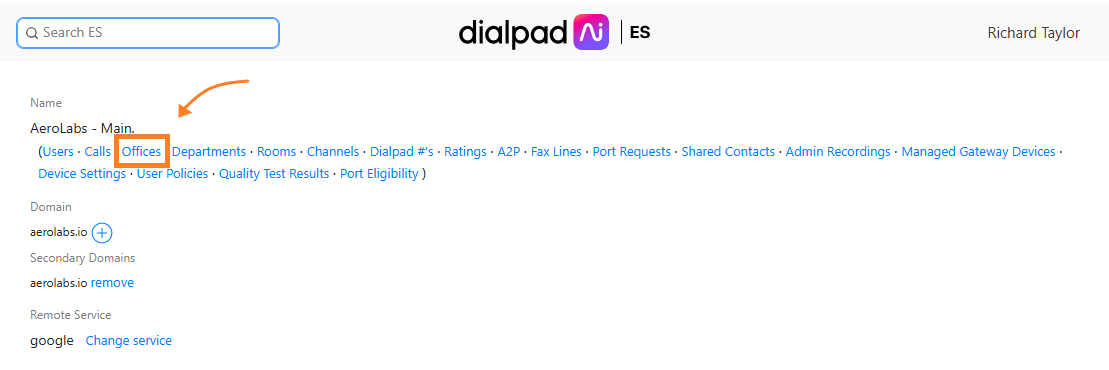
オフィスを選択します。
[Ringtone Preference] に移動します。
プルダウンメニューより呼び出し音を選択します。
Default
Ring sound
Music on Hold
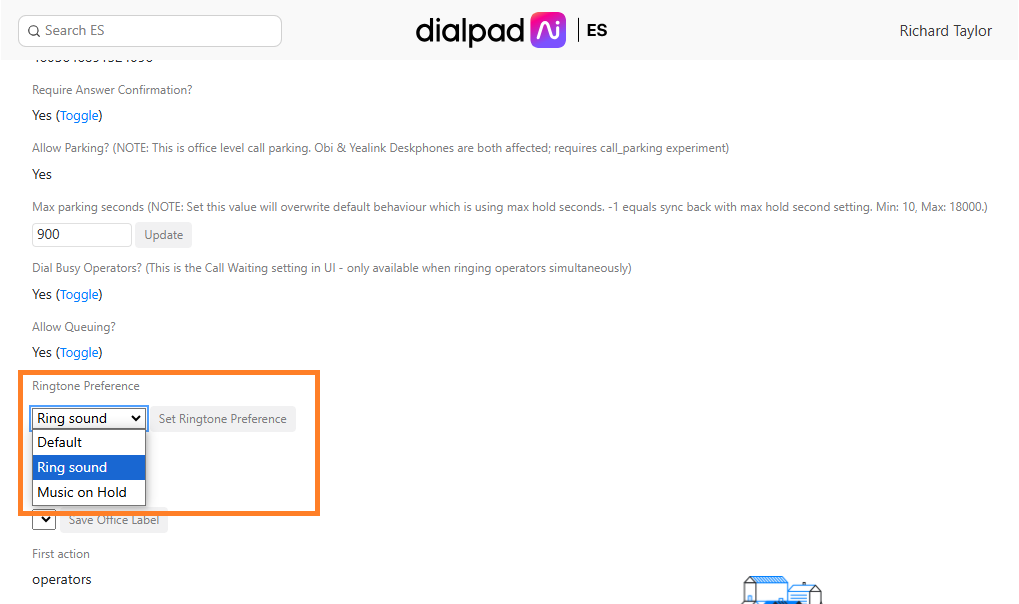
[Set Ringtone Preference] をクリックします。
通話録音に関するトラブルシューティング
ユーザーの通話が録音されない原因を調査する手順をご案内します。
Note
代表、グループ、コンタクトセンター番号以外の通話を自動録音するには、アカウントにオプション機能の追加が必要です。ご希望の場合、カスタマーサクセスマネージャーまでご連絡ください。
通話録音オプションの有効/無効化された時間帯と、実際の通話の時間の差異を調べます。サポートポータルでオフィスを開き、画面の最下部 [Notes] セクションで、[admin_call_recording] を検索し、追加されたタイムスタンプを確認します。通話の自動録音はこのタイムスタンプ以降にのみ開始されます。無効化後の通話は、録音から除外されます。
複数の管理者がいる環境では、意図しない変更が別の管理者により実行されることなどがあるためご注意ください。
["enable_admin_call_recording": true]: オプションを有効化
["enable_admin_call_recording": false]: オプションを無効化

ログアウトを強制
管理者はユーザーがログインしているアプリのデバイスから強制的にログアウトさせることができます。ユーザーが退職する際や、ユーザーがデバイスを紛失した等の状況で活用いただけます。
オフィストップページ上部の [Users] をクリックして、リストからユーザーを選択します。ユーザーのページを Force logout までスクロールダウンします。 [Force logout] をクリックすると、そのユーザーがログインしているすべてのアプリと dialpad.com から強制的にログアウトします。
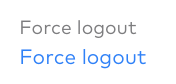
個人番号の不在着信時ルーティングを [メッセージへ] に強制する
Note
この機能を使うには、アクセスが許可されている必要があります。アクセスを許可するにはカスタマーサクセスチームまでお問い合わせください。
個人番号の不在着信時ルーティングを [メッセージへ] に強制的に設定することができます。
カンパニー画面上部の [Users] をクリックして、リストからユーザを選択します。
ユーザのページを Advanced Missed Call Routing までスクロールダウンします。
Disable voicemail and play recorded message の [Toggle] をクリックします。デフォルトでは Default Message が選択されています。
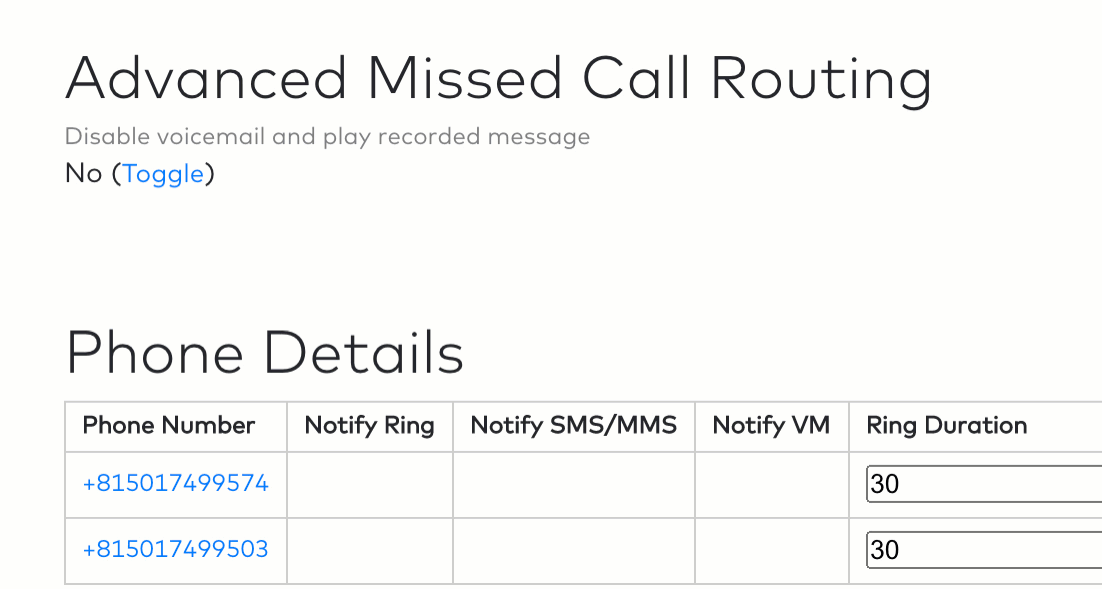
デフォルトメッセージ以外にカスタマイズした音声ファイルをアップロードする場合は [Upload recording] をクリックしてファイルを選択します。
ユーザーの dialpad.com > [個人設定] > [不在着信時ルーティング] は [メッセージへ] にチェックが入ったままグレイアウトされ、ユーザ側では変更不可になります。
.png)
Outbound caller ID の確認方法
カンパニー画面上部の [Users] をクリックして、リストからユーザーを選択します。User Search 画面上部の [Calls] をクリックして、通話履歴の ID をクリックします。[Other Info] までスクロールダウンします。[Internal Endpoint] が発信時の発信者番号です。
.png)
音声品質のトラブルシューティング
サポートポータルはジッター、遅延、一方向音声など音声品質の問題の調査とトラブルシューティングに役立つ強力なツールです。
音声品質のトラブルシューティングについて、通話の閲覧と調査の方法から見ていきましょう。
通話の閲覧と調査
ユーザーの通話を確認するには、ユーザーページから [Calls] をクリックするとそのユーザーが発信および着信した全ての通話履歴が表示されます。
ここから該当する通話の [ID] をクリックすると詳細が表示されます。詳細には以下の項目が含まれます:
Call Summary | 誰から誰にかけたか、通話時間、通話開始時間と終了時間、等 |
Call ID | |
Target | 発信の場合はかけた人、着信の場合はかかってきた人 |
Contact | 発信の場合はかかってきた人、着信の場合はかけた人 |
Endpoint | 発信の場合はかけた相手の番号、着信の場合はかけてきた人の番号 |
Direction | inbound (着信) または outbound (発信) |
Started/Connected/Ended Dates | 接続された日時/応答した日時/終了した日時 |
Description | 通話の方向、通話時間 |
通話ログは、データ保持ポリシーにより、または手動で削除される場合があります。[Deletion Status] 列で、誰がいつ通話ログを削除したかを確認できます。
.png)
削除したユーザーがすでに無効化されている場合は、その名前は匿名化されて表示されます。
Tip
カンパニー/オフィス/ユーザーページから [Ratings] をクリックするとカンパニー/オフィス/ユーザー単位で通話評価を見ることができます。
Call Events (通話履歴)
コールイベントは、一つの通話のライフサイクルにおけるコールステータスの詳細履歴を確認します。サポートポータルで調査する番号 (ユーザー、オフィス、グループ、コンタクトセンター) を開き [Calls] リンクを開き、さらに特定の通話の [Call ID リンク] を開きます。Call Events はページ最下部にて確認できます。
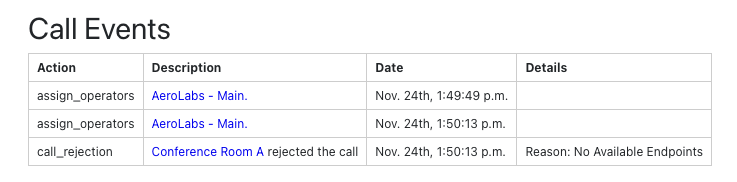
通話拒否された理由、ユーザーの状況などから、通話時のパターンを知り、運用改善などの検討にお役立てください。
通話拒否の理由:
Reserved to another call | ユーザーはコンタクトセンターで対応可能だが、別のコンタクトセンターで鳴動 |
No Available Endpoints | ユーザーは鳴動するアプリ (PCネイティブアプリ、ブラウザアプリ、モバイルなど) がなく転送番号設定がない。 |
Manually Declined | ユーザーが応答を拒否 |
Call Is Assigned To Another Operator | 両名のオペレータを同時に呼び出したあと、片方のユーザーが応答 |
Call is After Hours | 通話は営業時間外に着信 |
Call is a Spam | 発信者がスパム認定されブロック |
On a Call | ユーザーが通話中のため拒否 |
Do Not Disturb | ユーザーがプライバシーモードのため拒否 (グループのみ) |
Ringing in Progress | ユーザーは別の通話に鳴動中 |
WebRTC Stats の閲覧
ここではジッター(音声の途切れ)、遅延、一方向音声などの、WebRTC (Web Real-Time Communication) でよくある音声品質の問題をトラブルシュートします。
Note
WebRTC Stats はデスクトップアプリまたはウェブアプリの通話のみ表示されます。デスクフォンやモバイルデバイスの通話は表示されません。
WebRTC Stats を閲覧するには、該当の通話のページを開き、ID の右に表示されている [WebRTC Stats] を選択し、遷移した画面の [Date] をクリックします。
Tip
ここで表示される情報はアプリ側から送信されます。
音声品質: ジッター
最初のグラフはジッター バッファ レートです。 青のライン は通話中のユーザー側の体験(受信するパケット)を示しています。 赤のライン は Chrome ブラウザで WebRTC により自動調整された望ましいジッターバッファを示しています。
赤のラインがおおよそ青のラインを追っている場合、音声品質は良い状態です。青のラインが赤のラインより著しく高い場合(受信するパケットの方がバッファより速い場合)、パケットの損失と音声の途切れを示しています。
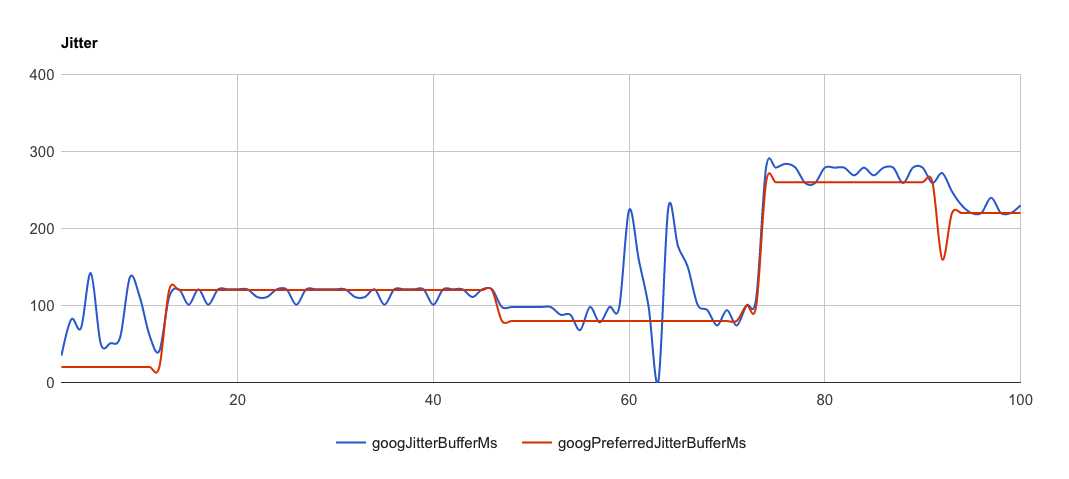
音声品質: 遅延
2つ目のグラフはパケットのラウンドトリップタイム (RTT) です。 RTT はパケットがクライアントから Dialpad サーバーに送られ、応答がクライアントに返ってくるまでの伝送時間を示します。
.png)
横の軸は通話時間で、縦の軸はラウンドトリップの時間です。上の例で安定値を見ると、100 秒時点で RTT が 71 ミリ秒であることがわかります。
下のテーブルは音声品質における RTT 値の概要です。
通話時間 | 音声 |
|---|---|
100 ミリ秒以下 | 良好 (遅延が感じられない) |
100〜200 ミリ秒 | 許容範囲内 |
200〜300 ミリ秒 | 不良 |
300 ミリ秒以上 | 許容範囲外 |
音声品質: 一方向音声
3つ目のグラフはオーディオレベルです。 青のライン (オーディオ インプット) は Dialpad ユーザーの音声を示します。 赤のライン (オーディオ アウトプット) は Dialpad ユーザーが会話している通話相手の音声を示します。折れ線の上下幅はそれぞれが会話していることを示し、横ばいのフラットな線は音声入力なしの状態を意味します。
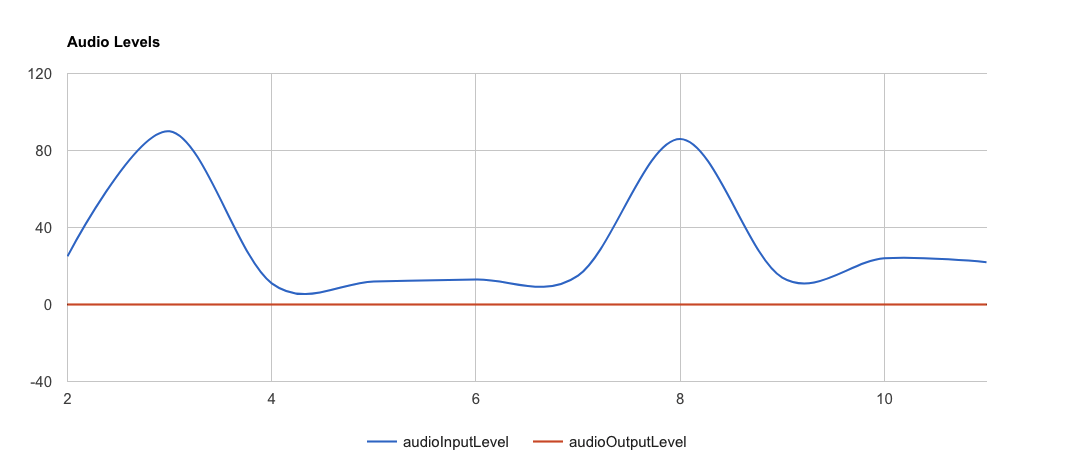
上の赤のラインはゼロを横ばいしており、一方向音声の一例です。Dialpad ユーザーには通話相手の音声が届いていません。
次に、以下は双方で音声が正しく入力されている通話例となります。
.png)
Dialpad ユーザー同士の通話を検索する場合は、両者の履歴を確認するようにしてください。
通話の問題を報告する
通話の問題を報告するに際には、[Calls] から通話を特定してカスタマーサービスに情報を提供してください。
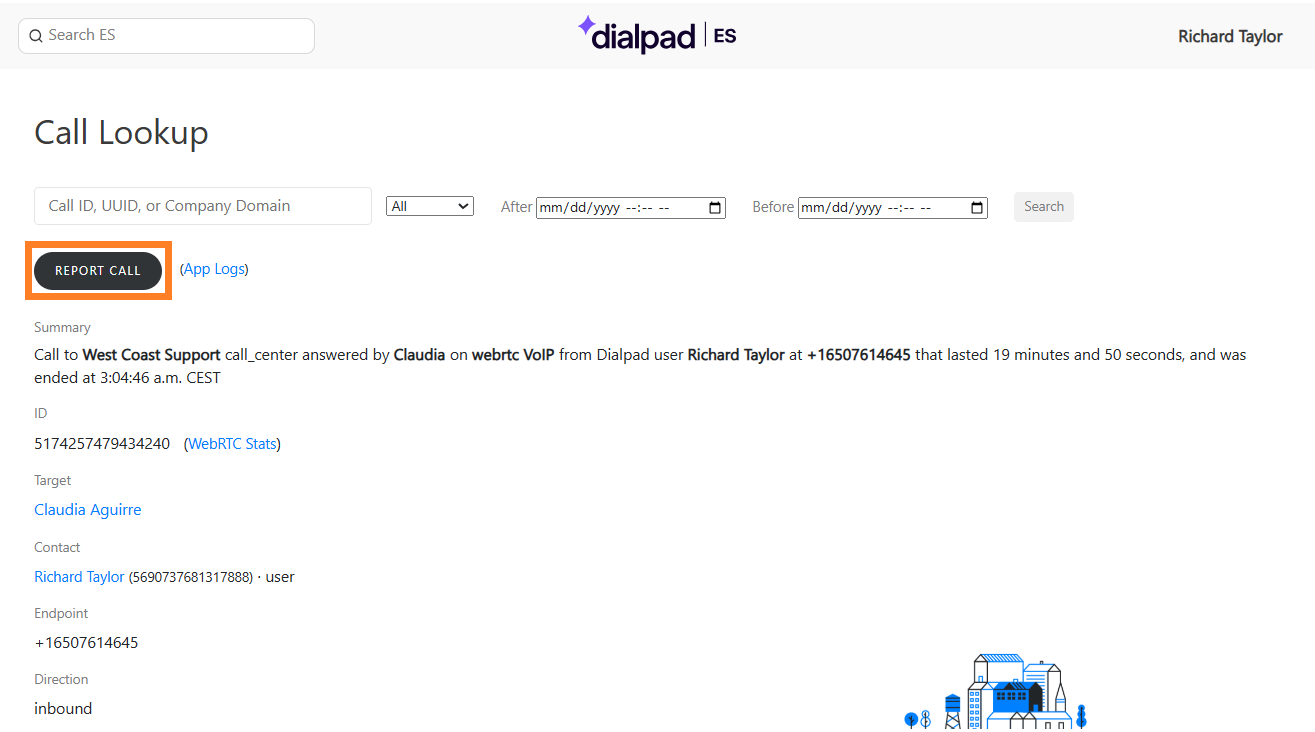
問題を報告する際に必要な情報は以下の通りです:
User ID | ユーザーに付与されるユニークな ID。User Search ページから URL 末番号をコピー&ペーストしてください。 |
通話履歴 | 音声品質の調査には通話例が多いほど調査がしやすくなります。通話を特定して、その通話の URL をコピー&ペーストしてください。 |
どの番号にかかってきたのか | 着信した番号。Dialpad ユーザーに着信した場合は Dialpad 番号。 |
どの番号からかけたのか | 発信した番号。Dialpad ユーザーが発信した場合は Dialpad 番号。 |
ご質問はこちらからお寄せください。
(1).png)