Dialpad は、PC やモバイルアプリに加えて、インターネット接続したデスクフォンでもご利用いただけます。
詳細は以下をご参照ください。
利用できるプラン
デスクフォンは、すべての Dialpad プランでご利用いただけます。
他のユーザーのデスクフォンを設定するには、管理者権限が必要です。
サポートするデスクフォン機種はDialpad 対応デスクフォンをご覧ください。
ユーザーデスクフォンの管理
ユーザーデスクフォンとは、ユーザー個人に紐付いた電話機です。ユーザーは個人番号やオペレーターとして所属する代表番号/グループへの着信を電話機で受信できるようになります。
管理者は、管理者設定画面からユーザーデスクフォンを管理できます。
[オフィス] > [デスクフォン] を選択します。
[ユーザーデスクフォン] タブを選択します。
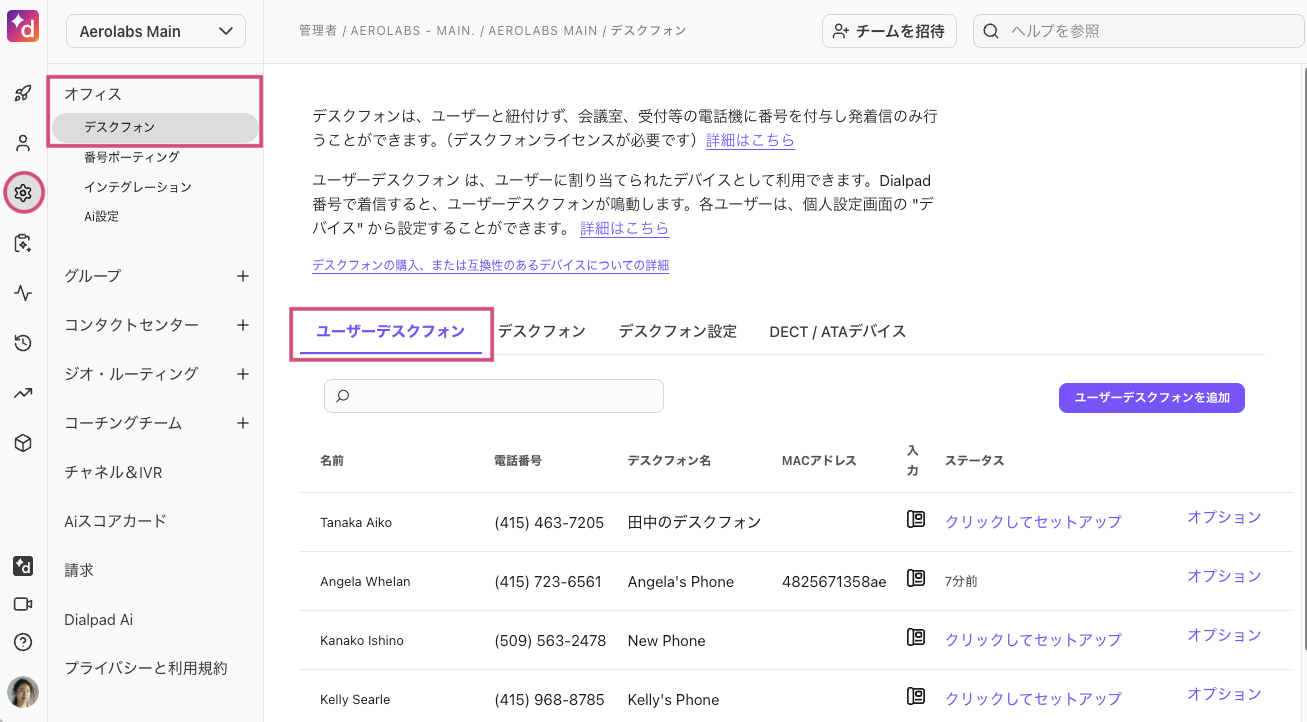
管理者は以下の操作を行えます:
ユーザーデスクフォンの追加
登録済みのユーザーデスクフォンのリブート
ユーザーデスクフォンの削除
法人短縮ダイアルの有効化
カスタム短縮ダイアルの有効化
ユーザーにデスクフォンの追加を許可する
管理者は、ユーザー自身にデスクフォン設定をする権限を付与できます。
ユーザーが自分でデスクフォンを設定できるようにするには、Dialpad 管理者画面より、以下手順を実行します:
[オフィス] > [オフィス設定] を開きます。
[オフィス全体設定]>[デスクフォン] に移動します。
[ユーザーにユーザーデスクフォンの追加を許可] にチェックを入れます。

Note
ユーザーは、[個人設定] 画面の [デバイス] から自身のデスクフォンを設定できます。
発信者番号
ユーザーデスクフォンから発信する場合、個人設定 > [グローバル発信者番号] で設定した番号から発信されます。
設定手順は、発信者番号の設定をご参照ください。
デスクフォン管理者パスワード
カンパニー管理者は、カンパニー設定からデスクフォンの管理者パスワードを確認できます。Dialpad でアクティベーションされたすべてのデスクフォンに適用されます。
デスクフォン管理者パスワードにアクセスするには、管理者画面よりカンパニー設定を開きます。
[カンパニー] を選択します。
[デスクフォン設定] > [デスクフォン管理者パスワード] に移動します。
目のアイコンをクリックしてパスワードを表示します。
.png)
Note
Dialpad でプロビジョニングされた未割り当てのデバイスについては、デフォルトのデスクフォンパスワード 3425723 をご利用ください。
ユーザーデスクフォンの追加
管理者画面より:
[オフィス] > [デスクフォン] を開きます。
[ユーザーデスクフォン] タブを選択し、[ユーザーデスクフォンを追加] ボタンをクリックします。
.png)
追加するモデルを選択します。
画面にしたがい設定します。
サポートするデスクフォン機種は Dialpad 対応デスクフォンをご覧ください。
Tip
デスクフォンを追加する前に、電話機が電源およびインターネットに接続されていることをご確認ください。
以下、電話機のモデル別にプロビジョニング方法をご紹介します。
Polycom x50 シリーズ (OBi エディション)
管理者画面より:
[オフィス] > [デスクフォン] を選択します。
[ユーザーデスクフォン] タブを選択します。
[ユーザーデスクフォンを追加] ボタンをクリックし、[Polycom x50 シリーズ (OBi エディション)] を選択します。
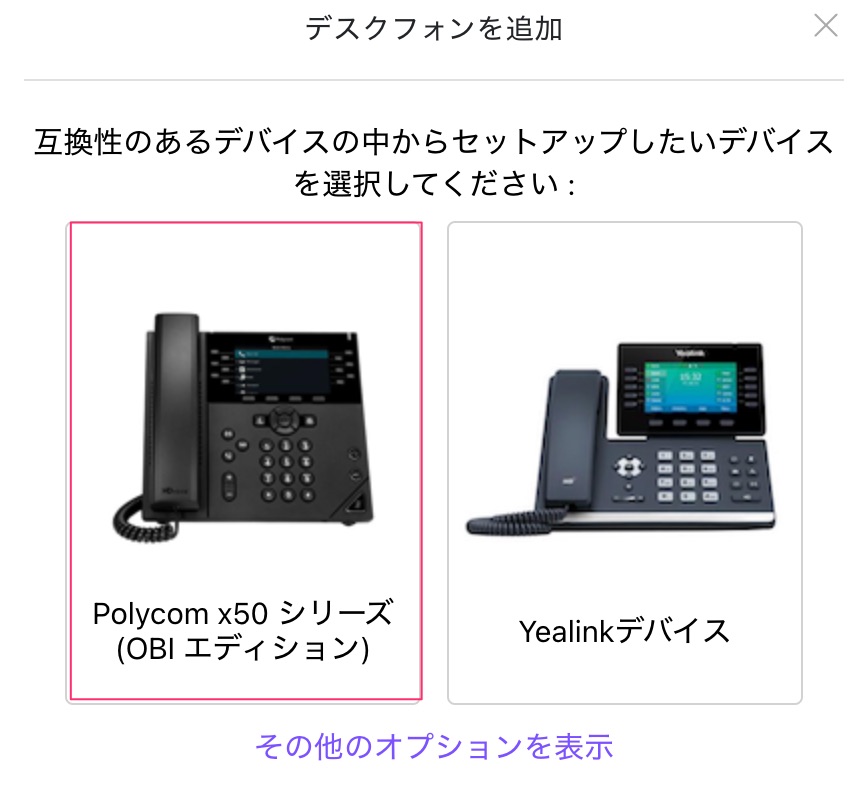
[デバイス名]、割り当てるユーザーを選択し、 [次へ] を選択します。
[デバイス画面に次が表示されている : "Dialpad Activate"] オプションを選択し、[次へ] をクリックします。
デスクフォンの受話器を取り、ディスプレイの左上にある [Dialpad Activate] キーを押します。
自動応答メッセージに従い、管理者画面に表示される番号を入力します。
Dialpad に接続できた旨のメッセージが聞こえたら電話を切ります。
デスクフォンは自動でリブートを数回繰り返し、登録を完了します。
Poly Edge E
管理者画面より:
[管理者設定] > [オフィス] を開きます。
[デスクフォン] > [ユーザーデスクフォン] タブを選択します。
[ユーザーデスクフォンを追加] ボタンをクリックします。
[その他のオプションを表示] を選択します。
[Poly Edge E シリーズ] を選択します。

デバイス名、割り当てるユーザー名を選択し、[次へ] をクリックします。
[デバイス画面に次が表示されている : "Dialpad Activate"] オプションを選択します。
[次へ] をクリックし、4 桁のアクティベートキーを確認します。
受話器を取り、自動応答メッセージに従いアクティベートキーを入力します。
デスクフォンは自動で発信します。
Polycom VVX
管理者画面より:
[オフィス] > [デスクフォン] > [ユーザーデスクフォン] タブを選択します。
[ユーザーデスクフォンを追加] ボタンをクリックします。
[他のPolycom電話機] を選択します (表示されない場合 [その他のオプションを表示] をクリックします)。
デバイス名、割り当てるユーザーを選択し、[次へ] をクリックします。
[デバイス画面に次が表示されている : "Dialpad Activate"] オプションを選択します。
[次へ] をクリックし、アクティベートキーを確認します。
受話器を取り、自動応答メッセージに従い取得したアクティベートキーを入力、切電します。
"Dialpad Activate" が表示されていない場合、Dialpad Activate が表示されないデバイスの登録手順にしたがって設定します。
工場出荷状態へのリセット手順
以下手順を実行します:
電話のウェブ管理画面へログインします。
[Utilities] を選択します。
[Phone Backup and Restore] を選択します。
[Expand Global Settings] を選択します。
[Restore] をクリックします。
Yealink T3, T4, T5 シリーズ
Note
はじめに、ご利用の Yealink デスクフォン機種、ファームウェアバージョンが Dialpad に対応しているか、Dialpad 対応デスクフォンにて必ずご確認ください。
以下、新規 Yealink デスクフォンを追加する手順です:
dialpad.com から [オフィス] を開きます。
[デスクフォン] > [ユーザーデスクフォン] を開きます。
[ユーザーデスクフォンを追加] ボタンをクリックします。
[Yealink デバイス] を選択します。
デバイス名を入力し、ユーザーに割り当て、[次へ] をクリックします。
デスクフォンは自動でアップデート、数回のリセットを実行します。
これらの初期化の完了を確認後、以下オプションより選択します:
デバイス画面に次が表示されている : "Dialpad Activate"
デバイス画面に次が表示されていない : "Dialpad Activate"
"Dialpad Activate" が表示されている場合:
デスクフォンのスクリーンに表示されるコードを入力します。
コードをサーバーに送信した旨の音声メッセージが流れます。
電話を切り、デスクフォンがリセットされます。
[完了] をクリックします。
"Dialpad Activate" が表示されていない場合:
Dialpad Activate が表示されないデバイスの登録手順にしたがって設定をします。
設定完了後、デスクフォンのスクリーンに [Dialpad Activate] の表示を確認します。
[次へ] ボタンをクリックして、アクティベートを実行します。
デバイスに SIP 認証情報を追加する
SIP 認証情報をデバイスに追加する手順:
管理者画面から [オフィス] > [デスクフォン] を開きます。
[ユーザーデスクフォン] または [デスクフォン] タブを開き、[ユーザーデスクフォンを追加] または [デスクフォンを追加] を選択します。
[SIP フォン] を選択します (表示されない場合 [その他のオプションを表示] をクリックします)。
デバイス名、割り当てるユーザーを選択し、[次へ] をクリックします。
ユーザーデスクフォン:
.png)
b. デスクフォン:
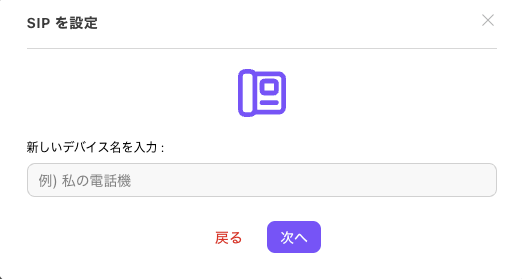
Note
デスクフォンの場合、番号 (回線) の種類を選択します。
デスクフォン用の SIP 認証情報(音声ゲートウェイのドメイン名、音声トラフィック用ポートなど)が生成されます。
[完了] を選択します。
SIP デバイスの詳細は、こちらのヘルプセンター記事をご参照ください。
デスクフォンの削除
dialpad.com から [オフィス] > [デスクフォン] を開きます。
[ユーザーデスクフォン] を開きます。
削除するデスクフォンについて [オプション] > [削除] を選択します。
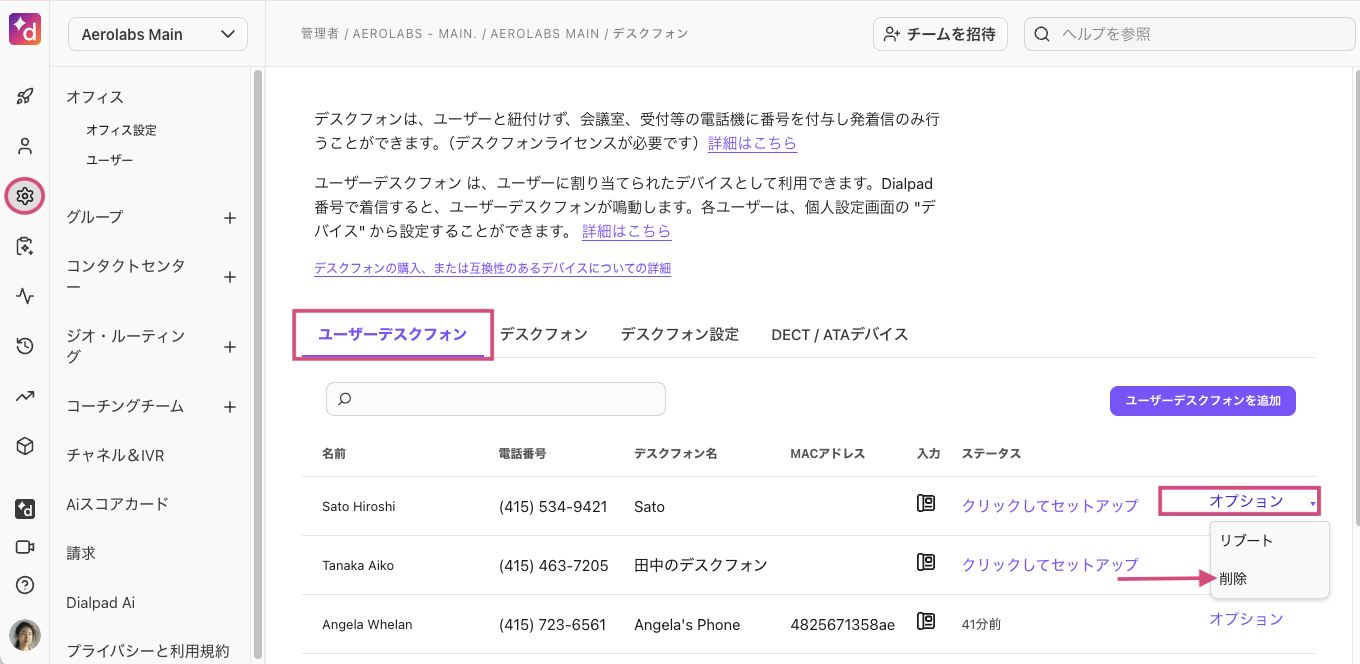
ラインキー設定
デスクフォンのボタンに短縮ダイアルやグループ番号を登録できます。
Dialpad 個人設定より、デバイス設定画面 へ移動します。
設定するデスクフォンを表示します。
右端の [︙] (オプション) プルダウンを開きます。
[デスクフォンを設定] を選択します。
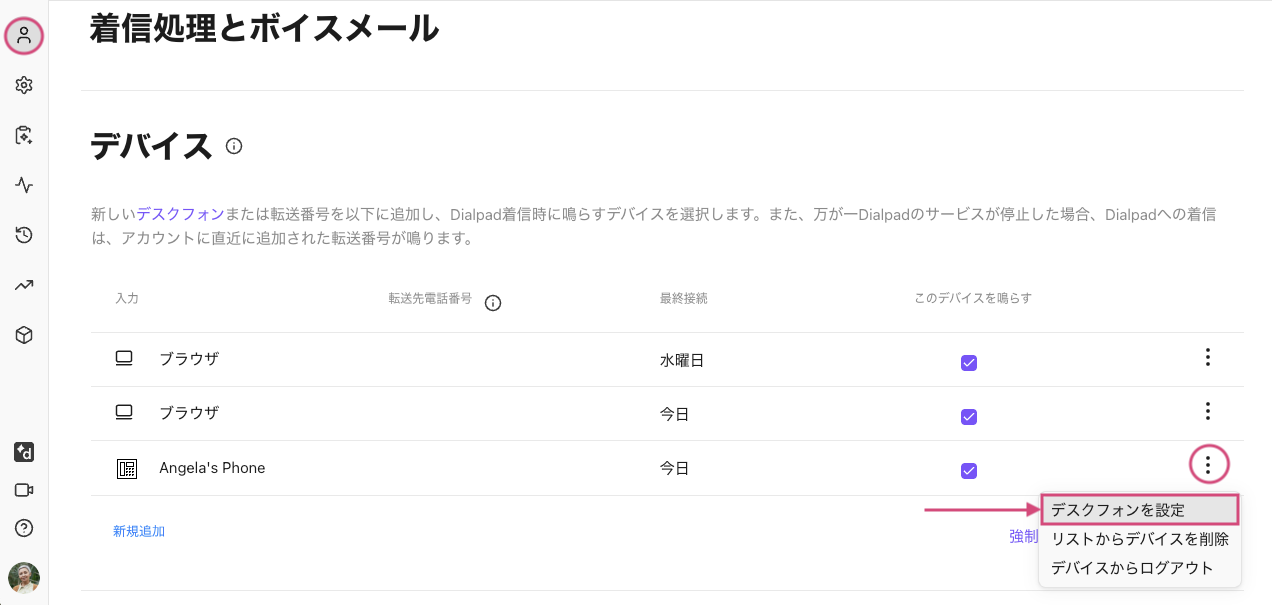
ラインキーに電話番号を割り当てます。
法人短縮ダイアル
法人短縮ダイアルは、デスクフォンの一番下のラインキーに追加されます。
設定手順:
[管理者設定] > [オフィス] を開きます。
[デスクフォン] > [デスクフォン設定] タブを選択します。
短縮ダイアル名と電話番号を入力します。
[短縮ダイアルを保存] をクリックします。
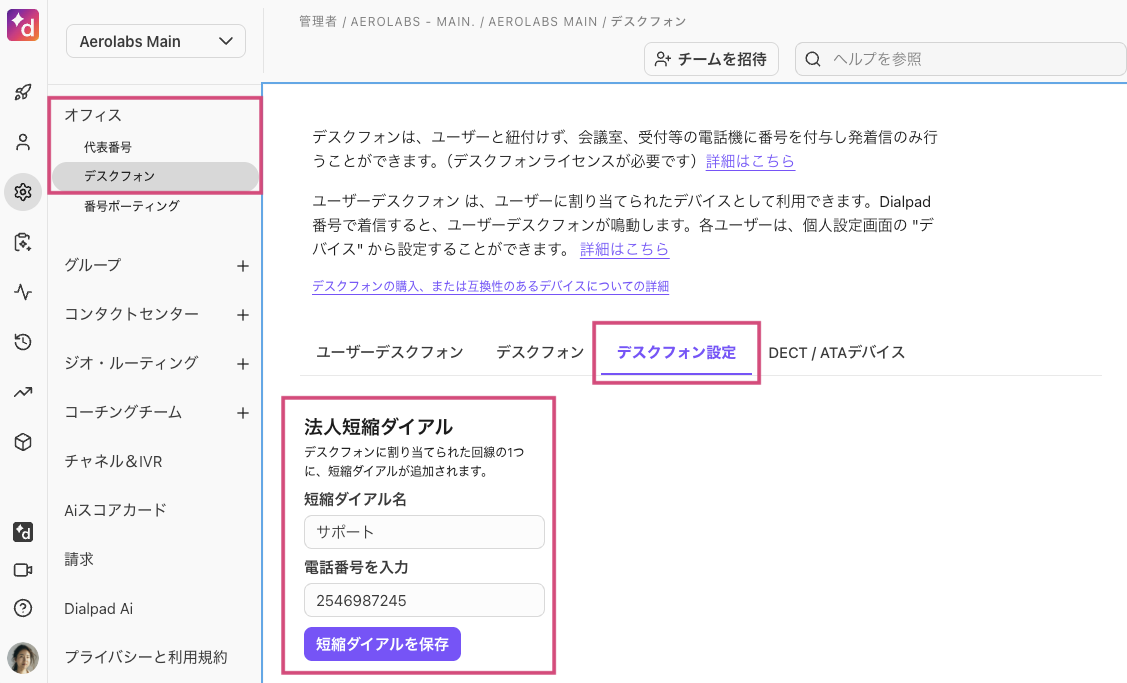
デスクフォンへの変更は夜間に反映されます。手動でリブートする場合1 ~ 2分ほどです。
短縮ダイアルを削除するには、[短縮ダイアルをクリア] ボタンをクリックします。
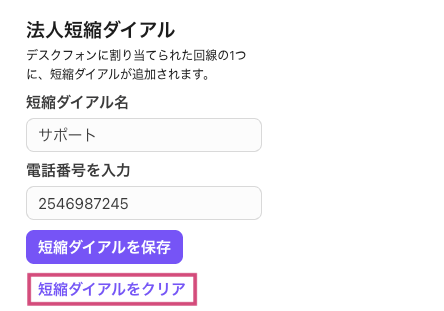
カスタム短縮ダイアル
ユーザーデスクフォンのラインキーにカスタム短縮ダイアル番号を作成できます。
手順:
管理者画面から [オフィス] > [デスクフォン] を開きます。
デスクフォンに移動し、[オプション] > [デスクフォンを設定] を選択します。
空いているラインキー行で、[機能] のドロップダウンメニューから [短縮ダイアル/BLF] を選択します。
[Create Custom Speed Dial] をクリックします。
ラベルと電話番号を入力し、[保存] を選択します。
[デバイスを更新] をクリックします。
FAQs
通話が接続前に間あるのはなぜですか?
VoIP を使用してデスクフォンで通話をする場合、相手先番号をダイアルしてから数秒の間があります。VoIP 通話はインターネットを経由して通話が実行されるため、通常の電話回線よりも通話処理プロセスに時間がかかるためです。
デスクフォンの時刻形式を変更できますか?
はい、できます。デスクフォンの時刻形式を 24 時間表示から 12 時間表示に変更するには、カスタマーサービスにお問い合わせください。
カスタム短縮ダイアルに保存された電話番号は、Dialpad の共有連絡先に追加されますか?
いいえ。カスタム短縮ダイアル番号はデスクフォンにローカルで保存され、共有連絡先には追加されません。