会議室、受付、応接室や電話ブースなどの共有スペースに、デスクフォンをご利用いただけます。
デスクフォンをユーザーに紐付けて、ユーザーデスクフォンとしてご利用いただくことも可能です。ユーザーデスクフォンの設定手順は、ユーザーデスクフォンの管理をご参照ください。
この記事では、デスクフォンの管理手順を、電話機のモデル別にプロビジョニング方法をご紹介します。
対象ユーザー
このヘルプセンター記事では、デスクフォンの追加手順をご案内しており、操作にはDialpad 管理者権限 が必要です。
Polycom x50 シリーズ (OBi エディション)
Dialpad 管理者画面より、以下手順を実行します。
[オフィス] > [デスクフォン] を開きます。
[デスクフォン] タブに移動します。
[デスクフォンを追加] ボタンをクリックします。
[Polycom x50 シリーズ (OBi エディション)] を選択します。
デバイス名を入力し、[次へ]をクリックします。
デスクフォンに割り当てる電話番号を選択して [確認] をクリックします。
カンパニーに割り当て済みの別の電話番号を変えるには [変更] をクリックします。
デスクフォンが電源オンで、インターネット接続していることを確認します。
デスクフォン画面の表示にしたがい、以下オプションを選択します。
デバイス画面に次が表示されている:"Dialpad Activate"
デバイス画面に次が表示されていない:"Dialpad Activate"
画面の手順にしたがい実行します。
Polycom VVX
Dialpad 管理者画面より、以下手順を実行します。
[オフィス] > [デスクフォン] を開きます。
[デスクフォン] タブを開きます。
[デスクフォンを追加] ボタンを選択します。
[その他のオプションを表示] を選択します。

[他のPolycom電話機] を選択します。
デバイス名を入力し、[次へ] をクリックします。
デスクフォンに割り当てる電話番号を選択して [確認] をクリックします。
カンパニーに割り当て済みの別の電話番号を変えるには [変更] をクリックします。
デスクフォンが電源オンで、インターネット接続していることを確認します。
デスクフォン画面の表示にしたがい、以下オプションを選択します。
デバイス画面に次が表示されている:"Dialpad Activate"
デバイス画面に次が表示されていない:"Dialpad Activate"
画面の手順にしたがい実行します。
"Dialpad Activate" が表示されていない場合、Dialpad Activate が表示されないデバイスの登録手順にしたがって設定をします。
Yealink T3, T4, T5 シリーズ
Note
はじめに、ご利用の Yealink デスクフォン機種、ファームウェアバージョンが Dialpad に対応しているか、Dialpad 対応デスクフォンにて必ずご確認ください。
以下、新規 Yealink デスクフォンを追加する手順です。
管理者設定から [オフィス] > [デスクフォン] を開きます。
[デスクフォン] タブに移動します。
[デスクフォンを追加] ボタンをクリックします。
[Yealink デバイス] を選択します。
新しいデバイス名を入力し、[次へ] をクリックします。
デスクフォンは自動でアップデート、数回のリセットを実行します。これらの初期化の完了を確認後、以下オプションよりリ選択します。
デバイス画面に次が表示されている : "Dialpad Activate"
デバイス画面に次が表示されていない : "Dialpad Activate"
"Dialpad Activate" が表示されている場合:
デスクフォンのスクリーンに表示されるコードを入力します。
コードをサーバーに送信した旨の音声メッセージが流れます。
電話を切り、デスクフォンがリセットされます。
[完了] をクリックします。
"Dialpad Activate" が表示されていない場合:
Dialpad Activate が表示されないデバイスの登録手順にしたがって設定をします。
設定完了後、デスクフォンのスクリーンに [Dialpad Activate] の表示を確認します。
[次へ] ボタンをクリックして、アクティベートを実行します。
デスクフォンの削除
Dialpad 管理者画面より、以下手順を実行します。
[オフィス] > [デスクフォン] を開きます。
[デスクフォン] タブに移動します。
対象のデスクフォンに対して [オプション] から [削除] を選択します。
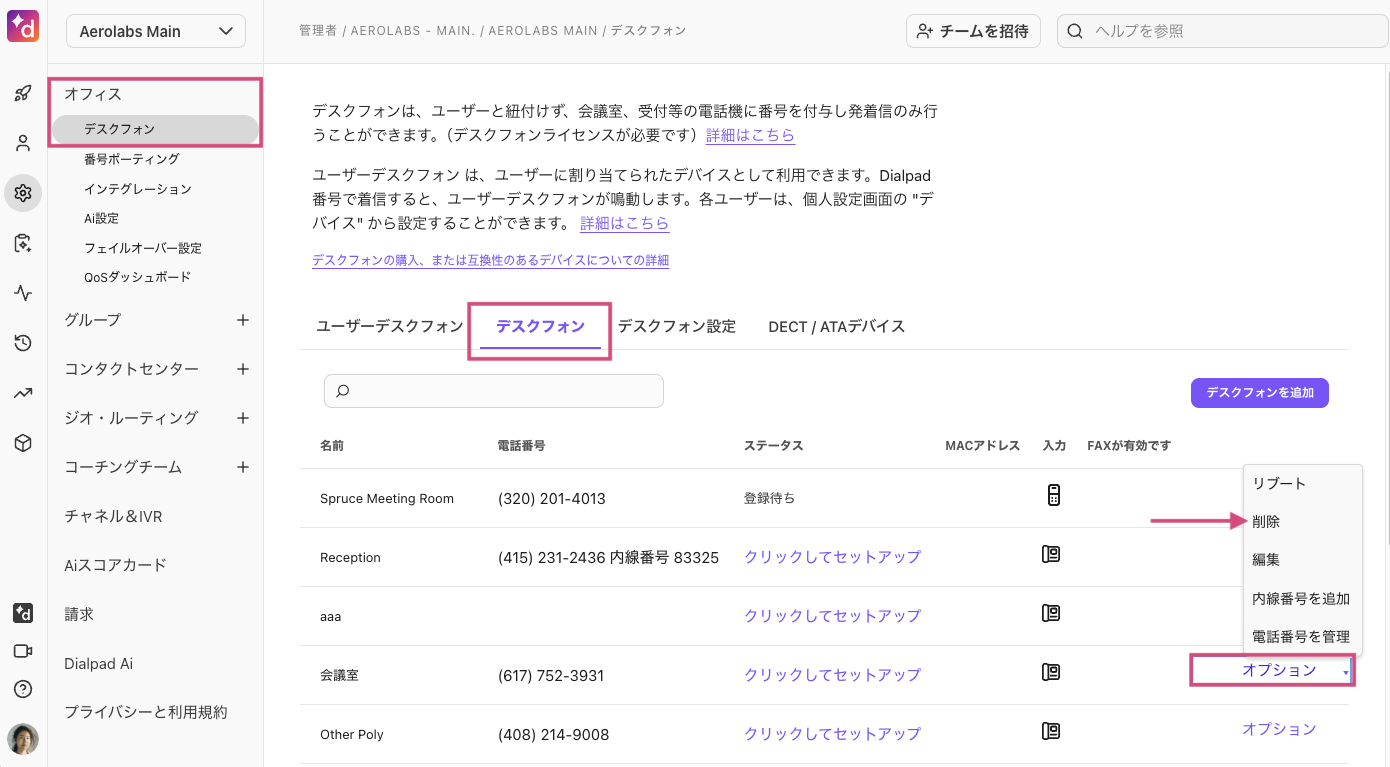
内線番号の追加
Dialpad 管理者画面より、以下手順を実行します。
[オフィス] > [デスクフォン] を開きます。
[デスクフォン] タブに移動します。
対象のデスクフォンに対して [オプション] を開き、[内線番号を追加] を選択します。
5桁の内線番号を設定して保存します。
内線番号の変更、削除
Dialpad 管理者画面より、以下手順を実行します。
[オフィス] > [デスクフォン] を開きます。
[デスクフォン] タブに移動します。
対象のデスクフォンに対して [オプション] を開きます。
内線番号を変更するには、[内線番号を編集] を選択し、番号へ変更して保存します。
内線番号を削除するには、[内線番号を削除] を選択します。
編集設定
Dialpad 管理者画面より、以下手順を実行します。
[オフィス] > [デスクフォン] を開きます。
[デスクフォン] タブに移動します。
対象のデスクフォンに対して [オプション] を開きます。
[編集] を選択します。
必要な設定をして [完了] をクリックして、設定を保存します。
設定項目:
名前
着信鳴動時間と転送
登録されたE911ロケーション (米国のみのオプション)
発信者番号
発信通話・国際電話のオン/オフ
保留音
コールキュー
FAQs
デスクフォンの通話履歴へのアクセス方法
アナリティクス|CSV エクスポート の手順から取得します。[フィルター設定] > [ユーザー・グループ] のドロップダウンリストから該当するものを選択し、開始日と終了日を設定して保存します。[エクスポート (.csv)] から [通話ログ] をクリックし、配信されたメールからファイルをダウンロードします。受信したCSVファイルにて、'name' または 'target_type' を基準にソートしてデスクフォンのデータを識別できます。
デスクフォンを別のサービスに移行したい場合
デスクフォンを Dialpad から削除して別のサービスでご利用になる場合には、カスタマーサービスまでご連絡ください。担当部門で端末登録を更新させていただきます。