このヘルプ記事では、サードパーティ製デバイスのプロビジョニング手順にて、[Dialpad Activate] が表示されない場合の対応をご案内します。
手順は、各デバイスの製造元ごとに異なります。以下、手順詳細をご参照ください。
デスクフォン管理者パスワードにアクセス
カンパニー管理者は、カンパニー設定からデスクフォンの管理者パスワードを確認できます。Dialpad でアクティベーションされたすべてのデスクフォンに適用されます。
デスクフォン管理者パスワードにアクセスするには:
管理者画面より [カンパニー] を開きます。
[デスクフォン設定] を選択します。
[デスクフォン管理者パスワード] に移動します。
目のアイコンをクリックしてパスワードを表示します。
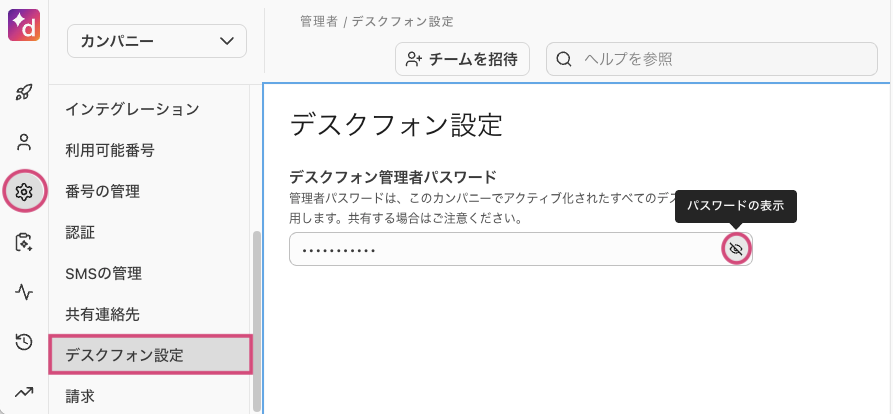
次に、デスクフォンの Web インターフェイスにログインします。ユーザー名は [admin] を使用し、割り当てられたデスクフォンの管理者パスワードを入力します。
Note
Dialpad でプロビジョニングされた未割り当てのデバイスについては、デフォルトのデスクフォンパスワード 3425723 をご利用ください。
Polycom VVX UCS
プロビジョニングを開始する前に、工場出荷時の状態にリセットすることを推奨します。リセットにより、デバイスは工場出荷時の初期状態の設定に戻ります。
手順:
管理者パスワードを使用し、デスクフォンのウェブインターフェイスにログインします。
Web ブラウザーに 「https://IP_Address_of_your_Polycom」と入力します。
IP アドレスはデバイスの設定よりご確認ください。
[Utilities] を選択します。
[Phone Backup and Restore] に移動します。
[Global Settings] を選択します。
[Restore ]を選択します。
次に、デバイスのWebインターフェイスの [設定] に移動して、デバイス構成をセットアップします。
[Provisioning Server] に移動します。
[Server Type] で [HTTPS] を選択します。
[Server Address field] フィールドに https://prov.dialpad.com/ を入力します。
[Server User]、[Server Password] は空欄のままにします。
[Boot Server] は [Static] を選択します。
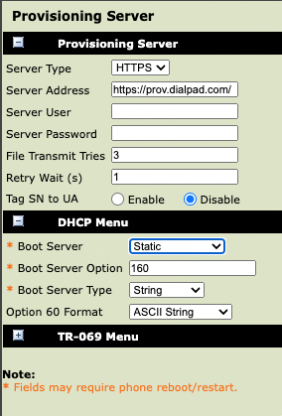
変更を保存します。
デバイスは再起動します。再起動完了後、画面の Dialpad Activate 表示をご確認ください。
Tip
デスクフォンの登録が完了後、アクティベーション時にファームウェアを更新します。
Poly Obi エディション
プロビジョニングを開始する前に、工場出荷時の状態にリセットすることを推奨します。リセットにより、デバイスは工場出荷時の初期状態の設定に戻ります。
Poly Obi エディションのデバイスは、デバイス、あるいは Webブラウザーのいずれからもリセットできます。
デバイスのリセット手順
ホームボタン (家のアイコン) を押します。
上下左右ボタンで[設定] を選択します。
確定ボタンで選択します。
[出荷時設定リセット] ボタンを押します。
デスクフォンの管理者ユーザー名とパスワードを入力します。
[ログイン] を選択します。
[OK] を選択します。
ブラウザのリセット手順
ブラウザで、Obi エディションの管理画面を開きます。
デスクフォンの電源をオンにし、ホームボタン > 上下左右ボタンで [設定] > IP アドレスをメモします。
ブラウザを開き、ウェブアドレスとして [https://手順1で取得したIP アドレス] を入力してリターンキーで開きます。開かない場合、[http://上で取得したIPアドレス] を試行します。
管理者ユーザー名とパスワードを入力します。
[System Management] を開きます。
[Device Update] を開きます。
ページ下部の [Reset Configuration] までスクロールダウンします。
[Reset] ボタンをクリックして、リセットを実行します。
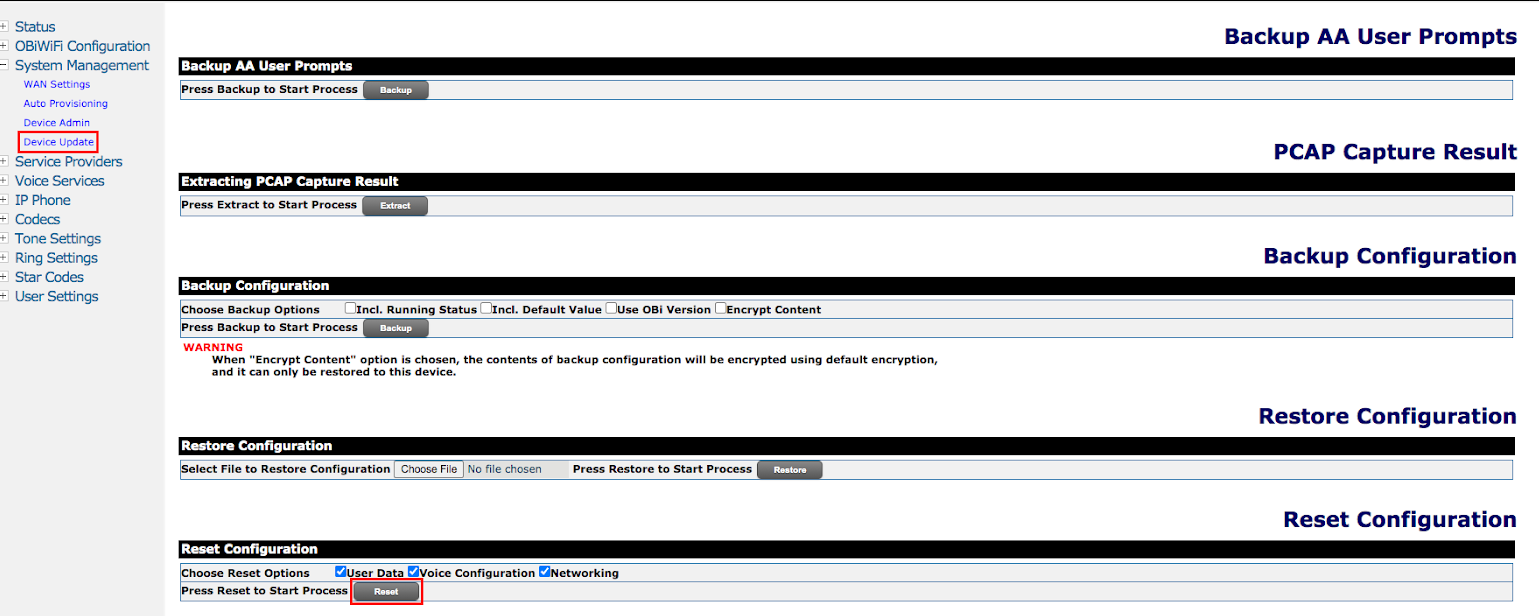
次に、デバイスを Dialpad Activate に更新します。
引き続き、Web ブラウザにて以下手順を実行します。
[Home ] > [System Management ] > [Auto Provisioning] に移動します。
[ITSP Provisioning] に移動します。
ConfigURL に 「https://prov.dialpad.com/ 」と入力します。
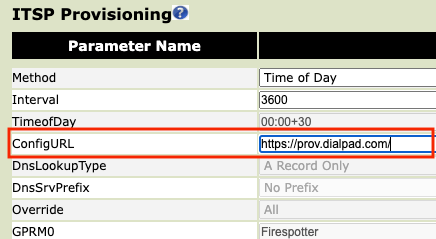
[Submit] を選択します。
デバイスは数回再起動します。再起動完了後、画面の Dialpad Activate 表示をご確認ください。
Yealink デスクフォン
プロビジョニングを開始する前に、工場出荷時の状態にリセットすることを推奨します。リセットにより、デバイスは工場出荷時の初期状態の設定に戻ります。
デバイス本体、あるいは Web ブラウザーのいずれからもリセットできます。
デバイスのリセット手順
デバイス本体から電話を出荷時の設定にリセットするには:
OK ボタンを10 秒間押し続けます。
ブラウザのリセット手順
ブラウザから電話を工場出荷時の状態にリセットするには:
Web ブラウザに IP アドレスを入力します。
管理者ユーザー名とパスワードを入力します。
[Settings]に移動します。
[Upgrade] を選択します。
[Reset to Factory] ボタンを選択します。
次に、デバイスを Dialpad Activate に更新します。
[Menu] > [System Status] > [IPv4 address] に移動し、デバイスの LAN IP アドレスを取得します。
表示された IPv4 アドレスをメモします。
Web ブラウザに IPv4 アドレスを入力します。
デスクフォンのユーザー名とパスワードを入力します。
[Settings] に移動します。
[Auto Provision] を選択します。
[Server URL] に「https://prov.dialpad.com/ 」と入力します。
[Confirm] を選択します。
[Auto Provision Now] を選択します。
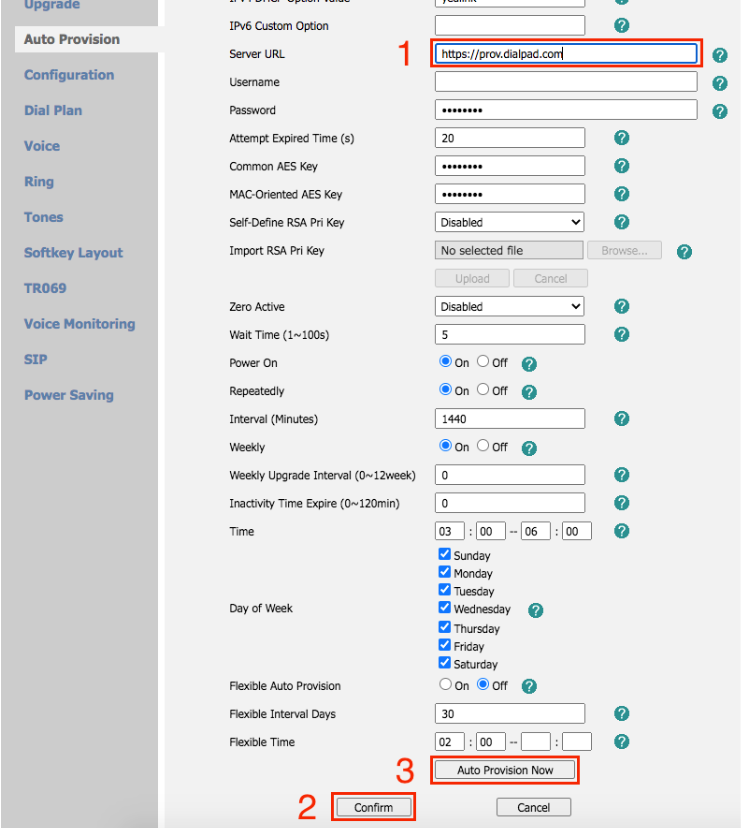
デバイスは再起動します。再起動完了後、画面の Dialpad Activate 表示をご確認ください。
Cisco、ATA、DECT デバイスでの対応手順について
Cisco、ATA、DECT ワイアレスデバイスでは、Dialpad Activate は非表示となるため、上記トラブルシューティングは適用されません。
FAQs
デスクフォンの管理者パスワードを変更できますか?
変更できません。