この記事は Dialpad のデプロイとマイグレーションを補助する目的で作成されています。デプロイする際の補助資料としてご活用ください。ここではデプロイ時に必要なプロセスを順番に説明します。また Dialpad 管理コンソール上の設定方法とサポートの利用方法についてご紹介します。
1 - ネットワークテスト
テスト1:ネットワークテスト
Note
このテストは Windows または macOS で実行してください。Chromebook では動作せず、結果を確認することができません。
Dialpad は既存のネットワーク(無線・有線)上で動作するため、音声品質のためのネットワーク設定と十分な帯域が利用可能であることが重要です。加えて Dialpad のコミュニケーションに必要なすべてのポートが開いており、適切な QoS ルールが設定されていることをご確認ください。
ネットワーク設定の基本的なガイドラインについては、こちらの記事をご覧ください。
Dialpad をデプロイする前に、クイックネットワークテストで Dialpad 通話に問題がないか確認いただくことをおすすめします。
Chrome ブラウザからこちらにアクセスします: http://sitetest.dialpad.net:8081/myspeed/dialpadbot.html
Note
テストを開始するには、最初にプラグインをロードする必要があります。
[Click to start test] ボタンをクリックします。
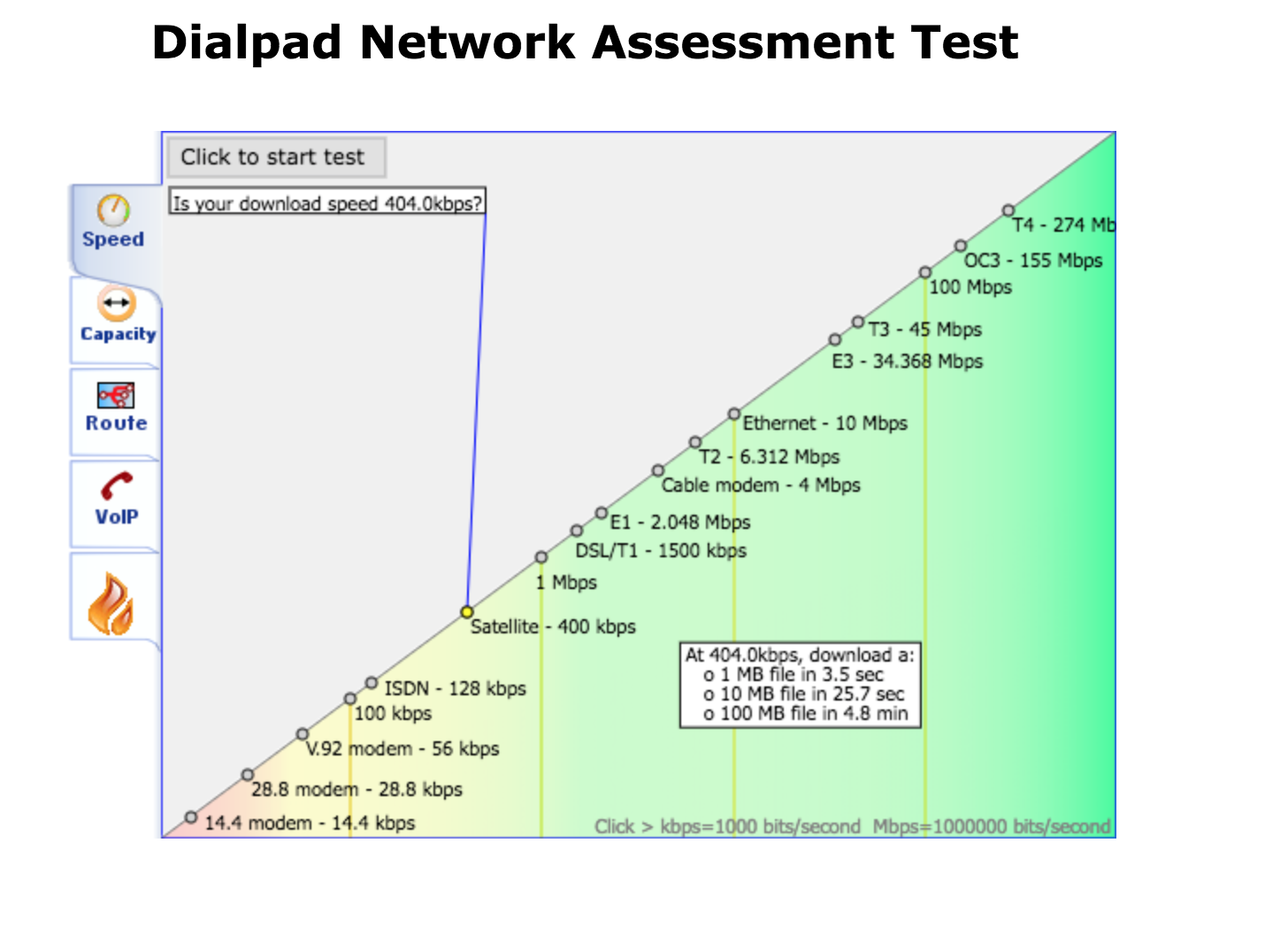
[Click to start test] をクリックするとポップアップが表示されます。JP-に続けて、御社名、拠点名(必要に応じてロケーション情報)、ネットワーク種別の順に分別可能な文字列を入力してください。[御社名] フィールドには、メールアドレスを入力してください。この情報により弊社側でレポートを解析します。
テストが実施されている間は進捗をリアルタイムで確認できます。このテストでは以下の項目を検証します。
帯域幅
ネットワーク容量
ルートホップ
ポート
ファイアーウォール/ QoS
数分後に接続サマリーが表示されます。各項目のリンクをクリックするとその詳細を確認できます。
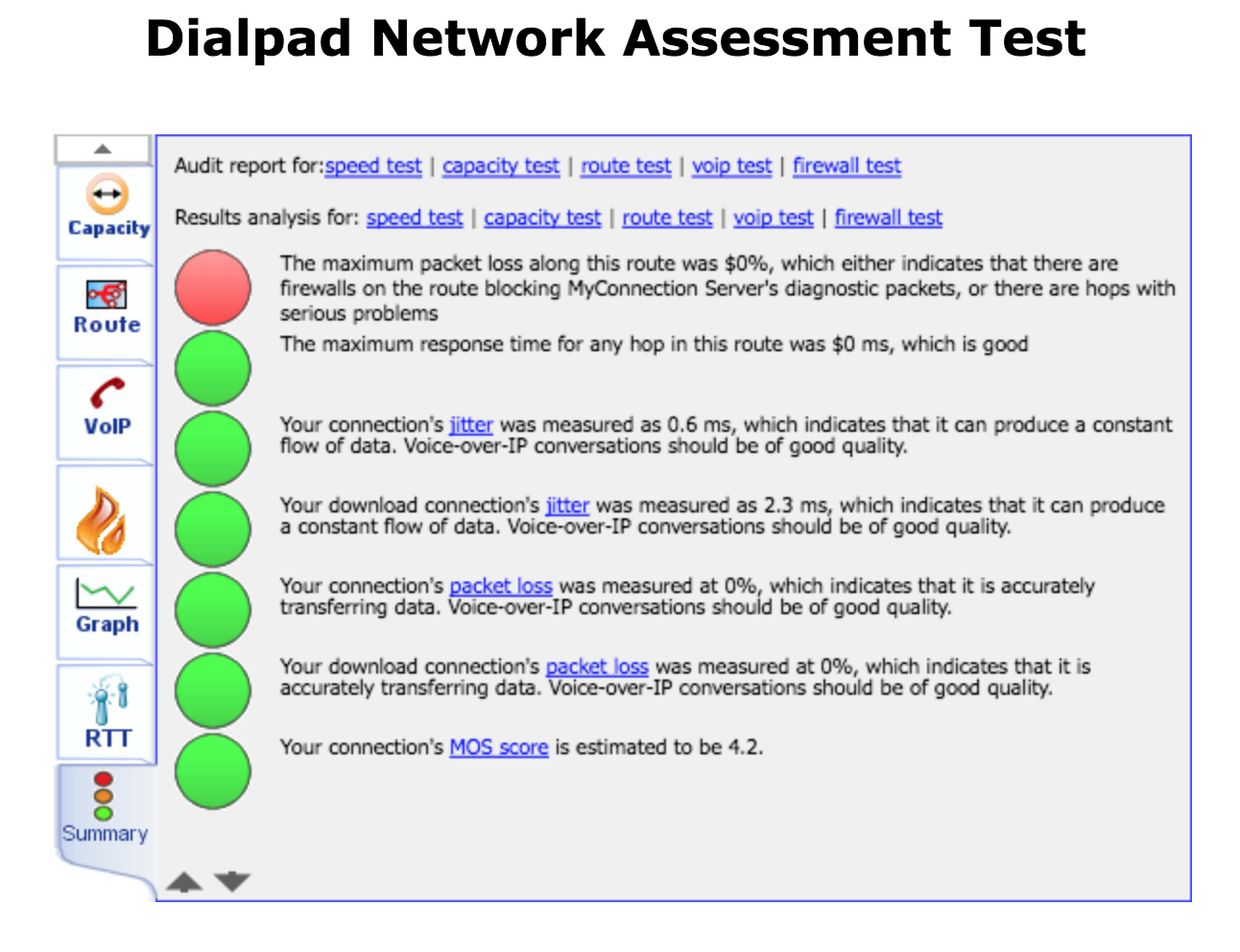
MOS (Mean Opinion Score) はコーディックを使って帯域幅を圧縮した際に、転送後に受信側で知覚される音質を5段階で評価したときの平均値です。データフローに直接作用する下位ネットワークを評価し、音声品質の予測および通話時の VoIP 音質の問題を特定するのに適したテストツールです。
Tip
VoIP の MOS は通常 3.5 から 4.2 の範囲です。
MOS スコアが 4.0 未満の場合は、サポートへご連絡の上調査いただくことをおすすめします。
テスト2:ポートテスト
テスト1が完了した後に、ポートテストを実行してください。
Chrome ブラウザからこちらにアクセスします:https://dialpad.visualware.com/myspeed/porttest
[Click to start test] ボタンをクリックします。
このテストはバックグラウンドタブで実行できます。各ポートを適切にテストするのに約1時間がかかります。
2 - サポートするヘッドセット
ネットワークの次に Dialpad アプリの音声品質に最も関連するのはヘッドセットかもしれません。
Dialpad では Plantronics および Plantronics サードパーティソフトウェアをダウンロードして Dialpad と連携した Plantronics コマンドボタンをサポートしています。
Bluetooth
Poly Voyager 8200
Poly Voyager 6200
Poly Voyager 5200
Poly Voyager Focus B825-M
Jabra Evolve 75
Jabra Evolve2 65
Jabra Engage 50
Jabra Evolve 40
これらの Bluetooth ヘッドセットを利用するには、Plantronics Hub ソフトウェアを Mac/Windows にインストールして USB アダプタが接続されている必要があります。
Note
現在サポートしている Bluetooth Plantronics は、上記リストのモデルのみです。
USB (有線)
USB Blackwire モデル (片耳または両耳) の UC (ユニファイド・コミュニケーション) モデルをサポートしています。MS バージョン (Microsoft) はサポートしておりません。
その他のヘッドセット
Logitech と Sennheiser はサポートしていますが、USB タイプと、カスタムドライバーを搭載していないモデルのみ対象となります。
3 - サポートするデスクフォン
Dialpad は Polycom および Obihai SIP IP デスクフォンをサポートしています。Dialpad から購入する場合はあらかじめ特定のファームウェアと Dialpad のプロビジョニング用に設定されています。
Dialpad がサポートする IP デスクフォンとファームウェア バージョンはこちらの記事をご覧ください。
Polycom
VVX 201, 301, 310, 311, 400, 401, 410, 411, 500, 501, 600, 601
UCS Firmware: 5.9.7.3480
VVX 250, 350, 450
Obi Firmware: 6.4.3.10318
UCS Firmware: 5.9.7.3480
Obihai
Obi for Dialpad 300 ATA (Poly)
Firmware: 3.2.2.6259
Yealink
SIP-T33G
Firmware: 124.86.0.51
SIP-T46U
Firmware: 108.86.0.51
SIP-T48U
Firmware: 108.86.0.51
SIP-T54W
Firmware: 96.86.0.45
4 - デスクフォンの注文(米国およびカナダのみ対応)
日本のお客様においては Dialpad コンソール上でデスクフォンの注文には対応しておりません。販売代理店へご相談ください。
米国とカナダのアカウントでは Dialpad の Web 管理コンソールからデスクフォンを注文できます。
5 - コミュニケーションプラン
マイグレーションとデプロイ時に見過ごされがちであり、しかしスムーズな移行のために最も重要なステップは、社内コミュニケーションとマネージメントプランの変更かもしれません。社内のユーザーに今後の変更を周知し、必要な情報を提供しておくことで、スムースな移行に役立ちます。
例えば、社内周知をする際のタイミングは以下が想定されます:
マイグレーションプロセスが始まる前
アカウントプロビジョニングを始める前
トレーニングセッションに関する情報発信
Dialpad の利用開始
代表番号やグループのオペレーター、コンタクトセンター、エグゼクティブアシスタントなど追加トレーニングが必要なユーザーに対しては、それぞれの使い方に特化した情報を提供しておく必要があるかもしれません。
デプロイメントが成功した実例では、ある会社ではイントラネットに Dialpad 情報のページを開設して、新規ユーザーが Dialpad を始める際の参照として使っていました。コンテンツはこの後のサポートセクションでご紹介するヘルプセンターを参照先としてご利用いただけます。
ユーザーのサインアップには、テクノロジーに強く Dialpad アプリを進んで利用している上級者を特定しておくことが理想的です。
6 - 追加のオフィスを作成
日本の Dialpad アカウントでは、管理コンソールから新規オフィスの追加には対応しておりません。オフィスの追加をご希望の方はカスタマーサービスへお問い合わせください。
7 - デプロイメント タイムライン & ステップ (タスクリスト)
デプロイメントを開始する時期になったら、デプロイプロセスをいくつかのフェーズに分けて実施するのか、または一度に全てを実施するのか、計画が必要かもしれません。どちらの方法をとるかはその組織のユーザー数と国や拠点などによって異なります。デスクフォンの設置を考えている場合は、プロビジョニングに時間がかかることにご留意ください。どちらの方法においても以下のタスクが必要です:
Network テストを実施
ハードウェアを注文 (必要に応じて)
ユーザーアカウントのプロビジョニング
ユーザーデスクフォンとデスクフォンのプロビジョニング(必要に応じて)
代表番号のルーティング設定
グループとコンタクトセンターの設定 (必要に応じて)
オフィス設定
Dialpad AI を有効にする (必要に応じて)
インテグレーションを設定する (必要に応じて)
PSTN フェイルオーバーを設定する
ユーザートレーニングを実施
Dialpad 稼働開始
これら一連のデプロイプロセス期間中は、マネージメント、ユーザーコミュニケーションおよびユーザーの教育に注視する必要があるかもしれません。
ネットワークテストを実施する
詳細は前述の 1 - ネットワークテスト をご覧ください。Dialpad を利用する各拠点において有線と WiFi の両パターンでテストすることをおすすめします。
ハードウェアを注文
詳細は前述の 3 - サポートするデスクフォン をご覧ください。Dialpad がサポートするスペックであればサードパーティーから購入した端末でも動作します。
ユーザーアカウントのプロビジョニング
Dialpad の管理者は、Dialpad 管理コンソールから新規ユーザーの追加や削除が可能です。
*オフィスが複数ある場合、新規ユーザーを追加する際は正しいオフィスに新規ユーザーを作成していることをご確認ください。
[管理者設定] > [オフィス] > [チーム] を選択して [ユーザーを追加] をクリックします。

新規ユーザーを招待する際は、Microsoft 365 または Google Workspace ディレクトリから選択するか、直接 email アドレスを入力して追加することができます。
ユーザーが追加されると、すぐ下のセクションに追加されたユーザーが表示されます。[オプション] では、そのユーザーに付与された電話番号を変更することができます。
[チーム] のページでは、各ユーザーのアクセス権を管理することができます。
詳細については、Dialpad 管理者のチーム管理をご覧ください。
ユーザーデスクフォンとデスクフォンのプロビジョニング
ユーザーデスクフォンとデスクフォンのプロビジョニングは Dialpad 管理ポータルから行います。複数のデスクフォンを設置する際は、正しいオフィスが選択されていることをご確認ください(オフィスが複数の場合)。
始めに、デスクフォンを設定するオフィスを選択して、[オフィス] > [デスクフォン] をクリックします。
このページでは、[ユーザーデスクフォン] と [デスクフォン] のタブを切り替えてそれぞれ設定することができます。ユーザーデスクフォンはアクティベートされているユーザーに紐付けます。デスクフォンは単に呼び出し音が鳴る位置ポイントに過ぎず、クライアントアプリケーションやボイスメールなどの機能は持ちません。
Obihai と Polycom VVX のユーザーデスクフォンの設定方法は、以下をご参照ください。
上記以外の弊社サポート機種は、こちらより選択して、設定手順のご確認をお願いします。
その他の SIP フォンの設定をする際は、オープン SIP プロトコルで Dialpad に接続できるか確認してください。
代表番号のルーティング設定
オフィスごとにメインの番号が設定されています。この番号は通常、フロントデスクやオフィスの代表番号としてお使いいただけます。
代表番号の設定は、Dialpad.com > [管理者設定] > [オフィス] > [代表番号] を開きます。
代表番号の設定では以下のオプションがあります:
オペレーター・デスクフォン
代表番号にかかってきた電話に応答するユーザーまたはデスクフォンです。代表番号に着信すると、オペレーターには着信通知のポップアップとボイスメールを受け取ることができます。
営業時間&着信処理
代表番号に着信した電話の転送方法、呼び出し方法、応答メッセージやボイスメールメッセージなどを設定できます。
詳細はこちらの記事でご紹介しています。
グループとコンタクトセンターの設定
グループとコンタクトセンターの設定内容は代表番号とほぼ同じです。通常、代表番号はそのオフィスのプライマリー番号となります。
グループの上限はご契約の SKU により異なります (番号を追加できないとメッセージが表示される場合は担当営業までご相談ください)
コンタクトセンターはコンタクトセンターのユーザーライセンスが必要です(Dialpad Connect の場合)
コンタクトセンターオプションは代表番号やグループとは多少異なります。詳細はこちらをご覧ください。
その他の役立つ情報
オフィス設定
[オフィス] > [オフィス設定] では次の項目を管理できます:
オフィス管理者の追加と削除
オフィス全体設定 (そのオフィスの全てのユーザーに適応されます)
エグゼクティブアシスタントのペアリング
PSTN フェイルオーバーを設定する
フェイルオーバー番号を設定しておくことで、障害などにより Dialpad が使用不可になった際にその番号に転送されます。
フェイルオーバー番号はすべてのオフィスとグループ番号に対して [詳細設定] から設定できます。

詳細はこちらの記事をご覧ください - フェイルオーバー番号を設定する
Dialpad 稼働開始
いよいよ実際のビジネスで Dialpad を使う準備が整いましたら、次の点にご留意ください。
すべての Dialpad ユーザーアカウント、デスクフォン、グループの設定が完了していることをご確認ください。
Dialpad への移行に際してチーム内で共有すべき注意点があれば、事前にチームでコミュニケーションをとってください。
着信時のルーティング設定を事前にテストしてください。
ボイスメールメッセージや応答メッセージを必要に応じて設定してください。
Dialpad 稼働後は、特に代表番号や重要なグループ番号について、ルーティング設定や発信者番号の設定に問題がないかダブルチェックされることをおすすめします。
8 - サポート利用方法
利用開始後にサポートが必要な場合、まず最初に見ていただきたいのは Dialpad ヘルプセンターです。ヘルプセンターには豊富なコンテンツ、ビデオ、チュートリアル、FAQ、ナレッジが蓄積されています。
サポートに問い合わせる
ヘルプセンターから右上のお問い合わせボタンをクリックするとサポートのウェブフォームが立ち上がります。管理者権限がない場合、Dialpadのオフィスやグループ設定をご調整いただけませんので、基本的には管理者からのお問い合わせをお待ちしております。
詳細な情報をサポートに提供してください
問題の迅速な解決のためには、第一報時にできる限り詳細な情報をサポートに提供してください。
音声品質または通話に関する問題:
問題が発生しているユーザーのメールアドレスおよび050番号
問題が発生した通話情報。具体的には、①発信なのか着信なのか ②通話の正確な日時(月/日 時:分)これらの情報は通話を特定して検証するために最低限必要な情報です。通話は48時間以内に発生したものであることにご注意ください(48時間を経過すると検証が難しくなります)。
アプリや管理コンソールに関する問題:
問題の全容・サマリー
問題が生じているユーザーの利用環境
アプリケーションログ:デスクトップアプリ上で右クリック > send logs をクリック
デバックログ:モバイルアプリ > 設定 > デバッグログを送信をクリック
※ログを送信した際は、送信日時(月/日 時:分)をサポートチームまでお知らせください。