Room phones are perfect for shared spaces such as reception desks or conference rooms.
Dialpad supports several different Polycom and SoundStation room phones, whether you purchased them from us or not. Make sure your device is on our Supported Room Phones list.
Note
Keep in mind that room phones introduce a recurring cost. Aside from purchasing the hardware, you'll also pay a monthly fee for a room phone license. If you'd like to purchase room phone licenses first, head to the Billing section of your Admin Portal.
Let's take a look at managing a room phone in Dialpad.
Who can use this
To set up and manage a room phone, you must be a Dialpad Admin
Add a Room Phone — Polycom x50 Series (OBi Edition)
To add a Polycom x50 Series (OBi Edition) Room Phone, head to your Dialpad Admin Settings.
- Navigate to Office
- Select Desk Phones
- Select Room Phones
- Select Add a room phone
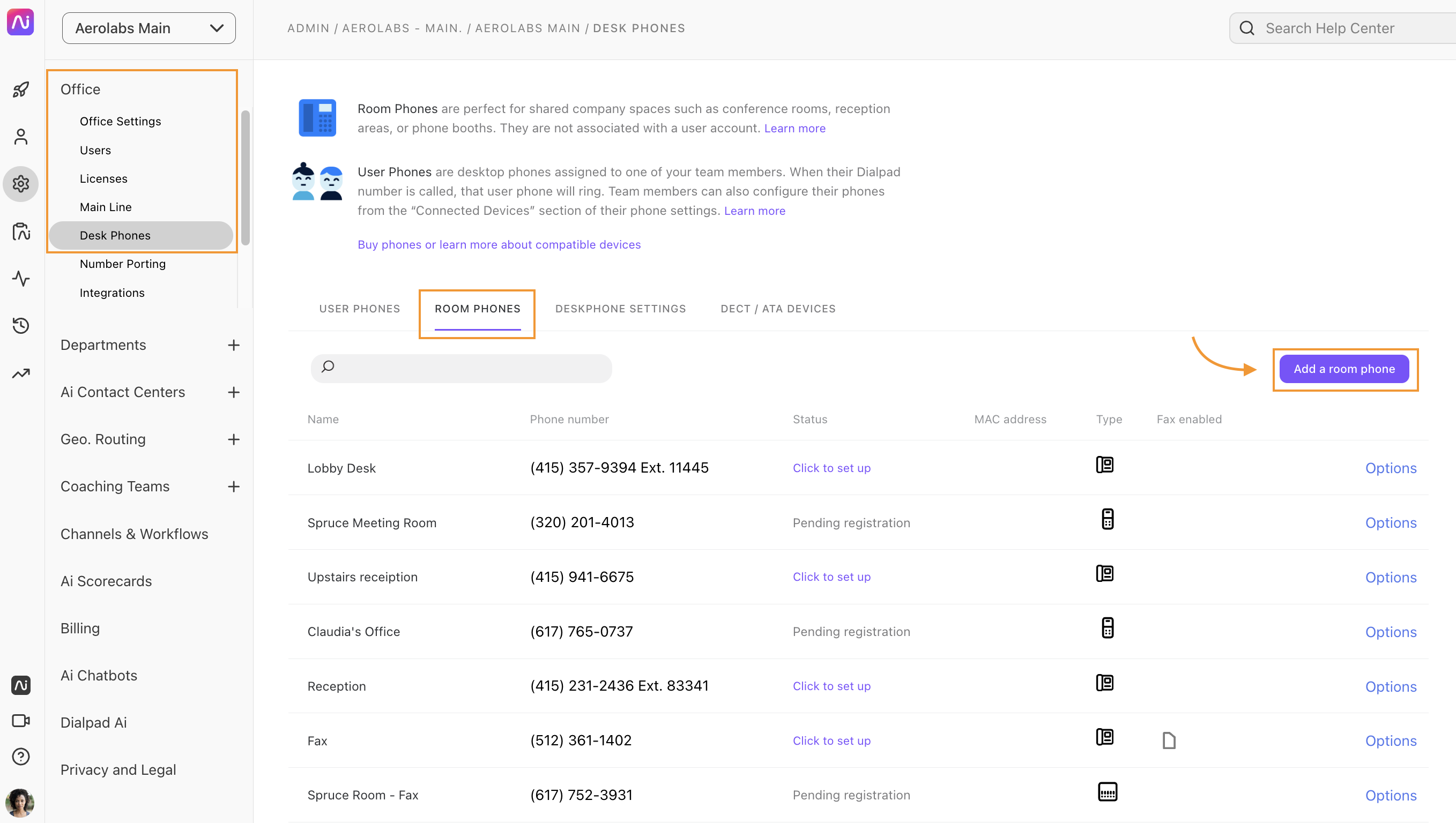
- Select Polycom x50 Series (OBi Edition)
- Name the phone, click Next
- Choose the number type (local number, toll-free number, or ported number)
- If you want to choose a different number, select Change.
- Make sure your phone is powered on and connected to the internet
- Select one of the following options
- The device screens display "Dialpad Activate"
- The device screens do NOT display "Dialpad Activate"
- Follow the prompts to activate
Enable T.30 Fax
Faxing over a VoIP service does have a few limitations that impact all VoIP providers (including Dialpad). As a result, if your business is heavily dependent on frequently faxing large, multi-page documents, we recommend that you maintain an analog line and a traditional fax machine.
While VoIP faxing standards are considered reliable, they can be interpreted differently by different providers, and that means an end-to-end connection cannot be guaranteed.
Note
Faxing via a room phone is only possible with OBi 300 devices.
To enable OBi 300 faxing, head to your Dialpad Admin Settings.
- Navigate to Office
- Select Deskphones
- Select Room Phones
- Beside your OBI 300 phone, select Options
- Select Add T30 Fax
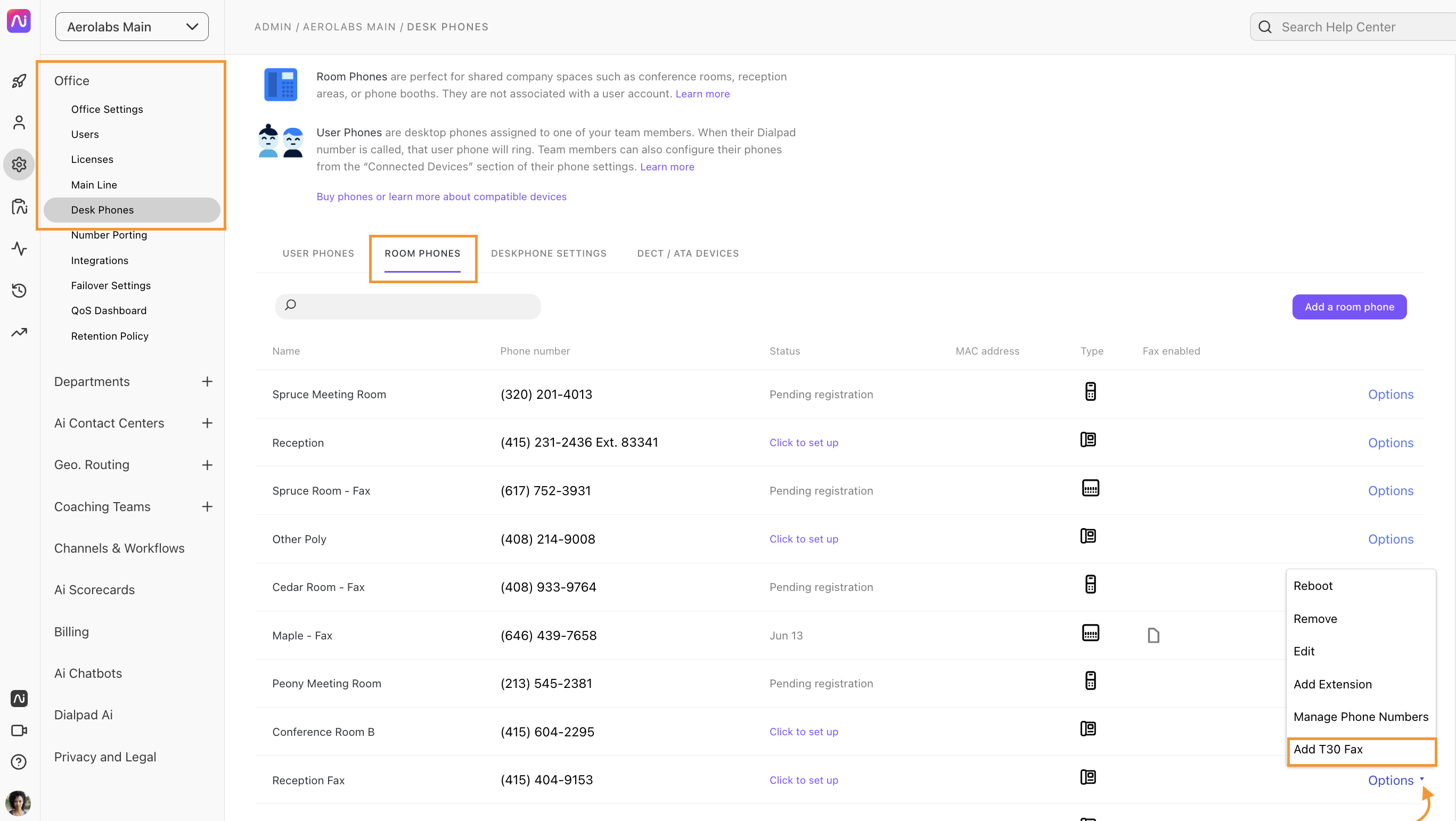
- Select Okay
Once faxing is enabled, you'll see a fax icon in 'Fax enabled' column.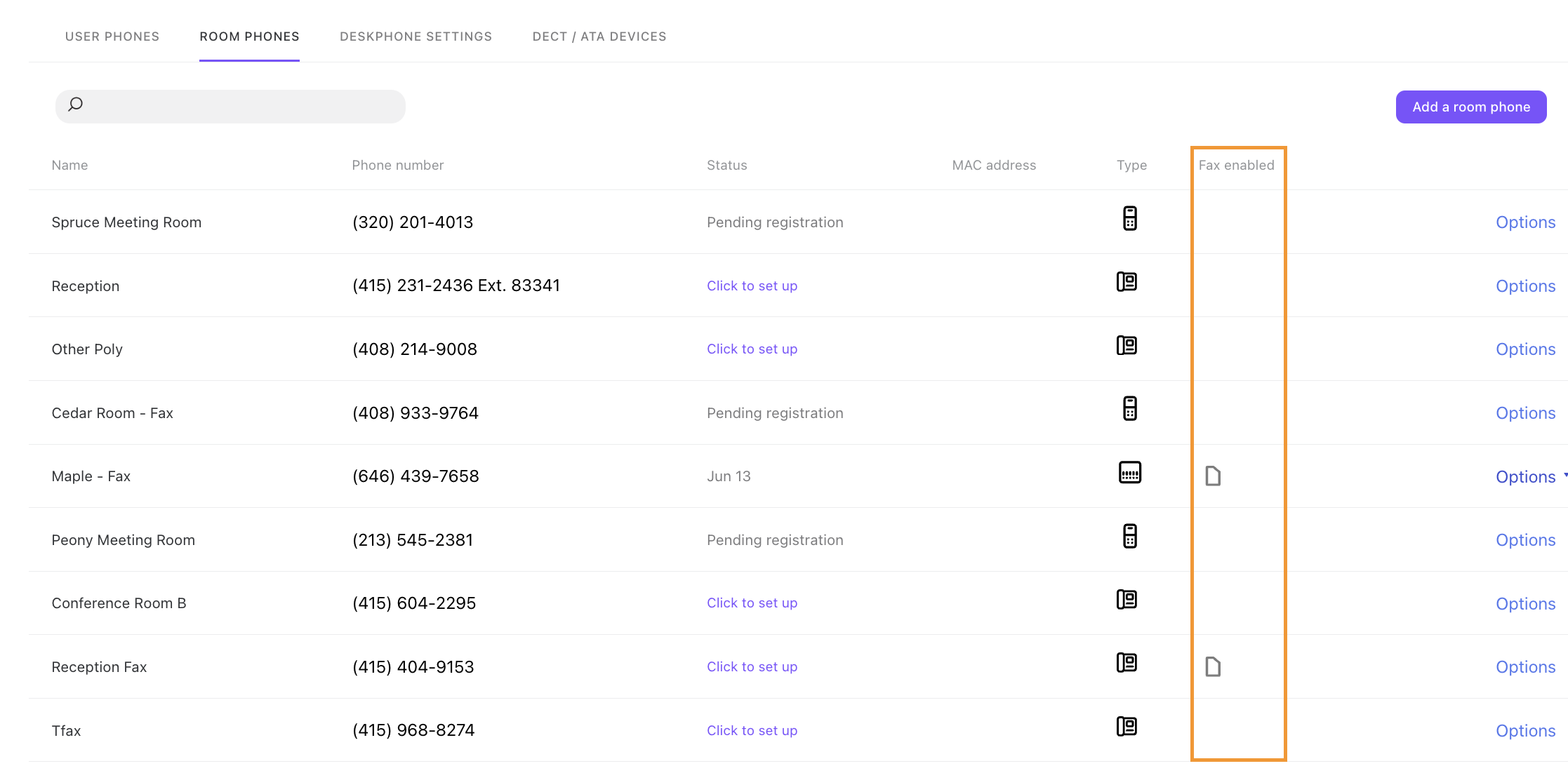
Disable faxing
To disable faxing, go to your Dialpad Admin Settings.
Navigate to Office
Select Deskphones
Select Room Phones
Beside your fax-enabled OBI 300 phone, select Options
Select Remove T30 Fax
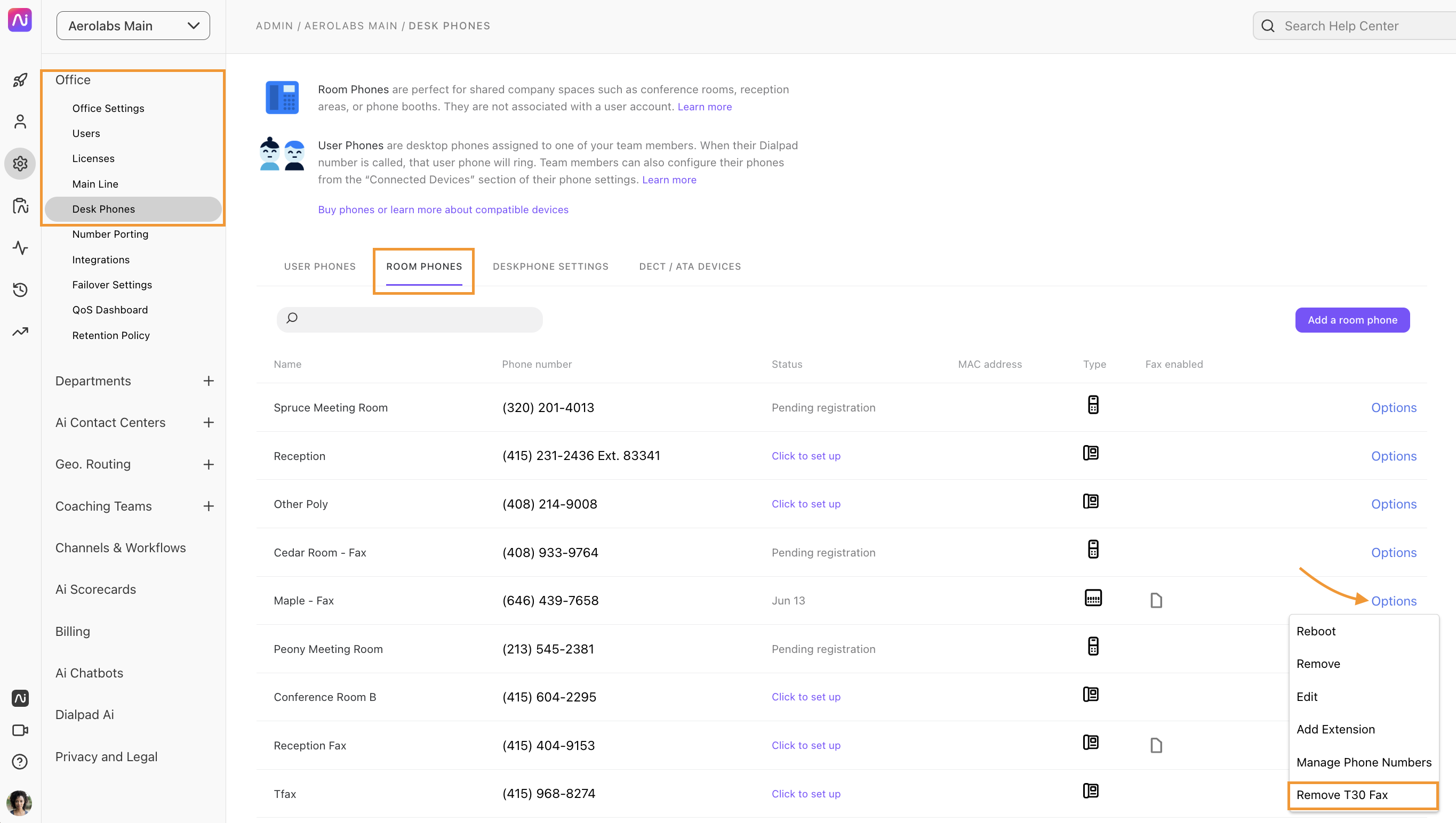
Add a room phone — Polycom VVX
To add a Polycom VVX room phone, head to your Dialpad Admin Settings.
Navigate to Office
Select Desk Phones
Select Room Phones
Select Add a room phone
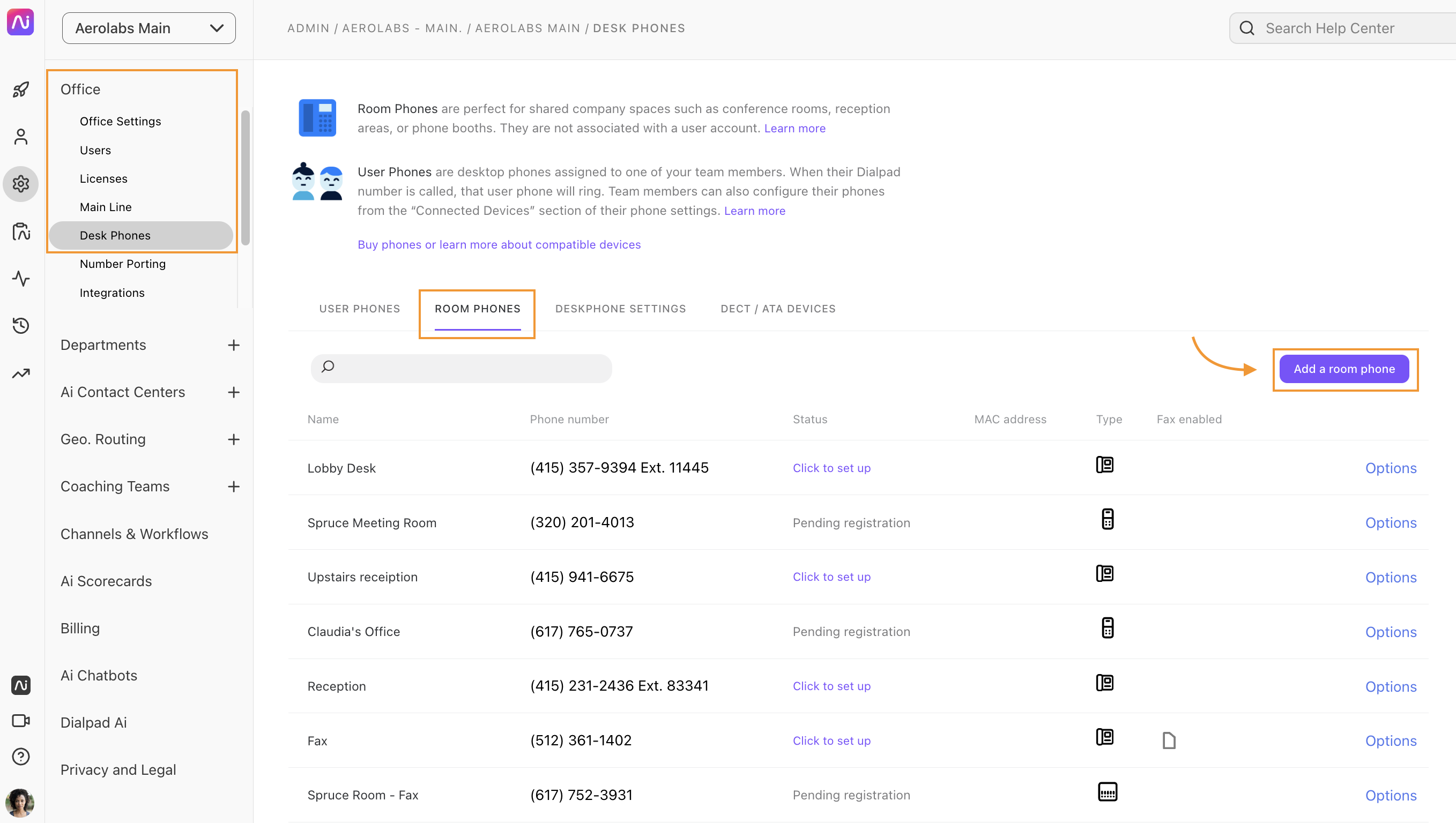
Select See more options
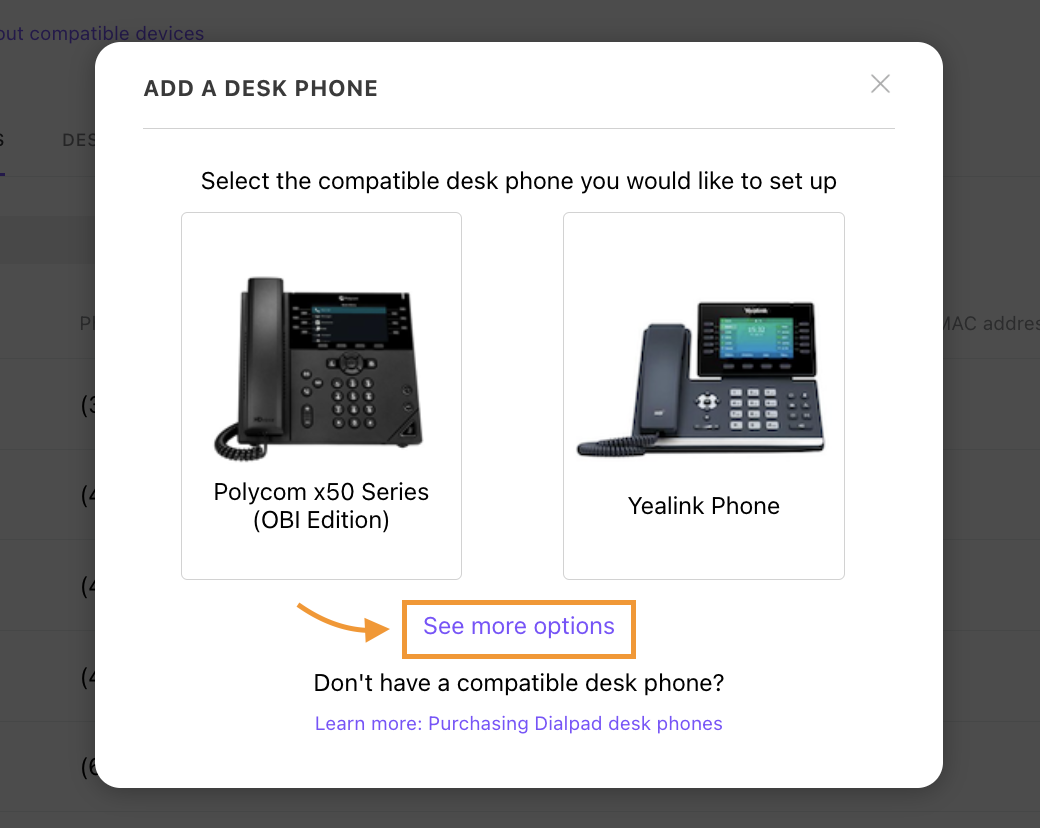
Select Other Polycom Phones
Name the phone, click Next
Choose the number type (local number, toll-free number, or ported number)
If you want to choose a different number, select Change.
Make sure your phone is powered on and connected to the internet
Select one of the following options
The device screens display "Dialpad Activate"
The device screens do NOT display "Dialpad Activate"
Follow the prompts to activate
Add a room phone — Yealink T3, T4, or T5 series desk phone
Note
Your Yealink phone must be on the list of Supported Desk Phones and use at least the listed firmware version before proceeding with these steps.
To add a Yealink room phone, go to your Dialpad Admin Settings.
Navigate to Office
Select Desk Phones
Select Room Phones
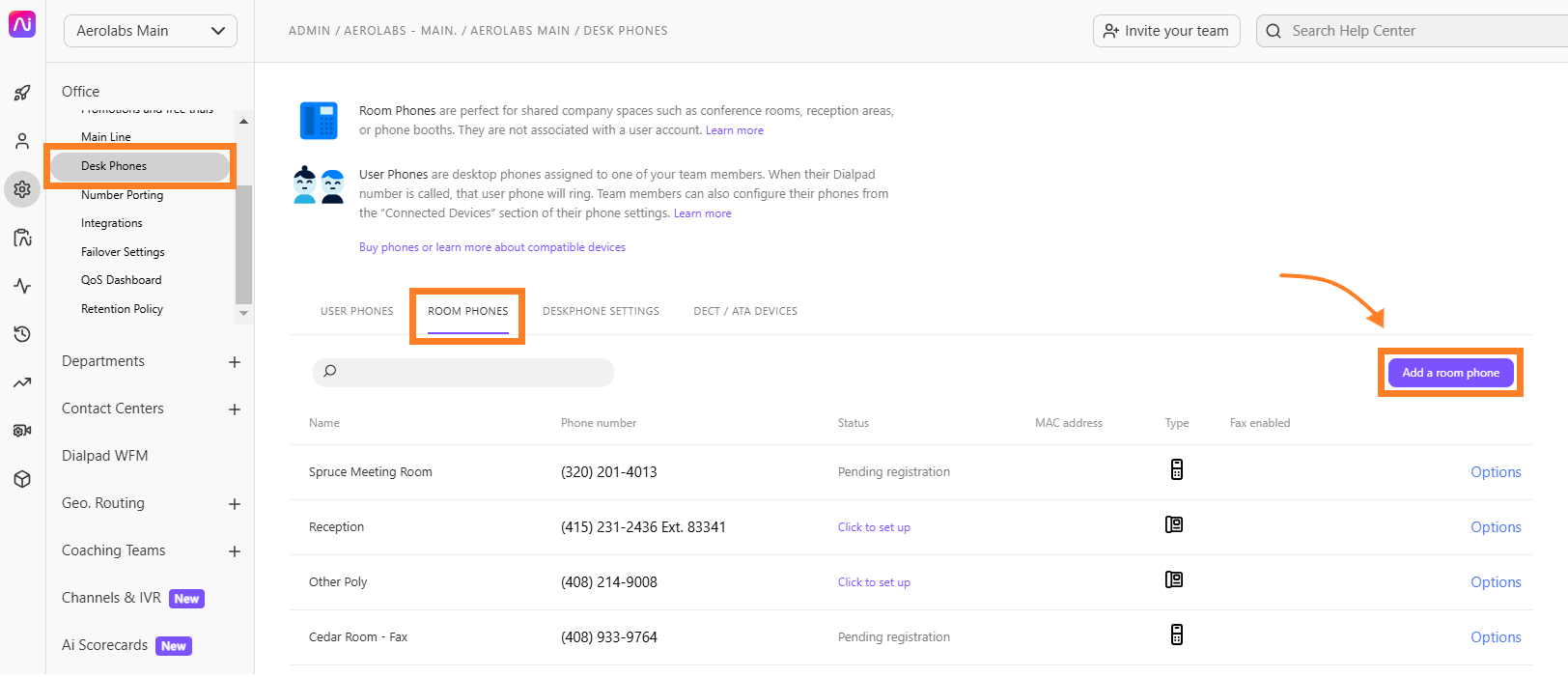
Select Add a room phone
Select Yealink phone
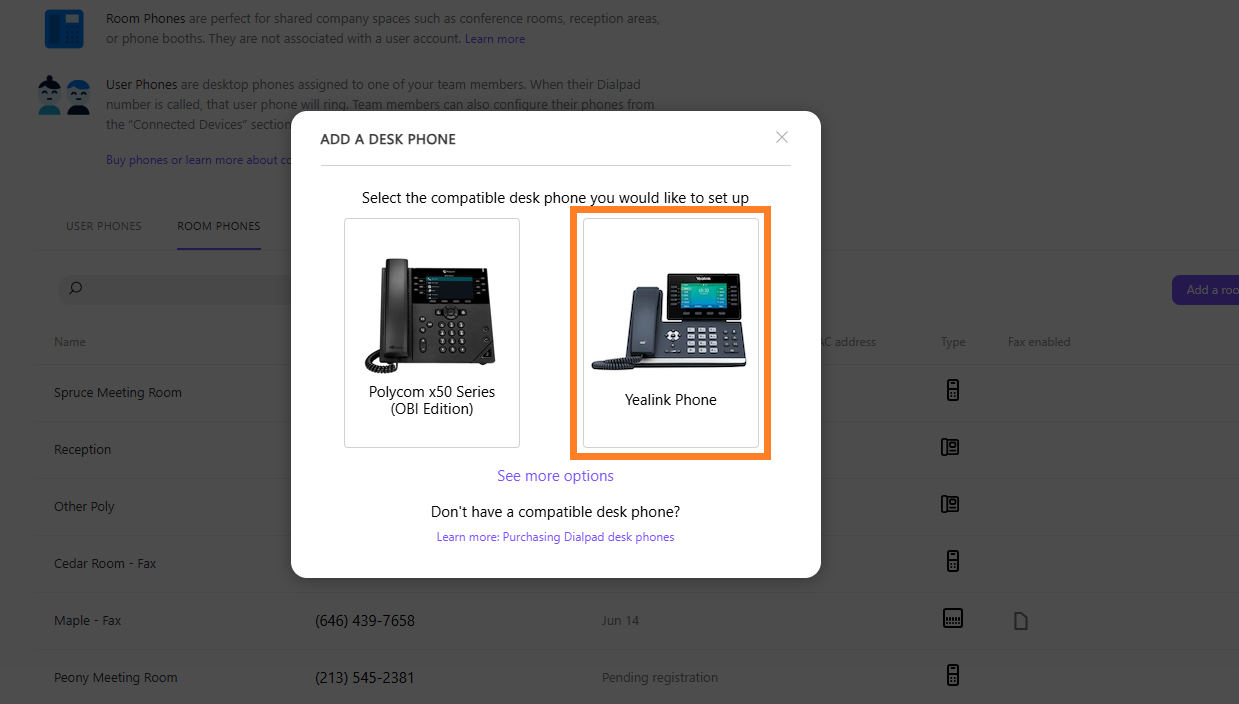
Name the desk phone, then assign it to a user
Select Next
Once initialization is complete, select one of the following options:
The device screen displays "Dialpad Activate"
The device screen does NOT display "Dialpad Activate"
If the device screen says "Dialpad Activate"
Enter the code prompted on your screen
A voice message will confirm that the code has been sent to the server
Hang up the phone and the device will reset
Select Done
If the device screen does NOT display "Dialpad Activate"
Head to this Help Center article to learn how to set up Dialpad on your device using the phone's web interface
After adding the Dialpad provisioning server via the phone's web interface, your device will display “Dialpad Activate”
Once it does, you can then select Next on the pop-up to activate it
Remove a room phone
To remove a room phone, head to your Dialpad Admin Settings.
Navigate to Office
Select Desk Phones
Select Room Phones
Besides the phone you want to remove, select Options
Select Remove
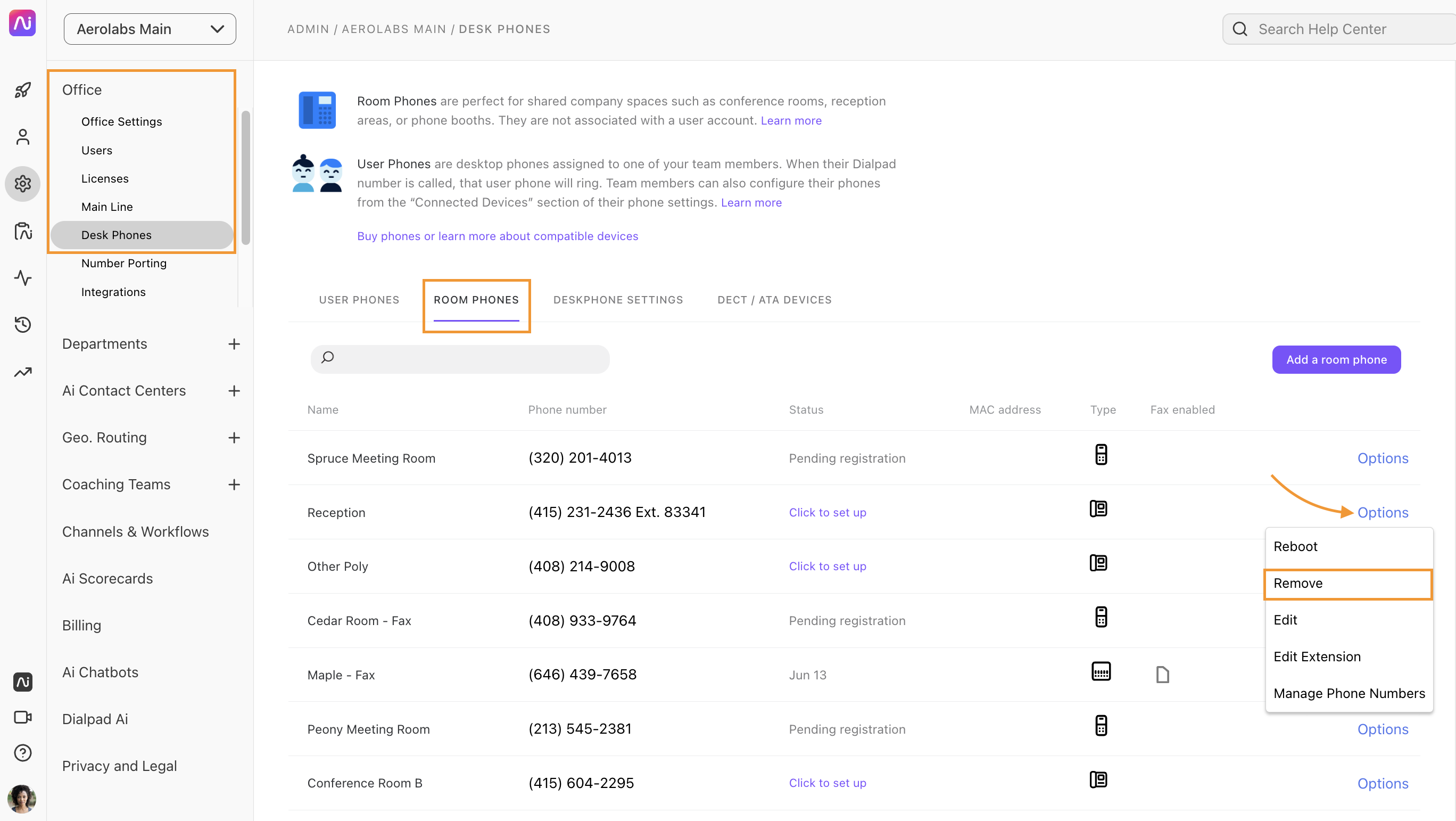
Add room phone extension
To add a room phone extension, head to your Dialpad Admin Settings.
Navigate to Office
Select Desk Phones
Select Room Phones
Besides the phone you want to update, select Options
Select Add Extension
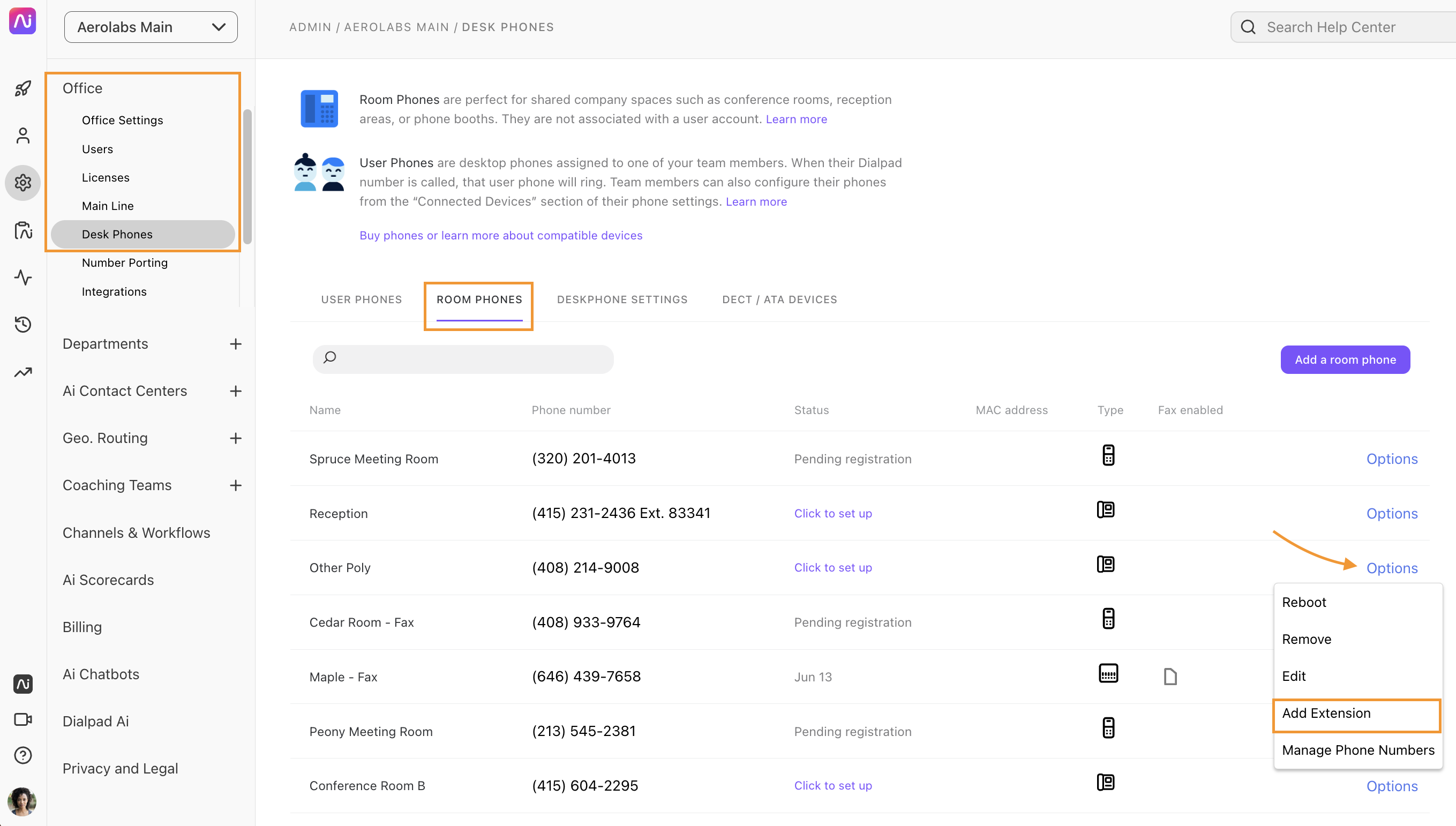
Enter the desired extension number
The extension must be 5 numbers
Select Save
Edit or remove a room phone extension
To edit or remove a room phone extension, head to your Dialpad Admin Settings.
Navigate to Office
Select Desk Phones
Select Room Phones
Besides the phone you want to update, select Options
Select Edit Extension
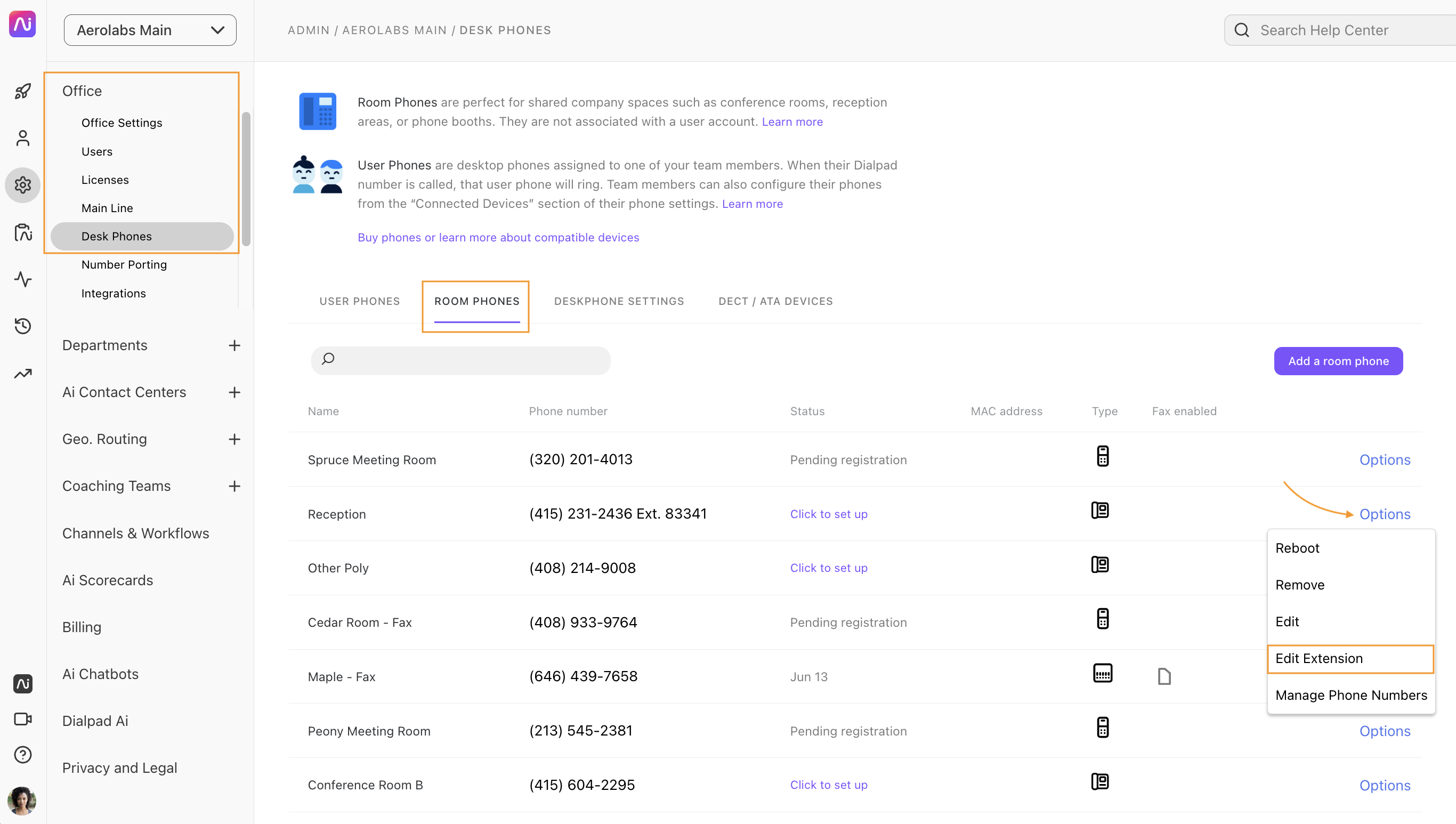
Enter the new 5-number extension or select Remove Extension
Select Save
Edit room phone settings
To edit your room phone's settings, head to your Dialpad Admin Settings.
Navigate to Office
Select Desk Phones
Select Room Phones
Besides the phone you want to update, select Options
Select Edit
.png)
Make your changes, then select Done
You can edit the following details:
Name
Ring duration and forwarding
Registering Emergency Services Location (e911)
Outbound ID
Outbound calling and international calling
Hold music
Call queuing
Frequently asked questions
How can I view call activity on my room phones?
When exporting your analytics data, select your Office as the 'Users & Targets' filter. Select the timeframe, then select Export Statistics.
When you open the exported file, sort the data based on 'name' or 'target_type' to view calls handled with a room phone.
What if I'm switching providers?
If you are looking to remove a device from Dialpad for use with another provider, please contact Customer Care so the Telephony team can update the device registration with the manufacturer.