Remove a desk phone
Dialpad Admins can remove a desk phone from a team member or a shared room.
To remove a desk phone, head to your Dialpad Admin Settings.
- Navigate to Office
- Select Deskphones
- Select Options beside the phone you'd like to remove (under User Phones or Room Phones)
- Select Remove
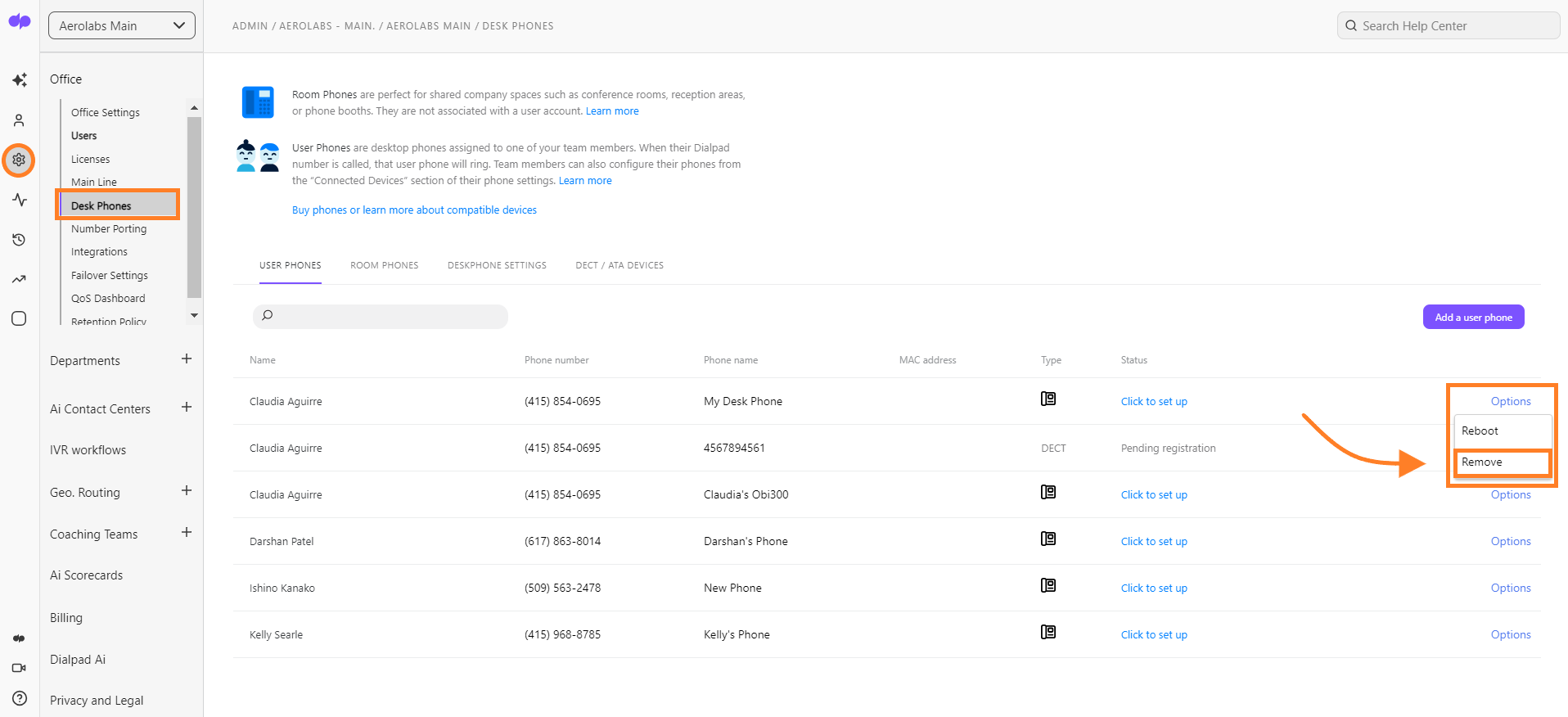
Reassign a user phone
To reassign a user phone:
- Power cycle (reboot) the desk phone
- Head to your Dialpad Admin Settings
- Navigate to Office
- Select Desk Phones
- Select Add User Phone
- Follow the same provisioning steps as before
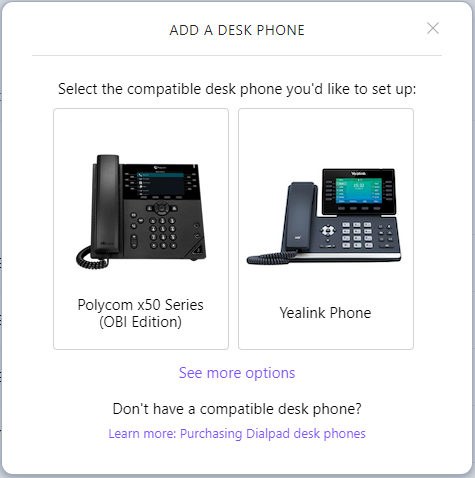
Reassign a room phone
To reassign a room phone, head to your Dialpad Admin Settings.
- Navigate to Office
- Select Desk Phones
- Select Room Phones
- Select Options beside the phone you'd like to reassign
- Select Edit
- Select a different caller ID from the drop-down menu