Easily manage all your Dialpad devices from a single web browser tab. See which devices you're currently logged in to, and designate the devices that should ring.
Let's take a look at managing your devices in Dialpad.
View devices
To view your Dialpad devices, head to Your Settings and select Your devices.
.png)
Here, you'll see a list of your connected devices, with their forwarding number and details on when it was last connected.
You'll also see options to remotely delete the device, or log out.
If your admin has already added a desk phone to your account, it will appear here.
Add a desk phone
To add a new desk phone, go to Your Settings.
Navigate to Your Devices
Select Add New
Select Add a desk phone

Select the desk phone type
Follow the prompts for your model to set up the supported desk phone
Add a forwarding number
Setting up a forwarding number makes it ring together with your personal Dialpad number whenever you get an incoming call.
To add a forwarding number, head to Your Settings.
Navigate to Your Devices
Select Add New
Select Add a forwarding number
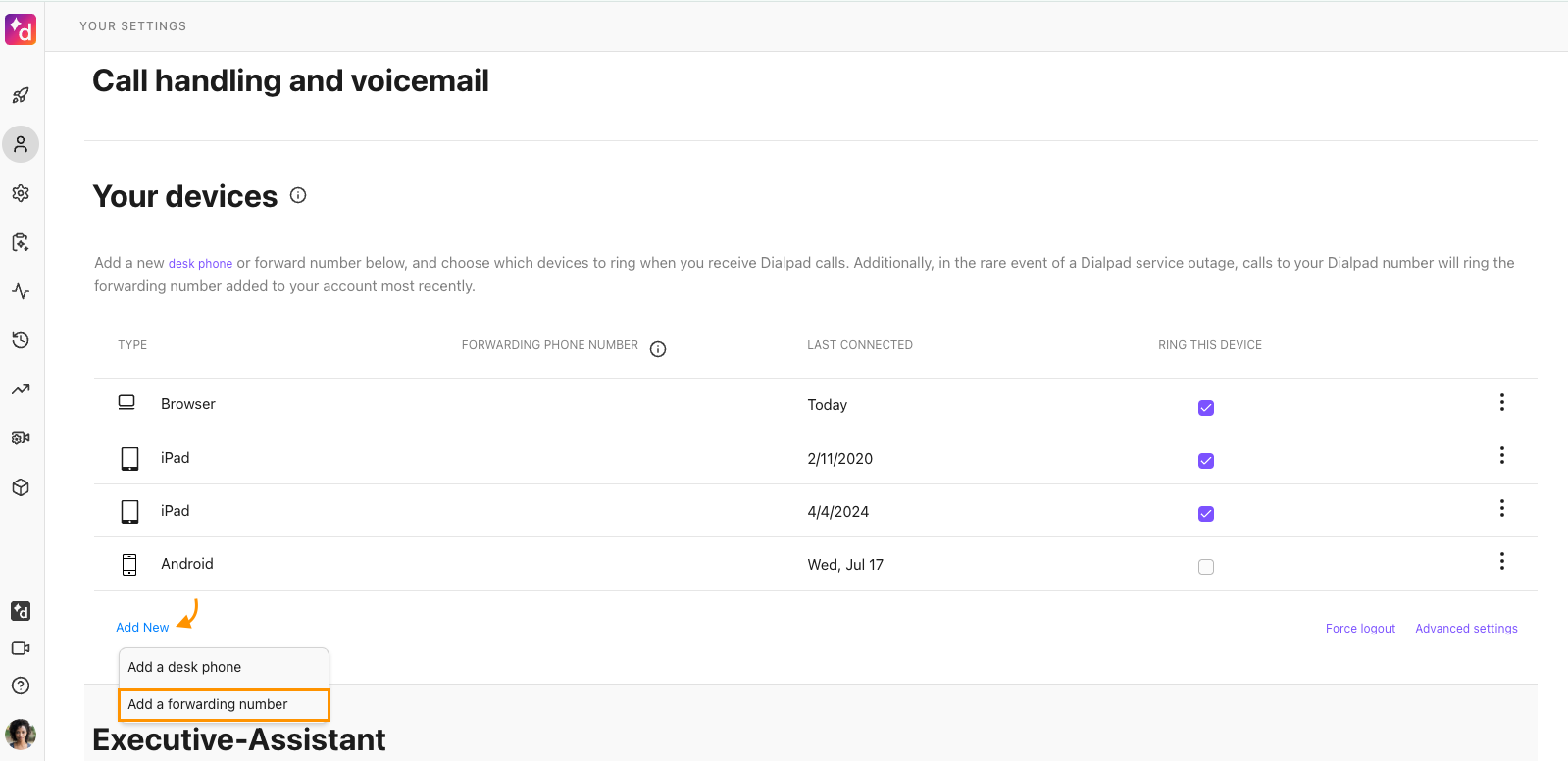
Enter the forwarding number
Select Verify
Dialpad will call the number — answer the call and press '1' to verify.
Notes
You can have up to 5 forwarding numbers added to your account.
You can have more than 5 devices as long as they don't each have a number tied to them.
Advanced device settings
In the Advanced Settings section, you can customize the forwarding behavior, caller ID, and SMS forwarding.
To customize the forwarding behavior, head to Your Settings.
Navigate to Your Devices
Select Advanced Settings
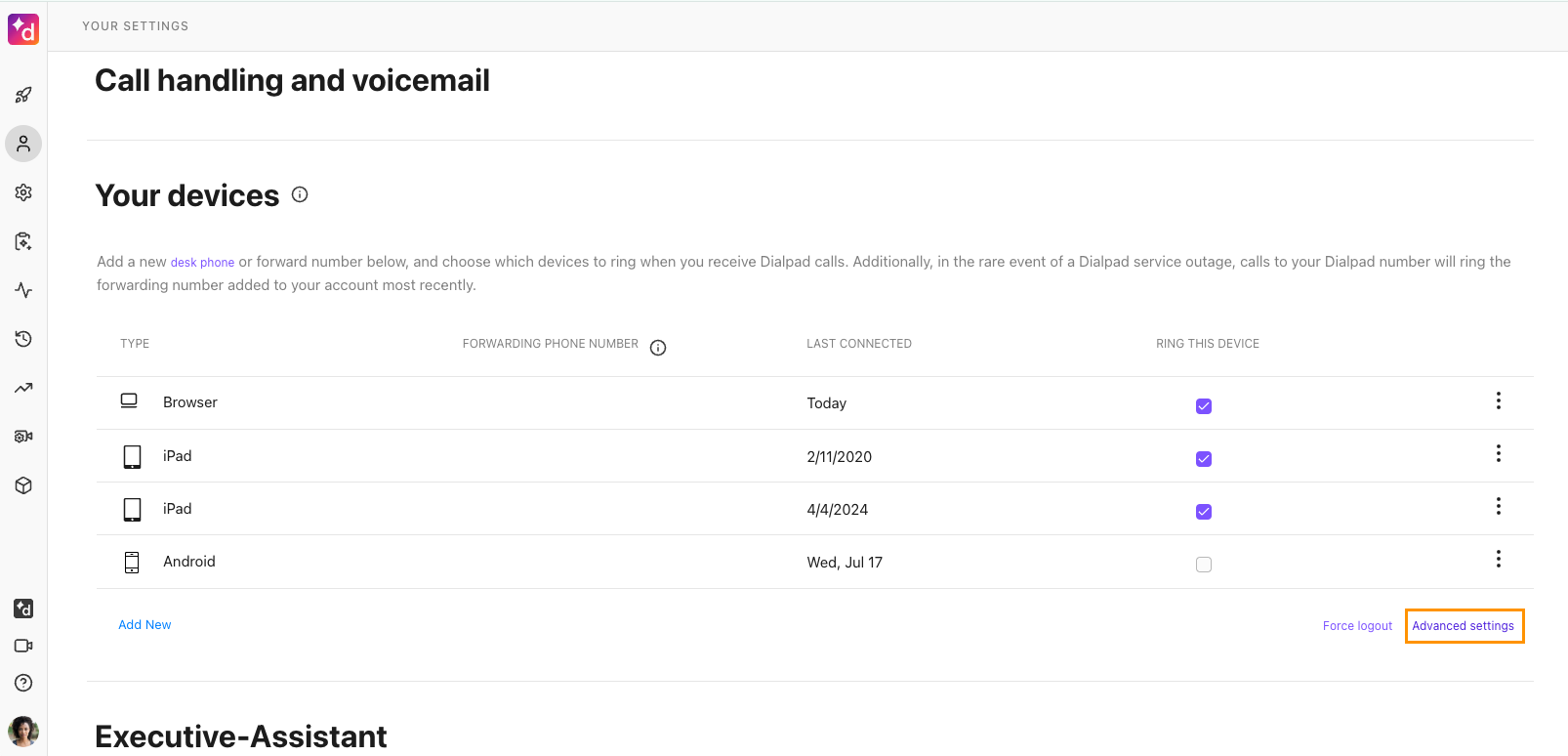
From the pop-up menu that appears in your sidebar, make changes to your caller ID, call forwarding prompt, and more.
Don’t forget to select Save Changes.
Incoming caller ID
To help distinguish personal calls from Dialpad calls, choose the caller ID you want to see when receiving an inbound call to a forwarding number, e.g. Dialpad calls forwarded to your mobile phone.
Inbound caller ID settings only apply if you're using your carrier to receive inbound calls.
Answer forwarded calls
Include a verification prompt to press '1' for forwarded calls; this ensures that calls end up in Dialpad and not in your mobile phone's voicemail service.