Dialpad lets you easily switch devices during a call, whether you're sitting at your desk or walking around. This keeps your communication smooth and helps you stay productive and comfortable.
Let's take a look at how to switch a call between devices.
Switch to desktop app
To switch an active call to Dialpad's desktop app:
- Open the Dialpad desktop app
- On the call control bar, select Switch the call to this device
That's it! Continue the conversation without the caller knowing.
Switch to mobile app
To switch your active call to the mobile app:
- Select the active call in your mobile app
- Select Switch to this device
Then, continue the conversation without the caller knowing a switch occurred.
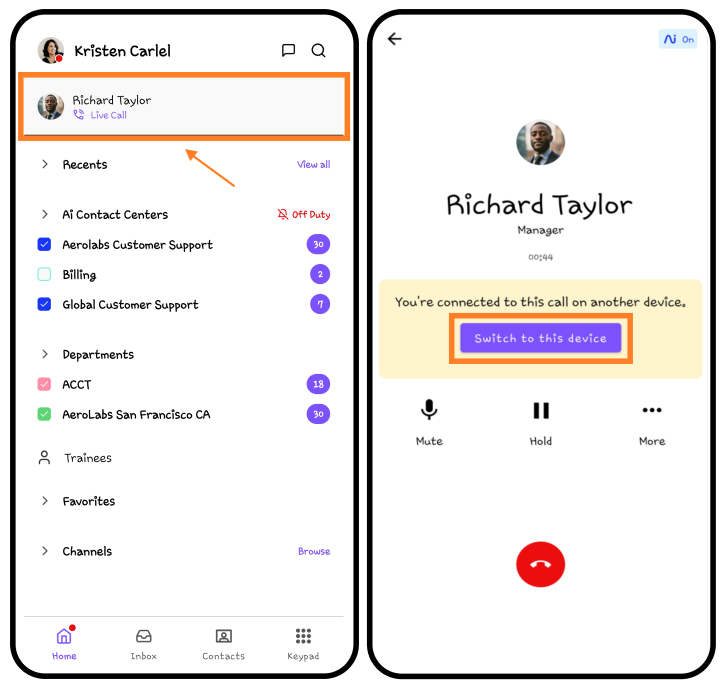
Call controls appear in the mobile app when you answer the call. If HD calling is turned off, you'll complete the switch by first calling your Dialpad number from the Android or iOS dialer (it will display your name in the dialer, but don't worry, you're still speaking to the same caller).
Visit these Help Center articles to learn more about using the Android and iOS apps.
Switch to desk phone
Switch an active call to your Obihai and SIP devices.
Let's take a look at the steps for each.
Obihai devices
To switch an active call to your Obihai desk phone:
- On your Obihai device, press Take Call
- If you're using an Obi300 adapter, pick up the handset and dial your 10-digit Dialpad number (you'll hear ringing twice before the call switches).
- Continue the call on your Obihai device
SIP devices
To switch an active call to your SIP device:
- Dial your Dialpad personal number (area code included) on your SIP device
- Continue the call on your SIP device