Is your mobile device picking up voicemails before Dialpad? If you've disabled inbound HD Calling, you can still have your Dialpad calls routed to your Dialpad Inbox by using our Forwarding Prompt feature.
When a forwarding prompt is enabled, and an incoming Dialpad call reaches your device's voicemail, Dialpad will play a "Press 1" prompt.
Your voicemail won't press 1, so the call is routed to your Dialpad voicemail instead of your personal voicemail.
Let's dive into the details.
Who can use this
Forwarding prompts are available to all Dialpad users.
Turn on the forwarding prompt
To turn on our forwarding prompt feature, head to Your Settings from Dialpad.com.
Navigate to Your Devices
Select Advanced Settings
.png)
Check the box beside Answer Forwarded Calls
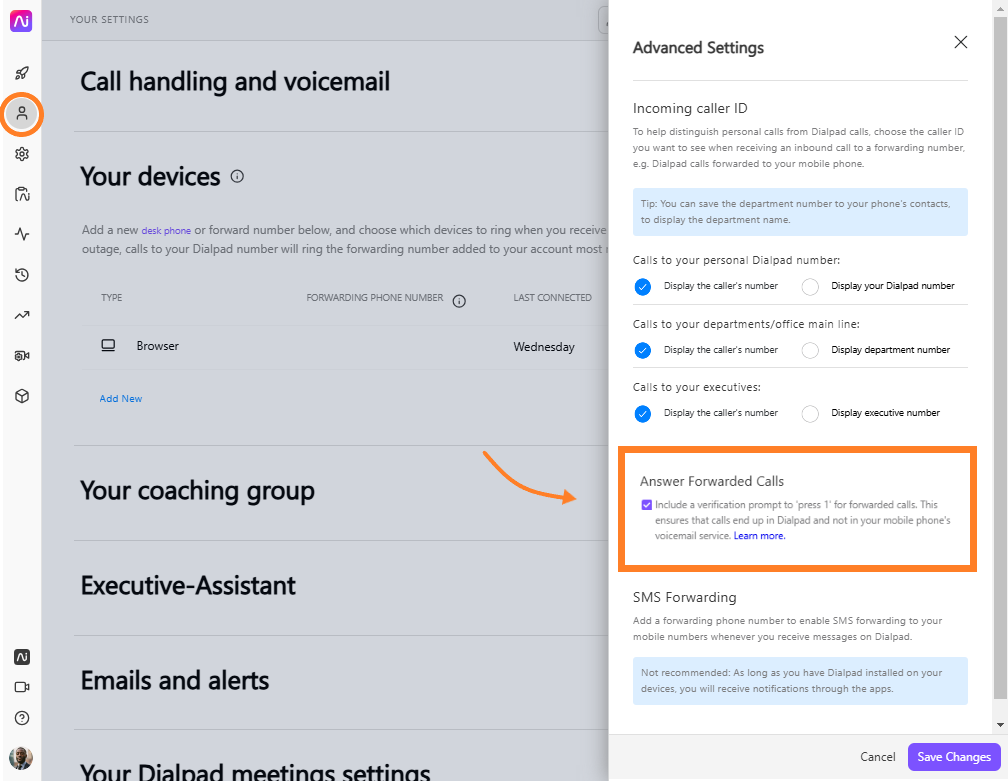
Select Save Changes
That's it!
Keep in mind that in order to answer a call, you'll need to Press 1.
Tip
Did you know you can adjust the number of rings your caller hears?