転送機能は、お客様への対応として最も重要な機能の一つです。デスクトップ、ブラウザー、モバイルアプリともに転送機能をサポートしています。
問い合わせ内容に最も適した対応者に通話を転送することで、効率的なサポートを実現しお客様の満足度も高まります。
Dialpad では、以下4種類の転送オプションをご提供します。
そのまま転送
話してから転送
ボイスメールへの転送
保留キューへ送る
以下、それぞれの手順詳細をご参照ください。
そのまま転送 (直接転送)
[そのまま転送] オプションでは、転送先と確認の会話をするステップはなく直接通話を転送します。
以下、転送先です:
チームメンバー
グループ (代表番号を含む)
コンタクトセンター
[そのまま転送]を選択すると、通話は一時的に保留され、その後直接転送されます。
デスクトップ・ブラウザーアプリの手順
[転送]をクリックします。
転送先を検索します。
電話番号を入れるか、よく利用する連絡先の中から選択します
個人やグループが複数の番号を持っている場合、ドロップダウンメニューから選択します
[そのまま転送]をクリックします。
その後、通話は別のユーザーに直接転送されます。
話してから転送
[話してから転送] では、通話をハンドオフする前に転送者間で会話ができます。転送先のユーザーが応答後、ユーザーと会話して転送を完了、転送先のボイスメールへ送る、あるいはこの転送通話を切電して、元の通話相手との2者間通話に戻ることができます。
以下転送先を選択できます:
チームメンバー
グループ (代表番号を含む)
コンタクトセンター
Note
[話してから転送] は、電話番号が割り当てられたコンタクトセンター、グループへ実行できます。内線番号、または電話番号の付与がないコンタクトセンターやグループは転送の対象外です。
[話してから転送]の手順
[転送]をクリックします。
転送先を検索します。
電話番号を入れるか、よく利用する連絡先の中から選択します
個人やグループが複数の番号を持っている場合、ドロップダウンメニューから選択します
[話してから転送]をクリックします。
通話を転送する相手に接続する間、現在の通話はいったん保留になります。
接続が完了したら、再度 [転送] をクリックして転送を完了します。
転送通話を切電して、元の通話相手との2者間通話に戻るには:
転送先のユーザーが応答した場合:[電話を切る] ボタンをクリックし、[再開] ボタンをクリックします。
転送先のユーザーが応答しなかった場合:[再開] ボタンをクリックします。
Note
通話録音はコールレッグごとに行われます。[話してから転送]の場合、転送前のコールレッグで通話全体の録音を確認できません。
ユーザーAが[話してから転送]を完了する時点でユーザーAの録音は終了します。通話の残り部分を確認するには、ユーザーBの通話録音を参照する必要があります。
ボイスメールへの転送
ボイスメールへ転送する場合、通話は保留され、相手のボイスメール挨拶メッセージに直接転送されます。
ボイスメール転送は、チームメンバー間やグループ (代表番号を含む)への転送で利用可能です。
ボイスメール転送の手順
1. [転送]をクリックします。
2. 転送先を検索します。
電話番号を入れるか、よく利用する連絡先の中から選択します
個人やグループが複数の番号を持っている場合、ドロップダウンメニューから選択します
3. [ボイスメールへ転送しますか?]をクリックします。
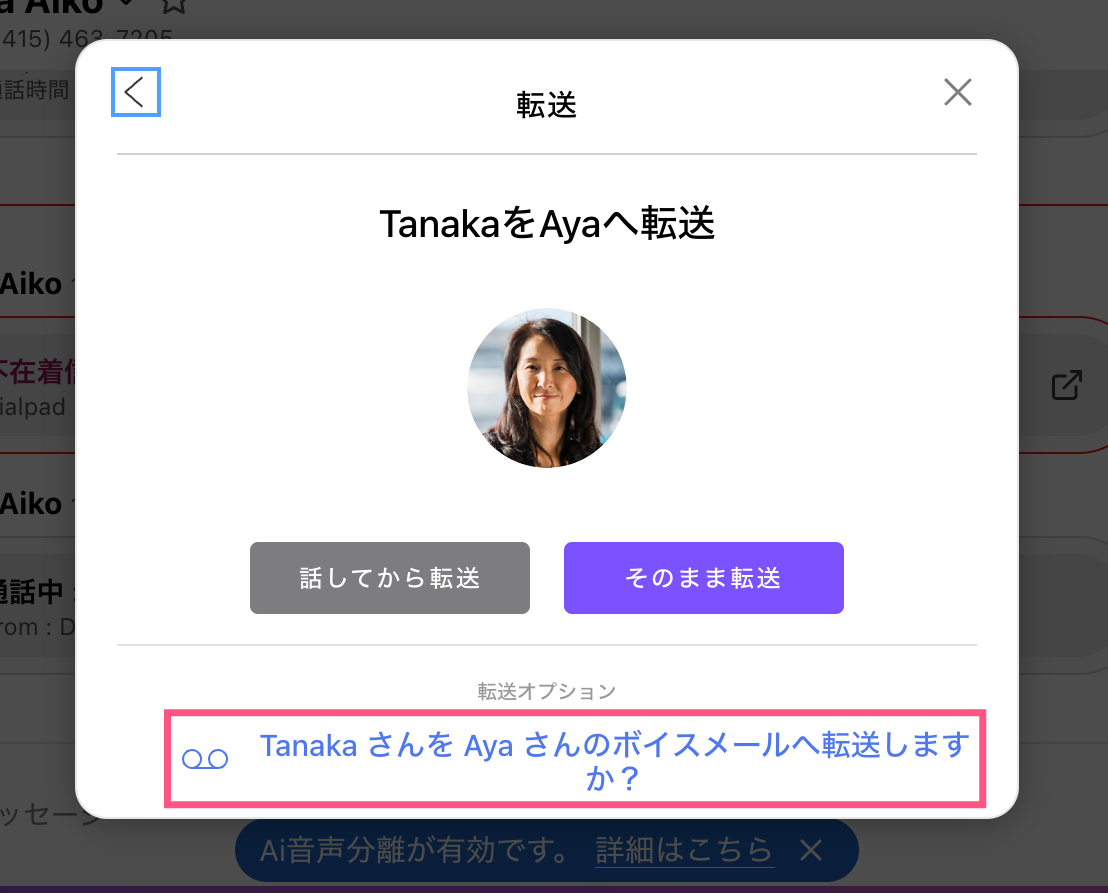
保留キューへ送る
本機能は転送相手が離席しており、すぐに戻ってくることがわかっている場合にいったん保留状態で転送する場合に利用します。
保留キューに転送すると、通話は保留状態となり、転送先ユーザーのキューに移動します。
通話は転送先ユーザーのアプリ左サイドバーに表示されます。転送先ユーザーが[このデバイスに通話を切り替え]を選択し転送を受諾するまで保留状態のままになります。
Note
個人通話の保留キューは、 Dialpad Connect Enterpriseプラン、Dialpad Sell Enterpriseプランでのみ利用可能です。その機能を利用する前に、個人通話のコールキューを有効にする必要があります。
保留キューへ送る手順
[転送]をクリックします。
転送先を検索します。
電話番号を入れるか、よく利用する連絡先の中から選択します
個人やグループが複数の番号を持っている場合、ドロップダウンメニューから選択します
[保留キューへ送る]をクリックします。
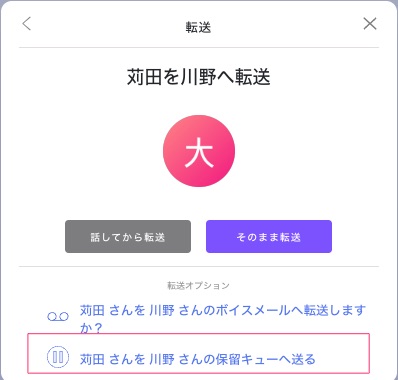
Android アプリの転送手順
Androidアプリを使い、簡単に転送できます。
通話中に、[転送] をタップします。
検索窓に転送先の名前や番号をを入力して選択します。
転送の種類([そのまま転送]、[話してから転送]、[ボイスメールへ直接転送]、[保留キューへ送る]) をタップします。
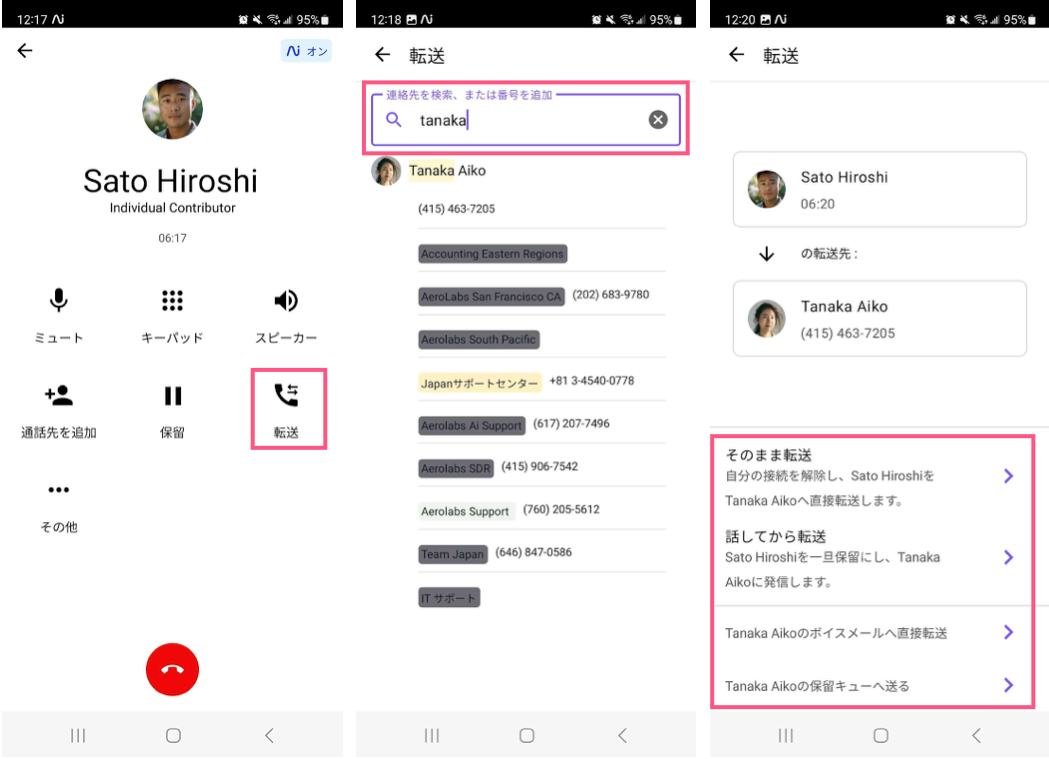
[話してから転送]の手順:転送通話を切電して、元の通話相手との2者間通話に戻るには、[キャンセル] ボタンをタップし、[保留を解除] ボタンをタップします。
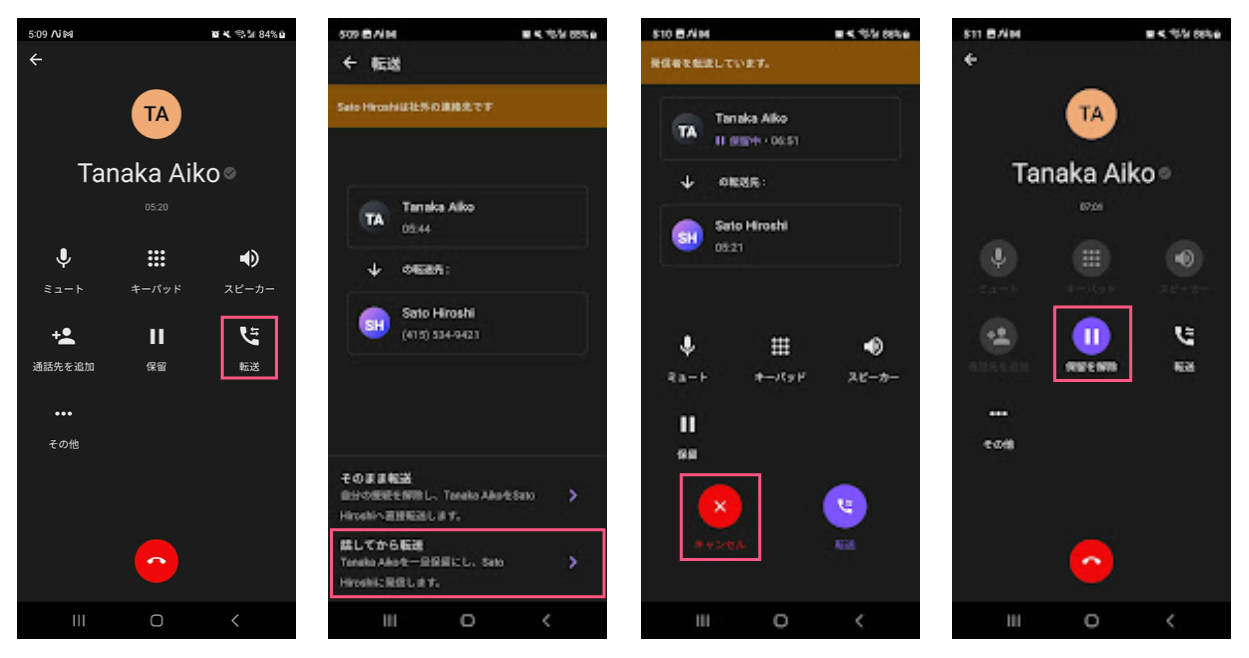
iPhone アプリの転送手順
通話中に、[その他] をタップします。
[転送] をタップします。
検索までに転送先の名前や番号をを入力して選択します。
転送の種類([そのまま転送]、[話してから転送]、[ボイスメールへ転送]) を選択します。

Poly obi デスクフォン
こちらの手順をご参照ください。
3者間通話
通話中に、ゲストを追加して3者間通話を実行できます。
着信通話の統合
通話中に新しい着信を受けた際に、[応答]、[統合] を選択します。拒否は、新しい着信を切電します。
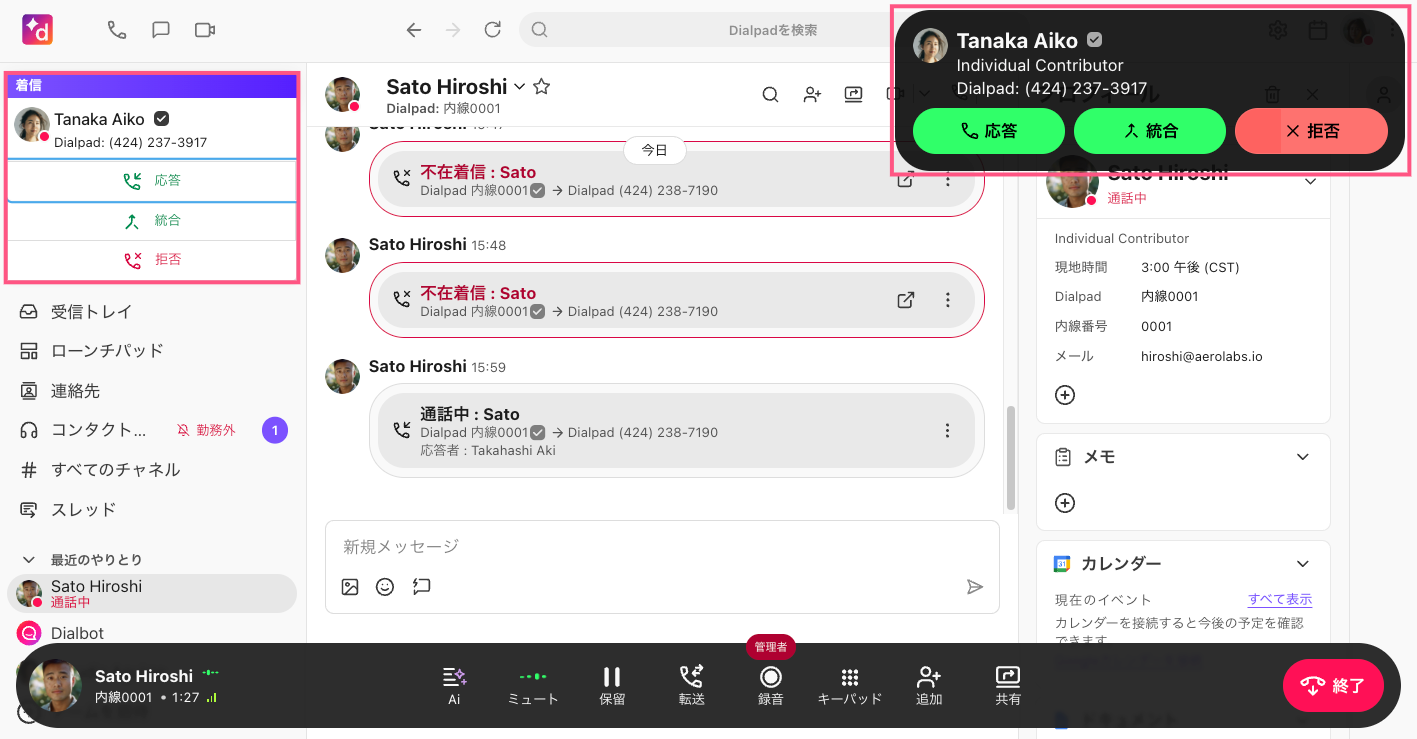
統合:新しい着信を統合して、直接3者間通話が開始します。
応答:既存の通話を保留し、新しい着信と会話します。3者間通話を開始するのに、アプリの左上にあるアクティブ通話ポップアップに移動して、通話を結合します。
[応答] 後の統合手順:
左上のポップアップより [︙] オプションをクリックします。
[統合] を選択します。
Note
3者通話中に通話を切ると、すべての通話が終了します。
発信通話の統合
既存の通話中に、新しく発信した通話と統合することも可能です。
既存の通話を [保留] します。
発信アイコンをクリックします。
通話相手を選択して発信します。
保留中の通話で左上のポップアップより [︙] オプションをクリックします。
[統合] を選択します。
統合後の通話転送
3者間通話の通話中に、一方のユーザーに通話を転送して2者間通話に切り替えることができます。
手順:
通話中に [転送]をクリックします。
転送先を検索します。
電話番号を入れるか、よく利用する連絡先の中から選択します
[話してから転送]をクリックします。
通話を転送する相手に接続する間、現在の通話はいったん保留になります。転送先と接続後、通話を統合します。
画面左上の保留中通話ポップアップで [ ⋮ ] (オプション)を選択します。
[統合] を選択します。
3者間通話から抜けて、転送先ユーザーと2者間の通話に切り替えるには、画面左下の [参加者を管理] を選択します。
通話中の最後の参加者へ移動します。
[ ⋮ ] (オプション)を選択します。
[転送] を選択します。
転送が完了すると、転送実行者は通話から切断されます。
FAQs
オペレータが応答した電話を社外に転送できますか?
発信か着信かによって異なります。
着信した通話を誰かに転送する場合、社外 (社内の Dialpad 050 番号以外の番号) に転送できます。その場合、管理者が [オフィス全体設定]で、社外転送を有効にする必要があります。外部番号は、グループ、コンタクトセンター、ユーザー、デスクフォンなどDialpadアカウントに紐付いている必要があります。
自分から発信した通話を転送する場合、Standard プランでは社外転送できません。Pro または Enterprise プランの場合は、カスタマーサービスまでお問い合わせください。
転送した通話は録音されますか?
転送元と転送先の共有回線の通話録音設定によって異なります。
同じ共有回線内(コンタクトセンター、コーチングチーム、グループ、または代表番号)で転送した通話は、転送元の共有回線の通話録音設定が適用されます。
別の共有回線へ転送した通話は、転送先の共有回線の通話録音設定が適用されます。
転送先の共有回線で自動通話録音が無効の場合、転送元ユーザーと通話相手間の通話のみが録音されます。
社外番号へ転送した場合には、転送前の通話のみが録音されます。
共有回線の着信を個人ユーザーへ転送した場合、転送前の通信のみが録音されます。全自動通話録音が有効のアカウントでは、転送部分は個人通話として録音されます。
転送元のユーザーへ転送を戻すと切電するのはなぜですか?
転送のループはサポートされていません。転送後に、前に通話を転送したユーザーへ再度転送を戻すと、通話は切電します。
例:
ユーザーAがユーザーBへ発信します。(ユーザーAの通話です。)
ユーザーBが、ユーザーAとの通話をユーザーCへ転送します。(ユーザーBの通話です。)
ユーザーAとユーザーCが通話中です。(ユーザーAとユーザーCはブリッジ音声で通話しており、実際にはユーザーAはユーザーBとの通話中です。)
ユーザーAがユーザーBへ再転送すると切電します。(ユーザーAはユーザーBとの通話をユーザーBへ転送を試みる結果となり、ループが発生することが原因です。)