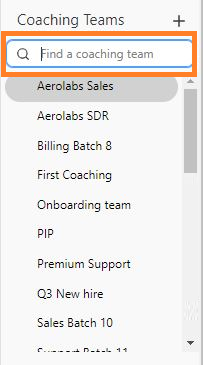With Coaching Teams, managers (coaches) can monitor direct calls that their team members (trainees) are on. Coaching Teams help identify areas for development, ensure coaches can provide targeted feedback, and foster agent improvement, ultimately boosting customer satisfaction and driving agent performance.
Let's dive in.
Who can use this
Dialpad offers a variety of plans and add-ons to match your exact business needs.
Features differ by plan. Please check your plan details to see if you can access Coaching teams, and head to our pricing page to learn about more options.
Create a Coaching Team
Office Admins can create Coaching Teams, add coaches and trainees, and modify all settings as their teams scale.
To create or edit a Coaching Team, go to your Dialpad Admin Settings.
Navigate to Coaching Teams and select Add a Coaching Team (the + icon)
Enter the name of the Coaching Team and select Create
Edit the Coaching Team's name and description at any time.
Tip
You can also delete a Coaching Team from this menu.
Duplicate a Coaching Team
Need to create a new Coaching Team that works just like your existing team? Make the setup easier by using the duplicate feature. This can seamlessly duplicate your custom Coaching Team settings, including coaches within or across different offices.
To duplicate a Coaching Team, go to your Dialpad Admin Settings.
Select Coaching Teams and select a Coaching Team
Select Duplicate
Name the new coaching team, and add a description
Select an office from the drop-down menu
Select coaches
Include all coaches
Choose which coaches to include
Select Duplicate
Note
Trainees will not be duplicated — this ensures they remain unique to their current team.
Add coaches and trainees
Both Office Admins and Coaches can add coaches and trainees to a Coaching Team.
Navigate to your Dialpad Admin Settings.
Select Coaching Teams
Select the desired Coaching Team
Navigate to Coaches & Trainees
Enter a name in the text box
Assign them as a Coach or a Trainee
Tip
Use the search function to quickly find a specific Coaching Team by entering the name.
Note
If a Coach is not assigned to a Coaching Team, a trainee call will not appear in a call history or analytics search for that team because it is not considered part of the team's calls.
A user cannot be part of both a Coaching Team and an Executive Pairing at the same time.
Each user can serve as a Coach for multiple Coaching Teams; however, a trainee can only be assigned to one Coaching Team.
Coaches and trainees don’t need to be in the same Office; they may be spread across Offices throughout the Company as long as they have a Sell license or the Coaching team add-on.
Change Coaching Team IVR, Voicemail and AI language
To change the IVR, voicemail and AI language of your Coaching Team, go to its settings and select the desired language from the drop-down menu. By default, your Coaching Team will inherit the Office’s IVR, voicemail and AI language..png)
Trainee Listen-in
Coaches can listen to others' calls from their Coaching Team, but you can also give trainees access to listen in on a call. When granted permission, trainees can listen in to other live trainee calls as well as from the Conversation History of the calls they listened in to.
To give trainees listen-in permission, head to your Dialpad Admin Settings.
Select Coaching Teams and select your desired Coaching team
Go to Coaches and Trainees
From the list of trainees, select Listen-In for the desired trainees
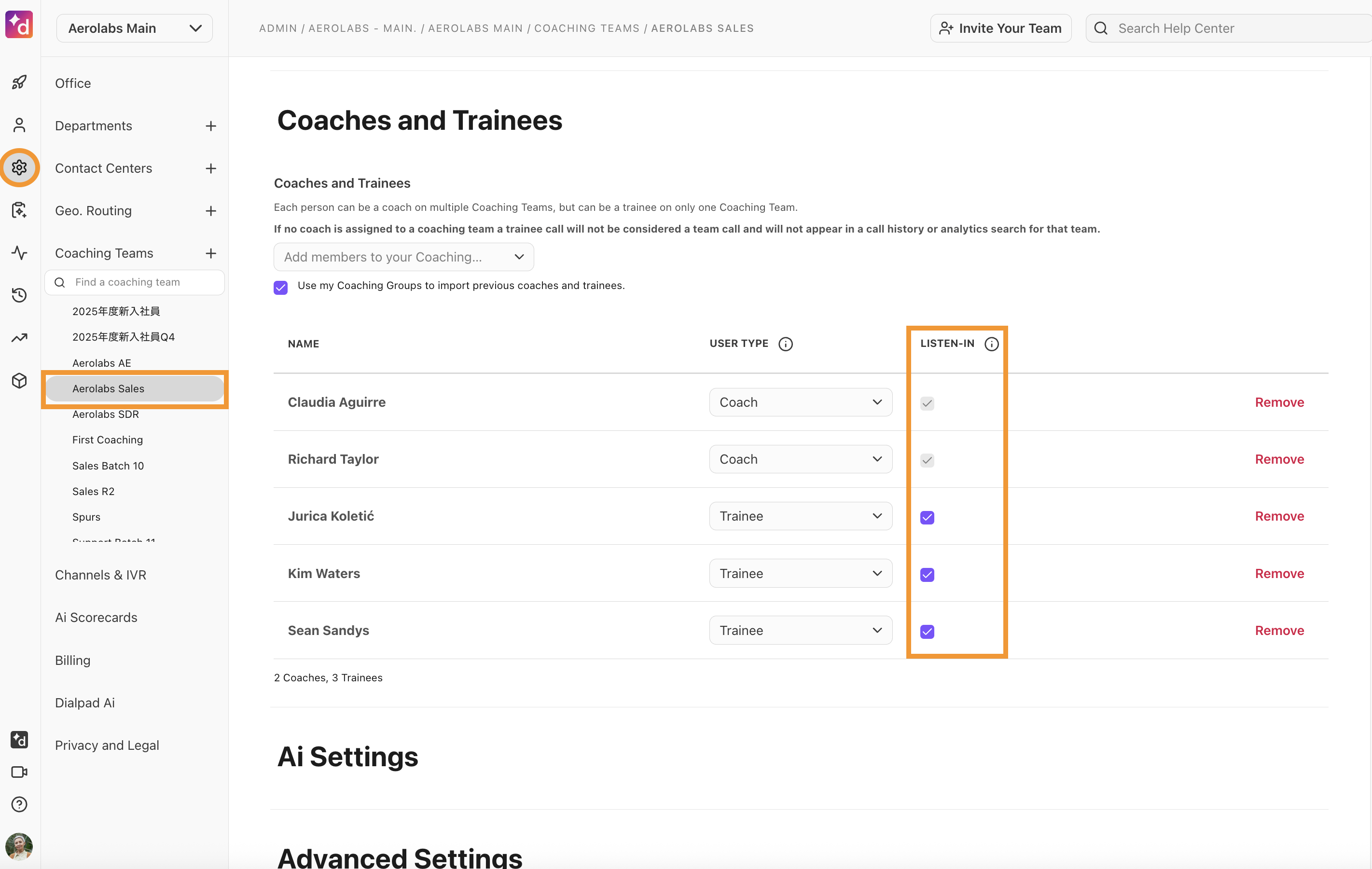
Note
Trainees only have access to the recordings/summaries in the Web Call History for the calls they listen in on.
Delete a Coaching Team
You can delete a coaching team if you determine that it’s no longer needed by a particular office, department, or contact center.
Before you proceed
Deleting a Coaching Team removes all data associated with it, including recordings and transcripts. This data cannot be recovered once you delete a Coaching Team. Save any desired data prior to deleting the Coaching Team.
To delete a Coaching Team, go to your Dialpad Admin Settings.
Select Coaching Teams
Select the coaching team you want to delete
Select Delete Coaching Team
On the confirmation page, select Delete
Deleting Data
By selecting Delete, you permanently delete all data for this coaching team, and it cannot be recovered. Ensure you save any desired data before proceeding.
Coaching Team settings
Coaching Team settings are fully customizable and apply only to the specific team, letting you set different options for each team.
To manage your Coaching Team's settings, head to your Dialpad Admin Settings.
Navigate to Coaching Teams
Select the desired Coaching Team
Select the desired preferences
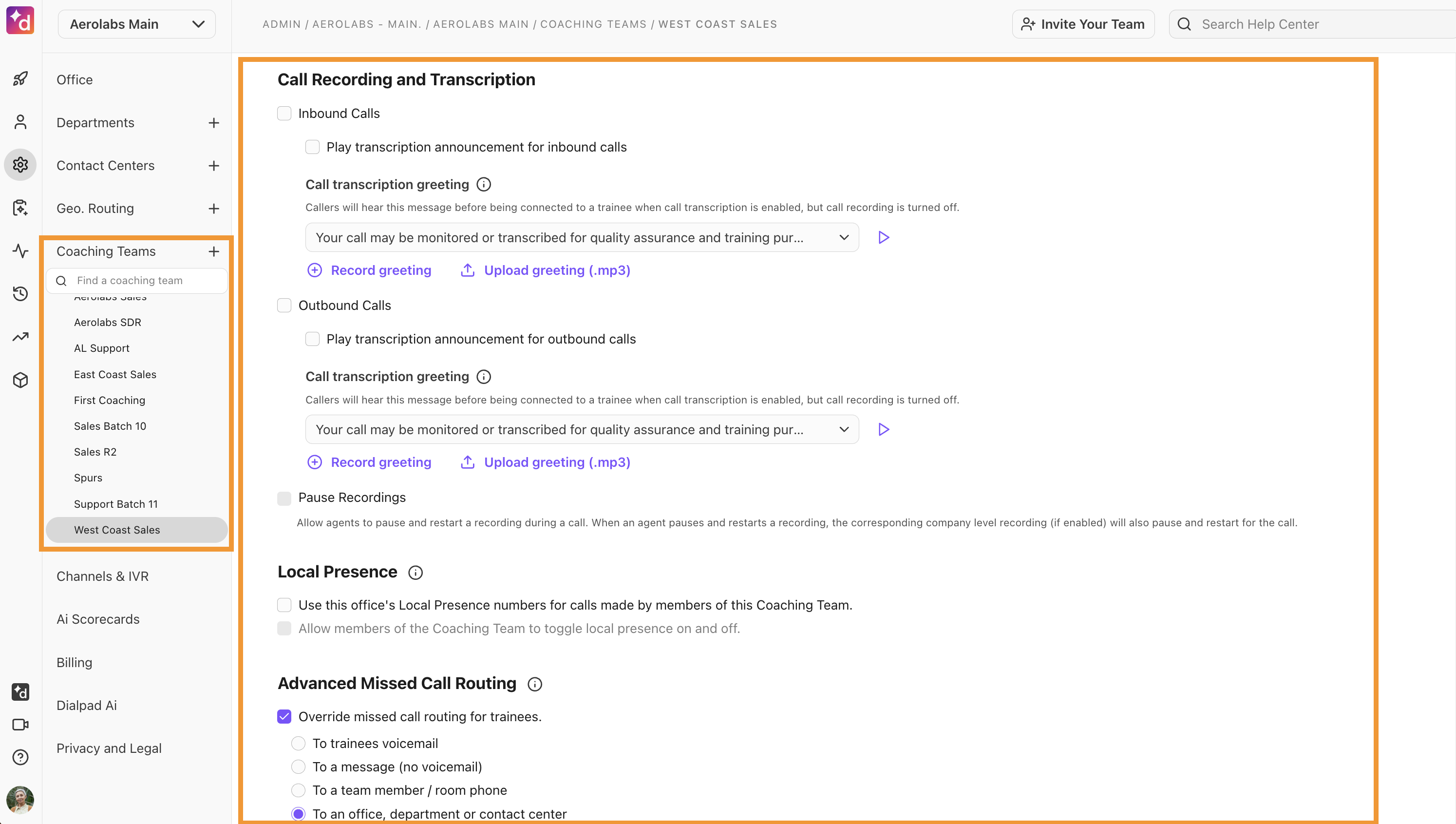
Note
Coaching Team settings are only applicable to trainees.
Advanced missed call routing
Use advanced missed call routing to keep things consistent within your Coaching Team. Coaches and admins can determine how missed calls are actioned, without having to worry that each trainee has set up the correct routing rule.
Dialpad offers 4 unique missed call routing options:
To trainee’s voicemail | Sends the caller to the trainee’s voicemail. |
To a message (no voicemail) | The caller will hear a recorded message but cannot leave a voicemail.
|
To a team member or room phone | Sends the caller to another user or room phone |
To an office, department or Contact Center | Sends the caller to a different Office, Department or Contact Center. |
To set missed call routing for your Coaching Team:
Navigate to Advanced missed call routing
Select Override missed call routing for trainees
Select the desired preferences

That’s it, your settings will instantly be applied to your Coaching Team.
Note
By default, a Coaching Team will use the trainee’s missed call settings. Missed call routing override must manually be turned on by the coach or admin, and configured for each Coaching Team.
Coaching Team call recording
Choose to have all your Coaching Team's calls automatically recorded, or none at all.
To access your Coaching Team's call recording settings, head to your Dialpad Admin Settings.
Navigate to Coaching Teams
Select the desired Coaching Team
Navigate to Call Recording and Transcription
Check the boxes beside what types of calls you would like record
Choose if you want to allow agents to stop and start recording during a call
When an agent stops and restarts a recording, the corresponding company-level recording (if enabled) will also stop and restart for the call.
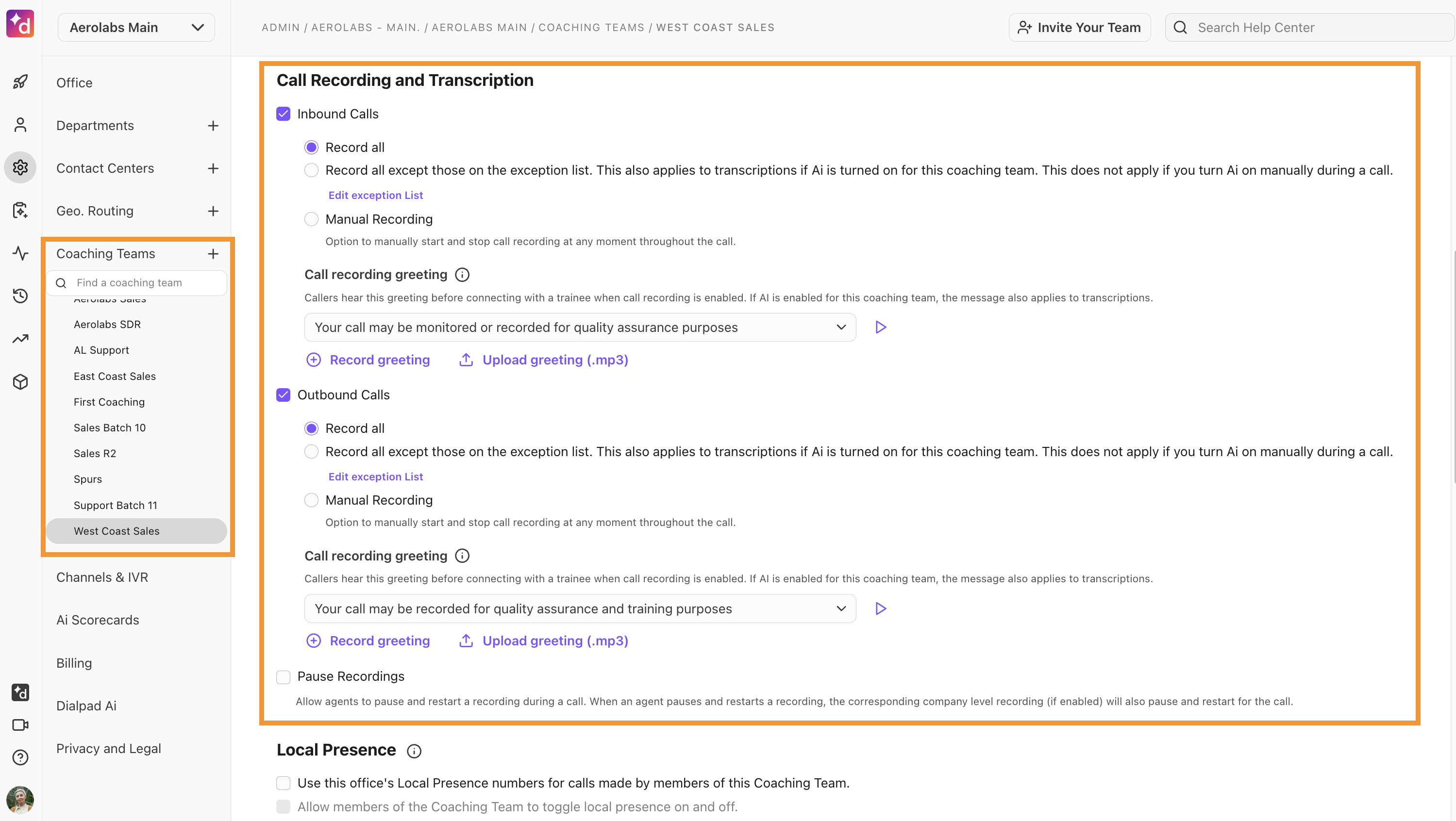
Note
If call recording is not turned on and a trainee manually records a call, a Coach cannot access the recording. Coaches can only access trainees' recorded calls when call recording is turned on for the Coaching Team.
Manual Recording
Choose manual recording to allow agents to start or stop recording at any point during the call.
To enable manual recording, navigate to Dialpad Admin Settings.
Go to Coaching Teams and select the desired Coaching team
Go to Advanced Settings > Call Recording and Transcription
Select Inbound Calls and/or Outbound Calls
Select Manual Recording
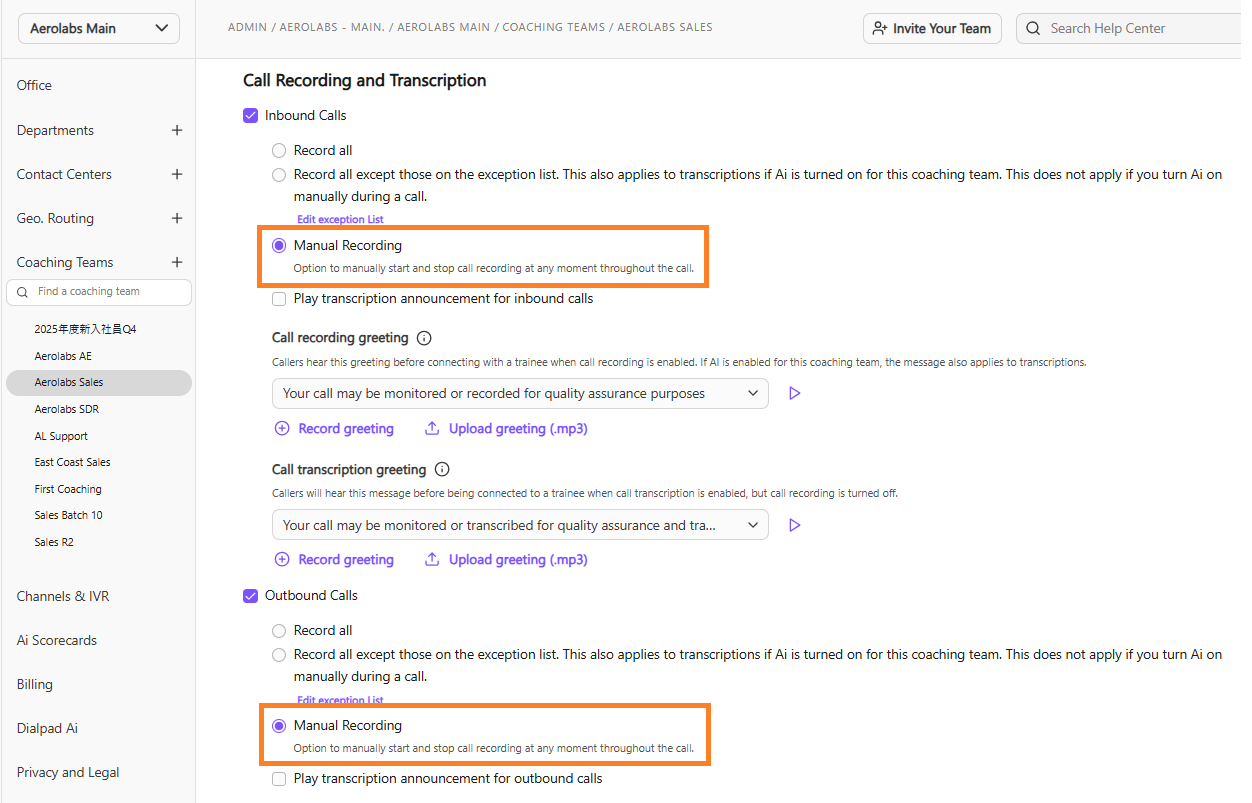
Notes
Manual recording won’t work for numbers on the exceptions list.
Agent screen recording begins and ends with manual recording.
The Outbound Call Recording Notification cannot be disabled on a Coach Team, or when enabling Manual Recording, so a message call recording message will play.
Exception lists
Use the Exception List feature to customize which calls to record by creating an area code-based exception list—this is particularly helpful if you are calling states that have all-party recording consent regulations.
Unique Exception Lists can be created for inbound and outbound calls.
To create an Exception List, head to your Dialpad Admin Settings.
Navigate to Coaching Teams
Select the desired Coaching Team
Navigate to Call Recording and Transcription
Select Edit exception List
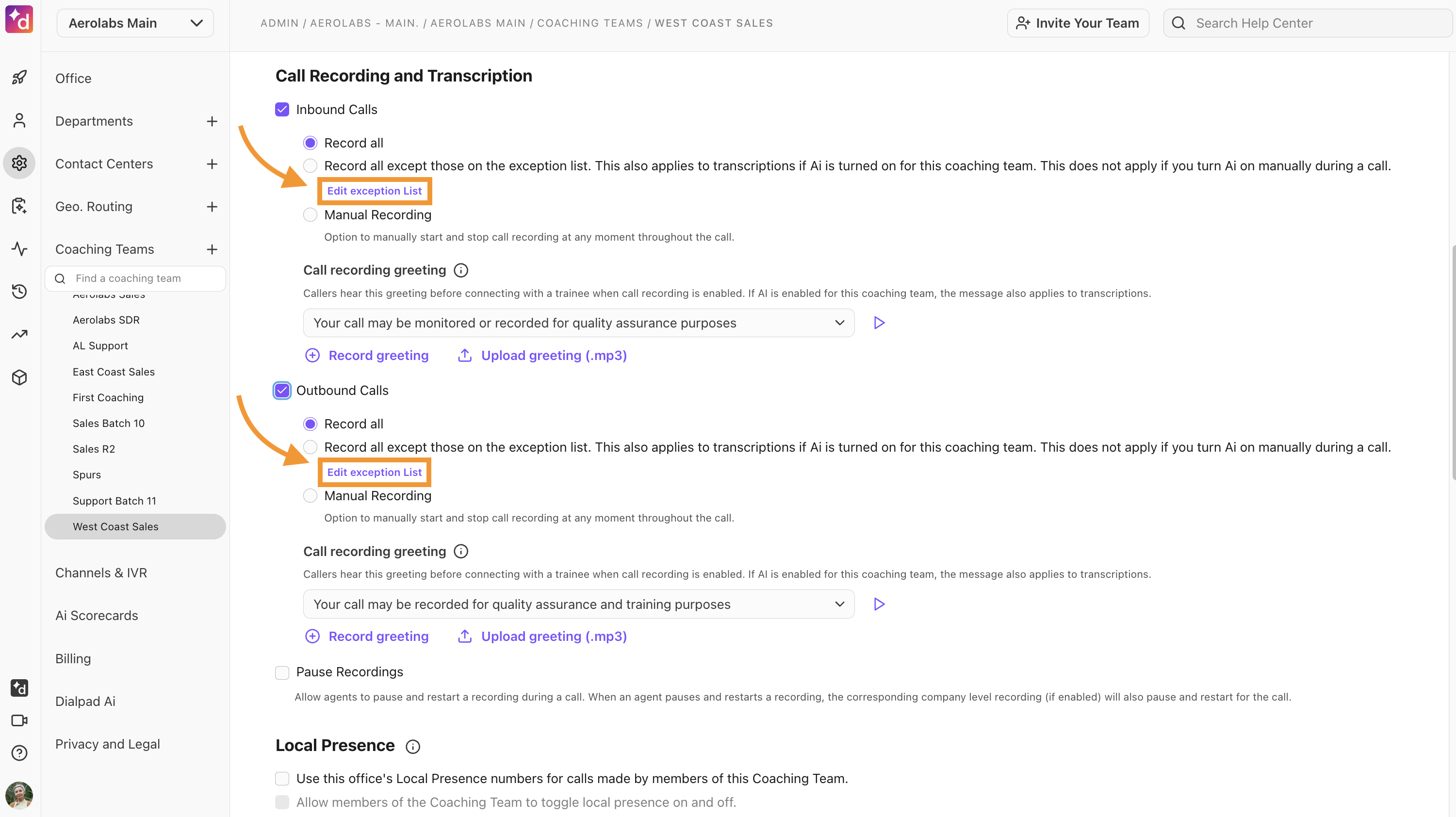
Note
Coaches' calls are not recorded unless they're also a Trainee in another Coaching Team.
Access trainee recordings
Coaches can access their trainees' recorded calls directly from within the Dialpad app.
Navigate to Coaching Teams
Select Recordings
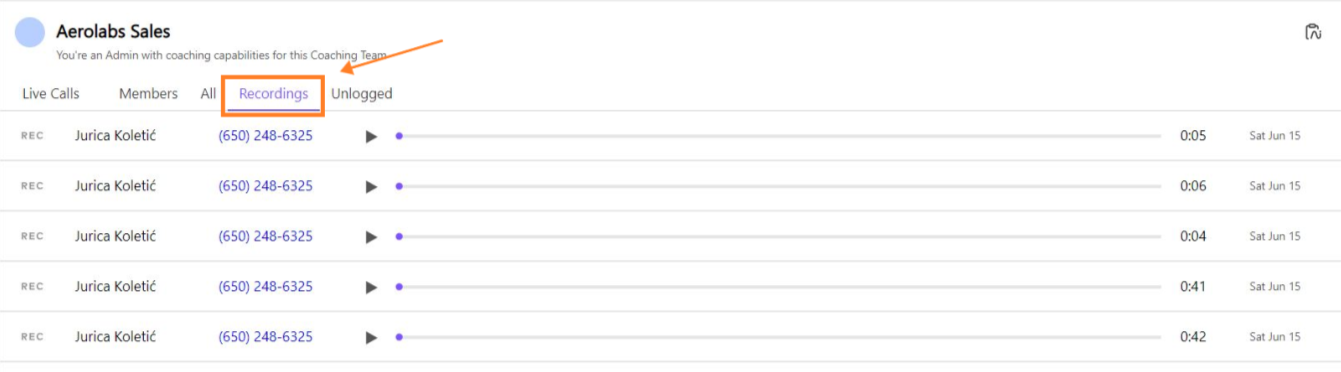
Here, you'll see a list of all inbound and outbound calls that were recorded with an option to play them.
You can also access Trainees' inbound and outbound calls in the Call History menu.
Coaching Team call history
Head to your Coaching Team’s Call History to get the full picture of your Coaching Team’s interactions.
In the Call Summary, you’ll be able to view chat logs, video and audio, and transcripts (if AI was turned on).
To access your Coaching Team's Call History, head to your Dialpad Admin Settings.
Select Call History
Select My Coaching Teams
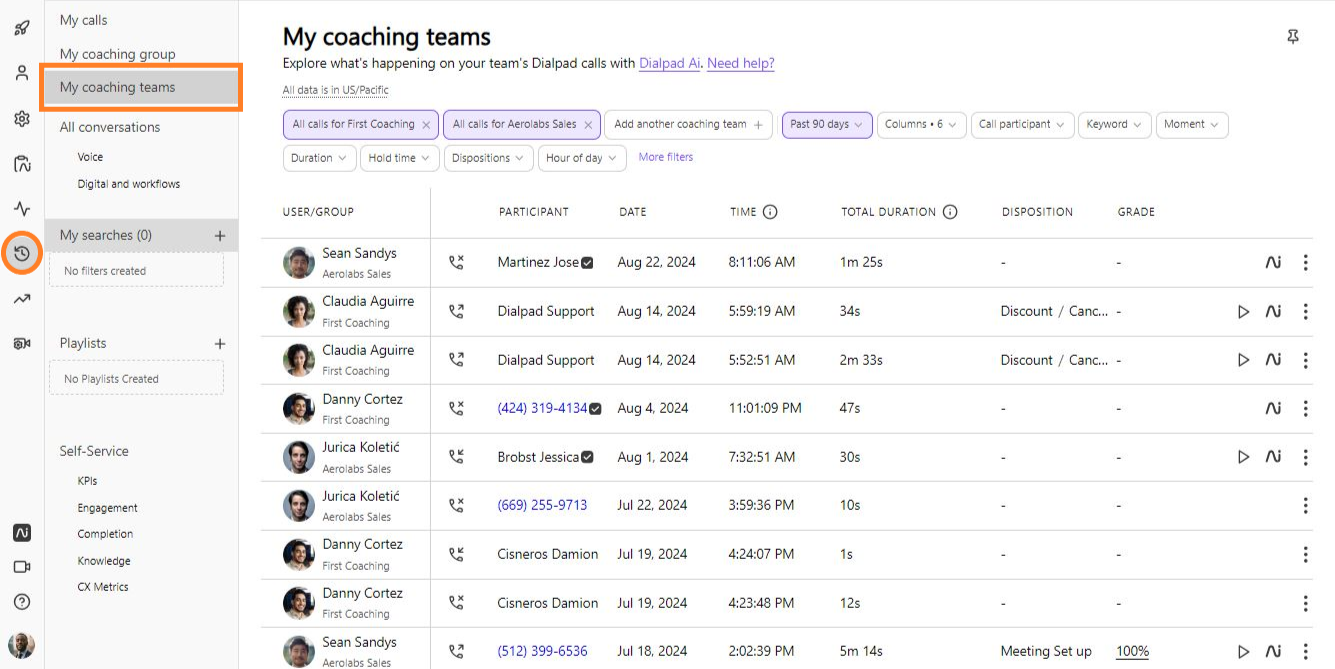
Here, you can filter interactions based on specific Coaching Teams, keywords, time periods, keywords, moments, duration, and more.
Select the AI icon beside a call to access the Call Summary details.
Dialpad AI for Coaching Teams
Coaches can turn on Dialpad AI for a Coaching Team if it's enabled for the company.
To access your Coaching Team's AI settings, head to your Dialpad Admin Settings.
Navigate to Coaching Teams
Select the desired Coaching Team
Navigate to Ai Settings
.png)
Here, you can turn AI on and off for your Coaching Team and allow individual users to stop and start AI during their calls.
You'll also see the option to have your AI transcript start as soon as the call begins.
Both Teal-Time Assist (RTA) cards and Custom Moments can be created for the Coaching Team, too.
Note
If Dialpad AI is turned on for a Coaching Team, the trainees' personal AI settings will be overridden for their Coaching Team calls.
Local Presence for Coaching Teams
You can also apply Local Presence to Coaching Teams.
To access your Coaching Team's Local Presence settings, head to your Dialpad Admin Settings.
Navigate to Coaching Teams
Select the desired Coaching Team
Navigate to Local Presence
Select the checkbox Use this office's Local Presence numbers for members of your Coaching Team
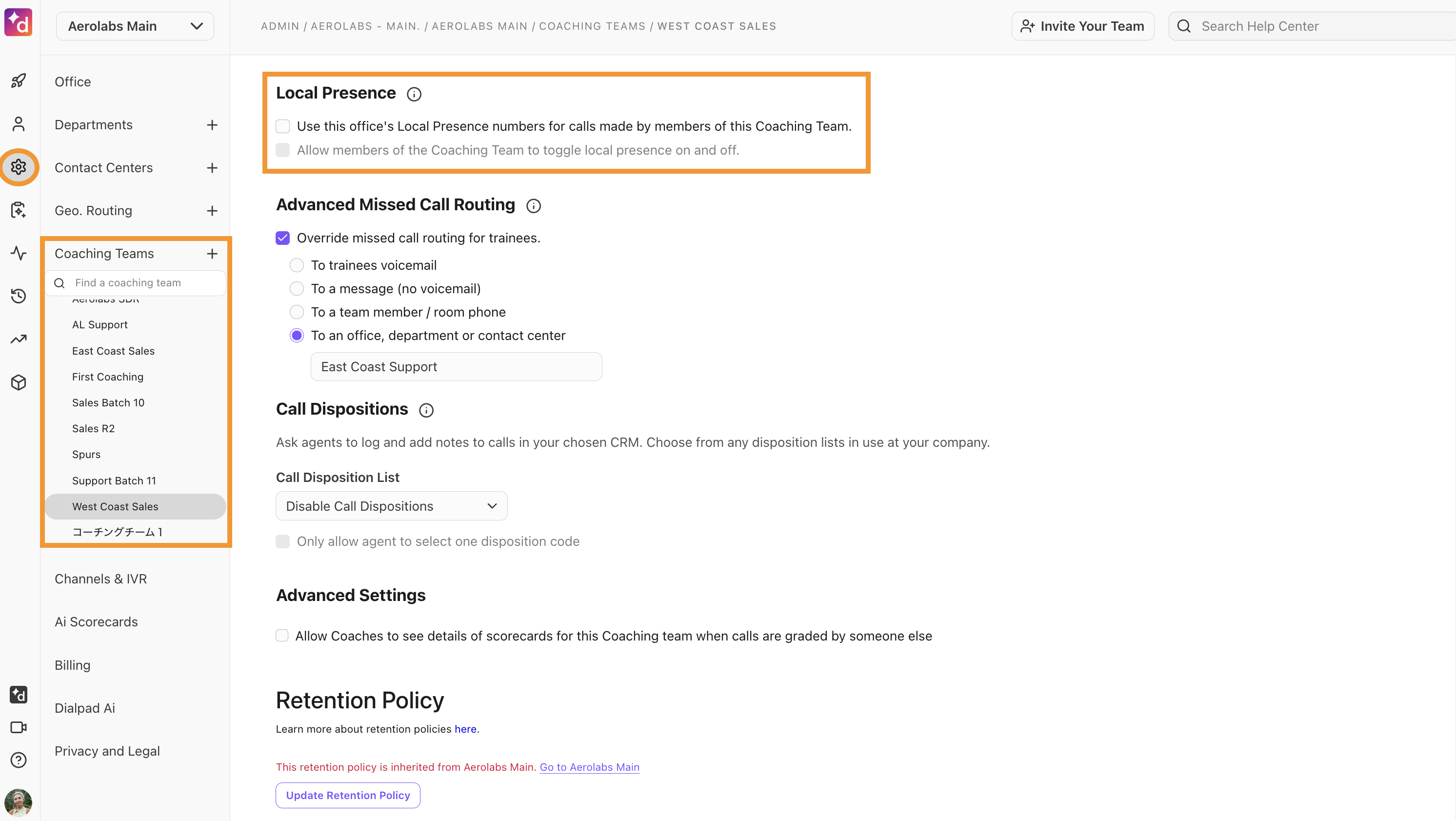
When Local Presence is enabled, you can also choose to authorize users to toggle Local Presence on or off.
Note
Local Presence settings for Coaching Teams apply only to trainees.
Call Dispositions for Coaching Teams
Ask agents to log and add notes to calls in your chosen CRM. You can choose from any disposition lists in use at your company.
To access your Coaching Team's Disposition settings, head to your Dialpad Admin Settings.
Navigate to Coaching Teams
Select the desired Coaching Team
Navigate to Call Dispositions
Select the Disposition Lists menu
Select the desired list from the drop-down
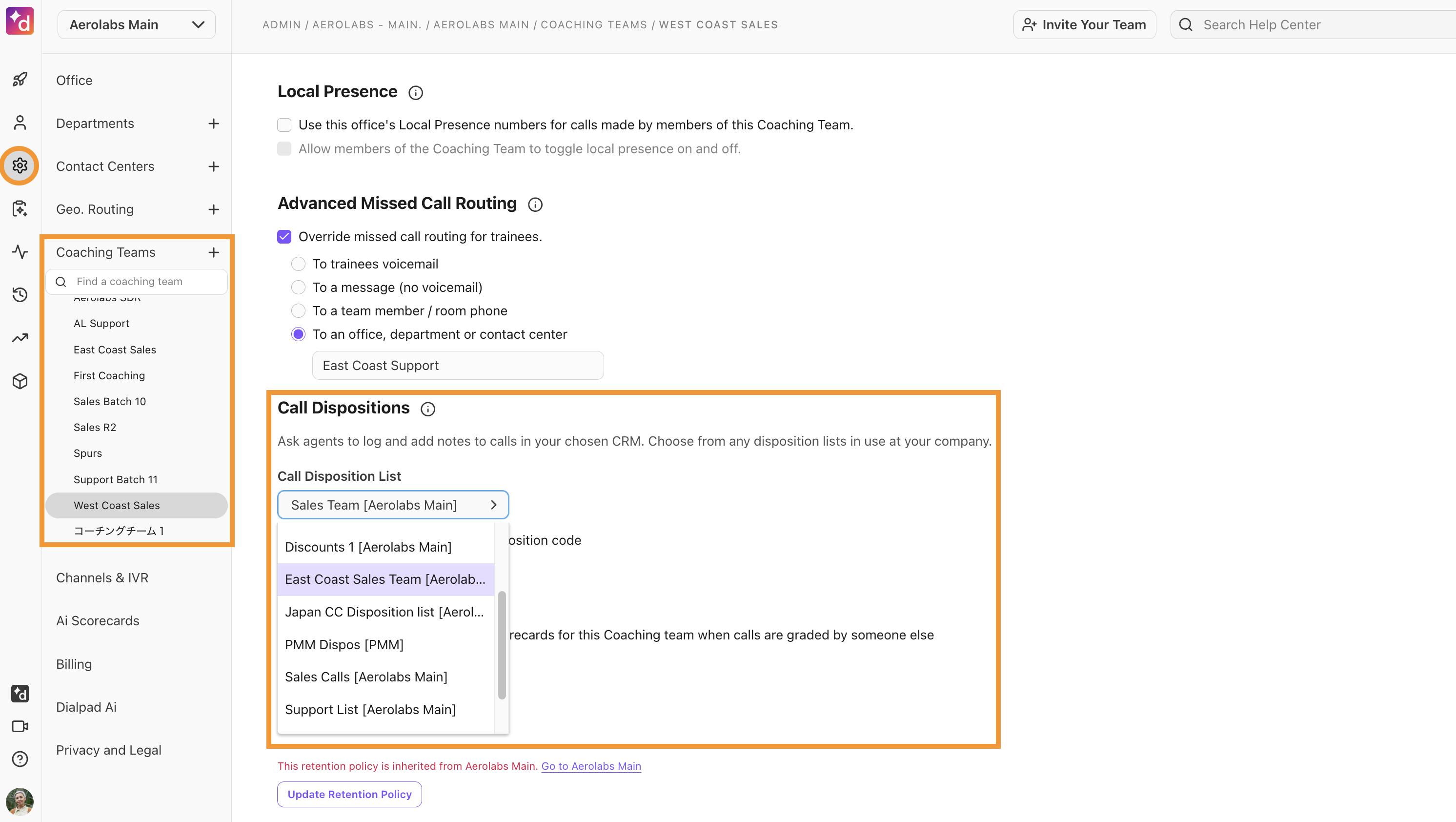
If you'd like to ensure your Trainees only select one disposition, select the Only allow agent to select one disposition code setting.
Advanced settings
In the Advanced Settings, you can allow coaches to see the AI Scorecard details for calls that are graded by someone else.
To enable this setting, you'll need to be a Company or Office Admin.
To enable scorecard visibility across multiple coaches, head to your Dialpad Admin Settings.
Navigate to Coaching Teams
Select a Coaching Team
Navigate to Advanced Settings
Select Allow Coaches to see details of scorecards for this Coaching team when calls are graded by someone else
.png)
Coaching Teams retention policy
By default, a Coaching Team will inherit the Company-enabled Retention Policy. However, you can also choose to update each Coaching Team with a unique Retention Policy, or even remove it altogether.
To access your Coaching Team's Data Retention settings, head to your Dialpad Admin Settings.
Navigate to Coaching Teams
Select the desired Coaching Team
Navigate to Retention Policy
Select Update (or Remove, if you want to delete the policy)
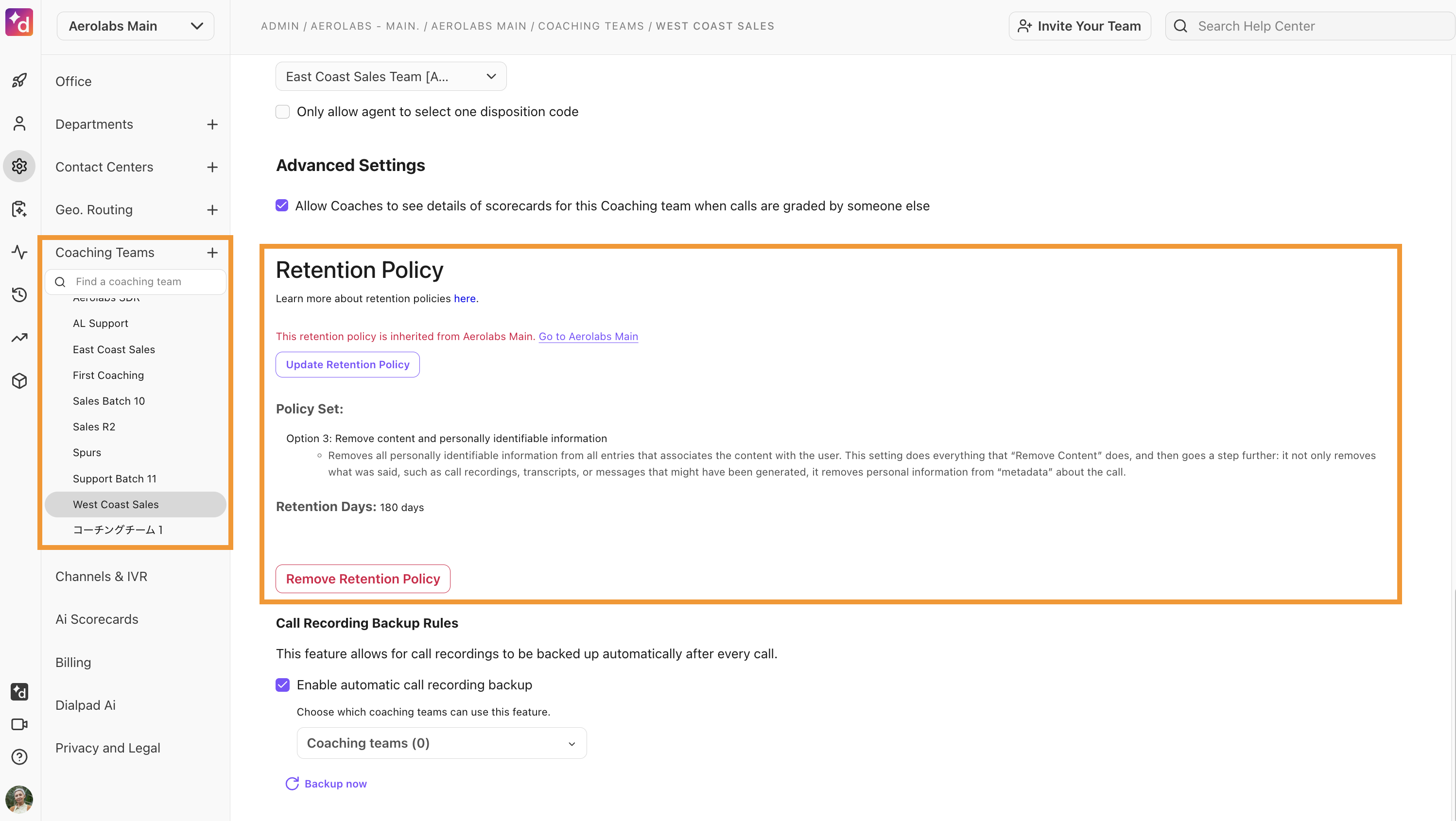
Working as a coach
As a Coaching Team coach, you can do the following for your Team(s):
Listen In
Barge In/Take Over
Create and edit Real Time Assist Cards
Create Edit Custom Moments
To monitor your Coaching Team, select Coaching Teams from the Dialpad app sidebar, the select the desired Coaching Team.
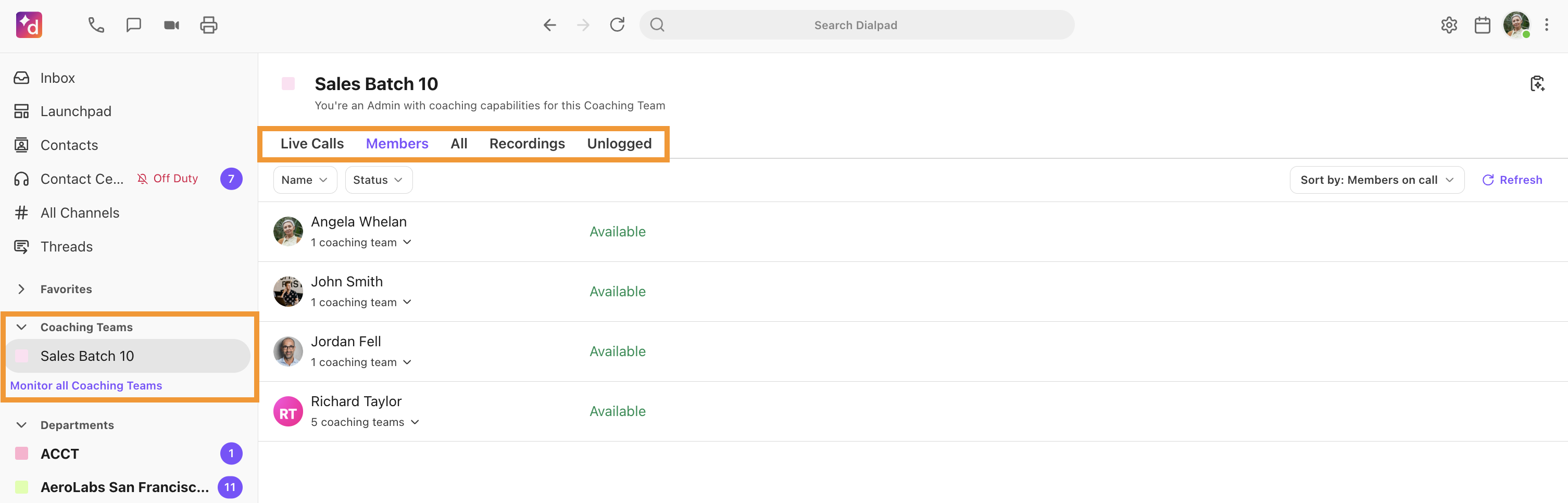
Navigate between the 4 tabs of your Coaching Team overview:
Live Calls | Displays live calls
|
Members | Displays the members of your Coaching Team
|
All | Displays all calls made by your Trainees |
Recordings | Displays call recordings from your Coaching Team |
Note
Coaches can only monitor calls made on their trainee’s personal line. For any Main Line, Department or Call Center call, they would have to be a Supervisor or Operator with the appropriate settings.
Coaching Team analytics
To access your Coaching Team's Analytics, head to your Dialpad Admin Settings.
Navigate to Analytics (for the Analytics menu)
Enter the Coaching Team data into the Users or Groups filter
You'll see a rundown on various metrics, Coaching Team-wide calling habits, and a Trainee leaderboard.
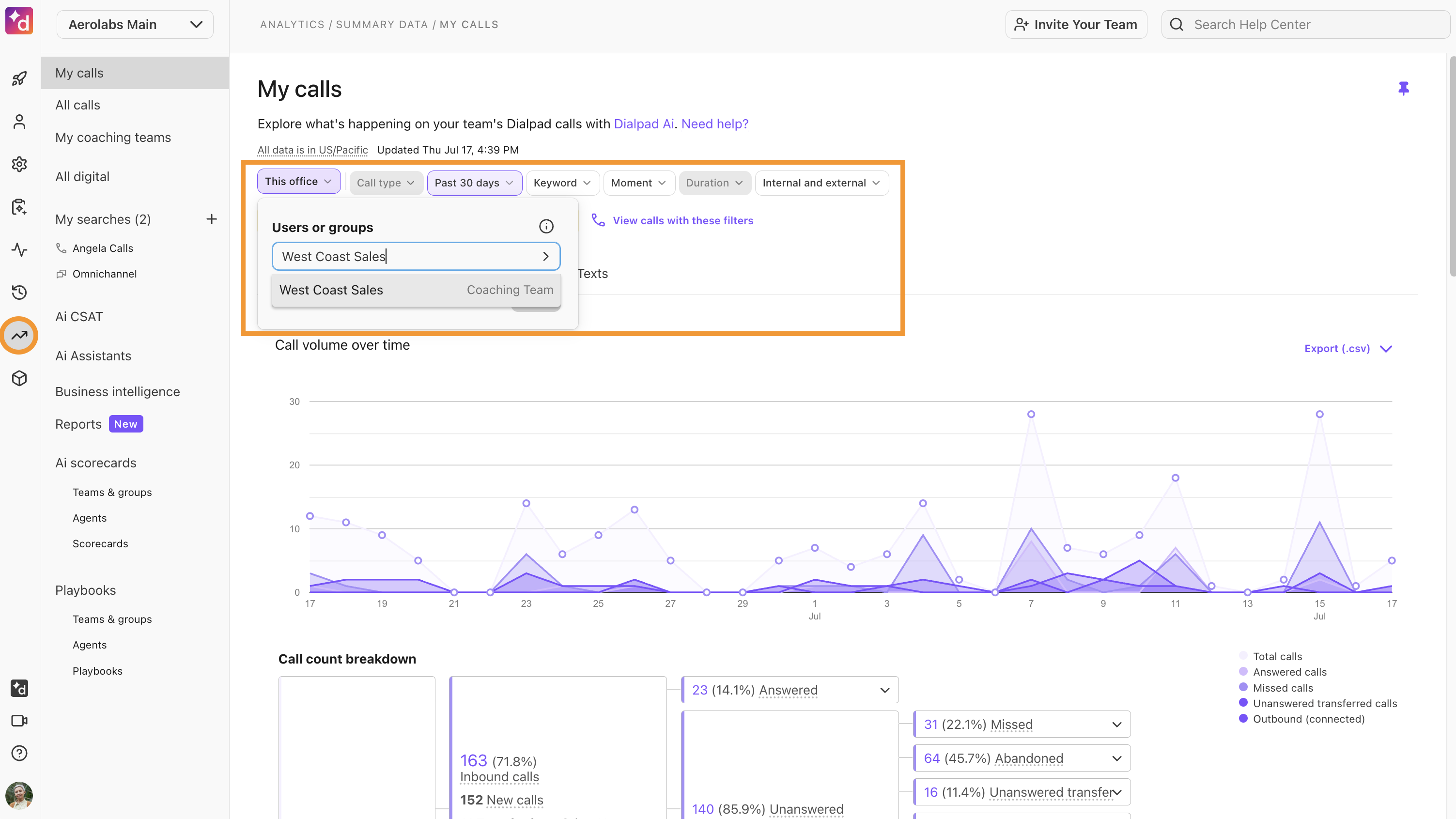
Coaches will only see their Coaching Team's statistics, but Office Admins can view all Coaching Teams' and their statistics.
View a live meeting
To view a Live Meeting, head to your Dialpad app.
Navigate to Coaching Teams
Select Live Calls
Dialpad displays any live meetings your trainees are on.
Select View Call to view the meeting details, including a real-time transcription
Select Join Meeting to join the meeting with the trainee
Note
The transcript will only display from the moment a coach selects the View Call options.
Trainees with listen-in permissions will not have access to view meeting transcripts or join another trainee’s meeting. Trainee listen-in permission is only active for live calls.
Monitor all Coaching Teams
The Monitor All Coaching Teams view lets coaches view their trainee's activity across all coaching teams they are coaching.
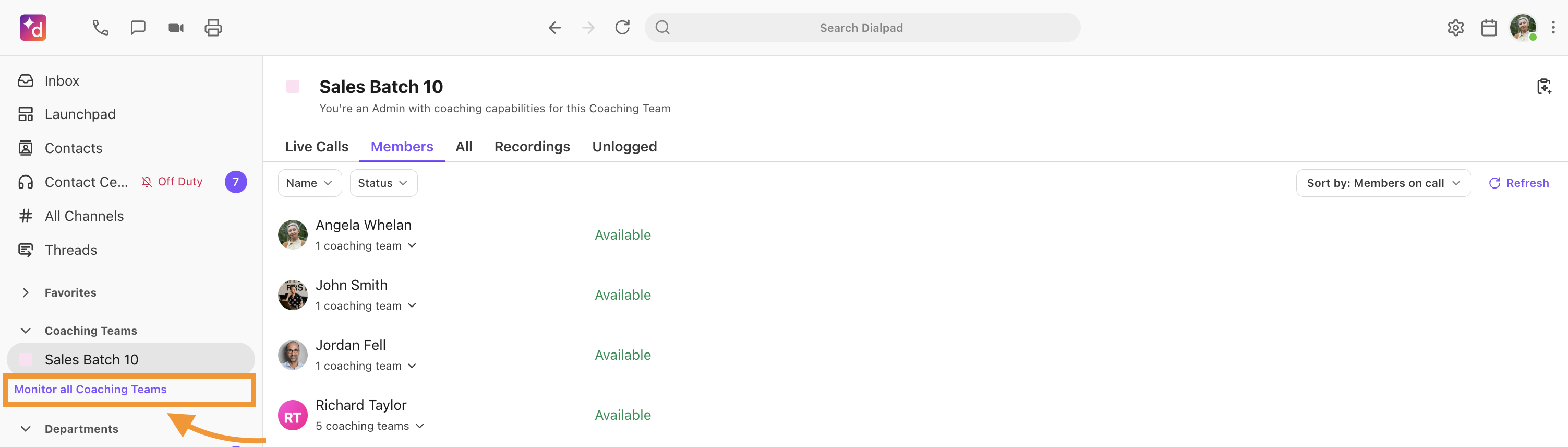
Coaches have access to:
Live Calls | All interactions are currently being handled by an agent.
|
Trainees | All trainees assigned to the coaching teams being monitored by the coach.
|
Monitor all coaching team filters
Filtering the Monitor all coaching teams view lets coaches search and save Coaching Team and trainee filters. A coach can save a filter based on:
A subset of trainees within a specific coaching team that has a large number of trainees
A small set of coaching teams
Specific coaching teams
Creating a new filter will update the Live Calls and Trainees tab to only display interactions and trainees that are associated with those Coaching Teams.
How to filter
Saving your filtered searches for later reference couldn't be easier. Simply select the desired filter criteria from the drop-down filters located at the top of the Monitor all coaching teams view.
Let's go over the most common filter searches:
Specific coaching teams
This saves the specific coaching teams that the coach is monitoring, as well as displays the trainees assigned to that coaching team. Only the trainees and live interactions for those coaching teams will be visible in the Live Calls and Trainees tab.
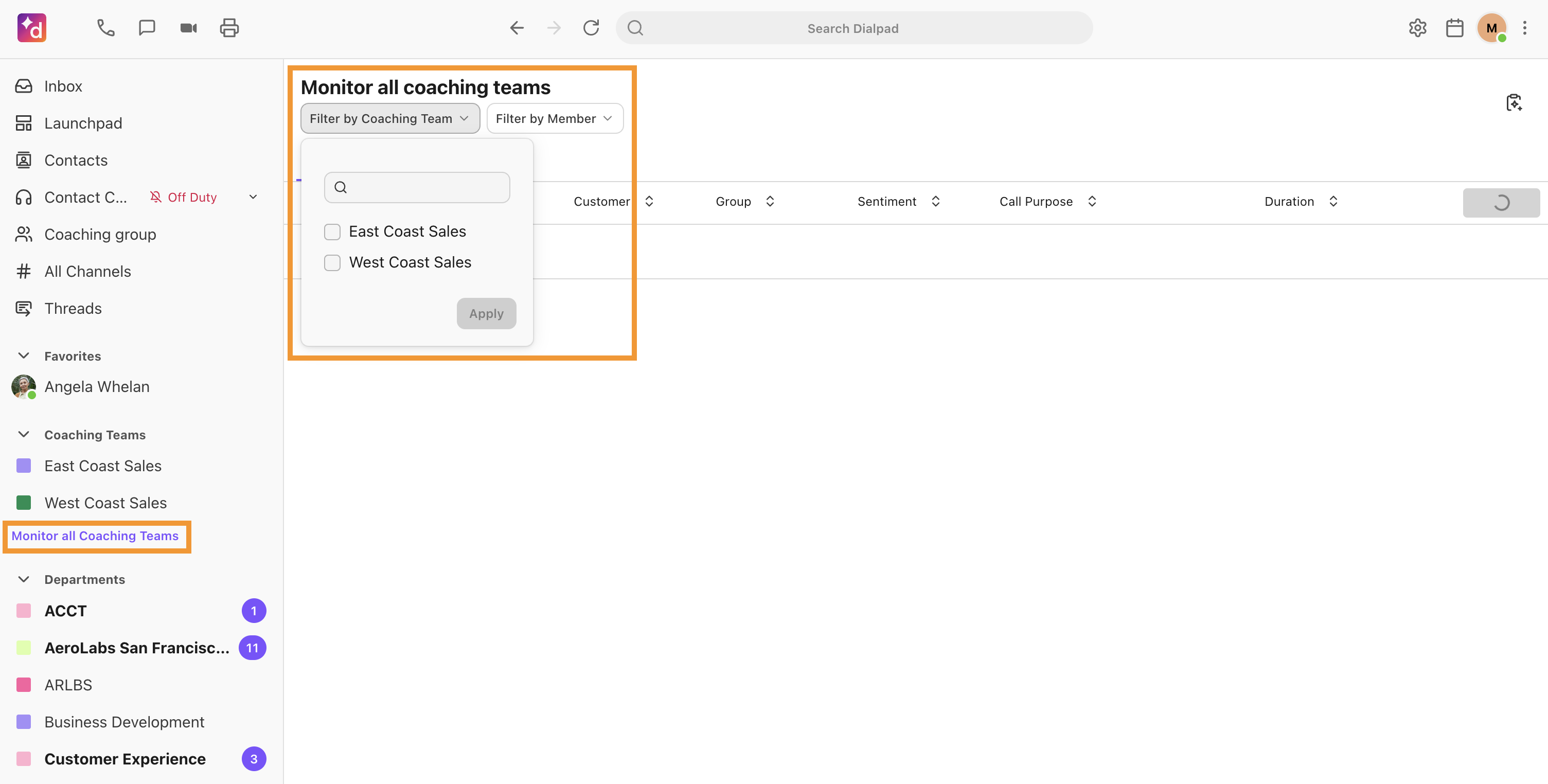
Specific Trainees
This saves the specific trainees selected across multiple coaching teams. The Live Calls tab will only show the interactions being handled by the trainees in the filter. The Trainees tab will only show the trainees in the filter.
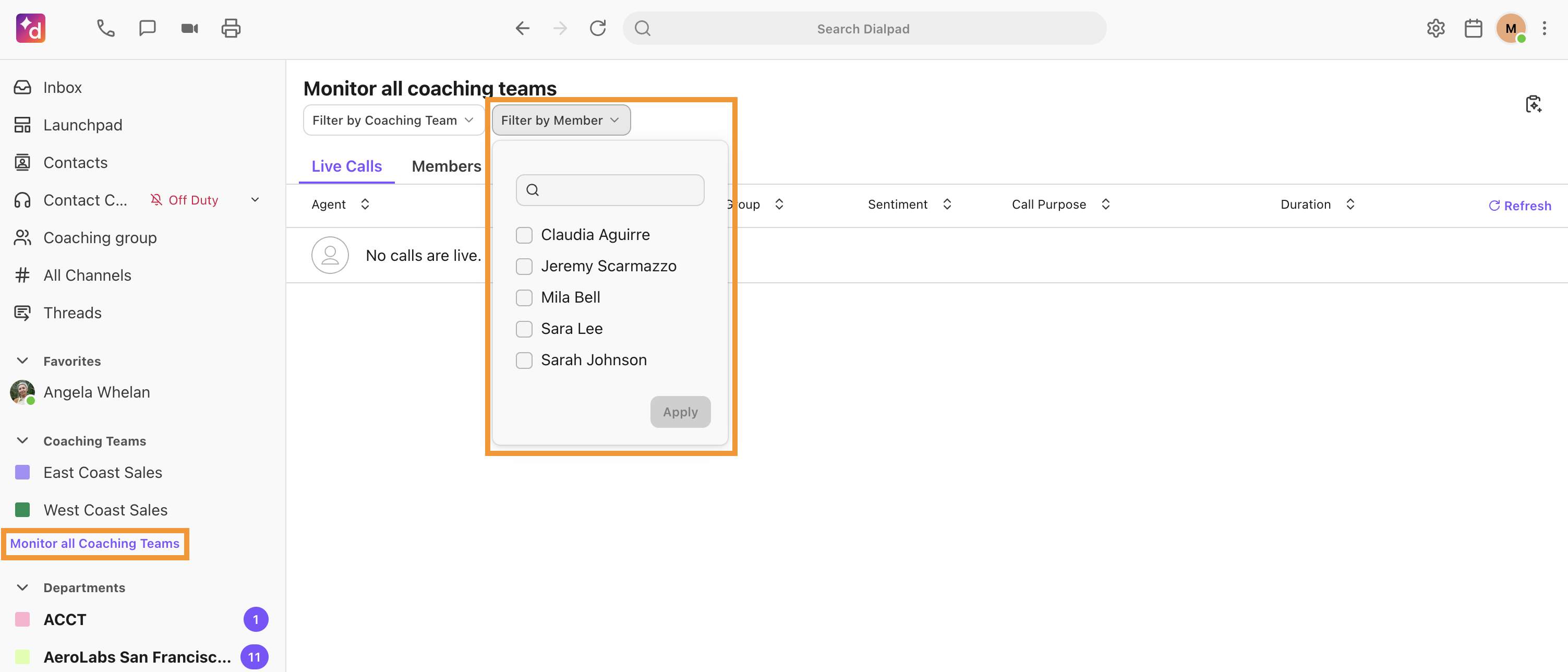
Specific Coaching Teams and specific Trainees within those Coaching teams
This helps first to narrow down the list of trainees across coaching teams and then allows the coach to choose which trainees they wish to monitor within those coaching teams. Once the filter has been saved, the Live Calls tab and Trainees tab will only show the saved trainees in the filter.
Once you've set your filter's parameters, select Save as New Filter and name your filter.
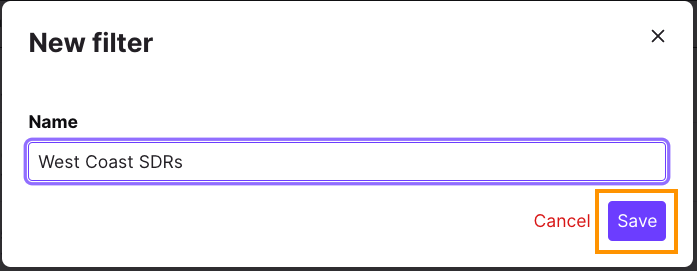
The filter is then saved in the ‘Saved Filter’ drop-down menu, and your Monitor all coaching teams tab will only show the trainees and coaching teams within the filter.
Note
Saved filters can be deleted or edited to update the agents or teams that are selected. Open the filtered view, make your changes and then select either Save edits or Save as new filter.
To delete a saved view, select Delete filter.
More information
Be sure to read our Coaching Teams FAQ article for more information about Coaching Teams.