Dialpad iOS アプリは、iPhone で Dialpad の通話を実行でき、移動中やPCを開くことなく発着信、ボイスメールの確認などが実行できる大変便利なツールです。
本記事では、iPhone 側の設定やDialpad の管理設定など、複数の設定項目を整理してご案内します。
iOS アプリで着信に応答できない場合の、iPhone、iOSアプリ上でのチェック項目としてお役立てください。
iOSアプリのインストールや基本的な利用手順は、それぞれ以下をご参照ください。
また、Dialpad の着信のルーティング管理設定を確認するには、以下ヘルプ記事をご参照ください。Dialpadでの着信設定一般を確認する手順をご案内しています。
確認項目:
Dialpad モバイルアプリの確認
iPhone 端末の設定
トラブルシューティング・切り分け作業
1. Dialpadモバイルアプリ設定の確認
以下、Dialpad iOS モバイルアプリ上での主な設定を確認します。
① 最新バージョンのモバイルアプリを利用する
Dialpad は、新機能やバグ修正含むアプリアップデートを随時ロールアウトしています。製品を最大限ご利用できるよう、最新バージョンをご利用いただくよう推奨いたします。
アプリバージョンは、画面左上のご自身のサムネイル(写真、アイコン)をタップ > [設定] > [ユーザー情報] より確認します。
アプリ最新バージョンはアップルストアリンクよりご確認ください。
Dialpad iOS アプリ (Apple ストア)
② プライバシーモードをオフにする
プライバシーモードがオンの場合、着信は一切停止します。
アプリ左上のプロフィールをタップし、プライバシーがオフになっていることを確認します。
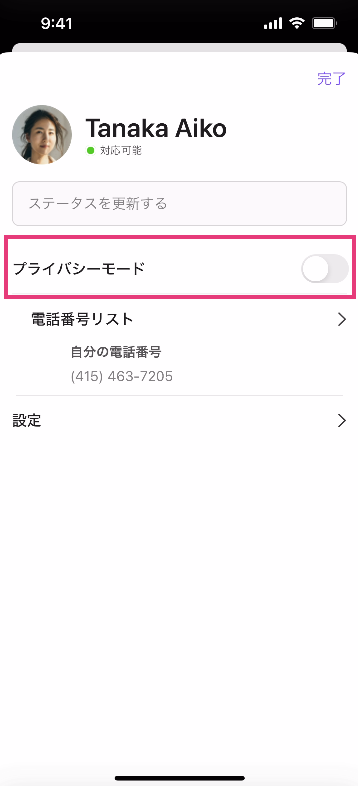
③ グループの通話着信をオンにする
グループ番号で着信しない場合、[ホーム] タブにて、グループ名左側のチェックボックスにチェックが入っていること。
グループ名をタップし、ステータスはアクティブに設定されていること。
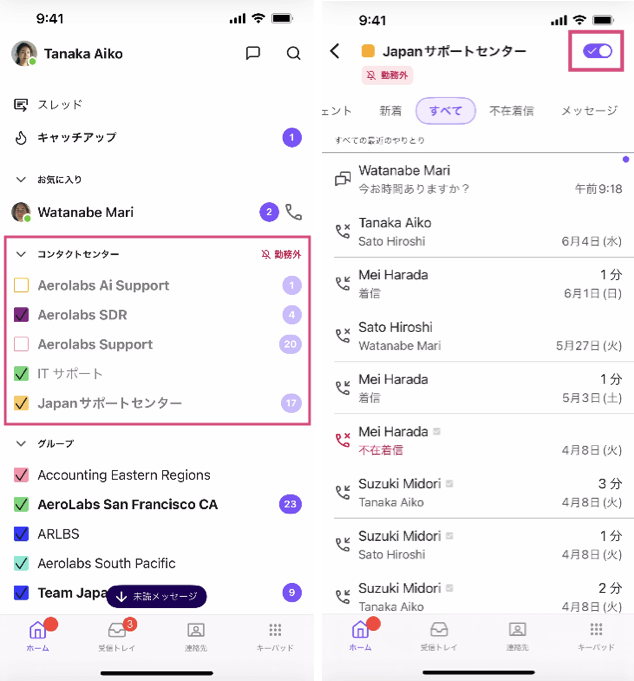
④ 個人通知の着信をオン
アプリ左上のプロフィールをタップし、[設定] > [個人通知] がオンになっていること
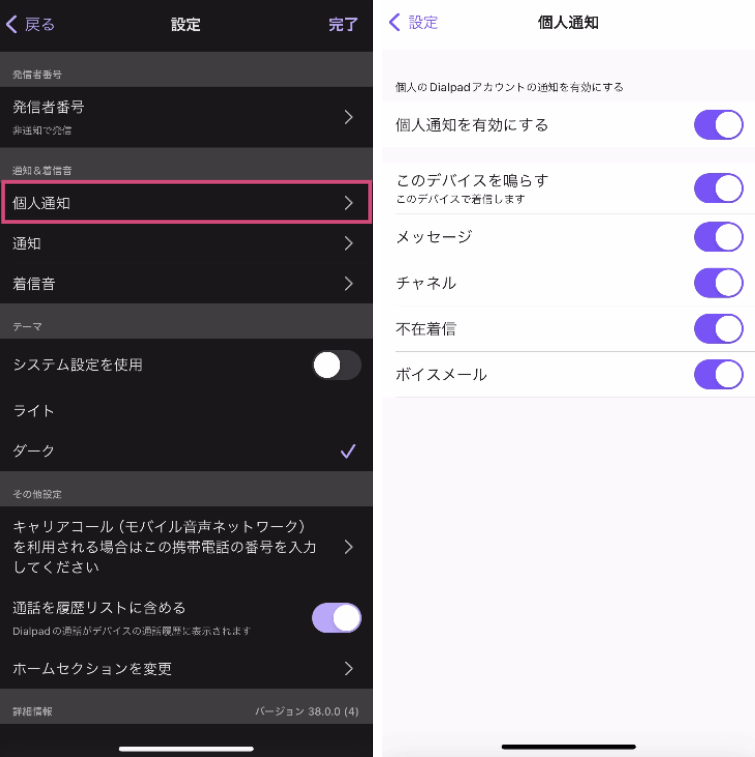
[設定] > [通知] からは所属するグループの着信を設定できます。
.png)
⑤ HDコールで通話に応答しようとすると通話拒否される
iPhoneでHDコールに通話に応答しようとすると通話拒否され着信に応答できない場合、こちらの記事の回避方法をご参照ください。
2. iPhone 端末の設定
端末本体の設定により、Dialpadアプリの動作が妨げられて着信しないことがあります。
端末の設定・操作について詳細は、ご利用の端末の製造元または販売元にご確認ください。
① iOSのバージョン確認
iOS 15 は最低要件です。古いモバイル端末は高いパフォーマンスが出にくいことが確認されています。特に着信してから鳴動するまでの時間が多くかかる場合があります。また、iPhone 6は、着信までに非常に時間がかかることが確認されております。
② Dialpadの通知設定
Dialpad から不在着信通知を受信した場合、通知を右から左にゆっくりスワイプして表示される [オプション] をタップし、通知がミュートされていないことを確認します。設定を表示し、通知の設定をONにするか、“Unmute”と表示される場合はタップし通知オフを解除します。
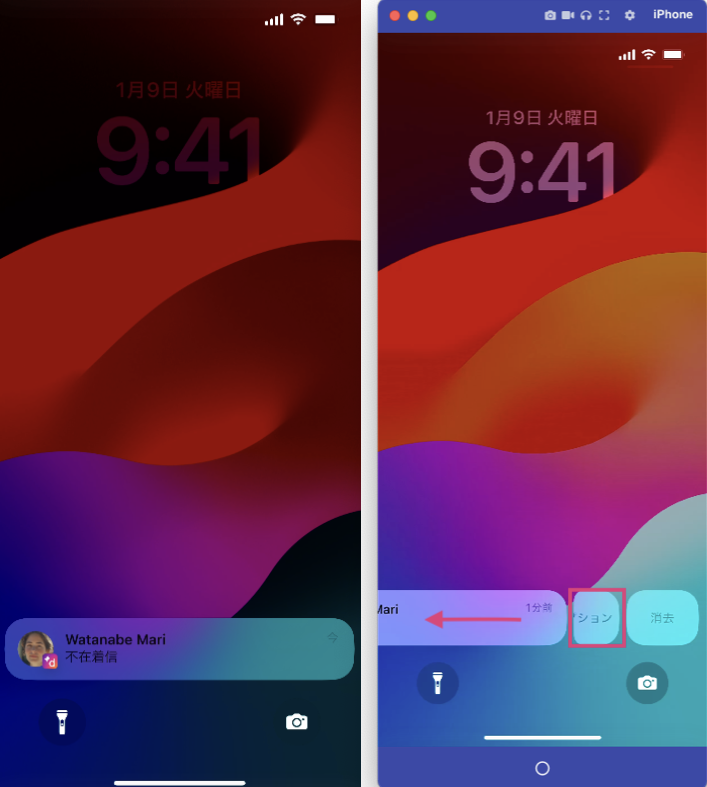
通知は、iPhone設定画面 > [通知] > [Dialpad] からも確認できます。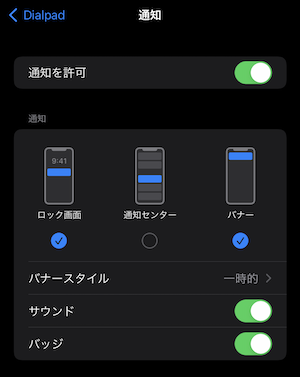
③ iPhone 設定 > Dialpad アプリの設定
Dialpadアプリの設定が以下の通りになっていることを確認します。
マイク がオンである
[通知を許可] している (ロック時も含む)
[App のバックグラウンド更新] がオンである
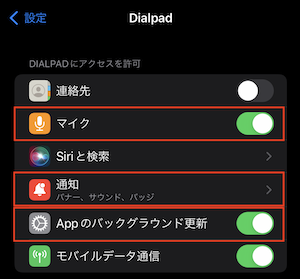
④ iPhone 設定 > サウンドと触覚
iPhone 端末本体の設定 > [サウンドと触覚] > [着信音と通知音] でボリュームバーを右寄りに調節します。
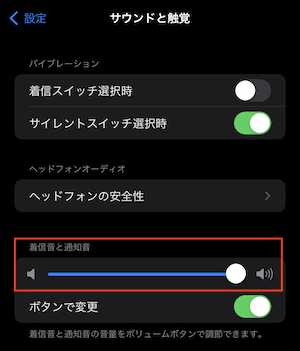
⑤ 集中モードをオフ(iOS 15 以上)
集中モードがオンになっていると着信しません。
⑥ おやすみモードをオフ
おやすみモードがオンになっていると着信しません。
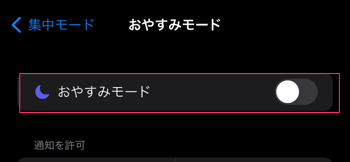
⑦ 設定 > 電話
[不明な発信者を消音] がオフになっていること
[不明な発信者を消音] がオンの状態だと特定の番号から着信しないことがあります。
相手の電話番号をブロックしていないか確認。 [着信拒否した連絡先] の登録番号からは着信しません。
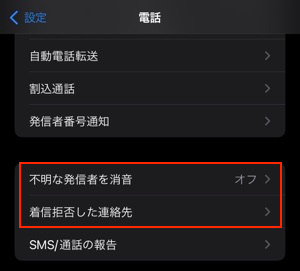
⑧ 設定 > モバイル通信
[Wi-Fi アシスト] がオンの場合、WiFiが微弱な状況下でランダムにネットワークを切り替えようとします。Dialpad の着信時にネットワークが切り替わると着信しない状況の原因となります。
特定の理由がない場合、[Wi-Fi アシスト] をオフにします。
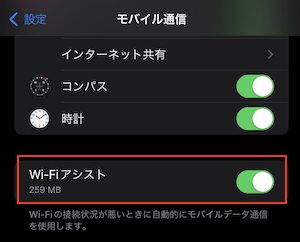
⑨ 設定 > アクセシビリティ > FaceID と注視 (または Touch ID & Attention)
[画面注視認識機能] が有効の場合、iPhone 利用者がデバイスに注意を払っている(例、電話を手に持ってアンロックしたとき)と認識し低音量で着信するケースがあります。
この機能をオフにすると、上の状況を防ぐことができます。
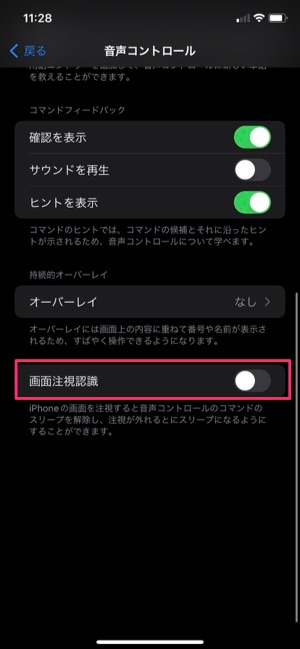
⑩ 特定の操作
着信時に端末側面の sleep/wake ボタンや音量のボタンを押すと着信音が停止します。このような操作をしていないことをご確認ください。
iPhone 端末のスピーカーから再生する
AirPods などのイヤホンから着信音が再生されていないでしょうか。
iPhone と AirPods などイヤホンの接続を解除します。
iPhone 再起動時やアプリの強制終了後は、アプリを再度開くまでは着信しません。
強制終了後は、アプリを再度開き、着信するかどうかを確認します。
⑪ 消音モード
iPhone 端末側面に消音モードにする切り替えスイッチがあります。
消音モードがオフになっていることをお確かめください。
このスイッチを本体の背面側にスライドするとサイレントモードになり、逆に戻すと着信モードになります。
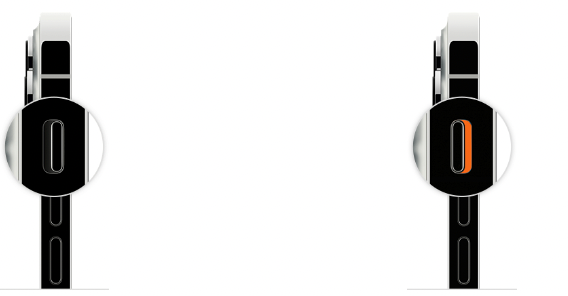
⑫ 設定 > アクセシビリティ
アクセスガイド がオフになっていること
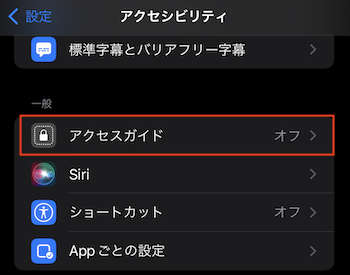
⑬ 画面ロック状態のインターネット接続
インターネットに接続できないとアプリは着信しません。
⑭ セキュリティソフトを一時的に切断
セキュリティソフトが動作を妨げていることがあります。
⑮ 再起動後にロック解除
iPhone が再起動された後にロックを解除する必要があります。
ロックが解除されていない場合、Apple が Dialpad に通話通知への対応に必要なデータへのアクセス権を付与しない可能性があります。
3.トラブルシューティング・切り分け作業
Dialpad アプリ側の設定、iOS 側の設定を確認しても、事象が解消しない場合、トラブルシューティング・事象切り分けの為、以下の手順をお試しください。
① Dialpad アプリの強制終了
アプリの強制終了を実行し、アプリの状態をリフレッシュします。アプリの一時ファイルなどが原因の場合、リフレッシュにより動作が改善する報告があります。
iPhone 8 まで (+ iPhone SE 第2世代)
端末本体のホームボタンを2回押下 > Dialpad アプリを上方向にスワイプ
iPhone X 以降
端末画面下部から上方向にスワイプし止める > Dialpad アプリを上にスワイプ
② ネットワークの切り替え
モバイルがインターネット接続するネットワークを切り替えると改善するか確認します。
現在 WiFi をご利用の場合、モバイルのデータ通信 (LTE/4G) へ、あるいはモバイルデータ通信からWiFiへ、切り替え後、テスト通話を実行し着信するか確認します。
切り替えにより着信動作が改善する場合、元のネットワーク環境が不安定など、ネットワーク側起因で発生しているのかの切り分けとなります。
③ デスクトップアプリでの確認
同じネットワーク (WiFi) で、デスクトップアプリでは着信するか確認します。
デスクトップアプリでは着信する場合、モバイルアプリ側の問題と切り分けできます。
デスクトップアプリのダウンロードはこちらから可能です。あるいは、Chrome ブラウザから https://dialpad.com/app にログインします。
④ HD コールの切り替え
HD コール:オンで着信しない場合、キャリアコールにすると着信しますか。
キャリアコールで着信しない場合、HD コール:オンで着信しますか。
HD コールは Wifi 接続でインターネットをしてアプリを利用します。これに対して、キャリアコールではご利用の携帯電話の音声ネットワークを利用してアプリ利用します。キャリアコールで利用できる場合、Wifi 接続の問題と切り分けができます。
⑤ 個人設定からデバイスの削除
利用していない古いデバイスを削除すると改善しますか。古いデバイスとの干渉の問題を切り分けできます。
dialpad.com/settings > デバイス > ︙ > リストからデバイスを削除 にて、iPhone に対して [リストからデバイスを削除] を実行後、再度 iPhone にもどりDialpad モバイルアプリにログイン (デバイス削除はアカウントからのリフレッシュを実行するもので、モバイルアプリは削除されません。)
詳細:デバイスの管理
4. 通話の調査について
上記1〜3の手順を実施しても改善が見られない場合、通話履歴を特定していただくことにより、弊社にて調査させていただきます。以下情報とともにサポートへお問い合わせください。
通話相手の電話番号:
Dialpad 電話番号 (グループ通話の場合、グループ番号):
着信がしなかったオペレーターのメールアドレス:
問題の切り分けのため、他のユーザー(グループ)で同様の事象を確認しているか
この通話の日時:mm月dd日 hh時mm分
エラーのスクリーンショット・動画
画面上にエラーが表示される場合、そのエラーのスクリーンショット、あるいは動画として保存デバッグログの送信
事象発生直後にログを送信してください。iPhone の Dialpad アプリからデバッグログを送信する方法は次の通りです。
画面左上のプロフィールをタップし、[設定] > [デバッグログを送信]
