Dialpad はピュアクラウド型のビジネスフォンシステムを提供しています。デバイスを選ばず、いつでもどこからでも仕事に取り組めます。
iOS アプリをご利用になるには、Dialpad for iOS アプリ をダウンロードしてください。
iOS アプリを利用開始する前に、利用開始の手順 をご覧ください。
アプリバージョンに関して
iOS アプリは、安定したサービスのご提供に向けてを随時更新しています。
最新のバージョンは、操作性の向上や新機能の追加だけでなく、アプリの不具合に対する修正など、サービス安定性の向上に役立ちます。アプリを更新して、最新の状態で Dialpad をご利用ください。
発信と着信
アプリご利用時には、iPhone 起動後、Dialpad アプリへログインを完了します。
電話をかける
キーパッドマークをタップし、発信先の電話番号を入力します。
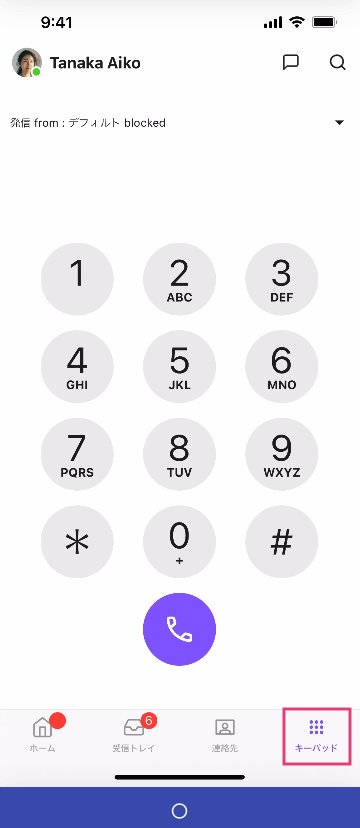
もしくは連絡先をタップし、会話スレッドに行き、右上の電話のアイコンをタップしても電話をかけることができます。
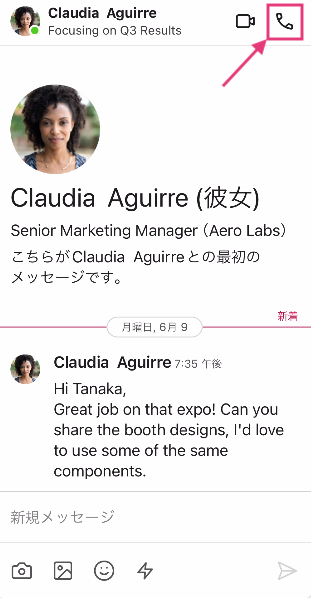
iOS の電話帳から Dialpad で電話をかける方法もあります。
電話を受ける
着信を受けるには、iOS デバイスが非アクティブな場合は [スライドで応答] をスワイプし(左)、アクティブな場合は [応答] (青いチェックアイコン)をタップします(右)。
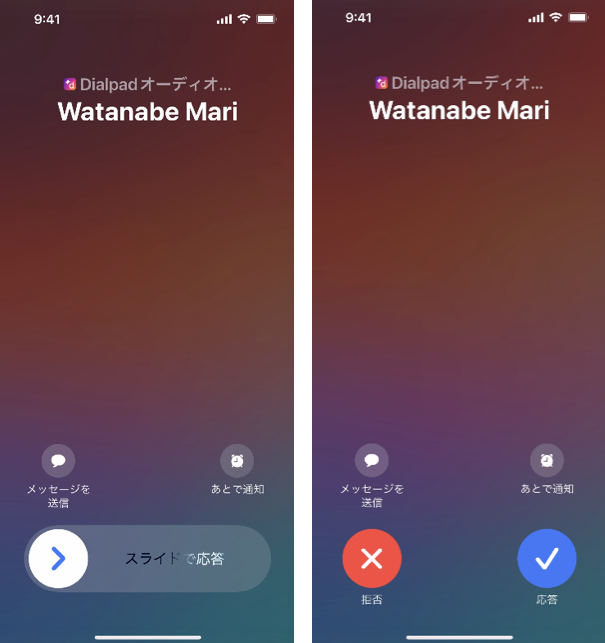
通話中の着信
既にHDコールしている際に 2人目の着信があった場合:
2番目の着信を [拒否]
1番目の通話を [終了して (2番目の通話に) 応答]
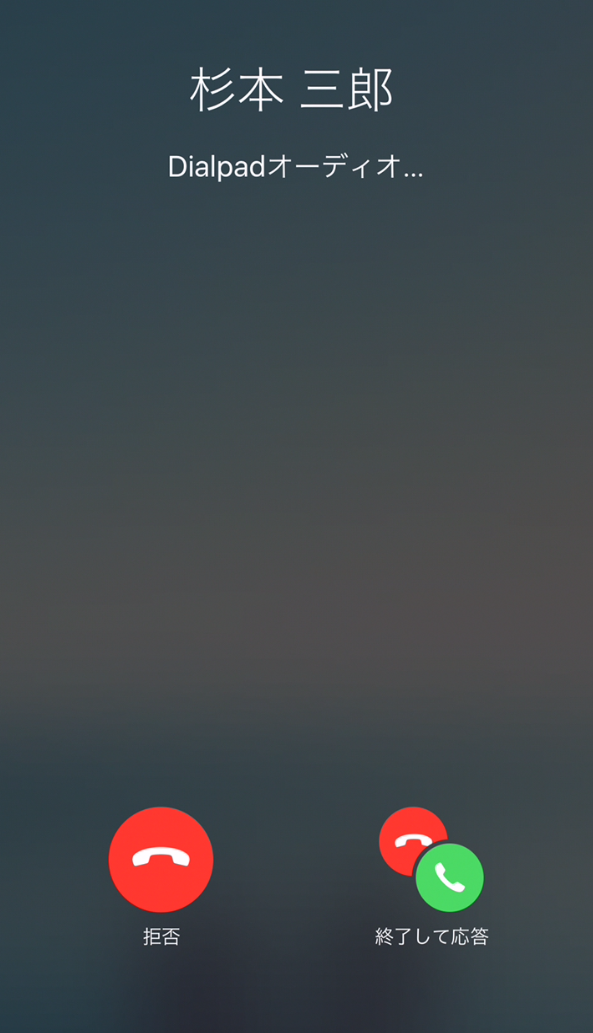
既にキャリアコールで通話している際に、別の HDコールから着信があった場合(割り込み通話対応 SIM のみ):
キャリアコールを終了し HD コールに応答
HD コールを拒否
キャリアコールを保留し HD コールに応答
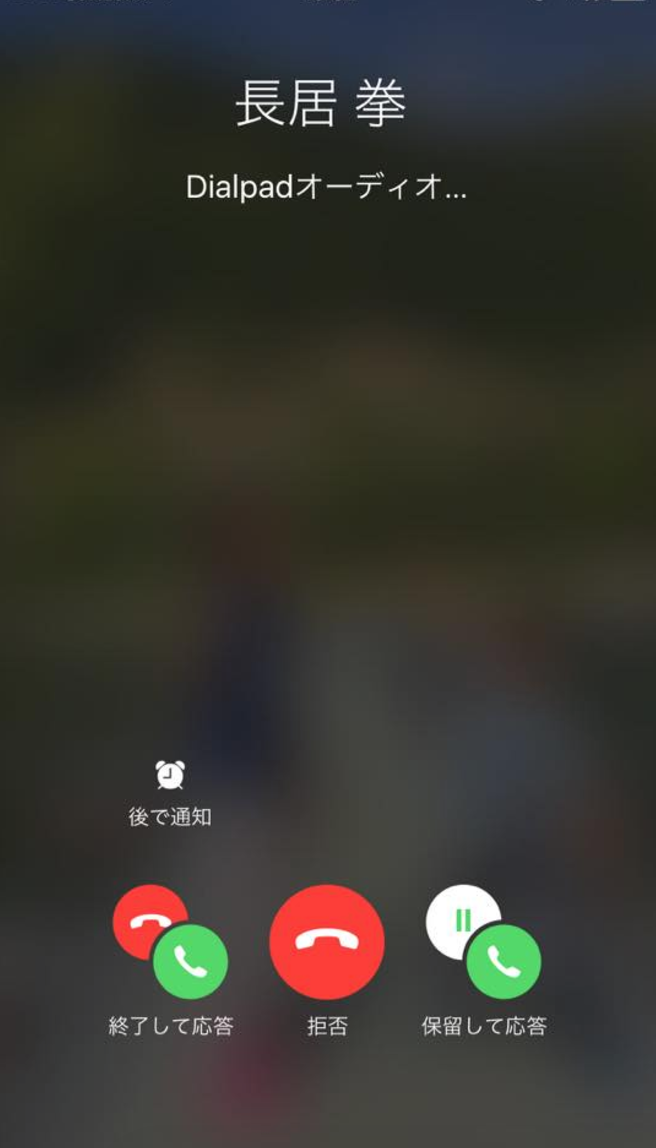
通話を録音
通話を録音するには、[Rec オフ] ボタンを選択します。録音が開始されると、発信者には録音がオンになった旨のアナウンスが流れます。
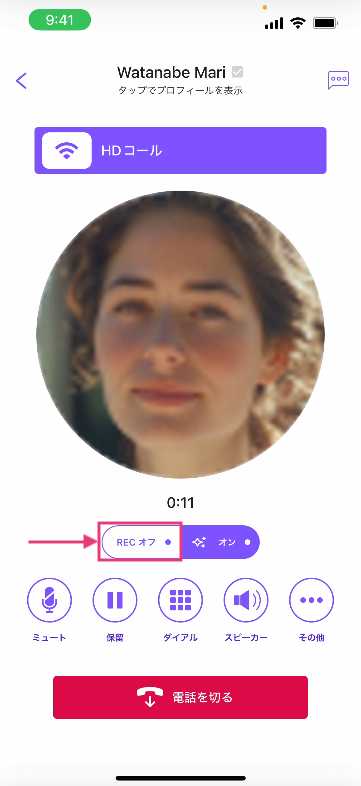
録音を停止するには、[Rec オン] ボタンを選択します。
レコーディングにアクセスする
録音を再生するには、[受信トレイ] > [レコーディング] タブから再生します。
ダウンロードするには、デスクトップアプリで実行する必要があります。
転送
転送の手順は次の通りです:
[その他] > [転送] をタップします。
転送先を名前か番号で検索、または履歴から選択します。
[話してから転送] または [そのまま転送] を選択します。
話してから転送:
選択した転送先に接続
転送元オペレーターと転送先のオペレーターが2者間で接続して会話
転送元のオペレーターが [転送] ボタンを押す
お客様と転送先オペレーターが接続(転送元のオペレーターは切電する)
そのまま転送:
通話は、選択した転送先に直接送られる(転送元のオペレーターは切電する)

通話先の追加(3者通話)
手順:
[その他] > [追加] をタップします。
追加するユーザーの名前か電話番号を検索、または履歴から選択します。
自分と相手に呼び出し音が聞こえます。
相手が電話に出ると両通話者のプロフィールが表示されます。
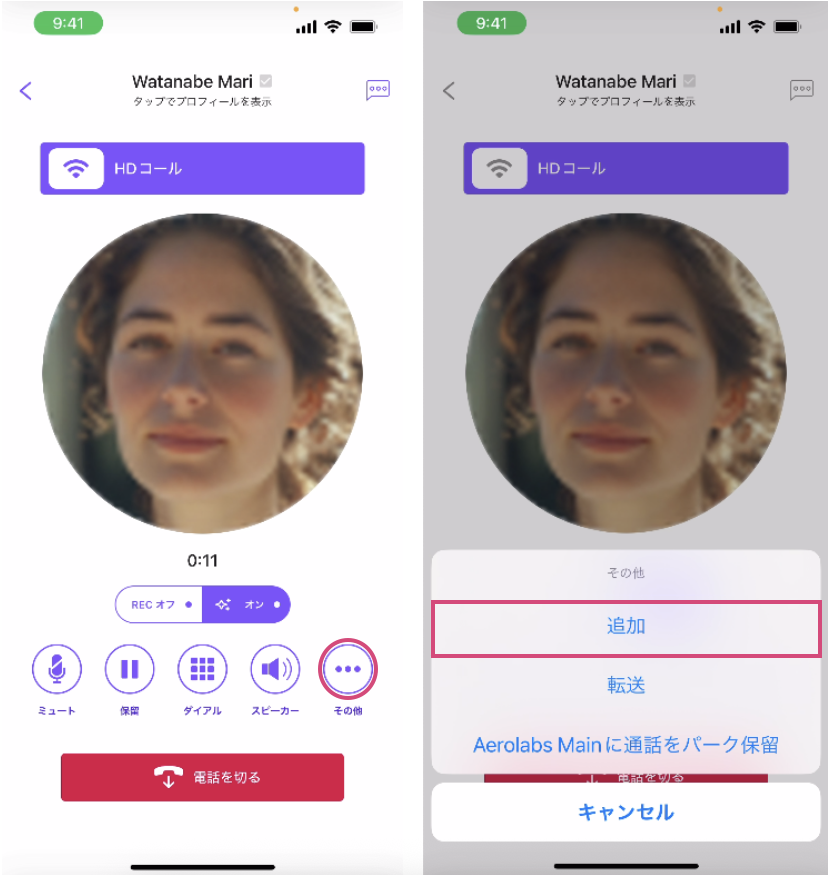
Note
追加できるのは、自分を含め3者までです。
ユーザーの追加についての詳細はこちら。
キャリアコールと HD コール
HD コール (HD コール:オン/ VoIP)
Dialpad からの着信を通知するバナーが表示されます。
通知をタップすると HD コール画面が表示されます。
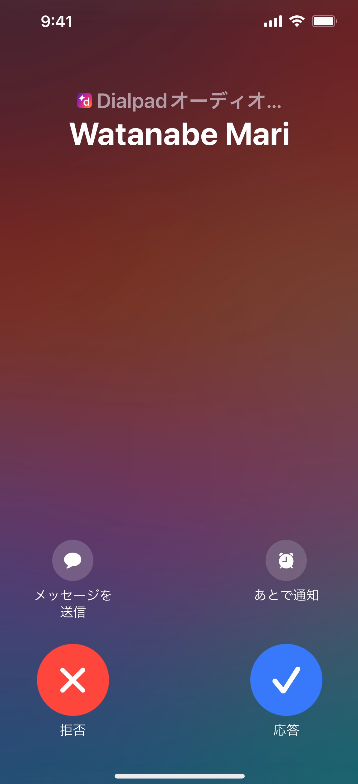
キャリアコール (HD コール:オフ)
Dialpad からの着信を通知するバナーが表示されます。
iOS 端末本体の標準の電話アプリに着信します。
応答をタップして電話に出ます。
キャリアコールと HD コールの違いについて詳細はこちら。
iOS 電話アプリでの通話 (Call Kit)
iOS ネイティブ電話アプリでの Dialpad 番号 (CallKit 対応以降) での発信、着信について説明します。本機能への対応は iOS10 からとなります。
電話をかける
iOS のアドレス帳から連絡先を開きます。
連絡先から発信ボタンを長押します。
リストから Dialpad を選択します。
Dialpad アプリが立ち上がり (HDオンにしている場合) 通話することができます。
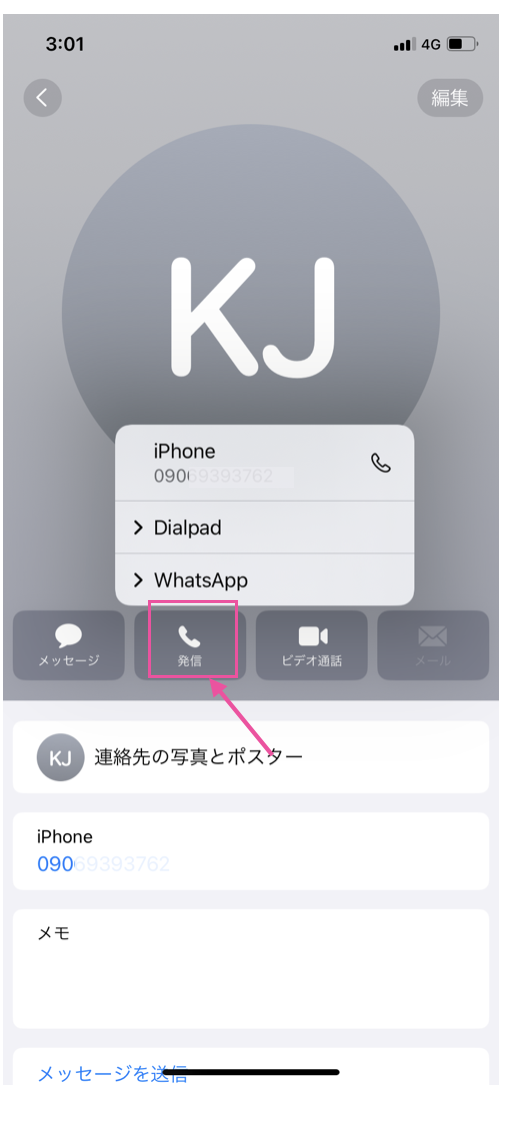
以下の点も確認ください:
本機能はネイティブ電話アプリの機能となります
通話の録音データは Dialpad 側に残ります
メッセージ (Dialpad ユーザー間のみ)
メッセージの送信
手順:
受信トレイからメッセージアイコンをタップします。
送信先の連絡先名もしくは番号を入力します。
画面下の [新規メッセージ] フィールドにメッセージを入力し [送信] をタップします。
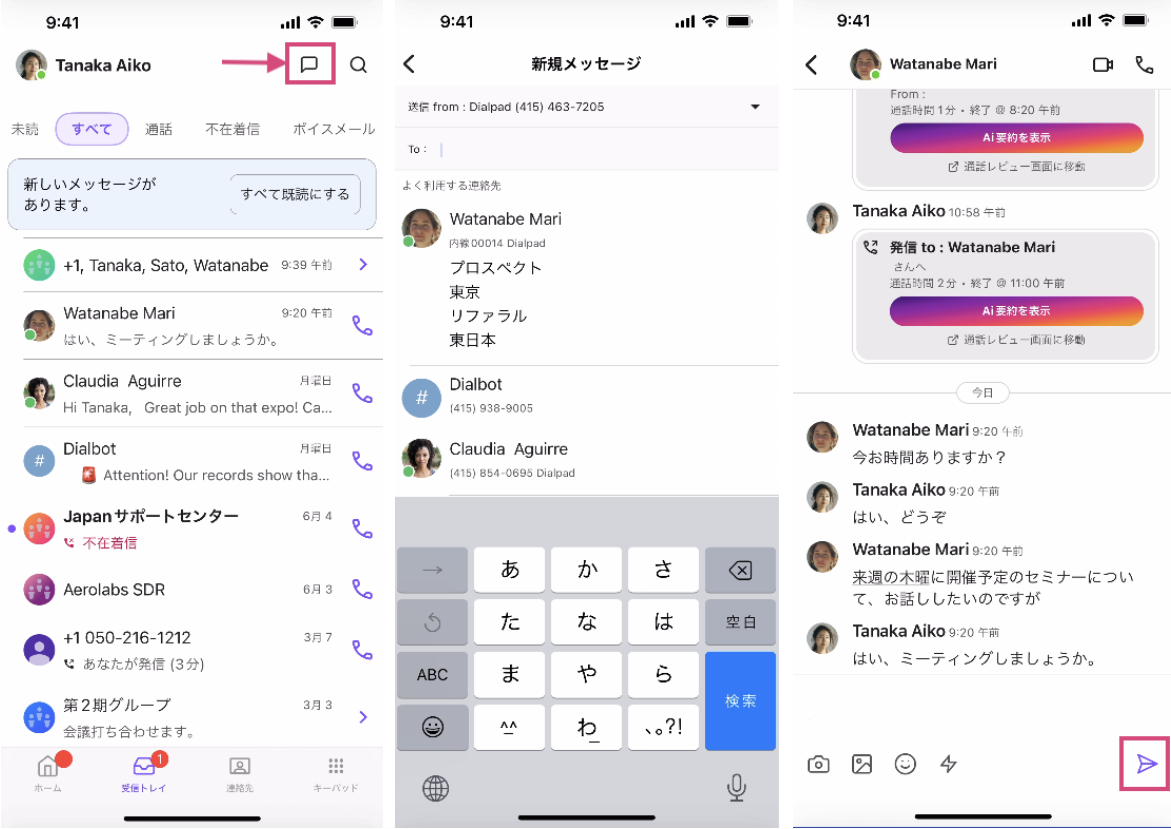
最近やりとりした連絡先がいる場合、受信トレイからその名前を見つけて会話画面を開き、メッセージを作成して送信できます。
メッセージ、リンク、画像をチャネルに共有することもでき、複数の参加者を選択することも可能です。
Tip
[送信 From] の横にあるドロップダウンアイコンからセカンダリ番号を選択することで、セカンダリ番号を使ってメッセージを送信することもできます。
テンプレート
iOS アプリでテンプレートにアクセスして使用できます。デスクトップまたはウェブアプリで行われた作成、削除などの変更は、アプリにも即座に反映されます。メッセージをキーワードやタグで検索できます。
Note
テンプレートは、Dialpad デスクトップアプリまたはウェブアプリで作成されたもののみ使用できます。モバイルデバイスでは、テンプレートを追加・編集することはできません。
iOS アプリでテンプレートを送信するには:
会話画面を開き、テンプレートアイコンをタップします。
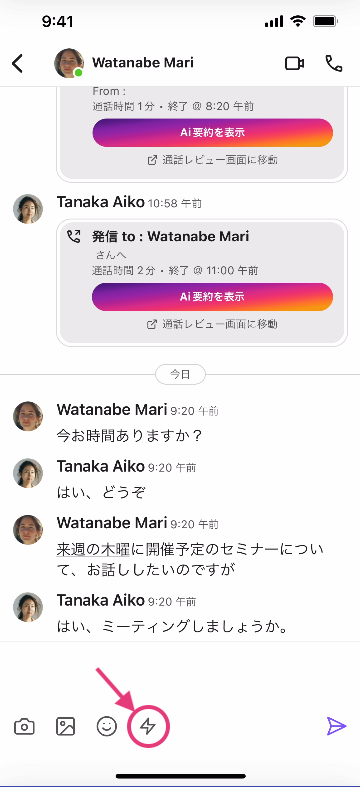
テンプレートを検索してタップします。
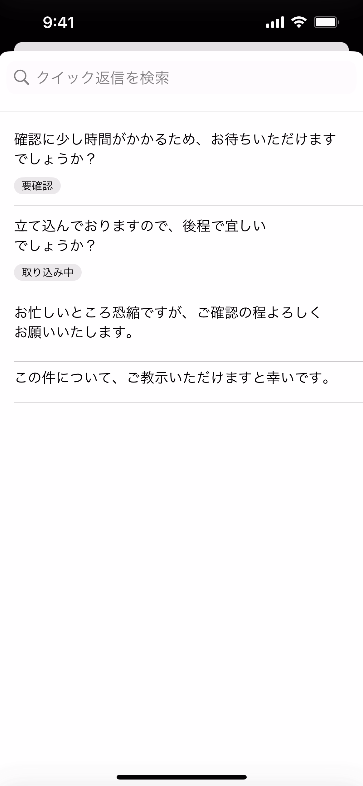
[送信] をタップします。
メッセージの受信
メッセージを受信すると、3つの異なる場所で3種類の通知が表示されます:
アプリ内通知(左):アプリ内では、受信トレイの未読タブにメッセージが表示されます。また、連絡先の名前は太字で表示され、プロフィール画像の横に青い点が付きます。複数のメッセージを受信した場合、[すべて既読にする] をタップして一度に全てを既読にできます。
バナー通知(中):待ち受け画面では、メッセージの内容が表示されるバナー通知を受け取ります。
通知バッジ(右):Dialpad アプリのアイコンには小さな赤い点が表示され、未読の通知数がカウントされます。

グループメッセージ
複数のユーザーとメッセージで会話することもできます。
[受信トレイ] を開きます。
メッセージアイコンを選択します。
連絡先の名前もしくは電話番号の一部を入力します。
画面下の [新規メッセージ] フィールドにメッセージを入力し [送信] をタップします。
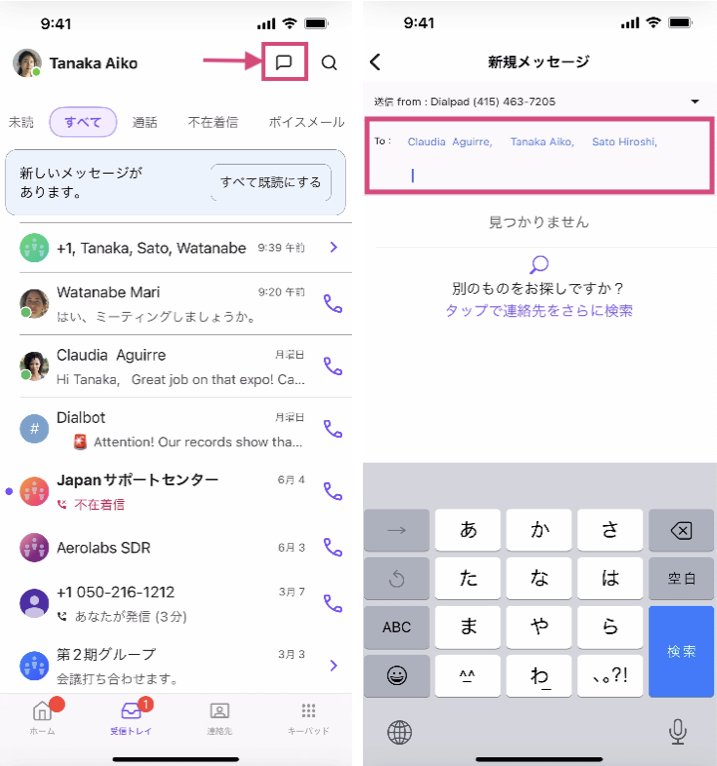
会話スレッド上の [プロフィールを表示] をタップするとメンバー一覧が表示されます。[+追加] をタップし、メンバーを追加することもできます。
各メンバーをタップすると以下の情報が表示されます:
プロフィールを表示
メッセージを送信
電話をかける
退出させる
グループの通知をオフにしたり、グループ名を変更したりすることもできます。
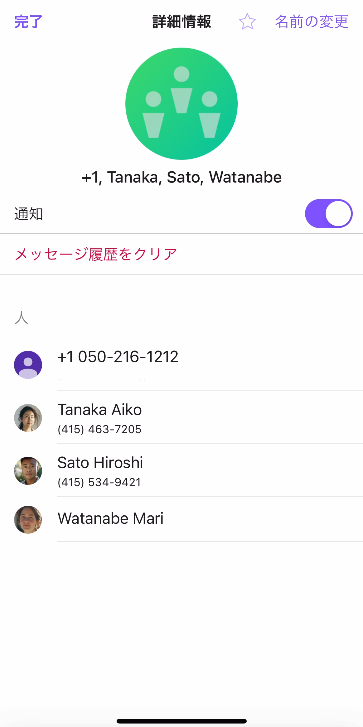
会話履歴のアーカイブ
[受信トレイ] にて連絡先を左にスワイプし、[アーカイブ] を選択します。
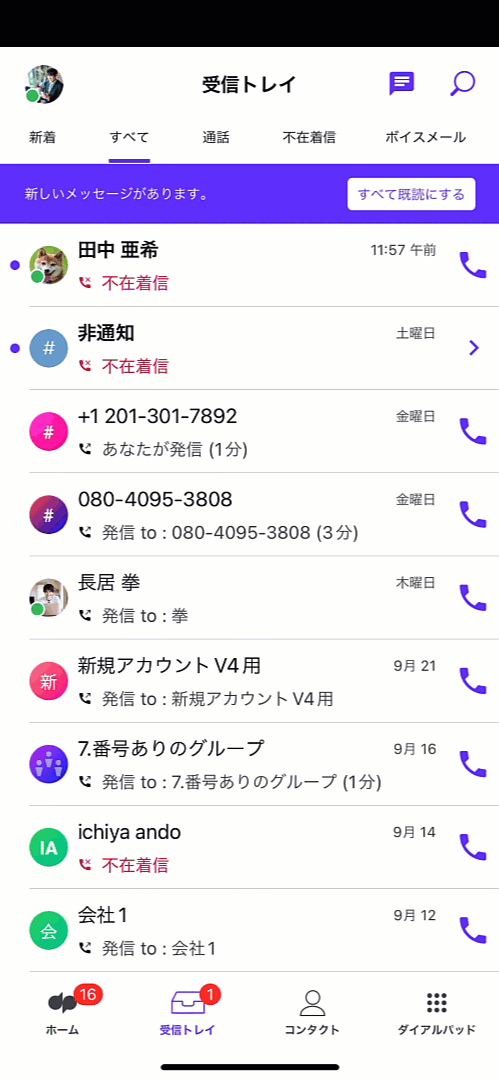
キャッチアップ
iOS アプリのキャチアップ機能を使用して見逃したメッセージを簡単に確認できます。自分のペースで会話を進め、対応が必要な時にアクションを取ることができます。
iOS アプリのキャッチアプリ機能でできること:
未読メッセージを確認
返信準備ができていない場合はメッセージを優先的に確認
チャネルでのメンションなどを優先
スワイプしてメッセージを既読/未読に切り替え
キャッチアップセクションではホーム画面に未読メッセージの数が表示されます。
Note
現在、キャッチアップは iOS アプリでのみ利用可能です。
キャッチアップメッセージを表示するには:
ホーム画面で [キャッチアップ] をタップします。
.png)
メッセージを既読または未読にするかを選択します。
[未読のままにする] または [既読にする] をタップします
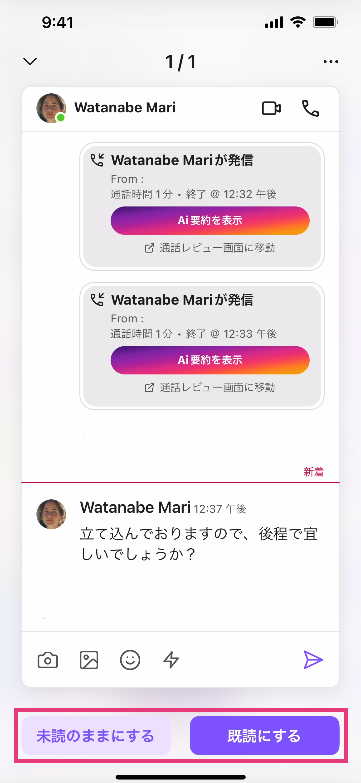
b. 左にスワイプで [未読のままにする]、右にスワイプで [既読にする] を選択します
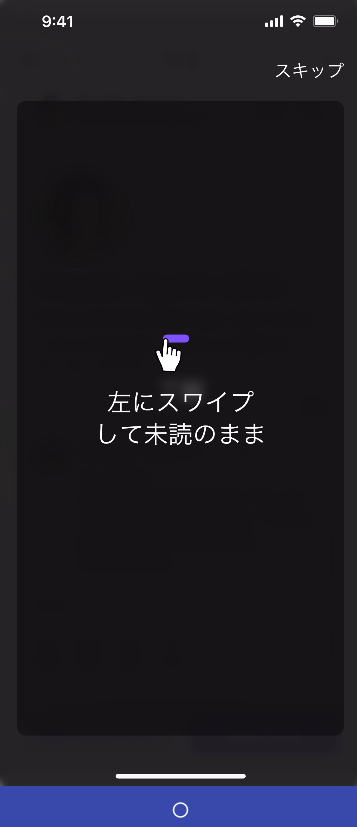
外部アプリからシェア
iOS 端末本体のギャラリーから Dialpad を選択して写真を共有することで、Dialpad アプリで3枚まで写真を共有できるオプションがあります。
iOS端末本体の [写真] アプリでお好みの写真を選択し、共有オプションをタップし 3枚まで写真を選択します。共有するアプリで Dialpad を選択し、送信相手の Dialpad ユーザーを検索・選択し、[送信] をタップして送信します。
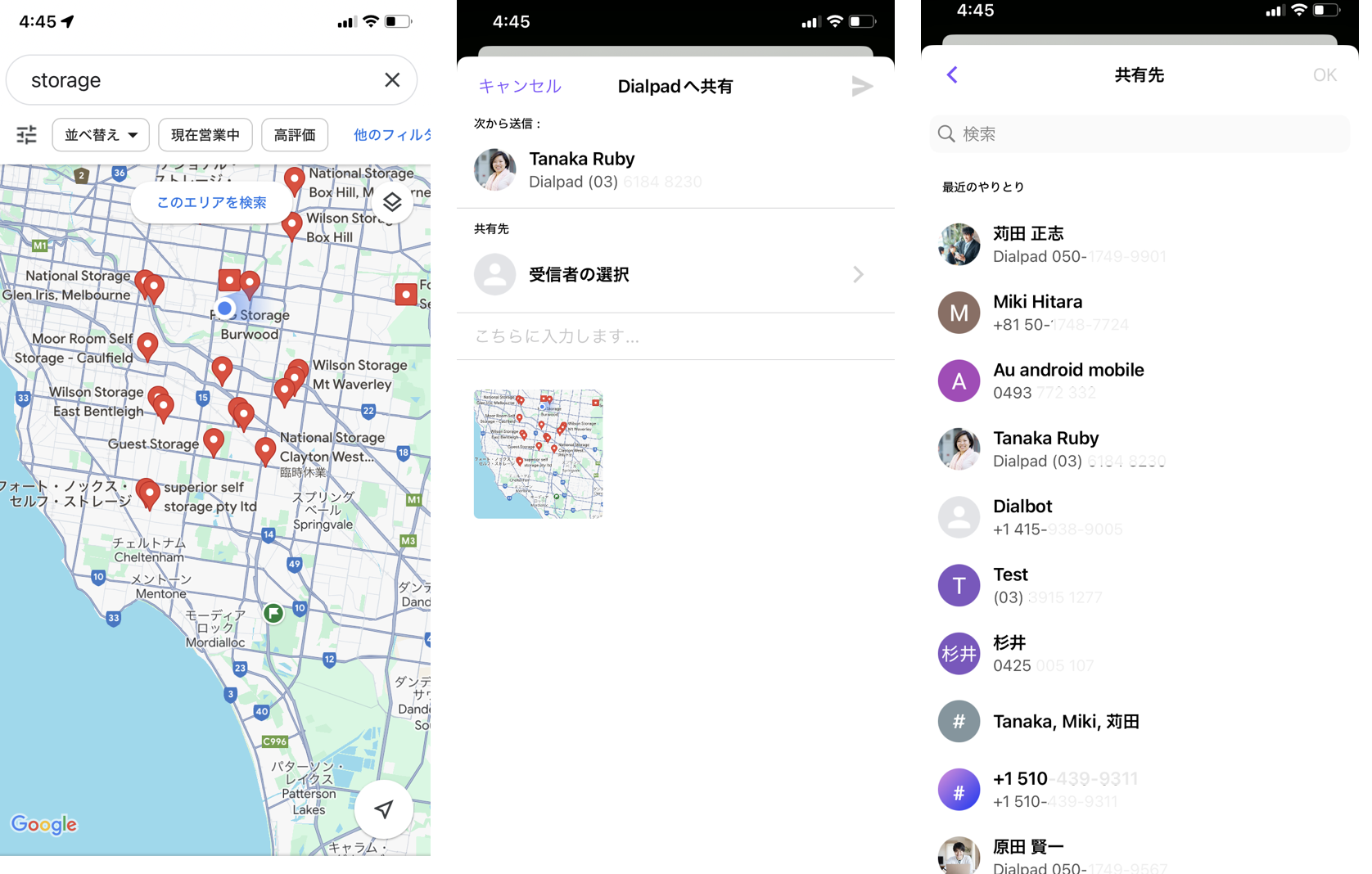
受信トレイ
デスクトップ同様、モバイルでも受信トレイで以下のメニューが利用可能です:
未読 | 未読のすべてのメッセージ |
すべて | すべてのメッセージと通話 |
通話履歴 | すべての通話 |
不在着信 | お応答されなかった通話 |
ボイスメール | すべてのボイスメール |
録音された通話 | 通話録音すべて |
メッセージ | すべてのメッセージ(既読・未読を含む) |
スター | スターが付けられたメッセージ |
スパム | スパムとしてマークされた通話とメッセージ |
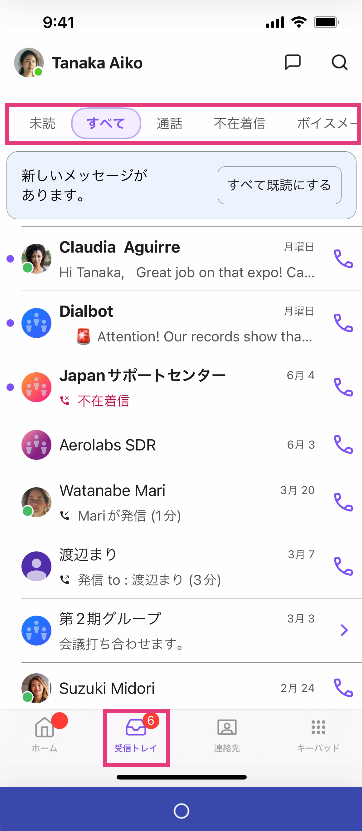
ボイスメールでは以下のオプションが利用可能です:
再生 (スピーカーより)
返信 (会話スレッドより)
折り返し電話をかける
削除

Pro または Enterprise ユーザーの場合、ボイスメールの下に文字起こしが自動的に表示されます。
連絡先の管理
連絡先だけでなく特定のキーワードやフレーズでも検索できます:
連絡先の検索
検索のアイコン(虫眼鏡)をタップ、検索フィールドが表示されます。
[検索] をタップし、連絡先の名前もしくは電話番号の一部を入力 します。
検索結果から名前をタップするとその連絡先との会話スレッドが表示されます。
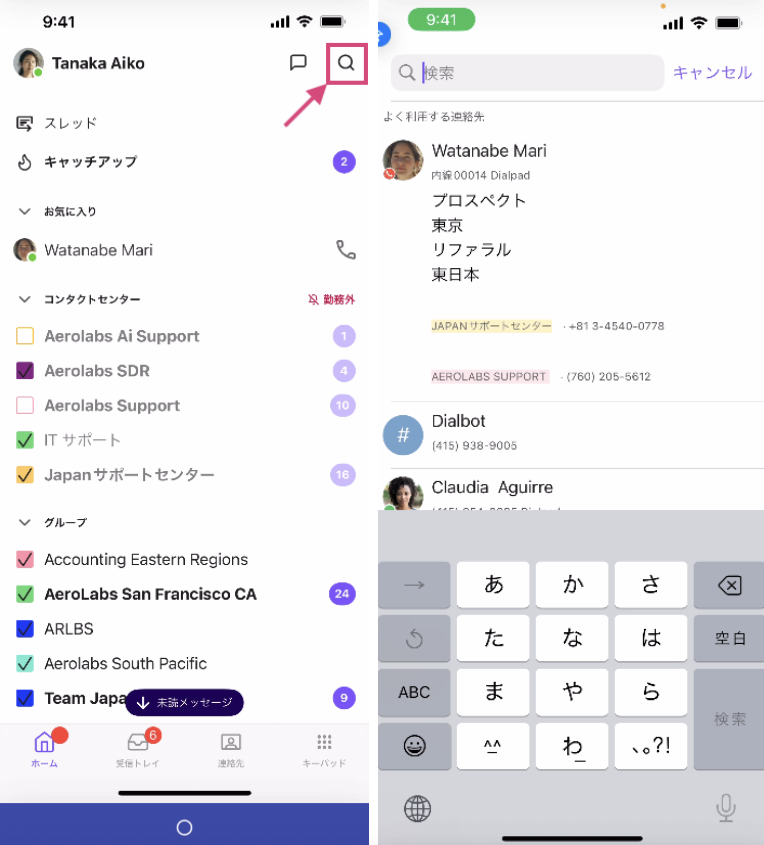
キーワードやフレーズでの検索
検索のアイコン (虫眼鏡) をタップし、検索フィールドが表示されます。
[検索] をタップし、キーワードやフレーズを入力します。
検索結果からキーワードを含んだ結果をタップするとその会話スレッドが表示されます。
会話スレッドから以下のようなことができます:
メッセージの送信
かかってきた人のプロフィールの表示
通話の開始
連絡先をお気に入りに追加する
手順:
会話画面を開きます。
画面上部の [タップして詳細を表示] を選択します。
スターアイコンをタップします。
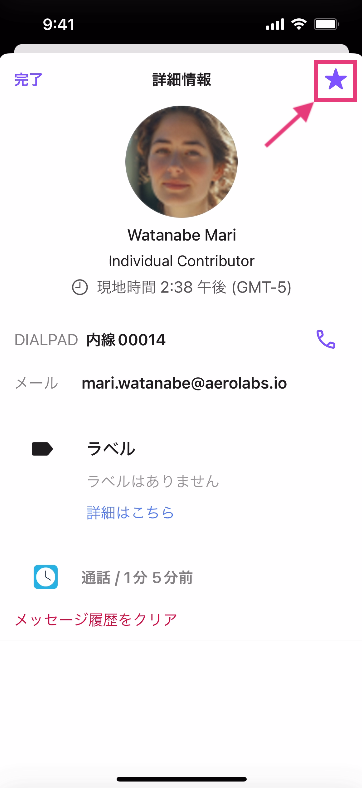
連絡先の追加・編集
新規連絡先の登録
[連絡先] タブをタップし、画面右上の人型のアイコンをタップします。
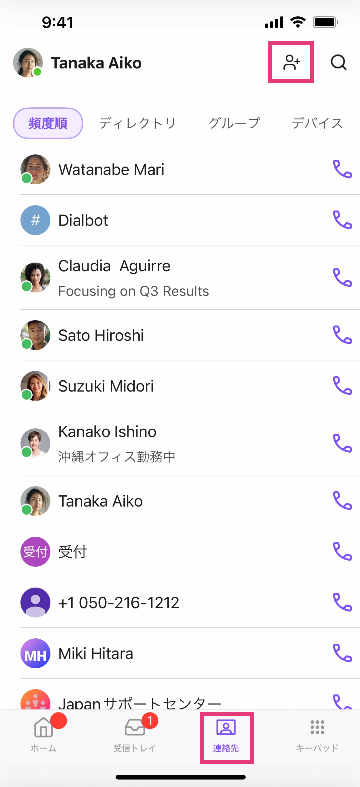
[編集] をタップして、連絡先情報 を入力します。
[完了] をタップして保存します。
グループから新規連絡先の登録
手順:
会話画面を開きます。
グループの詳細情報を開きます。
未保存の電話番号を長押しし、[新規連絡先] をタップします。
連絡先情報を入力します。

登録済みの連絡先の編集
受信トレイからいずれかのタブを開き [連絡先名] をタップして、さらに画面上部の [連絡先名] をタップします。
[編集] をタップして、連絡先情報を入力します。
[完了] をタップして保存します。
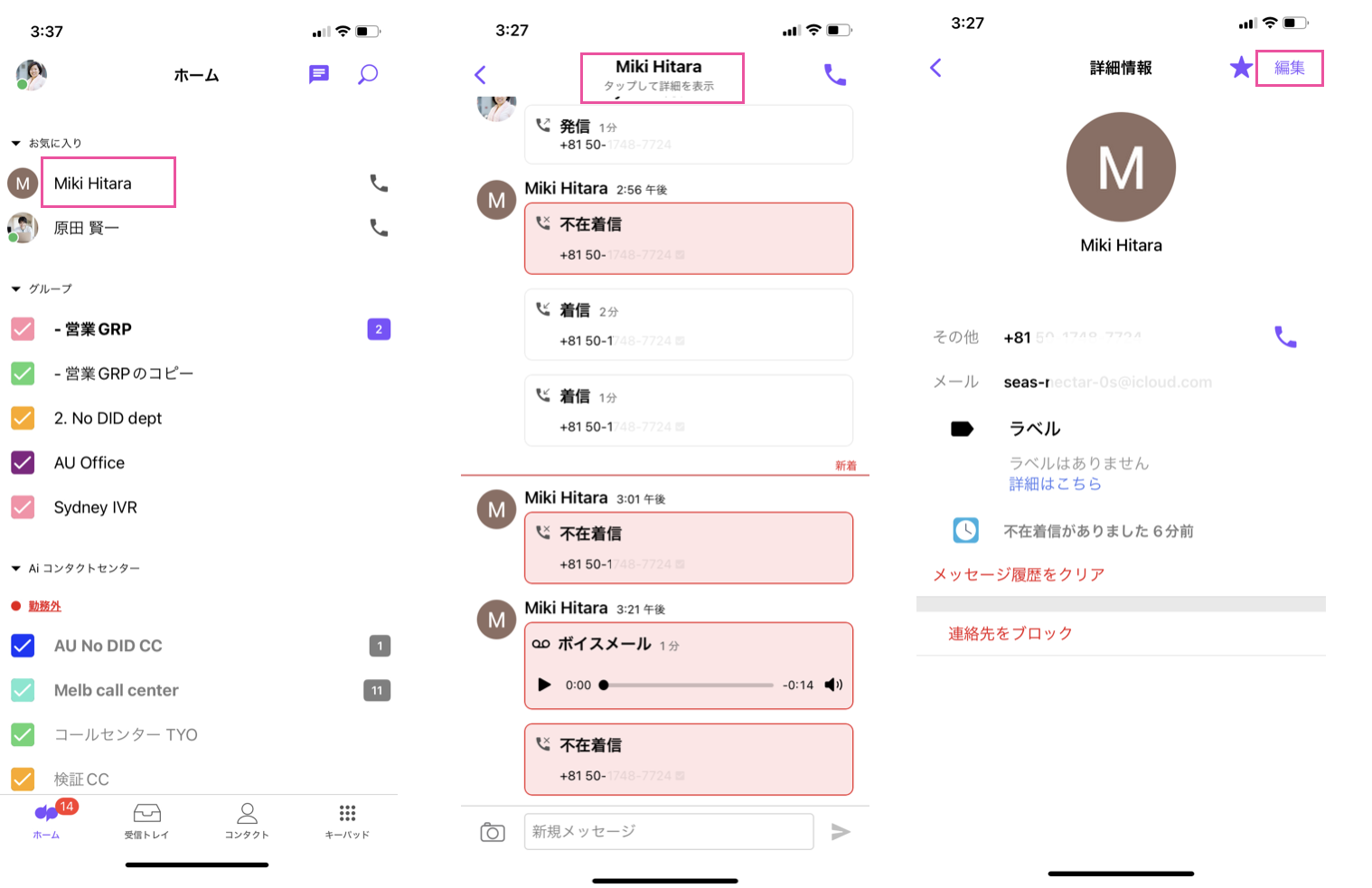
着信をブロック
デスクトップと同様に着信をブロックすることができます。
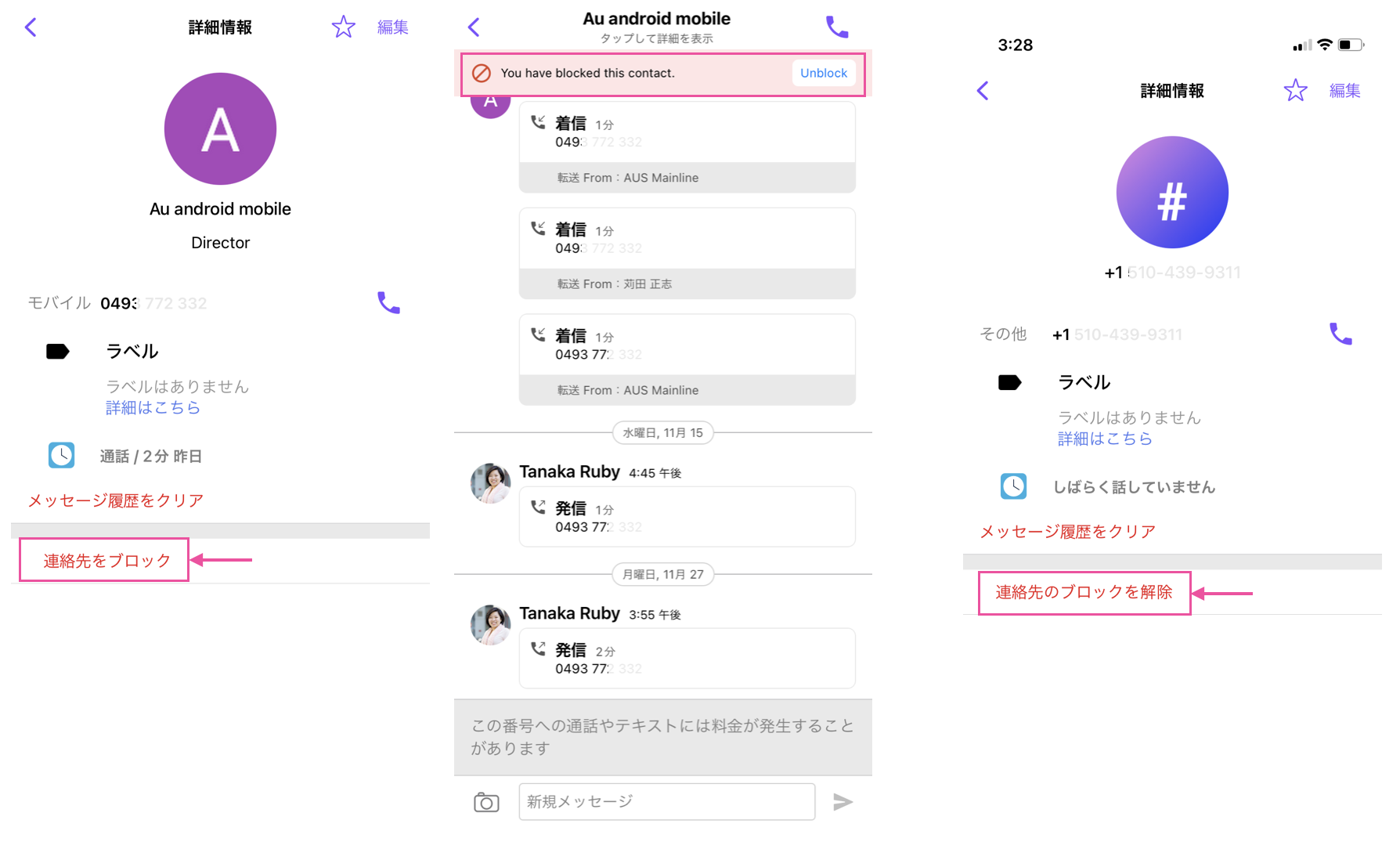
Tip
連絡先に複数の電話番号が登録されている場合、電話番号横の星印を付けることによりデフォルト番号に指定することができます。
発信者番号
発信者番号の設定には以下の3つの方法があります。:
会話のスレッドで右上の電話のアイコンを長押しし、表示される発信番号リストから選択(左)
[最近のやり取り] の左上のプロフィールアイコンから [設定] >[発信者番号] より選択(中)
[新規通話] をタップし、通話画面上の [From:] のドロップダウンメニューより選択(右)
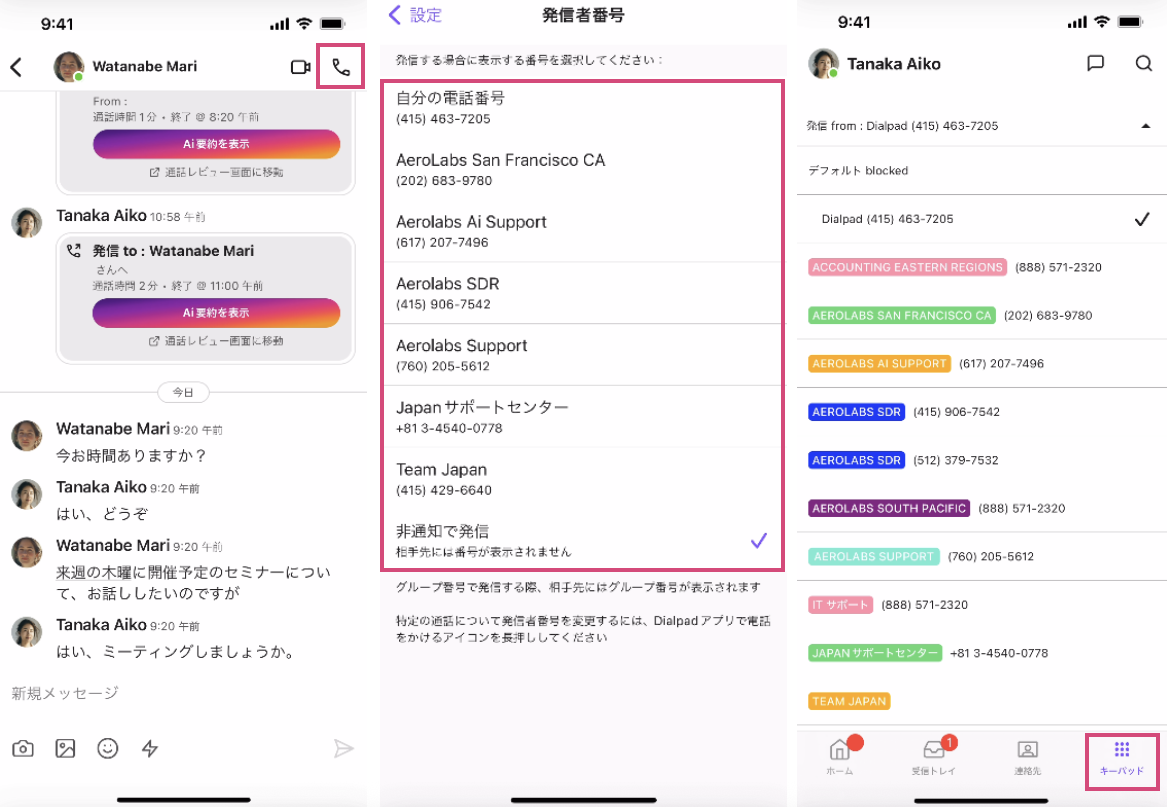
グローバル発信者番号を設定する場合、[Dialpad.com] > [設定] > [プロフィール] を開き、発信者番号を変更します。
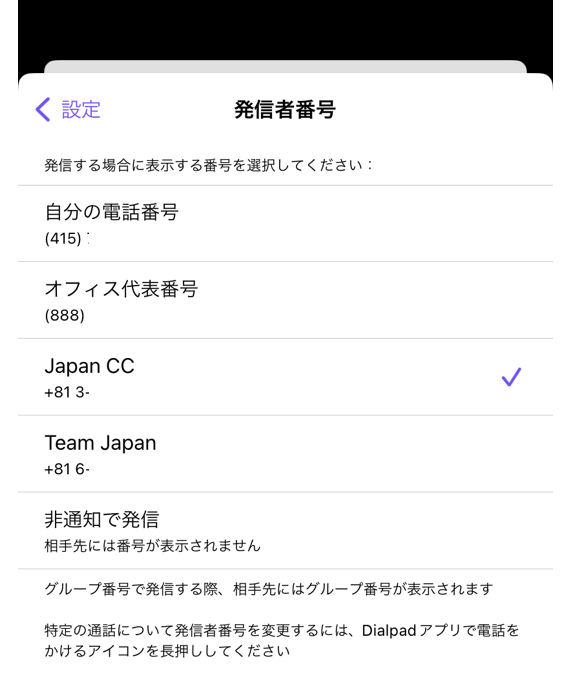
グローバル発信者番号を設定すると、個人通話において発信者番号をその番号に見せかけて発信できますが、個人の通話として記録されます。
グループ通話として記録したい場合、発信時にグループを選択して発信します。
(通話画面でグループの名前のタグがついている場合、グループ通話です)
Note
Dialpad Air 0AB-J番号 をオフィスやグループなど共有番号へ設定している場合、個人発信で Dialpad Air 0AB-J を利用できないのでご留意ください。
プロフィールにて、個人の発信者番号で Dialpad Air 0AB-J 番号を設定せず、個人番号ほか 050 の番号へ変更してください。
管理者によるオペレーターステータスの変更
コンタクトセンター管理者・スーパーバイザーは、エージェントのコンタクトセンターに対するアクティブモードのオン/オフを変更できます。
手順:
管理者がコンタクトセンターをタップします。
.png)
オペレーターをタップします。
コンタクトセンターに対して、アクティブモードのオン/オフを選択します。
その他の詳細は、「コンタクトセンター管理者・スーパーバイザーの手順」をご参照ください。
プライバシーモード
一時的に電話を受けたくない場合など、[プロフィール] > [プライバシーモード] にてプライバシーモードに切り替えることができます。
着信はそのままボイスメールに送られます。
また、タイマー設定すると、プライバシーモードは 設定時間経過後、自動的にオフになります。

カスタムステータス
デスクトップアプリと同じように、iOS からもカスタムステータスを設定できます。プロフィール写真をタップし、ステータスをタップして、プリセットのステータスを選択するか自分でお好みのステータスを入力できます。(絵文字も追加できます)
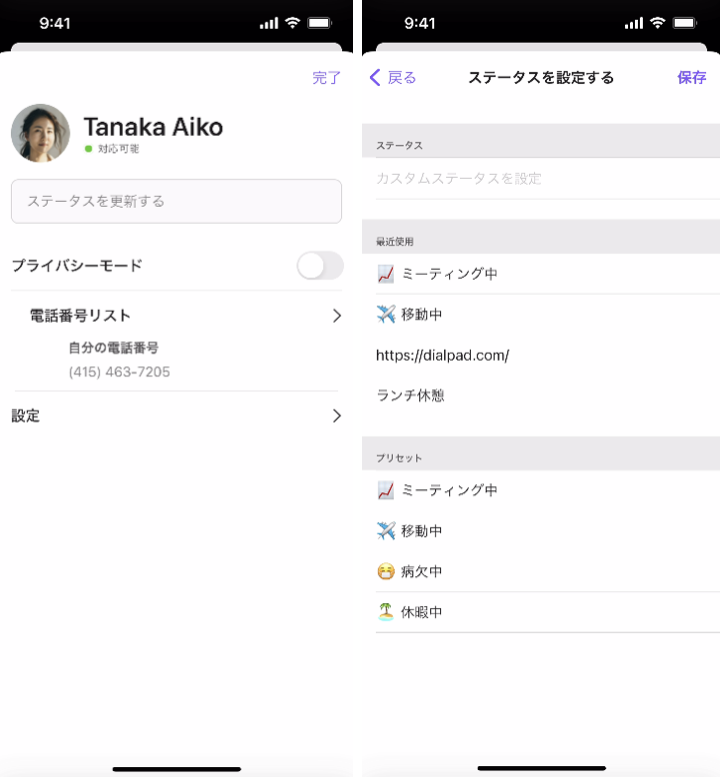
チャネルのプレビュー
チャネルを開かずに内容を確認することができます。任意のチャネルを長押しすると、プレビューウィンドウが表示され、そのチャネルの最新メッセージが表示されます。

通知設定
着信、メッセージ、不在着信、ボイスメールより、必要な通知を設定できます。
手順:
アプリ左上のプロフィールをタップします。
[設定] をタップします。
[個人通知]、[通知] のいずれかをタップします。
必要な通知を選択します。
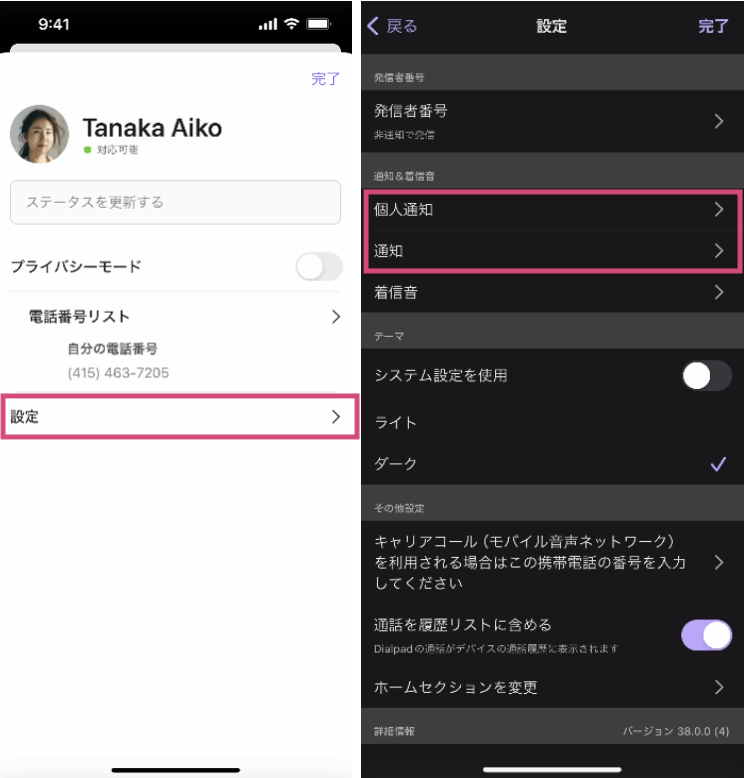
[このデバイスを鳴らす] をオフにすると、そのオフにした iPhone 端末で着信しません(つまり、他の端末では着信します)。
iOSシステムレベルの通知設定
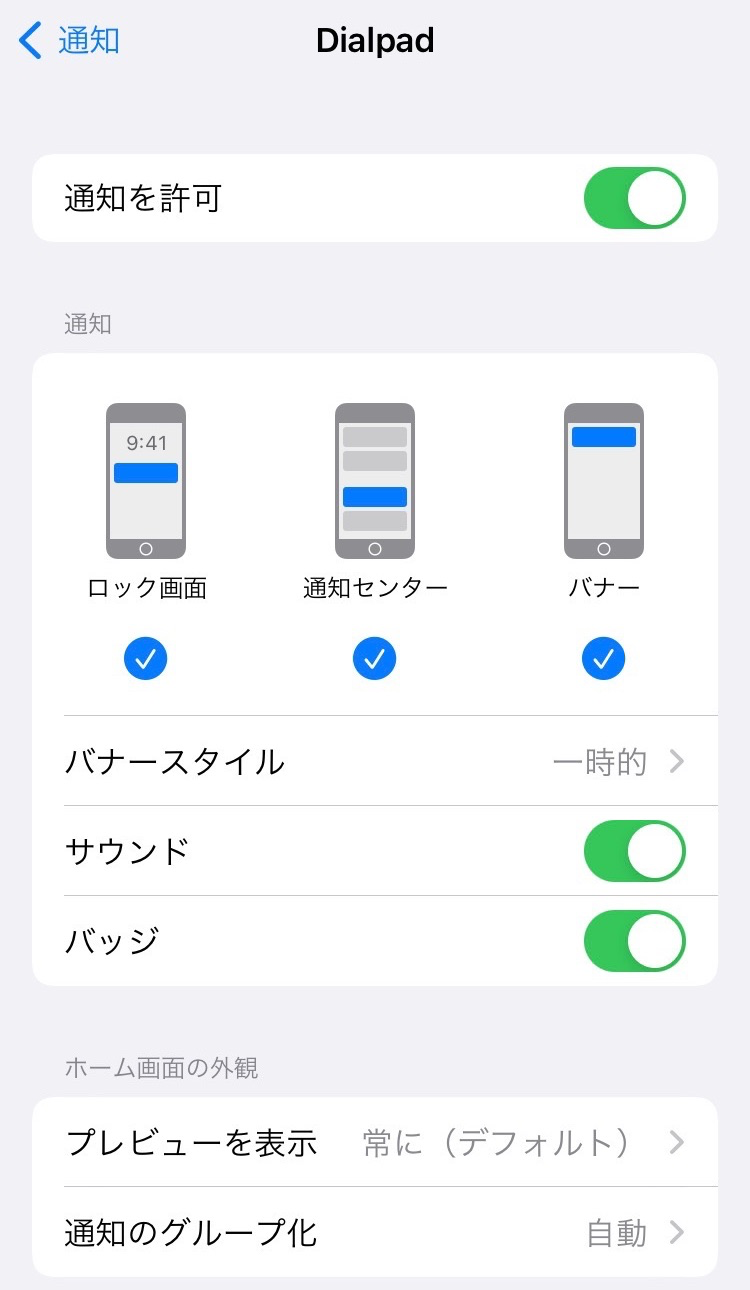
iOS > 設定 > 通知 > Dialpad より、必要な通知設定を設定します。
ダークモード
手順:
アプリ左上のプロフィールをタップします。
[設定] > [テーマ] をタップします。
[ダーク] を選択します。

利用するデバイスのシステム設定にもとづいて、ライト/ダークモードを切り替えたい場合は、[システム設定を使用] を選択します。
その他の設定
通話時にWifi、あるいはキャリアのネットワークの使用、また通話を履歴リストに含めるかを選択します。
キャリアコールを利用するには、オフィス管理者が [モバイル通話設定] を許可する必要があります。 モバイル通話設定が有効化されたオフィスでは、着信、発信ごとにHDコール (Wifi 経由) 、キャリアコールの切り替えが可能になります。
HDコールにて、着信と発信別々に HDコール:オン (=VoIPコール) もしくは HDコール:オフ (=キャリアコール) で通話するかを設定できます。WiFi やキャリアデータ通信などによりインターネットに接続できる環境の場合、より高品質な HDコール:オンを選択することをおすすめします。
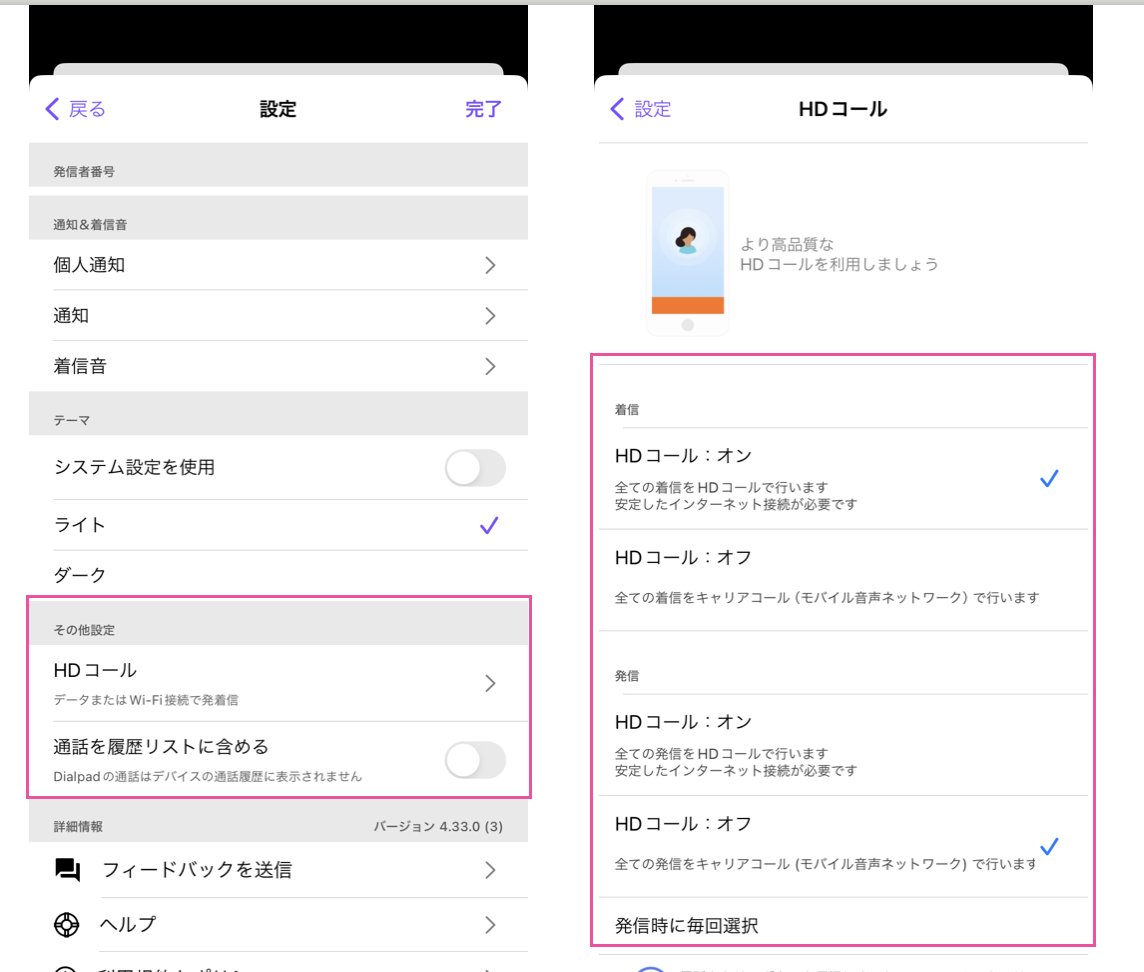
詳細情報
利用している Dialpad アプリバージョンの確認、デバッググログの送信ができます。
アプリ左上のプロフィールをタップします。
詳細情報を確認します。
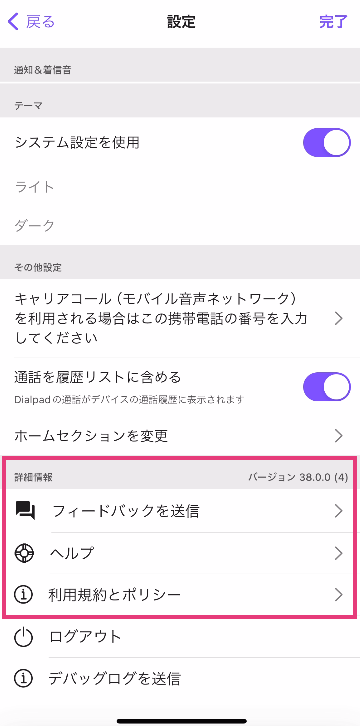
ログアウト
アプリからログアウトするには:
アプリ左上のプロフィールをタップします。
最下部までスクロールダウンして、詳細情報を表示します。
ログアウトをタップします。
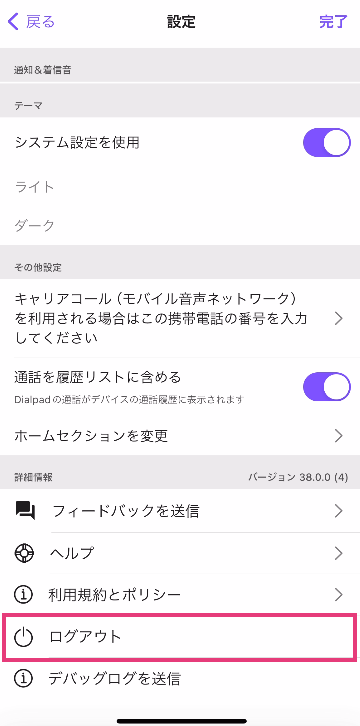
トラブルシューティング
iOSアプリで応答できないなどの着信の問題、また iPhone 側での設定詳細などは、以下ヘルプ記事でご案内しておりますので、ご参照ください。
