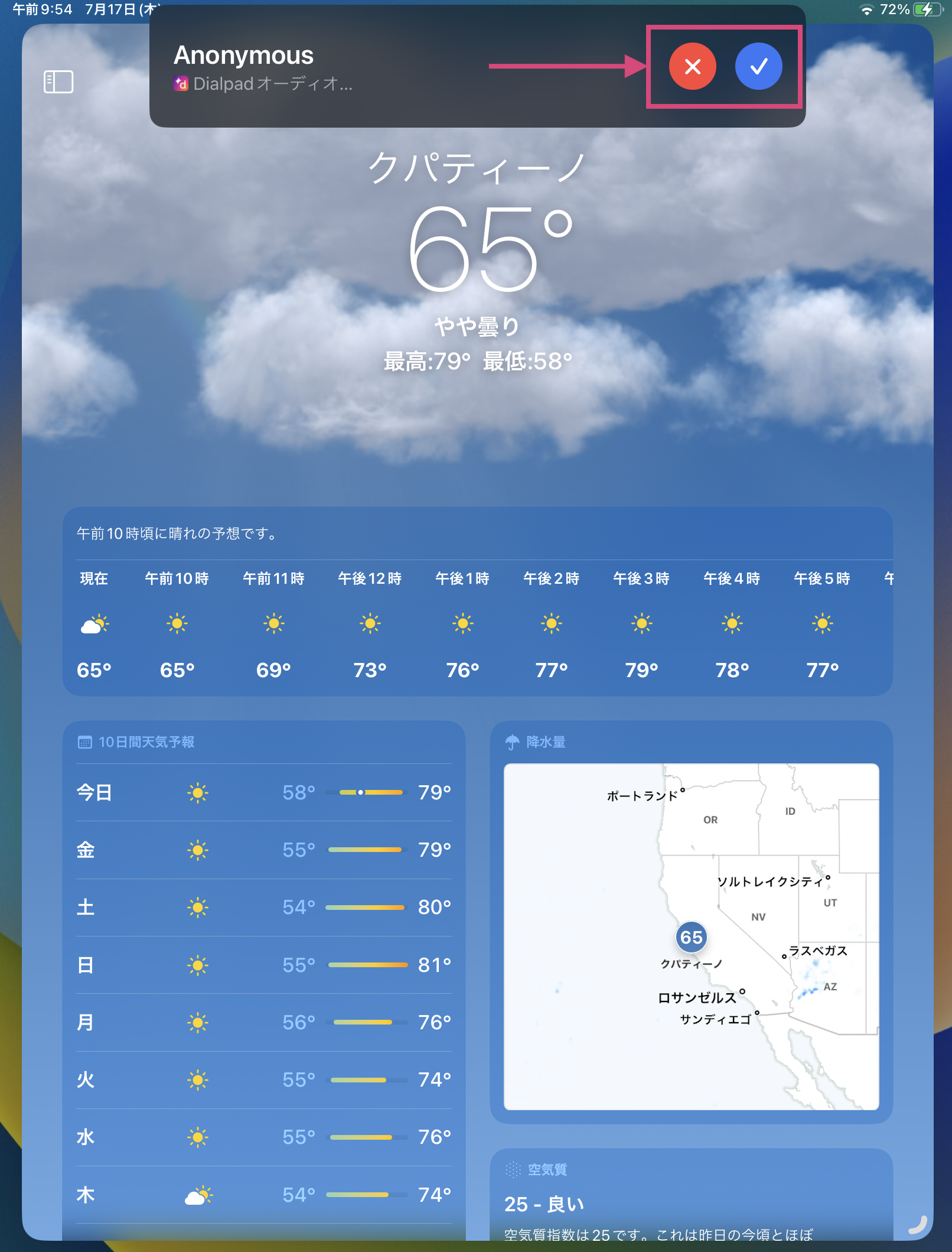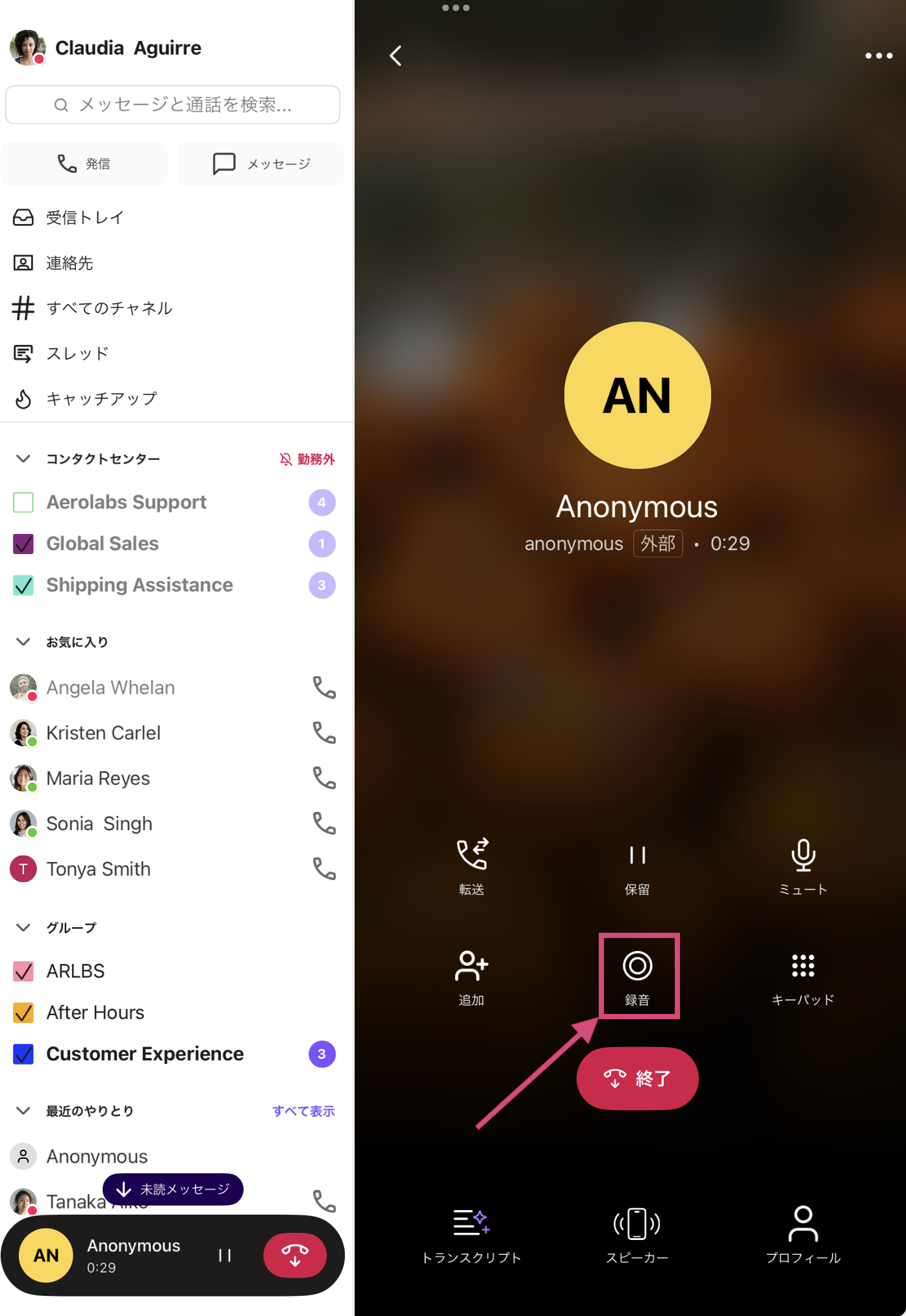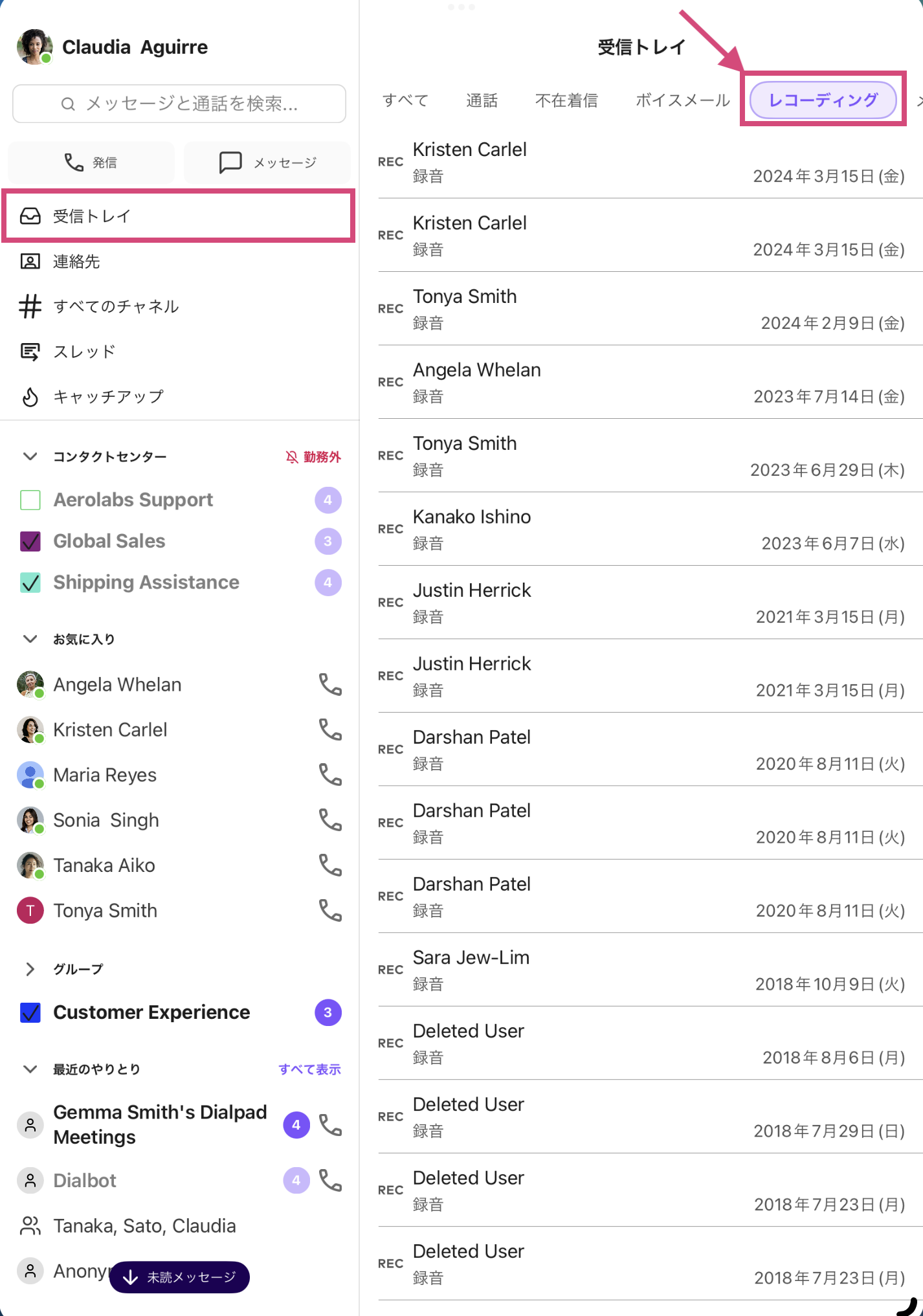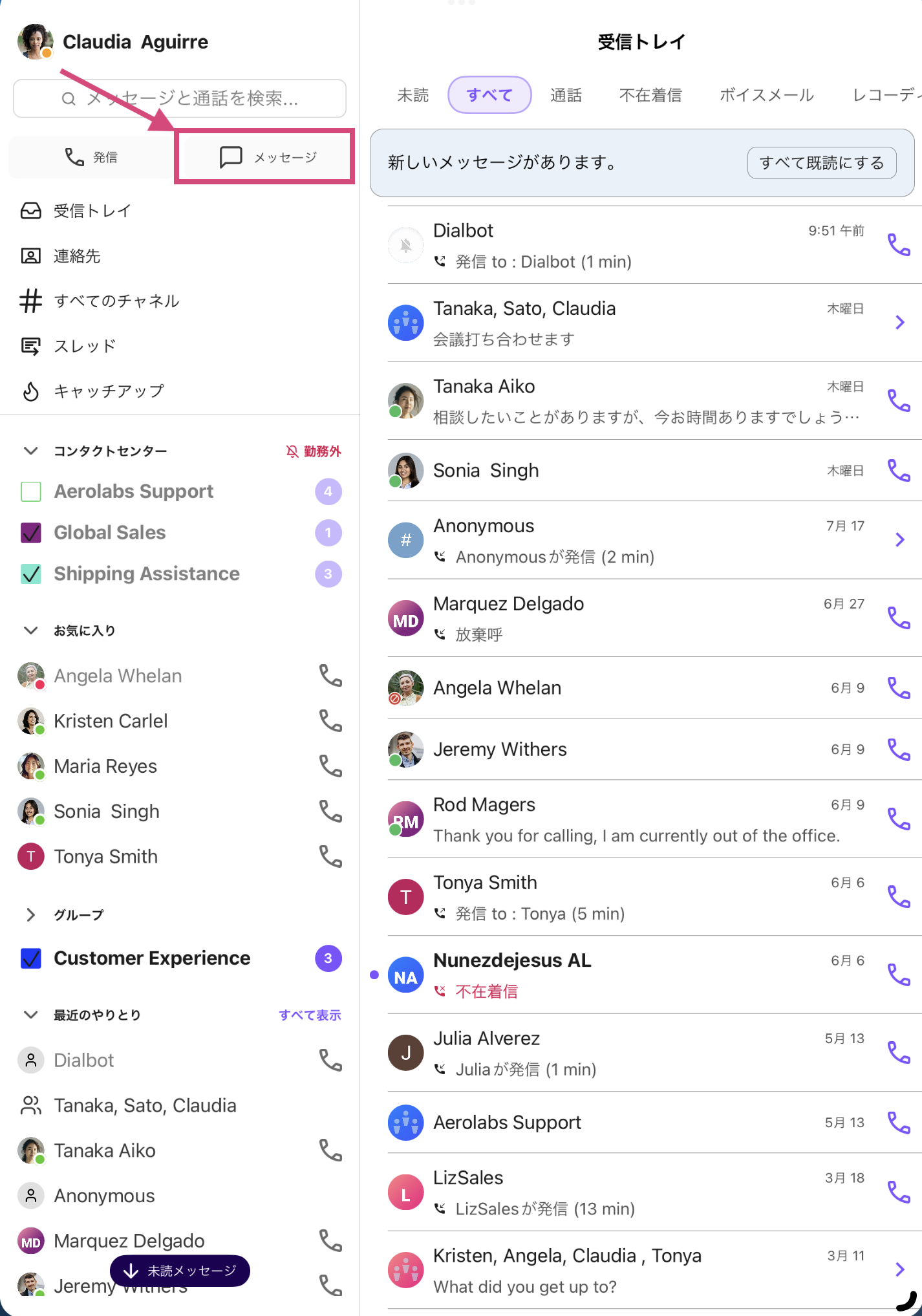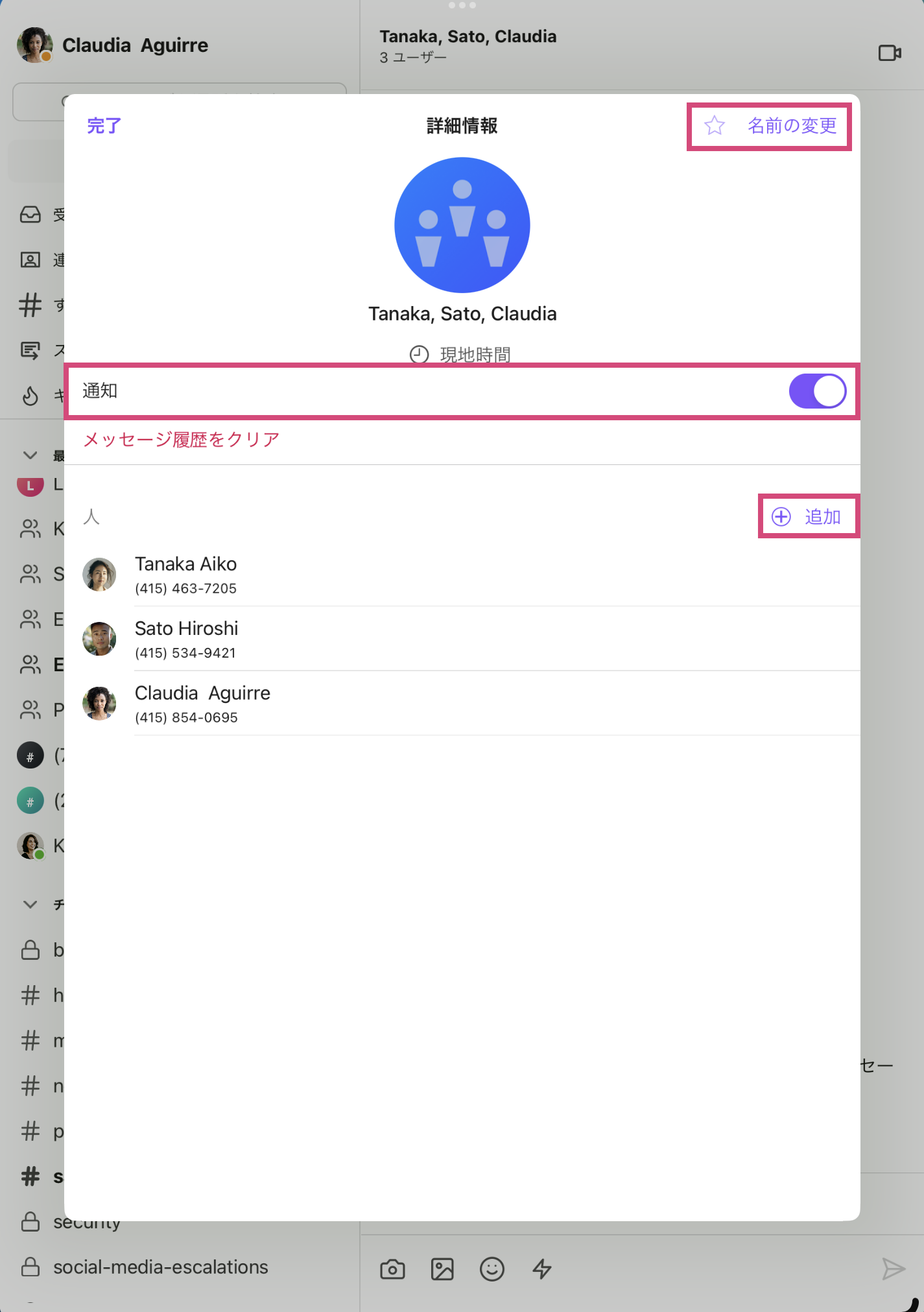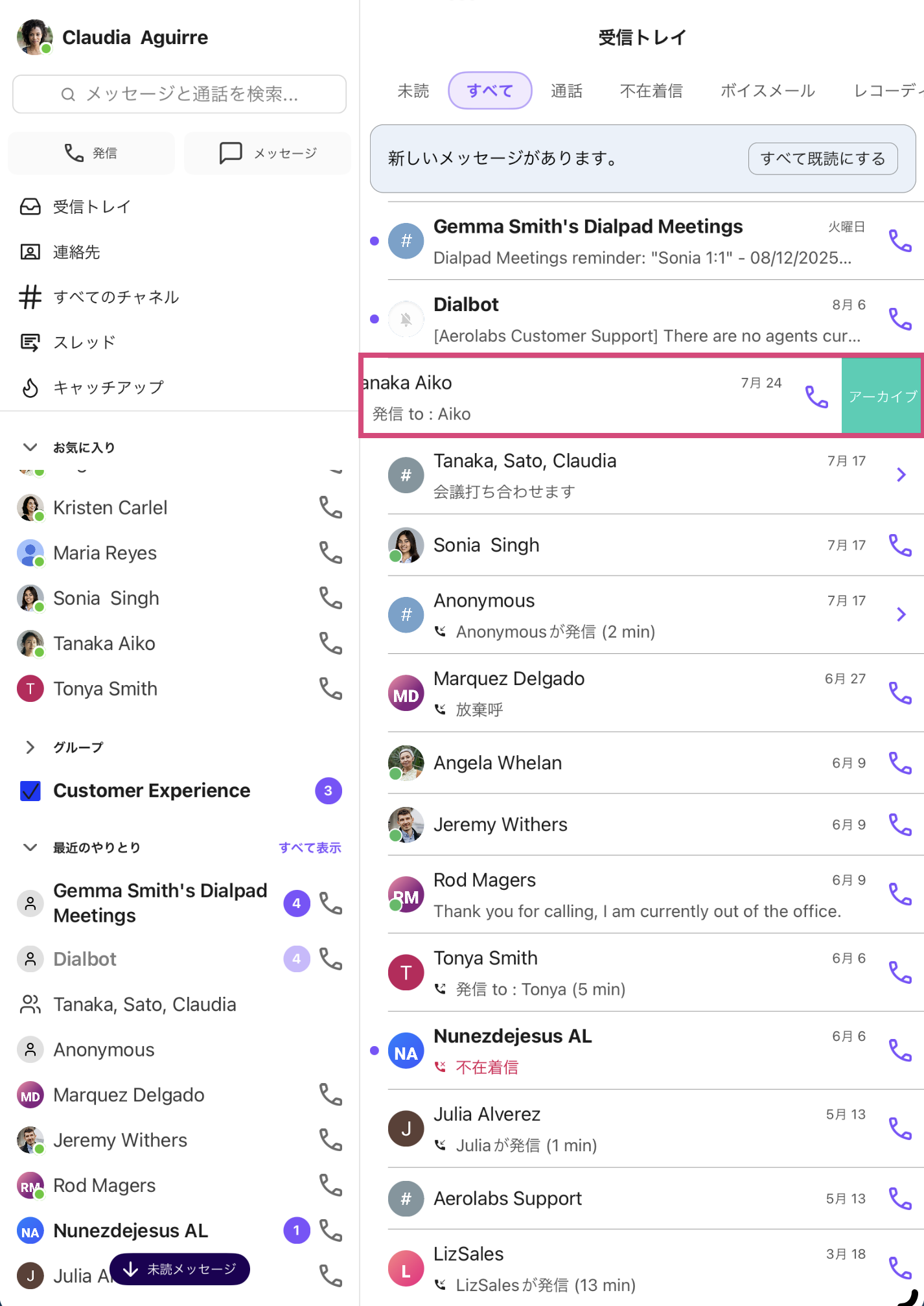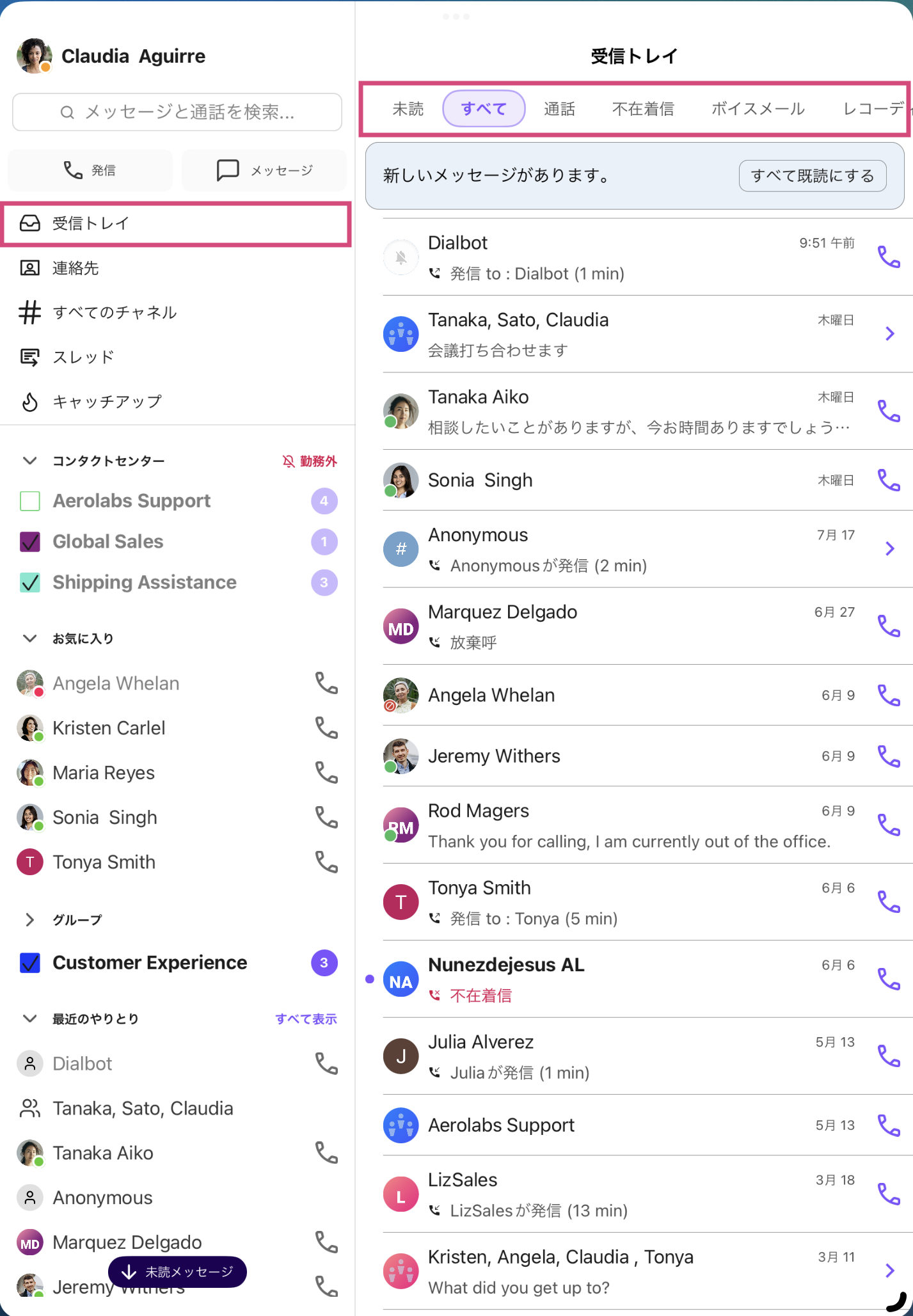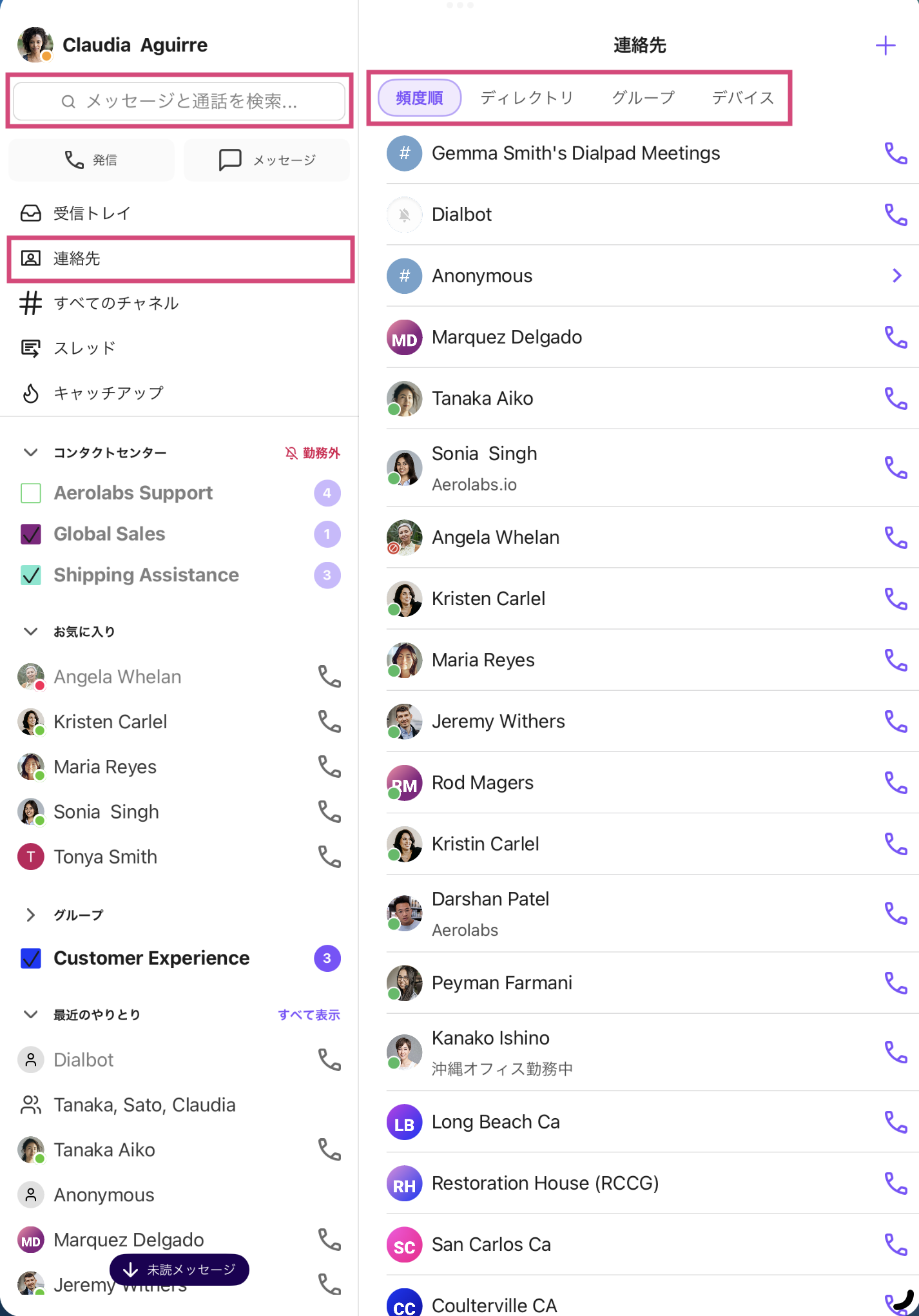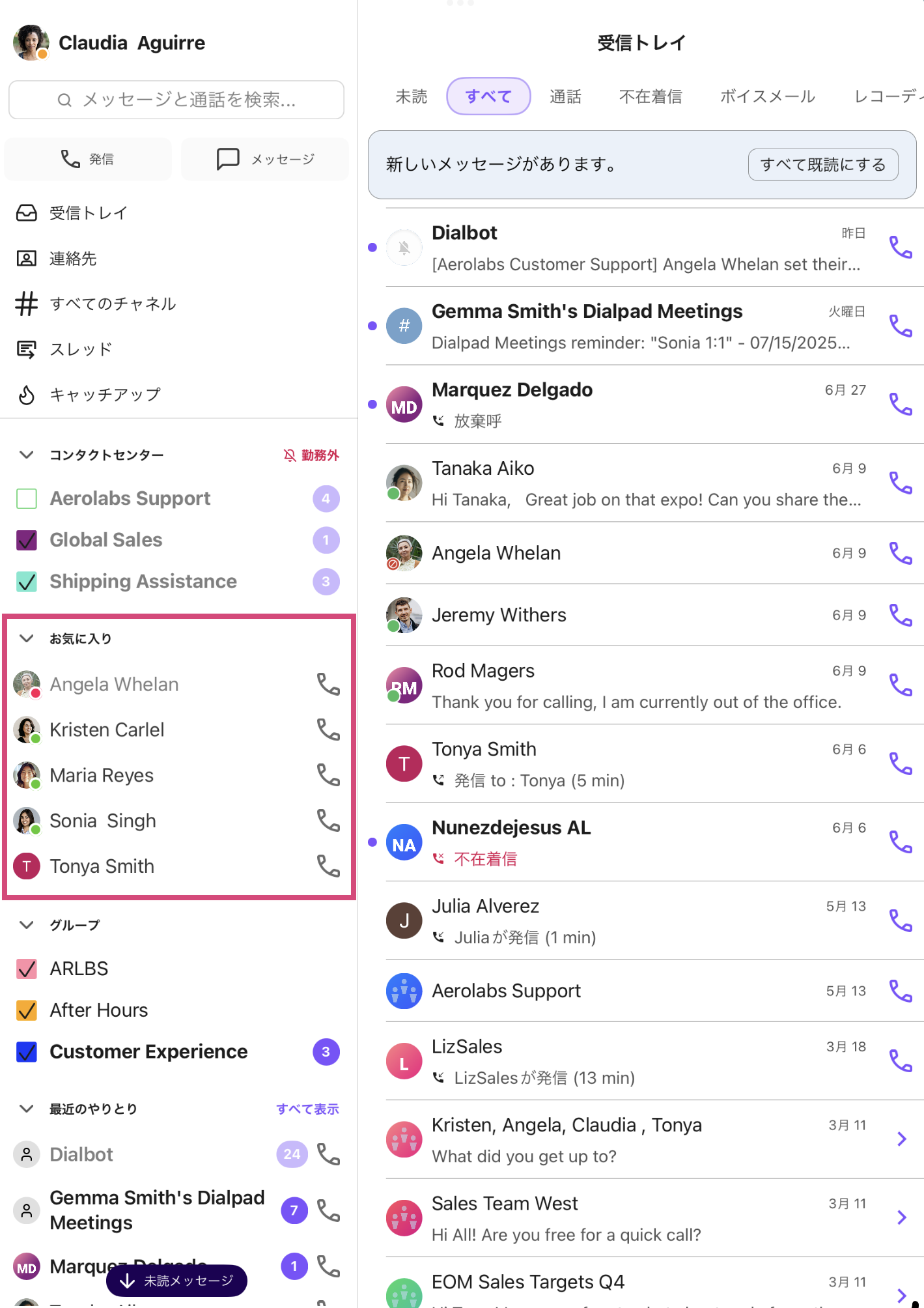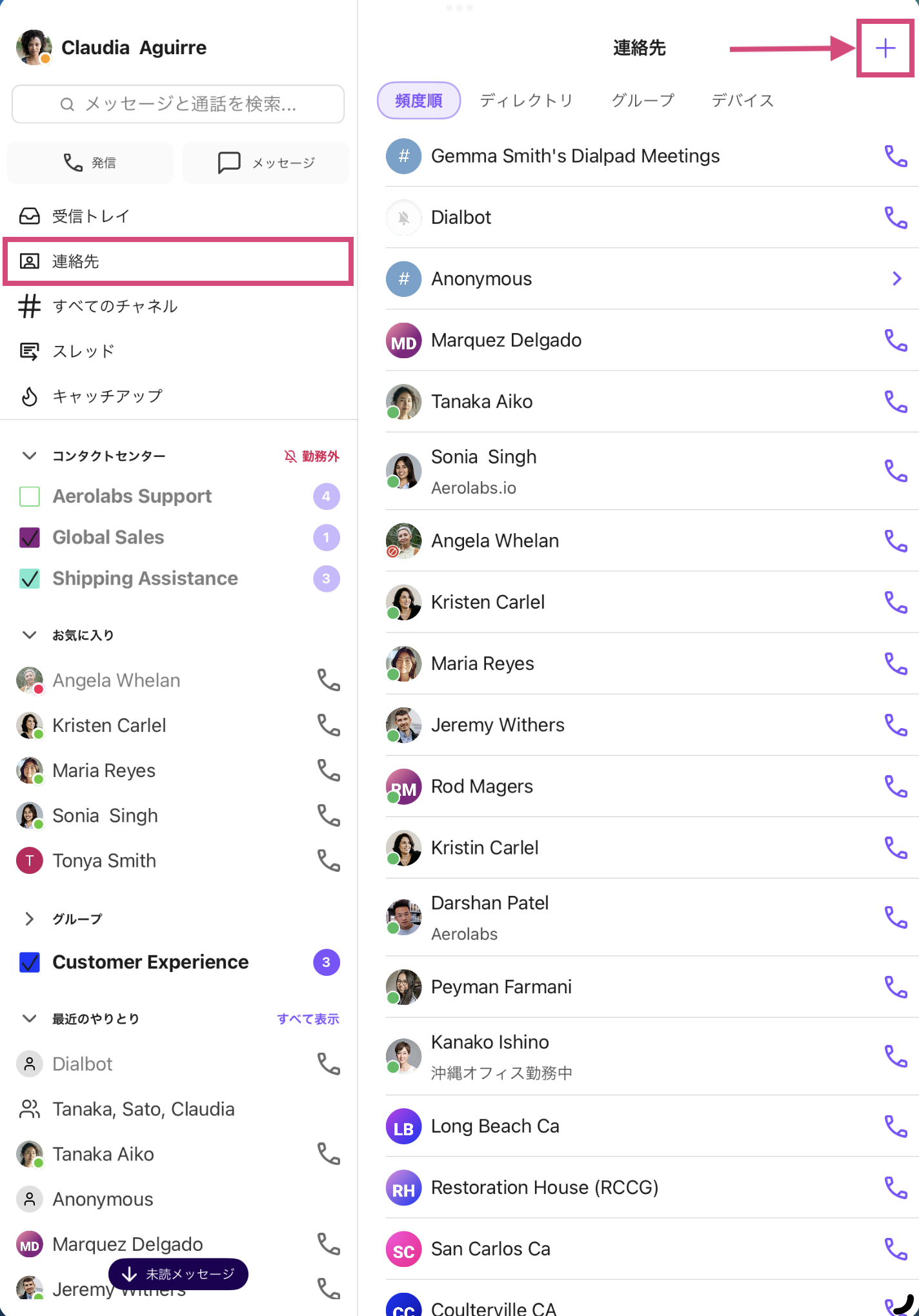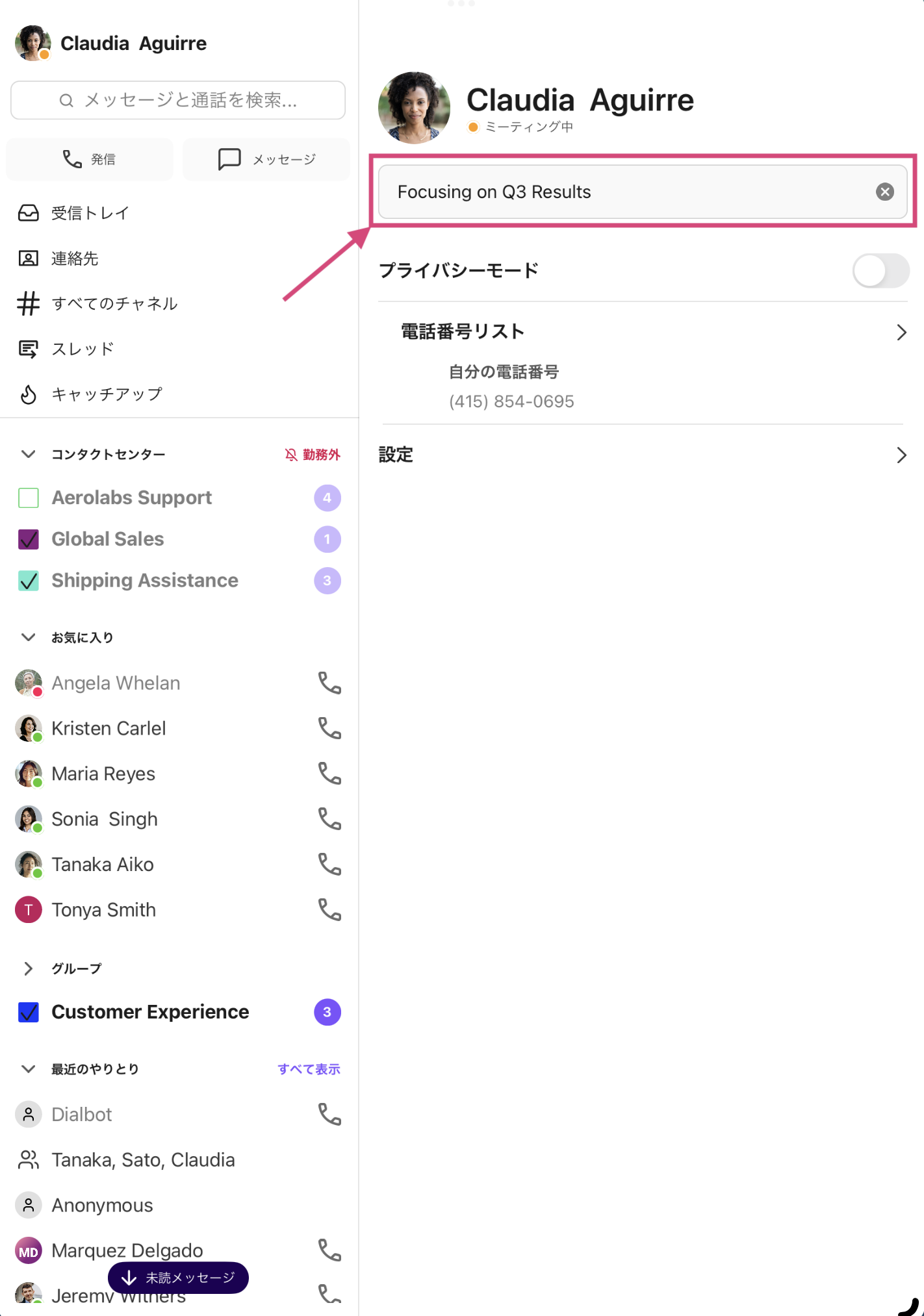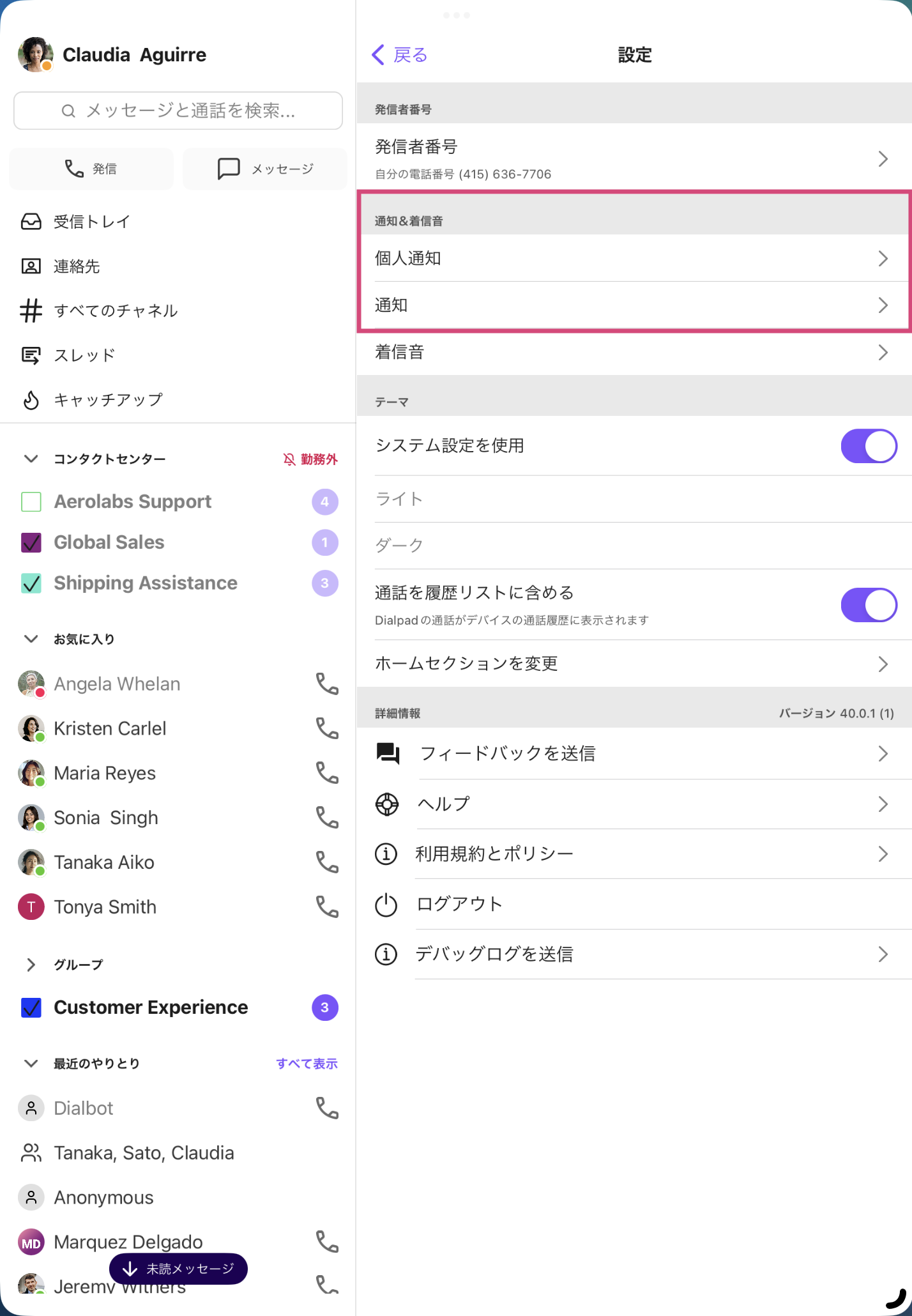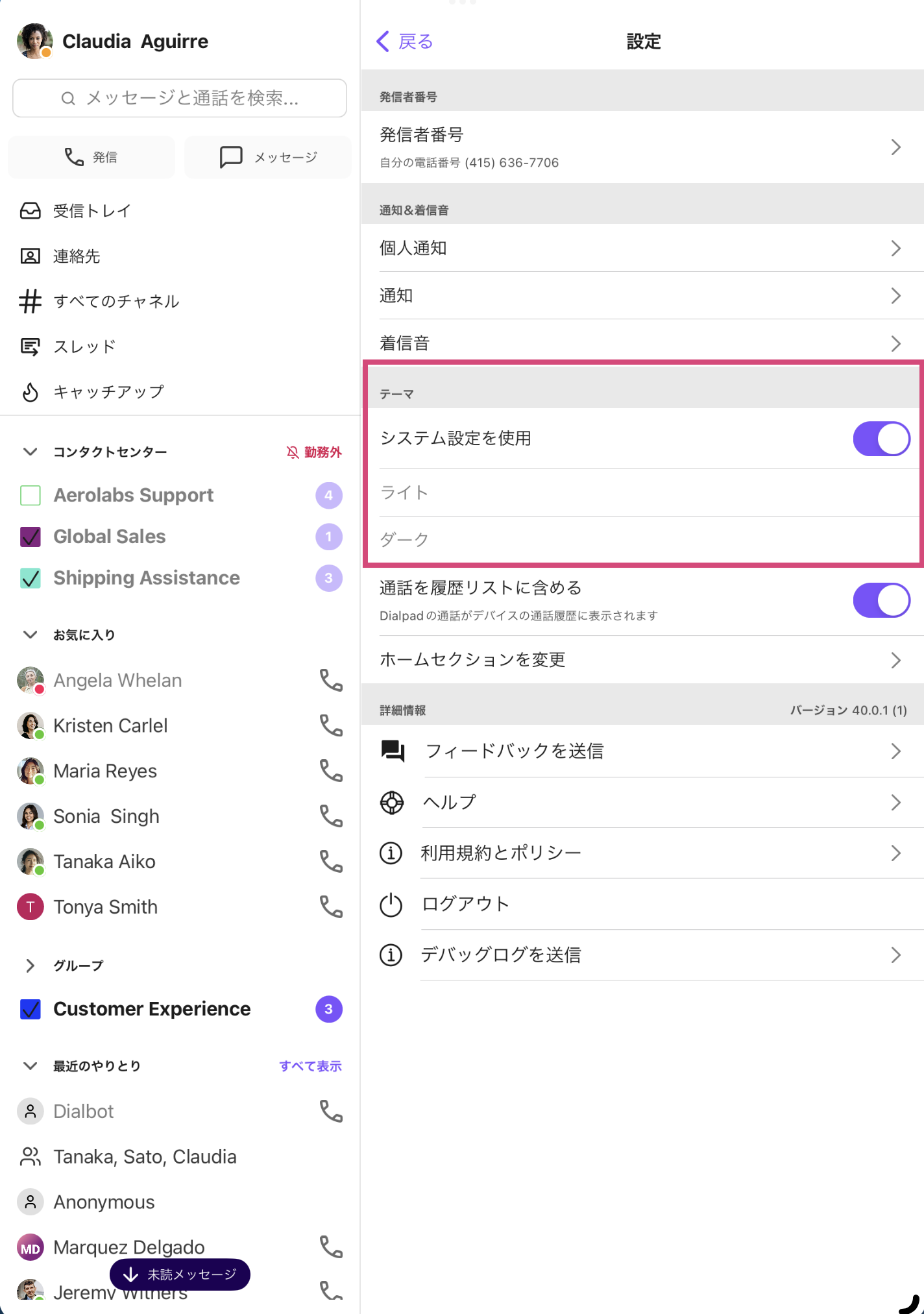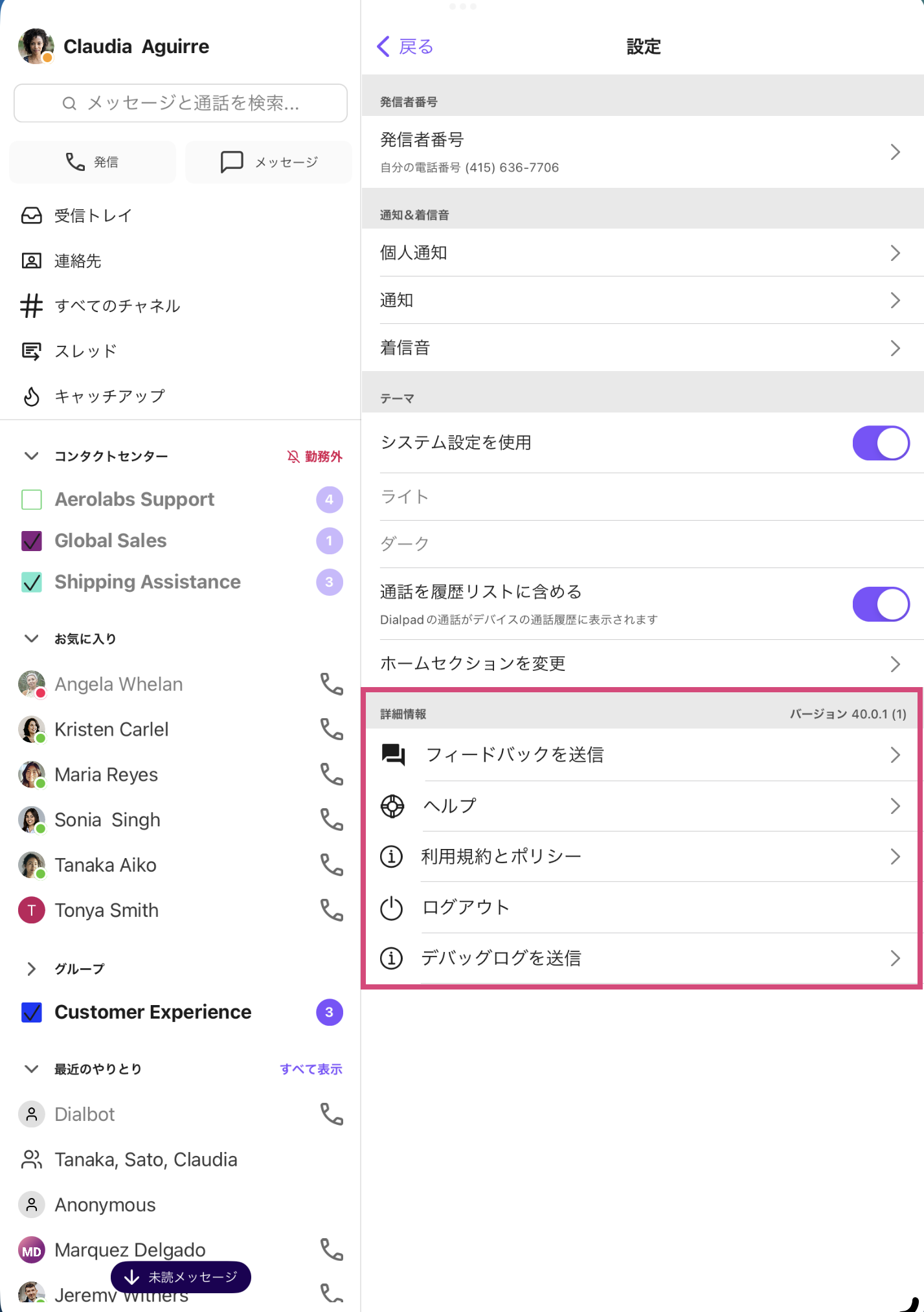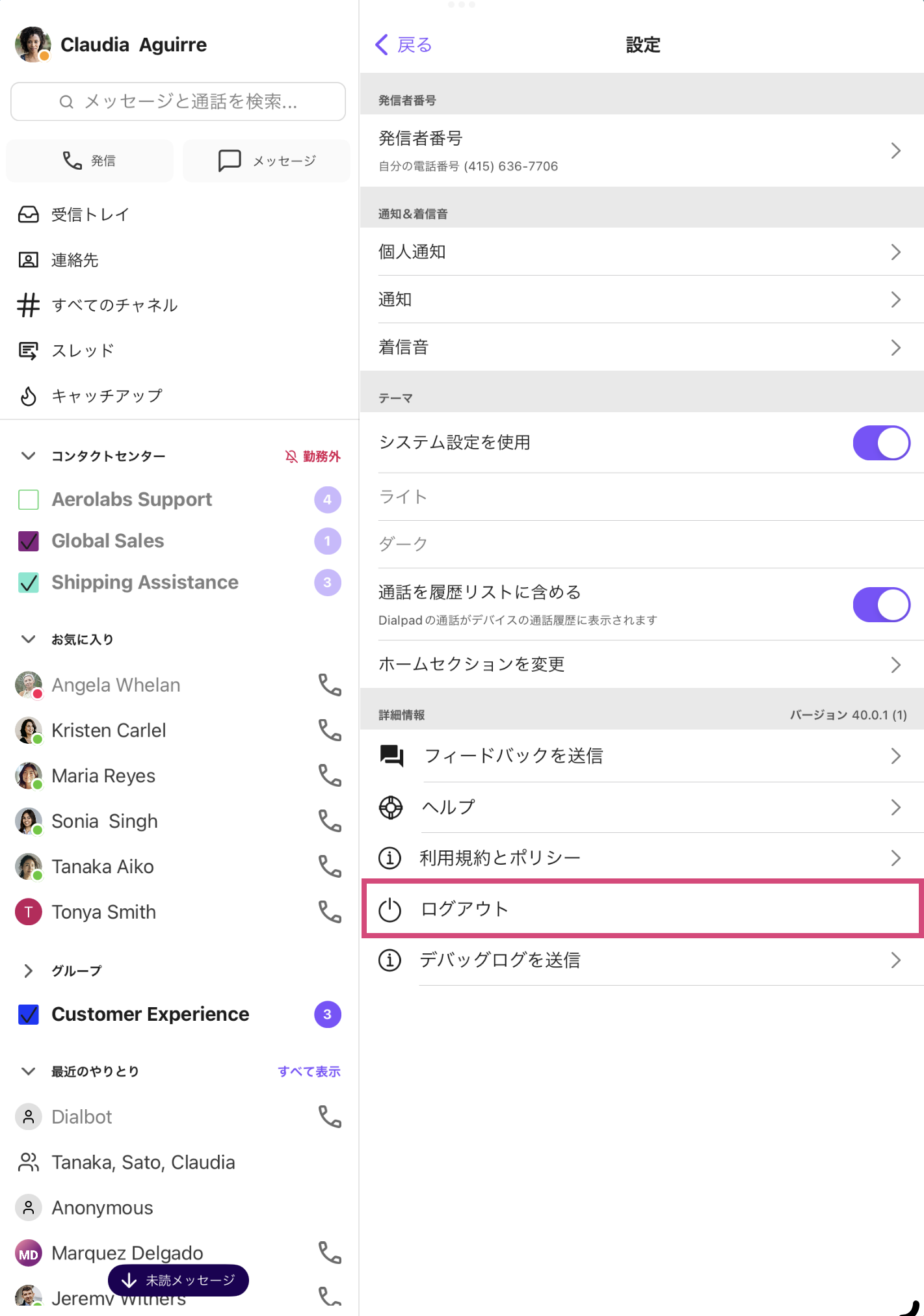Dialpad のクラウド電話システムは、iPad でのご利用が可能です。
Dialpad は、iPhone 用、また iPad 用に iOS アプリをご提供しています。アプリの特徴や機能は同じまま、iPad アプリではポートレートモード (縦表示) とランドスケープモード(横表示) があり、広い画面スペースにて必要な情報を表示できる様になっています。
以下、詳細をご参照ください。
対象ユーザー
Dialpad の iPad アプリは、iOS 17 以降の iPad で利用できます。より充実したモバイル機能をご利用いただくため、最新バージョンでのご利用を推奨します。
Note
iPad アプリは、ポートレートモード (縦表示) とランドスケープモード (横表示) の両方で使用できます。デバイスの向きを変えてモードを切り替えてください。
本ヘルプ記事では、ポートレートモードの画面表示でご案内いたします。
発信
以下3箇所から、発信できます。
左サイドバーの [発信] をタップします。
受信トレイをひらき、連絡先右側の電話アイコンをタップします。
会話履歴から電話アイコンをタップします。
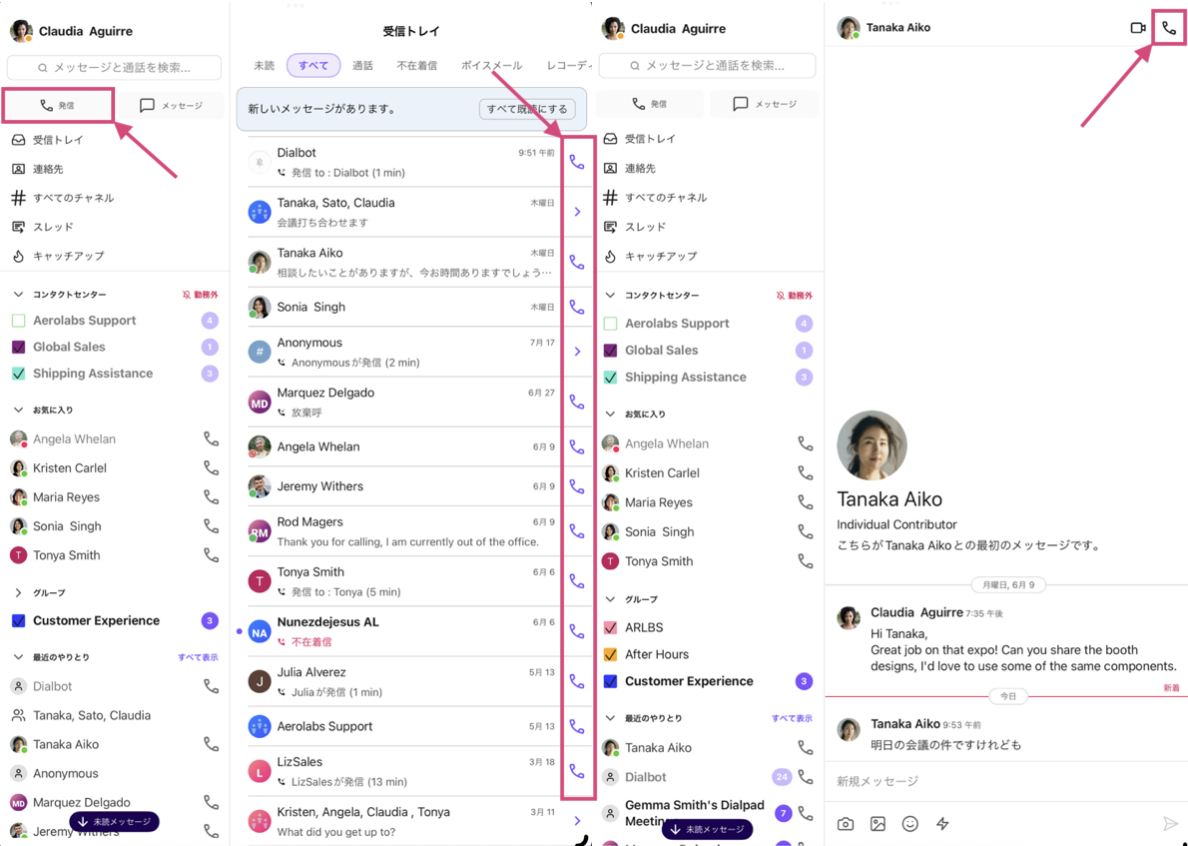
着信
応答するには、着信時のポップアップ通知から青いチェックマークのアイコンをタップします。 通話を拒否するには、赤い [X] マークのアイコンをタップします 。
通話の録音
通話を録音するには、[録音] をタップします。通話相手には、通話録音がオンになった旨のメッセージが再生されます。
通話の録音を停止するには、[録音] をタップして、録音をオフに戻します。
通話録音へのアクセス
通話録音を再生するには、[受信トレイ] > [レコーディング] タブから再生します。ダウンロードするには、デスクトップアプリで実行する必要があります。
通話の転送
転送の手順は次の通りです。
[転送] をタップします。
転送先を名前か番号で検索、または履歴から選択します。
[話してから転送] または [そのまま転送] を選択します。
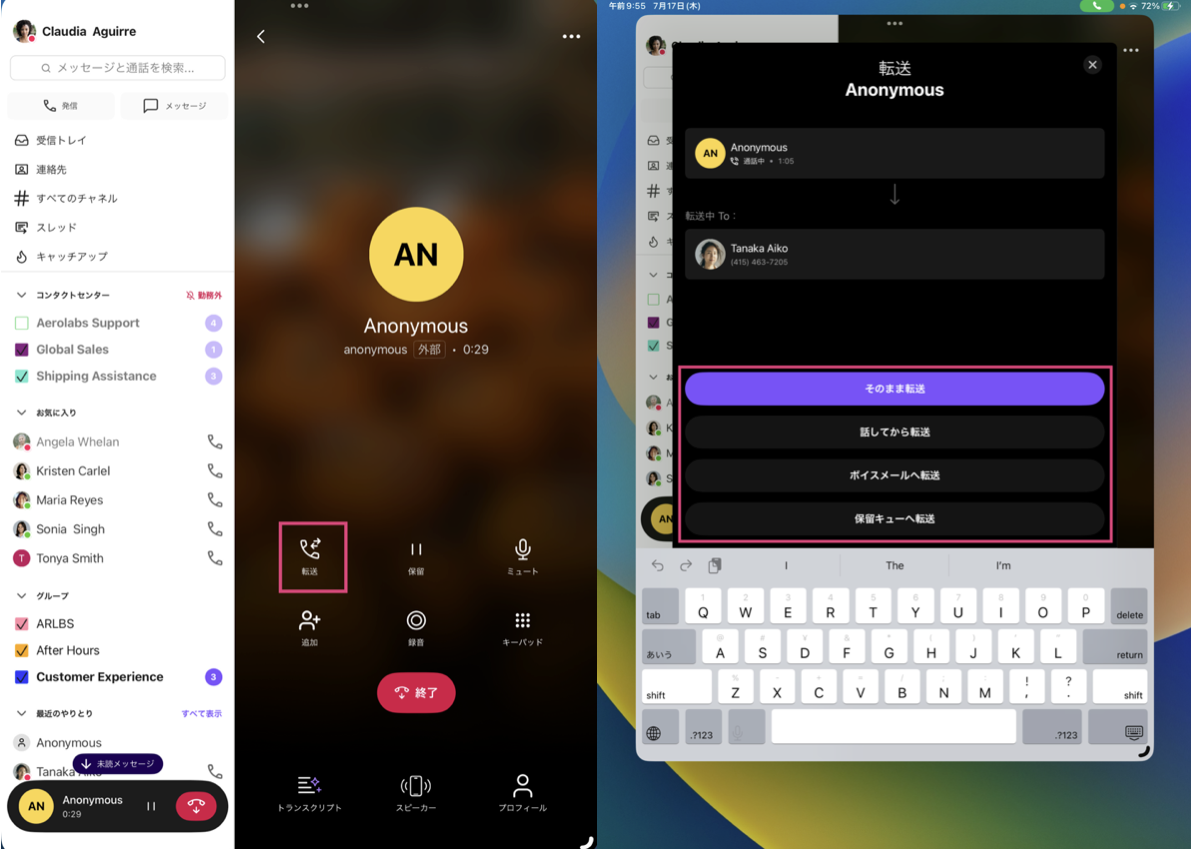
通話先の追加(3者通話)
通話中に、第3者を追加します。
[追加] をタップします。
追加するユーザーの名前か電話番号を検索、または履歴から選択します。
自分と相手に呼び出し音が聞こえます。
相手が電話に出ると両通話者のプロフィールが表示されます。
Note
追加できるのは、自分を含め3者までです。
メッセージの送信
メッセージを送信する手順は、次の通りです。
左サイドバーの [メッセージ] をタップします。
送信先の連絡先名もしくは番号を入力します。
画面下の [新規メッセージ] フィールドにメッセージを入力します。
[送信] あるいは、キーボードからエンターキーを押します。
最近のメッセージに返信するには、 受信トレイから対象の連絡先の会話履歴を開き、メッセージを入力して送信します。
メッセージの他、リンク、画像の共有や、複数の参加者にメッセージを送ることもできます。
メッセージの受信
メッセージを受信すると通知をうけます。
ポップアップ通知 | Dialpad アプリ外部の通知で受信したメッセージが表示されます。 |
アプリ内通知 | Dialpad アプリ内では、受信トレイの [未読] タブ、[メッセージ] タブにメッセージが表示されます。未読のものは連絡先が太字で表示され、[お気に入り]、[最近のやりとり] セクションでは、プロフィール横に青い点が表示されます。 |
通知バッジ | Dialpad アプリのアイコンに小さな赤い点が添付され、未読数とともにが表示されます。 |
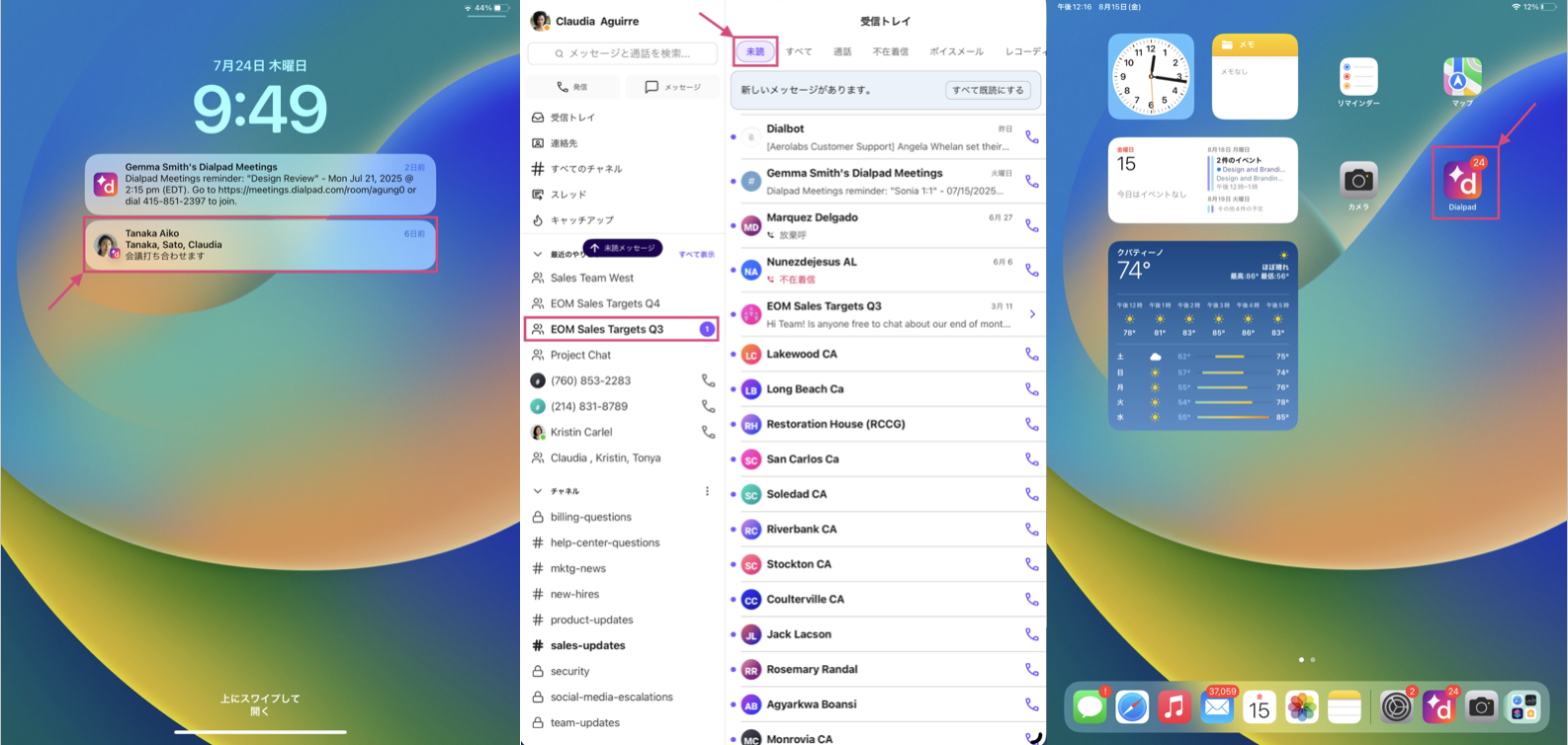
グループメッセージ
グループにメッセージを送信する手順は、次の通りです。
左サイドバーの [メッセージ] をタップします。
対象の連絡先の名前または番号を入力します。
メッセージを入力し、[送信] あるいは、キーボードからエンターキーを押します。
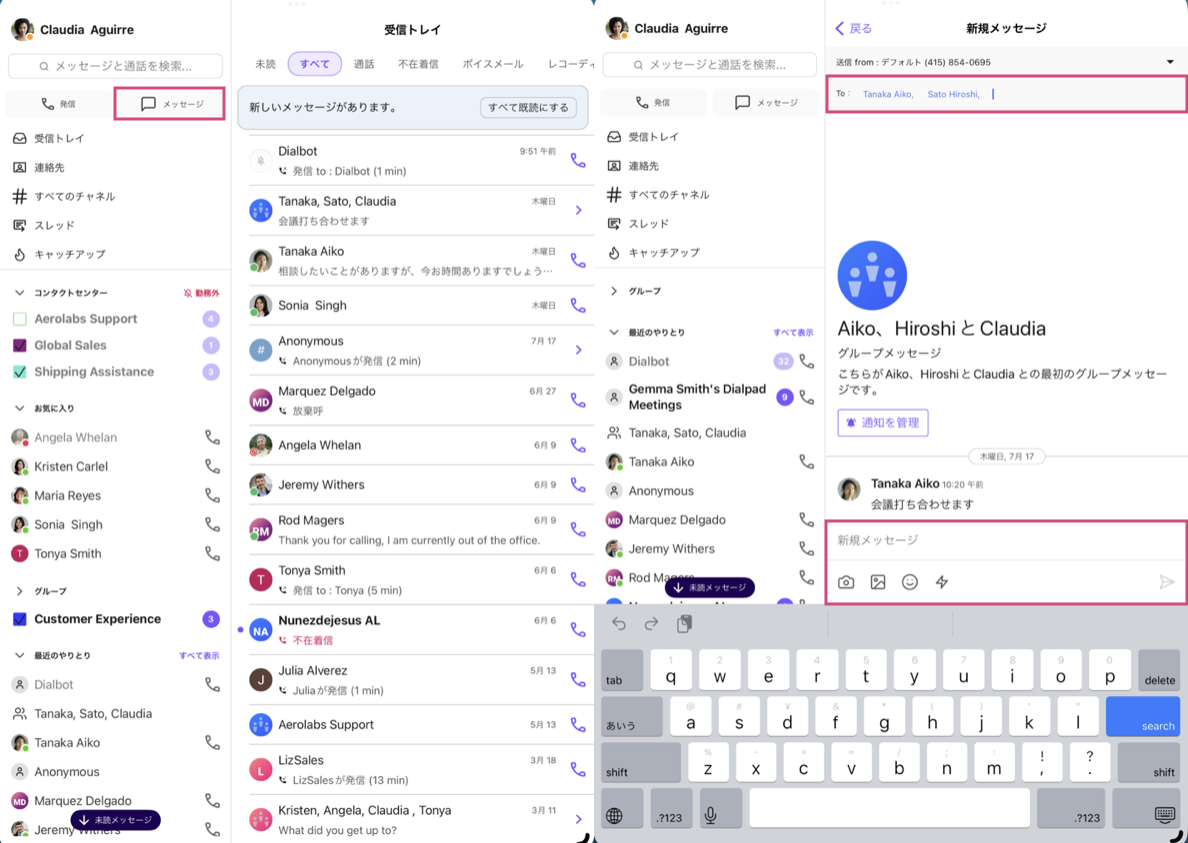
グループメッセージの詳細を表示するには、会話スレッドを開き、上部にある名前をタップします。
グループ名の変更、スターをクリックしてお気に入りに追加、通知のオンのほか、新規メンバーの追加や、参加者の名前をタップしてプロフィールを表示することができます。
会話履歴のアーカイブ
会話履歴をアーカイブする手順は、以下のとおりです。
受信トレイから対象の会話履歴を開きます。
右から左にスワイプして [アーカイブ] ボタンを表示します。
アーカイブボタンをタップして、会話をアーカイブします。
外部アプリから共有
外部アプリからDialpad へ共有する手順は、以下のとおりです。
外部アプリで [共有] ボタンを選択します。
Dialpad をタップします。
Dialpad で共有する連絡先を選択します。
[送信] をタップして共有を完了します。
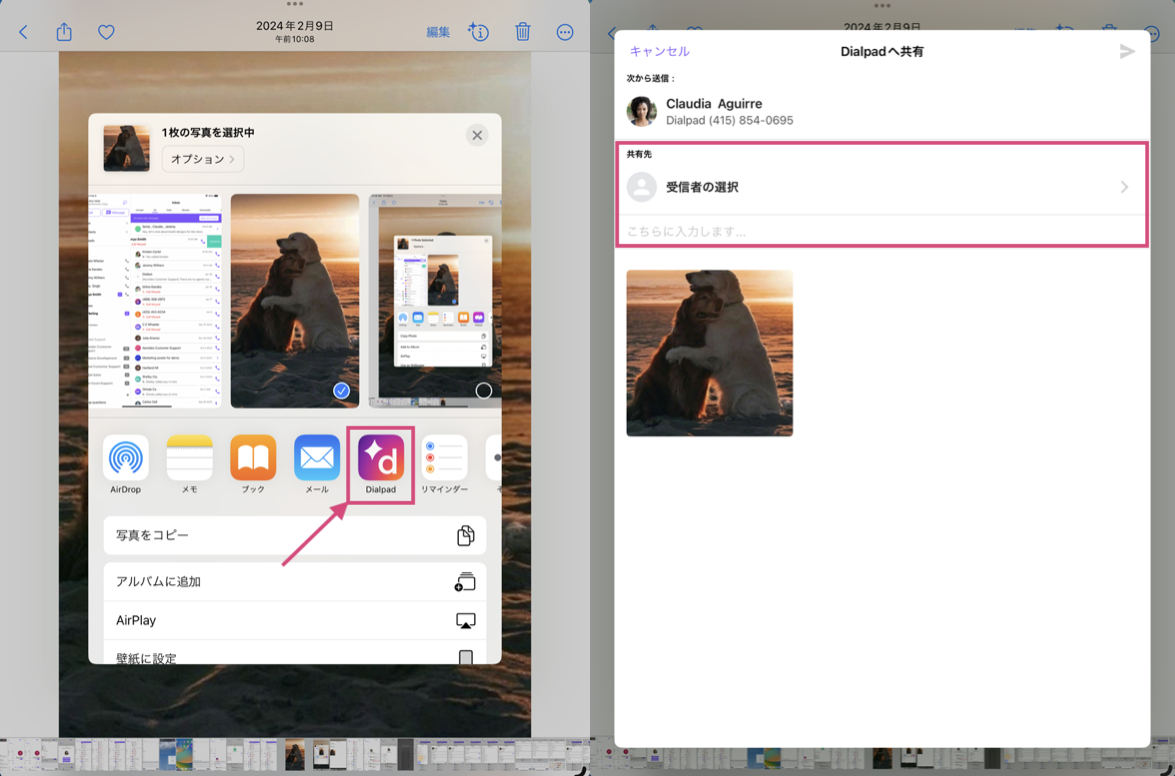
受信トレイ
受信トレイは、新着、すべて、通話、不在着信、ボイスメール、録音、メッセージ、スター、スパムの9つのタブに分かれています。
受信トレイを確認するには、[受信トレイ] をタップします 。 次に、水平方向にスクロールして次のタブにアクセスします。
連絡先の管理
連絡先は、ディレクトリから検索、あるいは連絡先名や電話番号で検索できます。
連絡先のセクションは、次の 4 つに分かれています。
頻度順 | 最近やり取りした連絡先 |
ディレクトリ | カンパニーディレクトリ内の連絡先 |
グループ | グループに紐づいた連絡先 |
デバイス | デバイス上のローカルコンタクト |
連絡先横の電話アイコンをタップすると発信がされ、名前をタップすると会話履歴が開きます。
引き続き、メッセージ送信、発信、会話履歴から相手のプロフィール表示などができます。
連絡先をお気に入りに追加
連絡先をお気に入りに追加する手順は、以下のとおりです。
会話履歴を開きます。
名前をタップすると、連絡先の詳細が表示されます。
スターをタップします。

お気に入りに登録した連絡先は [お気に入り] セクション に表示されます。
連絡先プロファイルに戻り、スター印をタップすると、お気に入りから除外されます。
新しい連絡先を追加
新しい連絡先を追加するには、[連絡先] をタップして、[+] アイコンをタップします。
名前、電話番号、メールアドレス、会社、ロールなどの連絡先情報を入力します。
着信した電話番号から新しい連絡先に追加
着信後など、未登録の電話番号を新しい連絡先として追加することもできます。
対象の電話番号をタップして、会話スレッドを開きます。
[連絡先を追加] をタップします。
新しい連絡先を作成するか、既存の連絡先に追加するかを選択します。
連絡先情報 を入力します。
連絡先プロファイルを表示
連絡先プロファイルを表示するには:
会話スレッドを開きます。
連絡先の名前をタップします。

ポップアップ画面に、連絡先情報が表示されます。
発信者番号
発信者番号の設定には、以下の3つの方法があります。
会話のスレッドで右上の電話のアイコンを長押しし、表示される発信番号リストから選択(左)
プロフィールアイコンから[設定] > [発信者番号] より選択(中央)
[新規通話] をタップし、通話画面上の [From:] のドロップダウンメニューより選択(右)
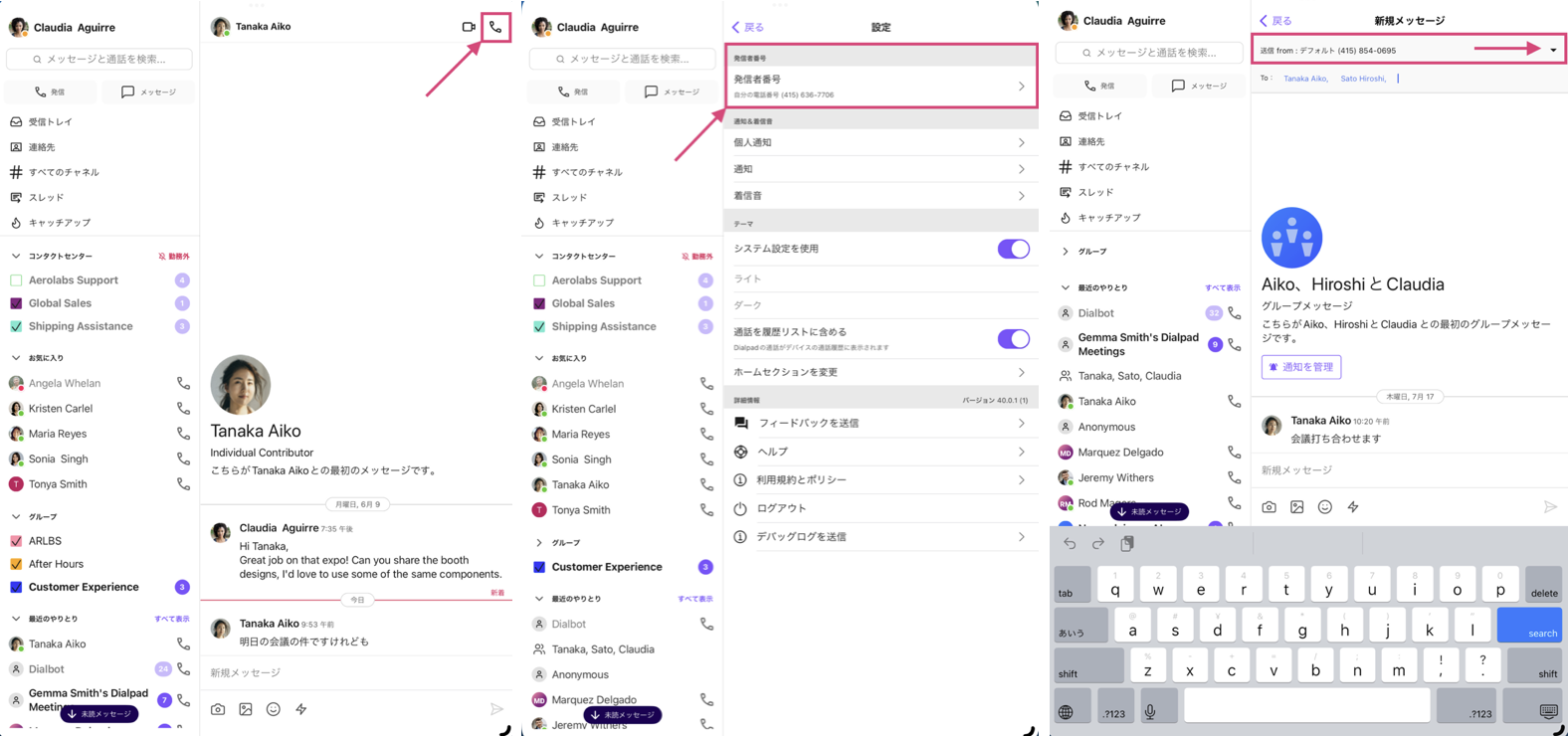
グローバル発信者番号を設定する場合、プロフィール設定から設定します。Dialpad.com にログイン後、[設定] > [プロフィール] を開き、発信者番号を変更します。
グローバル発信者番号を設定すると、個人通話において発信者番号をその番号に見せかけて発信できますが、個人の通話として記録されます。
グループ通話として記録したい場合、発信時にグループを選択して発信します(通話画面でグループの名前のタグがついている場合、グループ通話です)。
Note
Dialpad AIr 0AB-J番号をオフィスやグループなど共有番号へ設定している場合、個人発信で Dialpad AIr 0AB-J を利用できないのでご留意ください。
プロフィールにて、個人の発信者番号で Dialpad AIr 0AB-J 番号を設定せず、個人番号ほか 050 の番号へ変更してください。
プライバシーモード
一時的に電話を受けたくない場合など、プライバシーモードで着信を停止します。
[プロフィール] をタップして開きます。
[プライバシーモード] にてプライバシーモードに切り替えることができます。

カスタムステータス
ステータス更新で、現在地や状況を知らせることができます。
カスタムステータスを設定する手順は、以下のとおりです。
プロフィール写真をタップします。
ステータスをタップします。
ステータスを入力、絵文字やプリセットのステータスから選択します。
カスタムステータスが入力されている場合は、一旦クリアします。
[タイマーの設定] 時間がすぎると、ステータスはクリアされます。
プリセットのステータスから選択します。
通知設定
着信、メッセージ、不在着信、ボイスメールより、必要な通知を設定できます。
手順:
アプリ左上のプロフィールをタップします。
[通知 & 着信音] をタップします。
[個人通知]、[通知] のいずれかをタップします。
必要な通知を選択します。
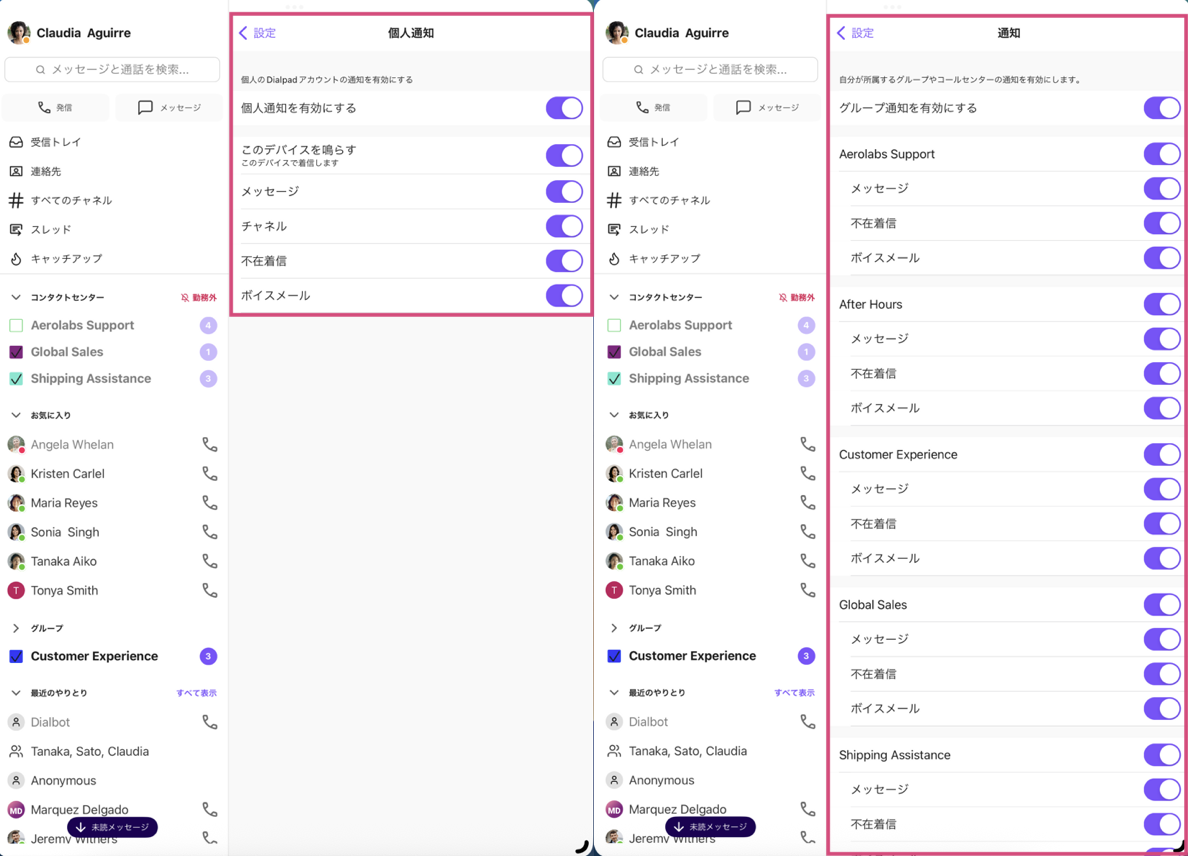
ダークモード
手順:
アプリ左上のプロフィールをタップします。
[テーマ] をタップします。
[ダーク] を選択します。
利用するデバイスのシステム設定にもとづいて、ライト/ダークモードを切り替えたい場合は、[システム設定を使用] を選択します。
詳細情報
利用している Dialpad アプリバージョンの確認、デバッググログの送信ができます。
アプリ左上のプロフィールをタップします。
[詳細情報] を確認します。
また、ヘルプセンターや、利用規約、プライバシーポリシーにアクセスできます。
ログアウト
アプリからログアウトする手順は、以下のとおりです。
アプリ左上のプロフィールをタップします。
最下部までスクロールダウンして、詳細情報を表示します。
[ログアウト] をタップします。