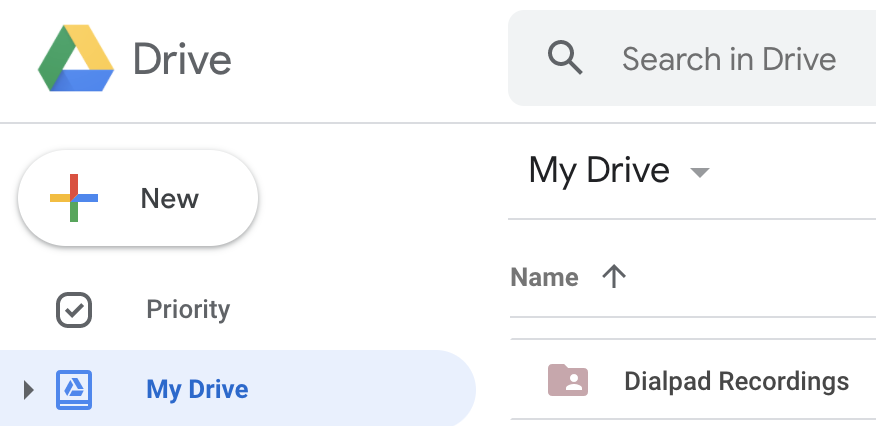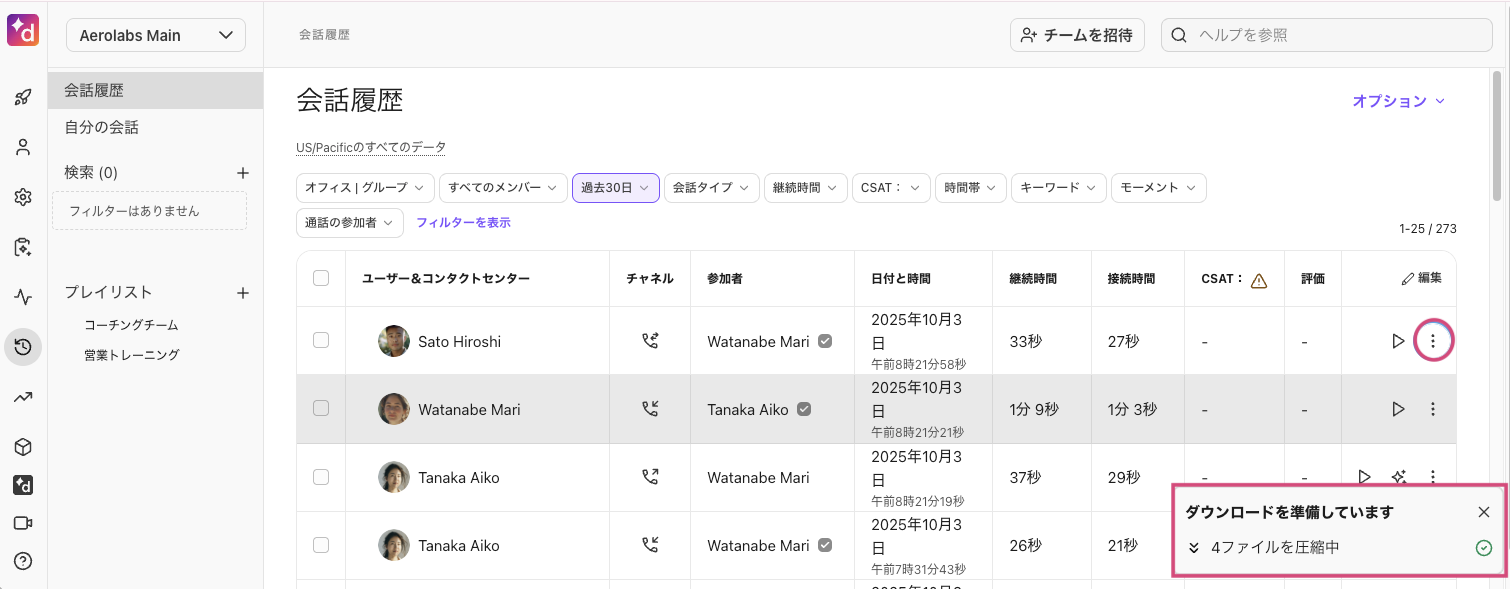管理者によりこの機能が有効化されると、どのデバイスからでも [録音] をクリックすると通話の録音ができます。
モバイルアプリについては iOS または Android をご覧ください。この記事ではデスクトップアプリについて紹介します。
対象ユーザー
通話録音は、すべてのプランおよび Dialpad のウェブ、デスクトップ、モバイルアプリでご利用いただけます。
通話中に手動で録音する
個人番号の通話を録音するには事前に管理者による機能の有効化が必要となります。
通話中に手動で録音を始めるには [録音] ボタンをクリックします。
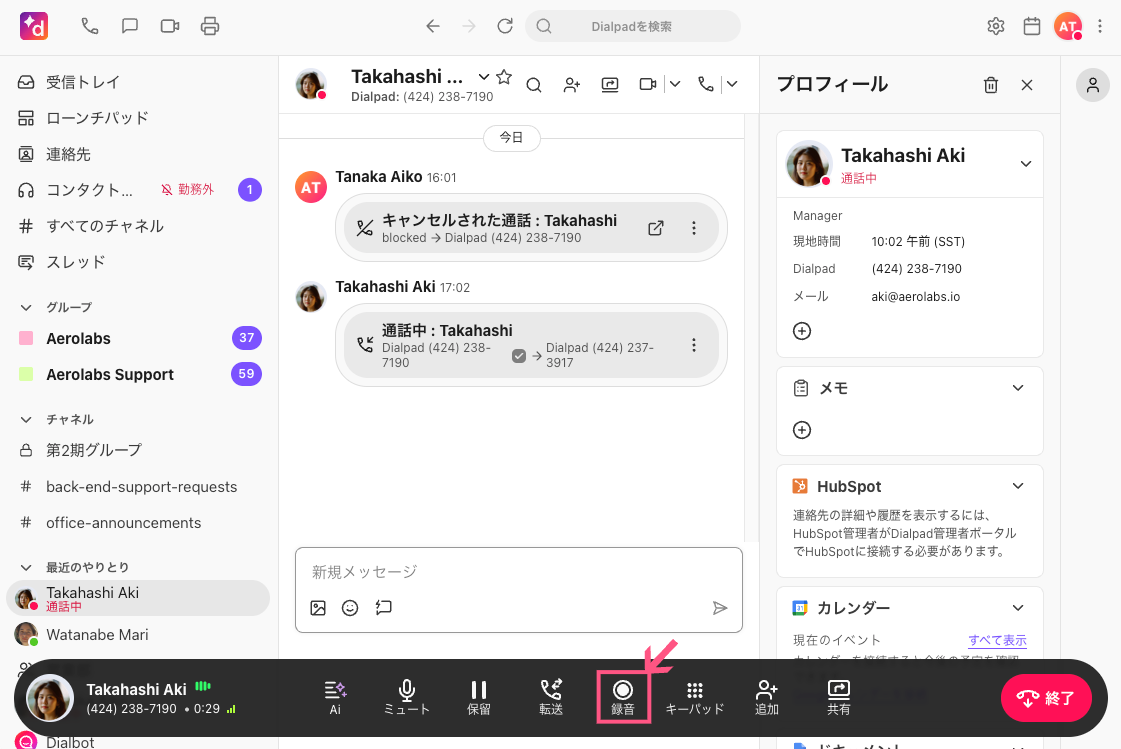
録音を停止するには [停止] ボタンを再度クリックします。
[録音] ボタンで手動録音したものはユーザーの個人通話録音として保存されます。
Note
手動で録音された共有番号(代表番号、グループ、コンタクトセンター)の通話は、会話履歴と共有番号の受信トレイからアクセスできます。これらの通話録音にアクセスできるのは、共有番号にアサインされた管理者のみであり、オペレーターはアクセスできません。
録音の再生
通話録音は、受信トレイと会話履歴からアクセスできます。
受信トレイ
ユーザーの個人番号での通話録音を手動録音したものにアクセスするには:
[受信トレイ] を選択します。
[レコーディング] タブに移動します。
再生ボタンをクリックします。
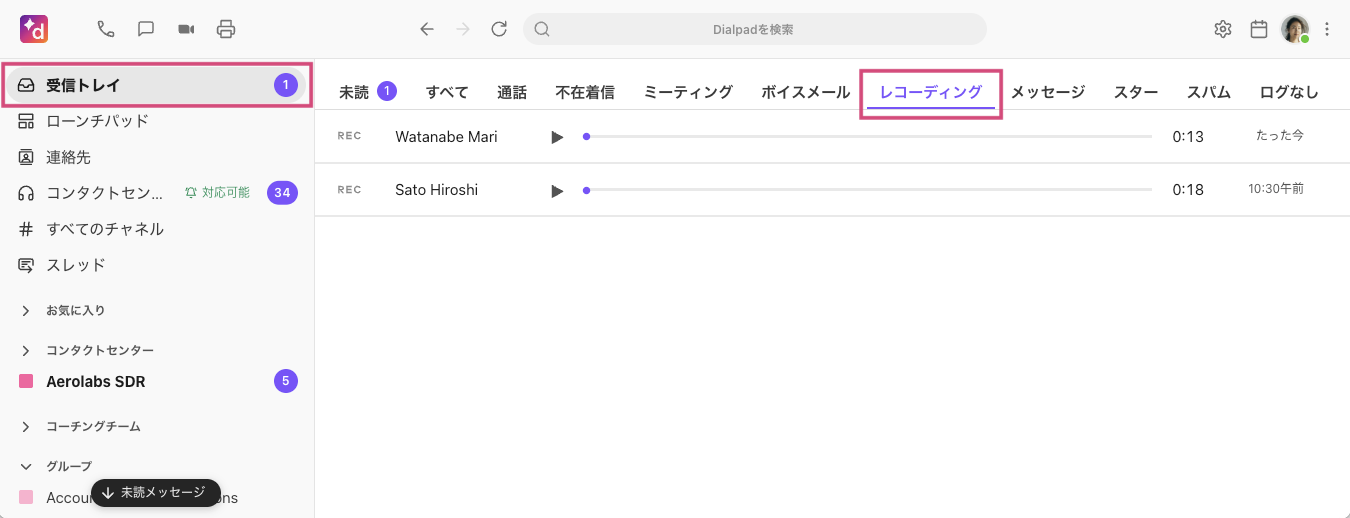
会話履歴
会話履歴から通話録音にアクセスするには:
[自分の会話] を選択します。
対象の通話に移動し、再生ボタンをクリックします。
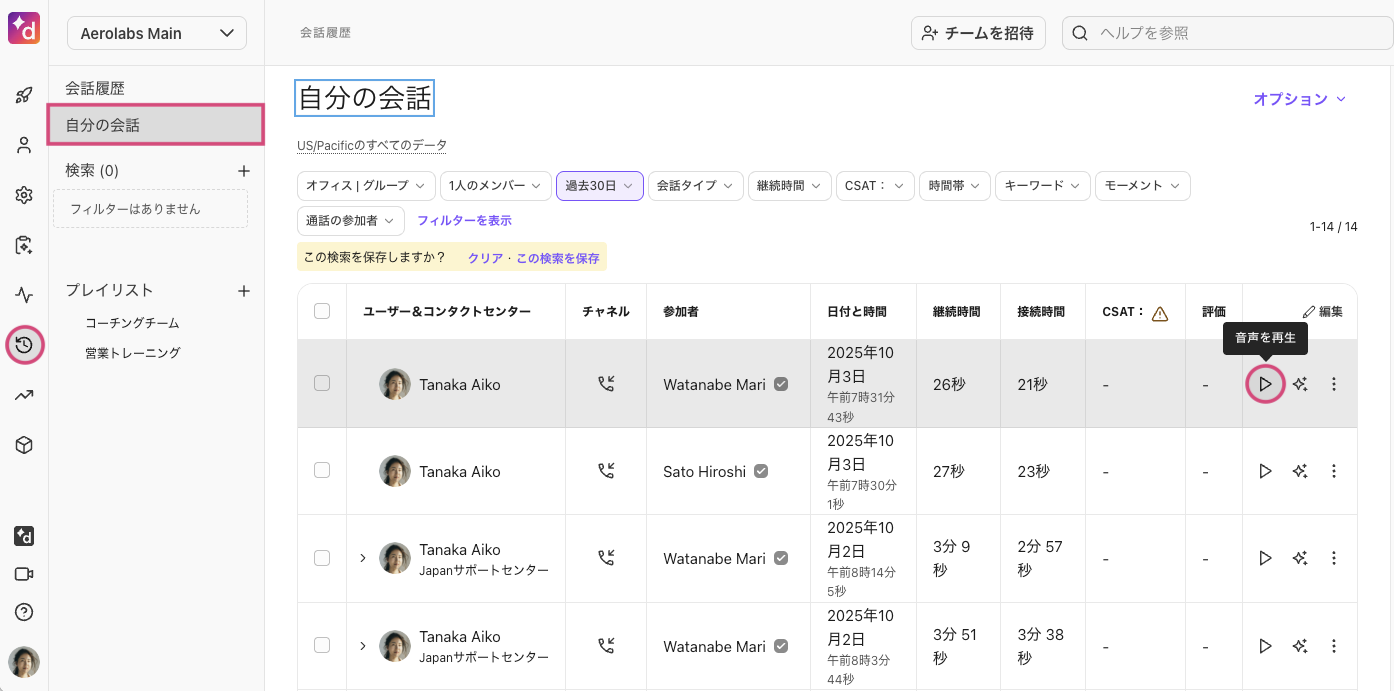
Note
会話ビューからも通話録音にアクセスできます。
録音をダウンロード
通話録音は、Dialpad アプリの受信トレイおよび会話履歴からダウンロードできます。
受信トレイ
手順:
[受信トレイ] > [レコーディング] タブを開きます。
対象の通話に移動し、[ ⋮ ] (オプション)を選択します。
[ダウンロード] を選択します。
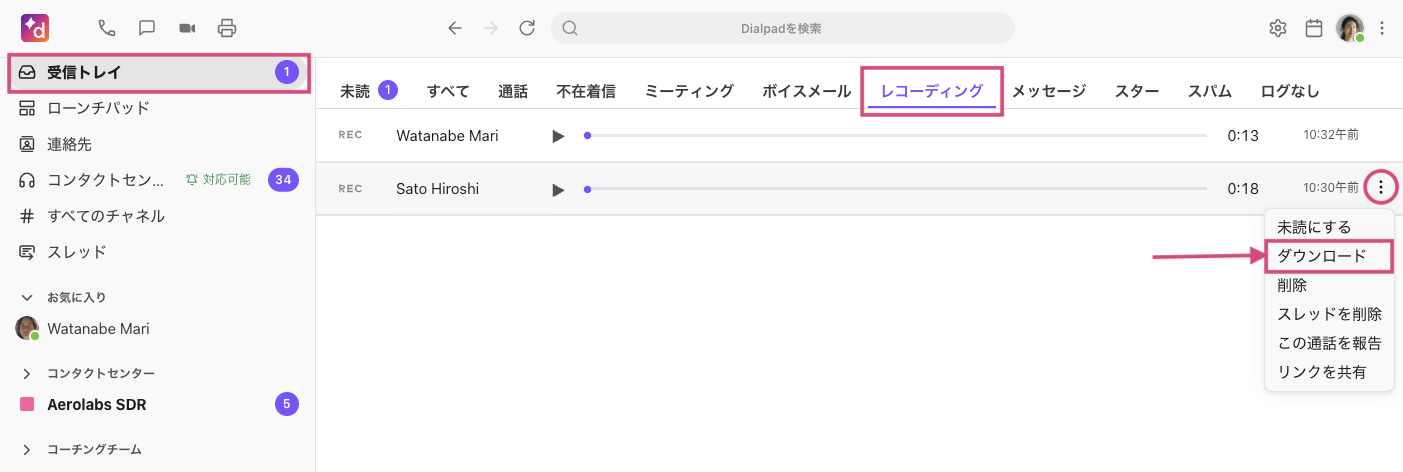
ウェブブラウザが起動し、MP3 ファイルがダウンロードされます。
会話履歴
手順:
[会話履歴] を開きます。
[会話履歴] または [自分の会話] を開きます。
対象の通話に移動し、[ ⋮ ](オプション)を選択します。
[レコーディングをダウンロード] を選択します。
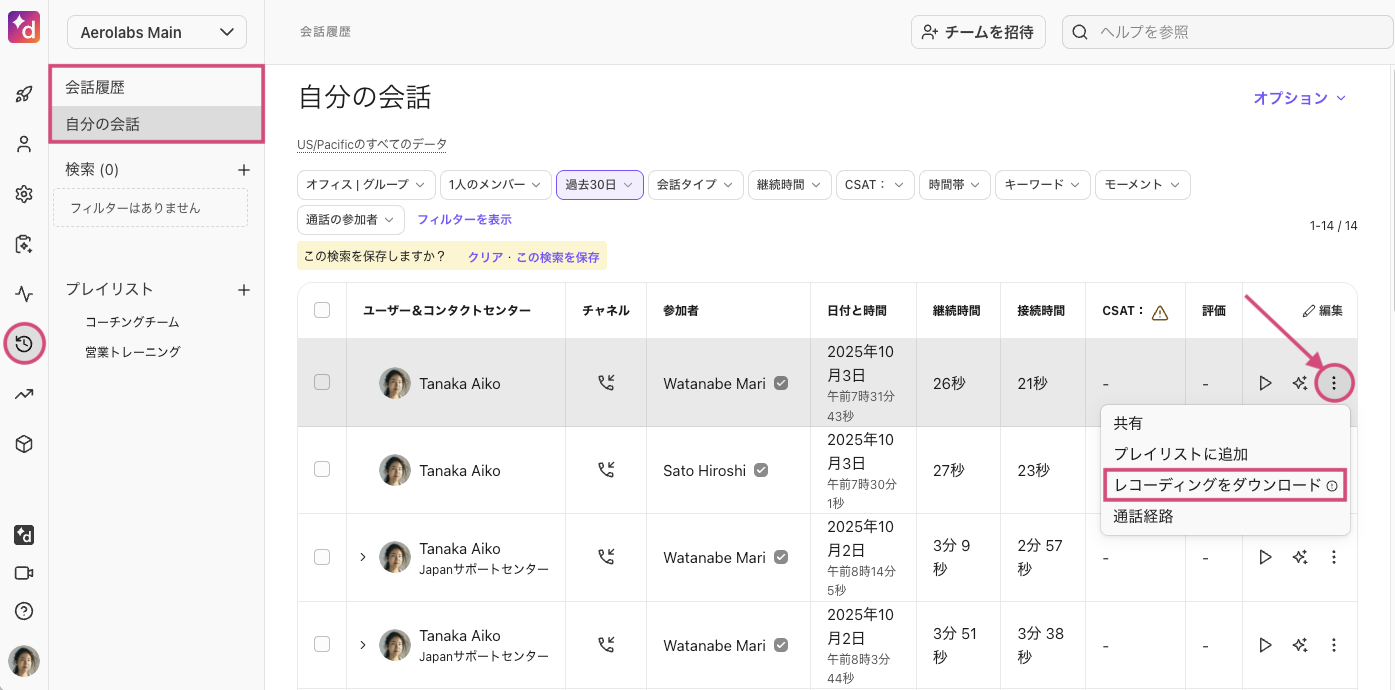
Tip
転送された通話に複数の録音セグメントがある場合は、[ ⋮ ] > [レコーディングをダウンロード] を選択すると、すべてのセグメントがダウンロードされます。
録音のダウンロード動作
デフォルトでは、ダウンロードには通話のすべての部分(転送、自動録音の場合の停止・再開セグメント、手動での開始・停止)が含まれます。
録音のダウンロード方法は通話の種類によって異なり、以下のように動作します:
転送された通話:転送前と転送後のそれぞれのセグメントが個別のファイルとして保存・ダウンロードされます
一時停止・再開された通話(自動通話録音):停止・再開のたびに新しいファイルが作成されます。すべてのセグメントはダウンロードされます
手動で開始・停止された通話:録音を開始・停止するたびに、新しいファイルが保存され、ダウンロードできます
中断のない通話:1つの録音ファイルがダウンロードされます
Note
管理者が [すべての通話録音をダウンロード] 設定を無効にした場合、通話から最も長い1つのレコーディングのみが保存されます。
録音を削除
手順:
Dialpad アプリの [受信トレイ] > [レコーディング] タブを開きます。
削除するレコーディングに移動し、[ ⋮ ](オプション)を選択します。
ドロップダウンメニューから [削除] を選択します。
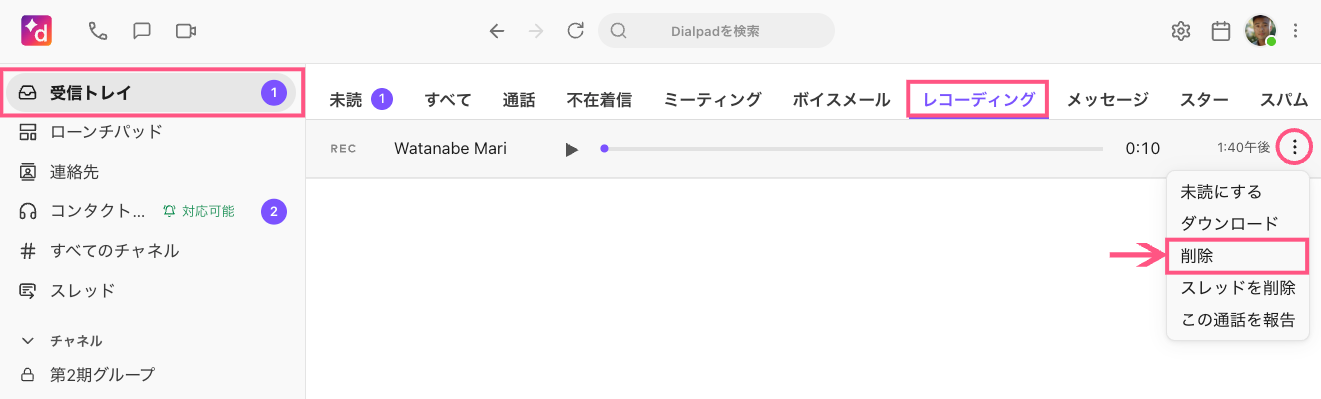
Note
アプリでレコーディングを削除しても、削除から 24 時間以内は会話履歴からアクセス可能です。24 時間を過ぎると録音は完全に削除されます。
ファイルのバックアップ
個人の Dialpad 番号の手動通話録音は、Google ドライブに自動バックアップを生成できます。この機能を活用するにはアカウントが Google と連携しており、Google ドライブにアクセスする必要があります。
Dialpad アプリで、任意の会話を開きます。
連絡先名をクリックします。右サイドバーに連絡先のプロフィール画面が開きます。
[ドキュメント] を選択します。
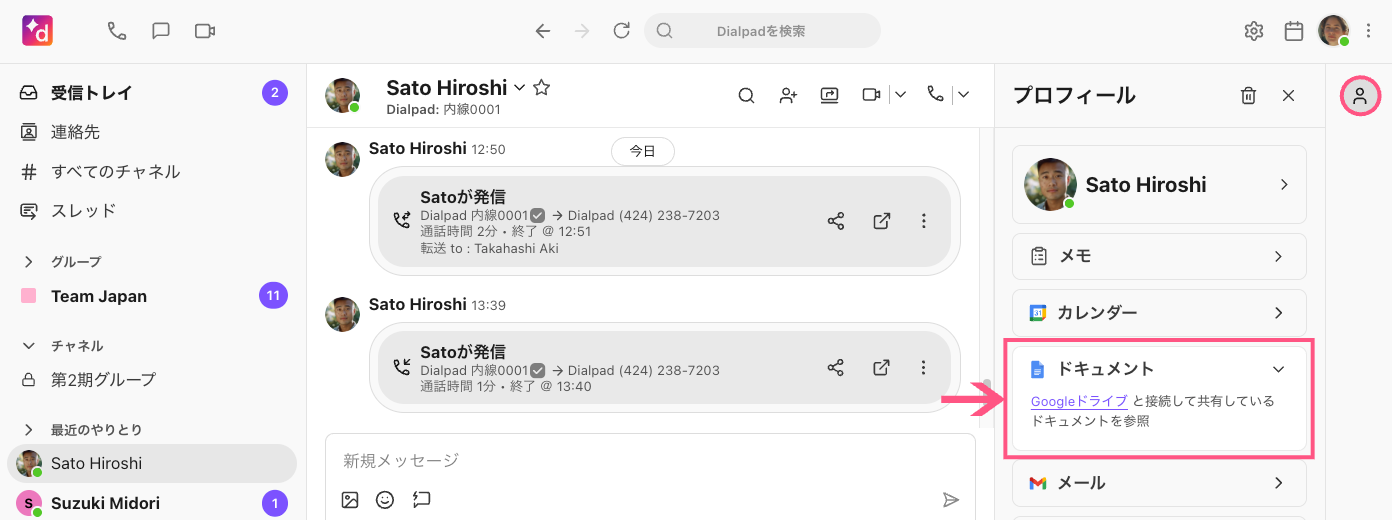
[Google に接続] を選択します。
Google アカウントを選択します。
[許可する] をクリックして設定を完了します。
上記で、Googleドライブと接続を完了後、Dialpad.com へログインし個人設定を開きます。
[個人設定] より [着信処理とボイスメール] を開きます。
[ファイルのバックアップ] に移動します。
用件に沿ってオプションにチェックを入れます。
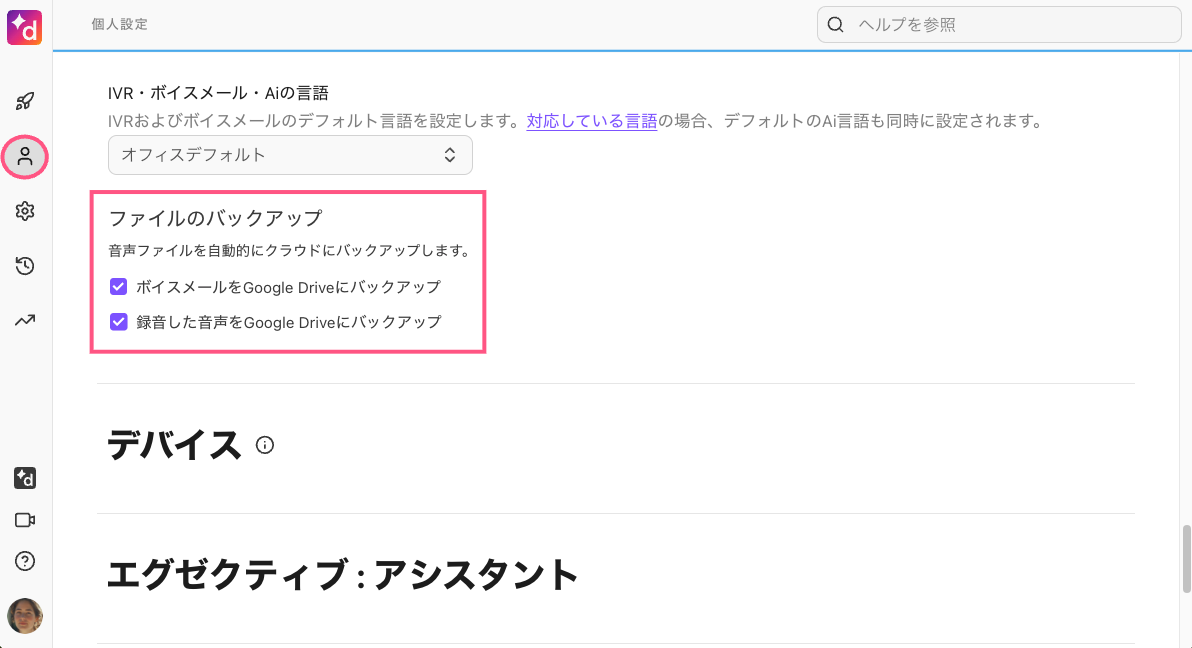
ユーザー個人のマイドライブ に "Dialpad Recordings" という名前のフォルダが自動生成され、そのフォルダの中に個人通話録音が格納されます。