コンタクトセンターの運営や、電話応対をコアにおいたビジネスにおいて、電話応対サービスの品質維持には労力がかかります。平均的な規模のコンタクトセンターでは1日に数百件の電話応対があり、サポート担当者の応対サービスの品質と顧客満足度をチェックする上で、自動通話録音は大きな力となります。
Dialpad では、オフィス全体 (すべてのユーザー、あるいは特定のユーザーグループを指定)、あるいは、オフィス代表番号、グループ、コーチングチーム、コンタクトセンターなどの共有番号別に自動通話録音を有効化することができます。
以下、設定詳細をご参照ください。
利用できるプラン
自動通話録音は、Dialpad Support と Dialpad Sell のすべてのプランでご利用いただけます。
Dialpad Connect のユーザーは Pro または Enterprise プランでご利用いただけます。
オフィス全通話
手順:
管理者設定から [オフィス] > [オフィス設定] を開きます。
[オフィス全体設定] までスクロールダウンします。
[通話設定] を開きます。
[自動通話録音を有効にする] にチェックを入れます。
通話録音をオフイス全体に対して有効にするか、特定のユーザーまたはデスクフォンに対しての有効にするかを選択します。
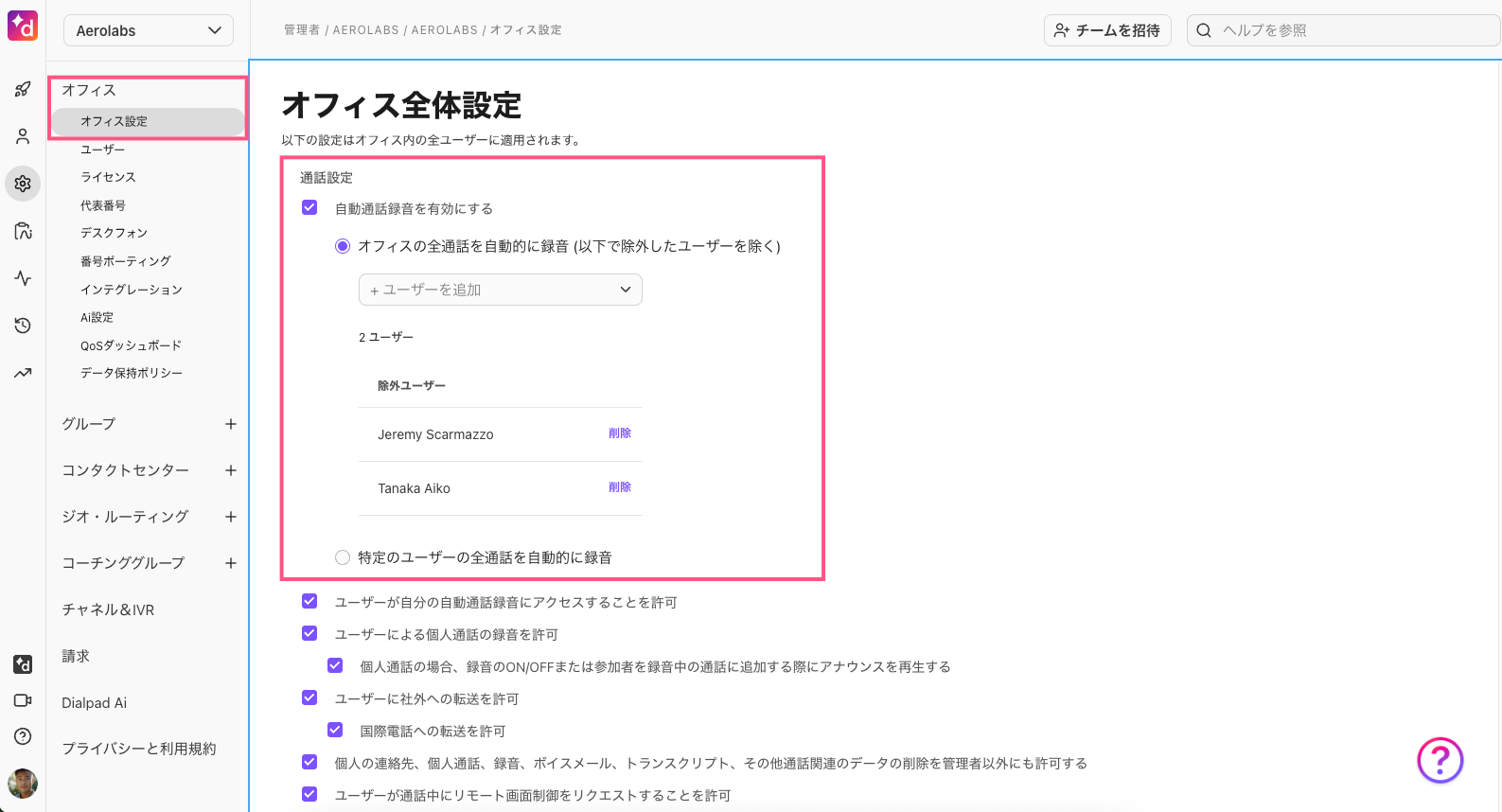
Note
Dialpad Connect ライセンスでオフィス全通話の自動録音を有効にするには、Pro または Enterprise プランが必要となります。
アカウントに複数のオフィスがある場合、オフィス管理者は管理者のまたは手動のレコーディングにアクセスできません。
重要
オフィス全体の通話録音が有効になっている場合、発信者には録音のアナウンスは流れません。エージェントは通話が録音されている旨を口頭で伝える必要があるため、必ずコンプライアンス規制を確認してください。
代表番号
手順:
管理者設定から [オフィス] > [代表番号] を開きます。
[詳細設定] までスクロールダウンします。
[自動通話録音と文字起こし] を開きます。
[このグループの全通話を自動的に録音] にチェックを入れます。
通話録音メッセージを選択します。
Dialpadのデフォルトメッセージを選択、メッセージ録音、またはアップロードできます。

Note
管理者は、通話録音を共有番号の [受信トレイ] および [会話履歴] で確認できます。
権限を付与されていない限り、オペレーターは共有番号の通話録音にアクセスできません。
グループ
手順:
管理者設定から [グループ] を開きます。
グループを選択します。
[詳細設定] までスクロールダウンします。
[自動通話録音] を開きます。
[このグループの全通話を自動的に録音] にチェックを入れます。
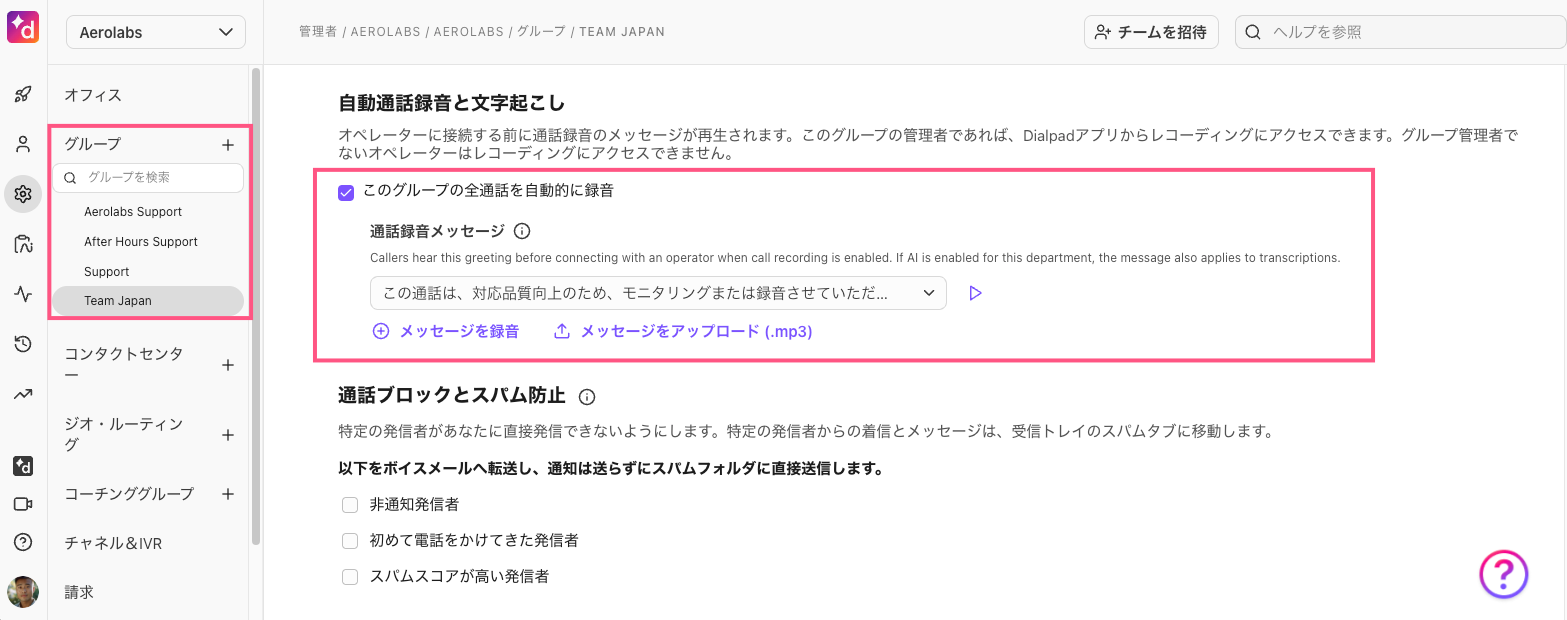
Note
グループ管理者は、グループの受信トレイおよび会話履歴で通話録音を確認できます。グループのレコーディングにアクセスできるのは、そのグループにアサインされた管理者のみであり、オペレーターはアクセスできまん。
転送された通話の録音については、転送した通話は録音されますか?をお読みください。
コンタクトセンター
手順:
管理者設定から [コンタクトセンター] を開きます。
コンタクトセンターを選択し、[詳細設定] までスクロールダウンします。
[自動通話録音と文字起こし] に移動します。
着信、発信別に自動録音設定を行います。
エージェントのスクリーンも録画するか選択します。
エージェントによる通話録音の一時停止を許可するかを選択します。
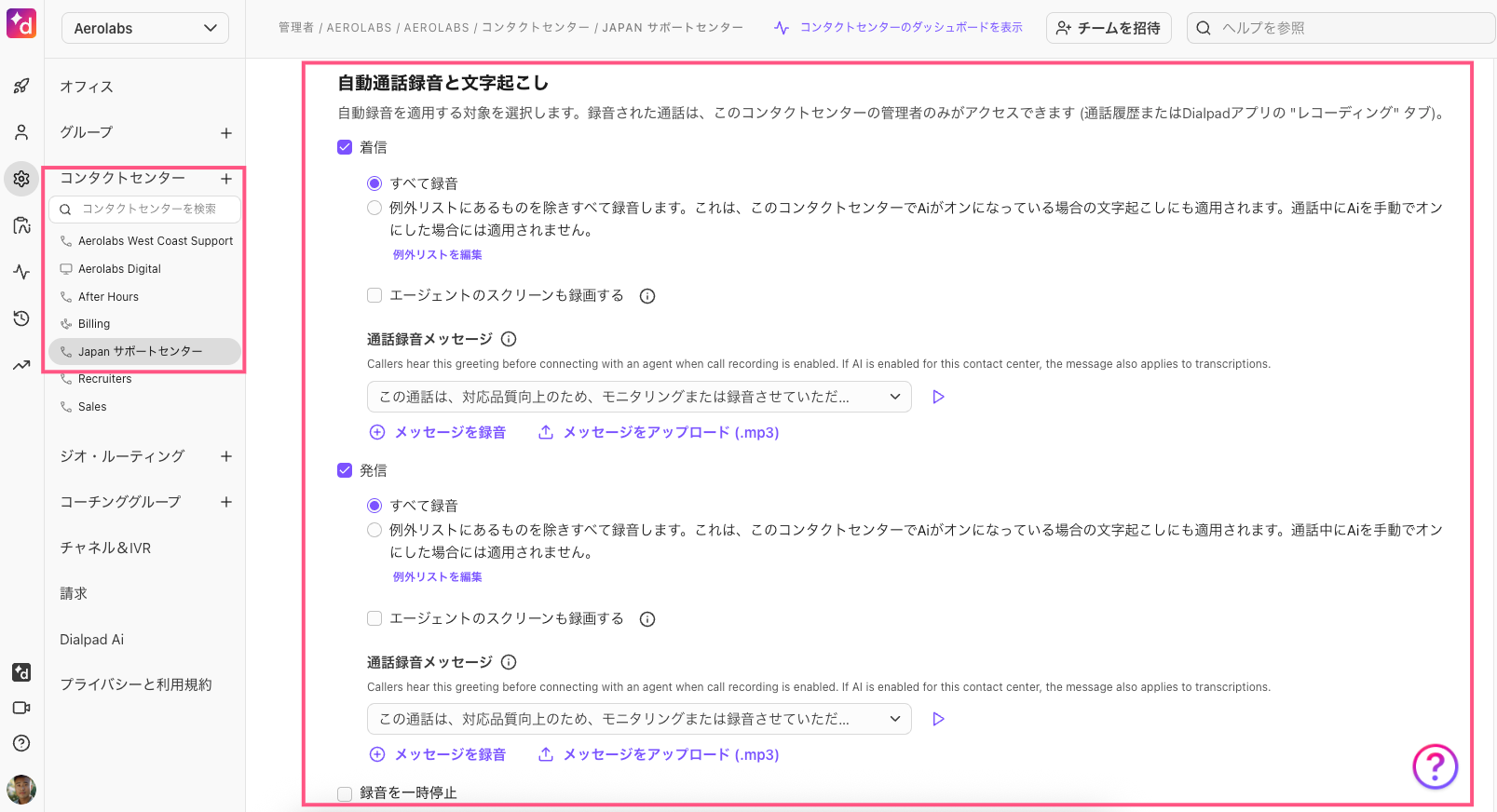
Note
管理者は、通話録音の例外者リストを設定できます。詳細は、こちらのヘルプ記事よりご確認ください。
コーチングチーム
管理者設定から [コーチングチーム] を開きます。
コーチングチームを選択します。
[詳細設定] > [通話の録音と文字起こし] に移動します。
着信、発信別に自動録音を設定します。
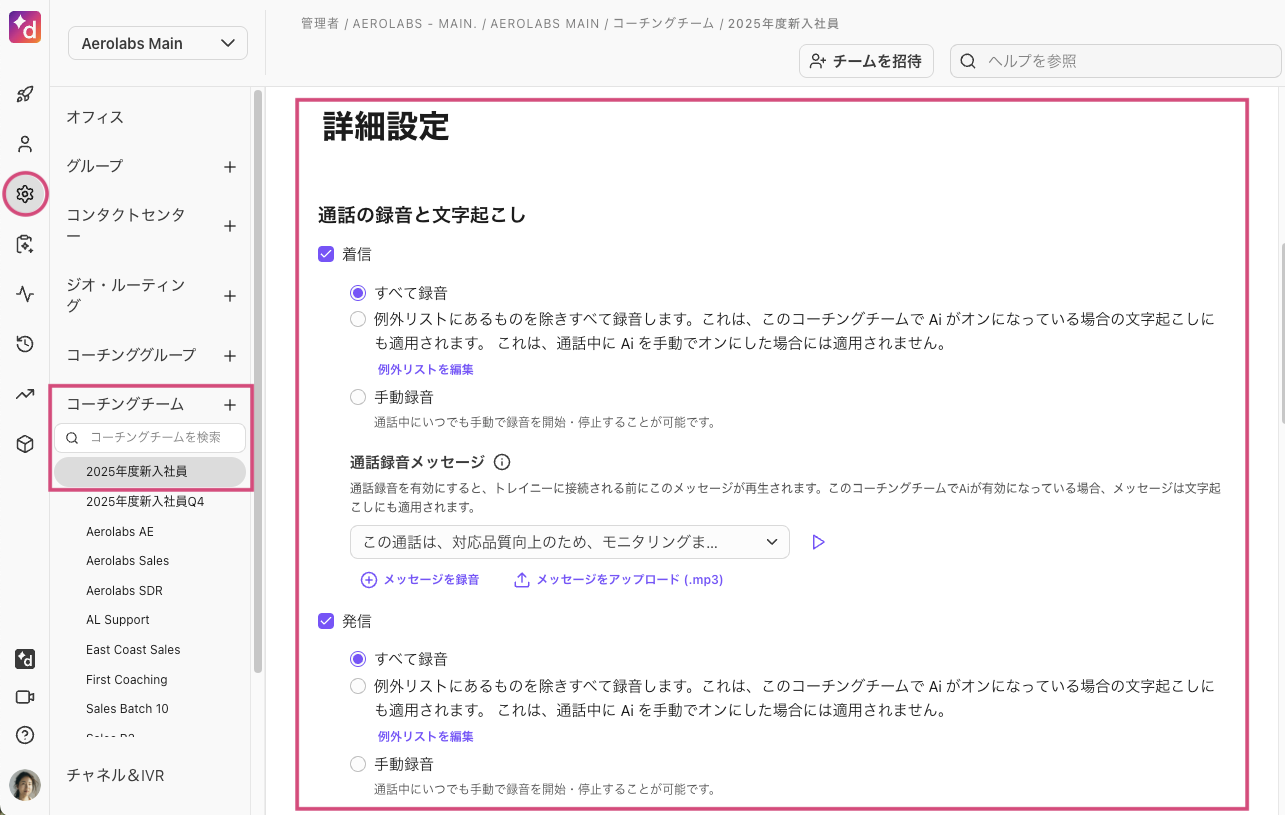
Note
Dialpad アプリおよび会話履歴からトレイニーの通話録音にアクセスできるのは、管理者とコーチのみです。
コーチングチームの社内通話は自動的には録音されません。これらの通話の自動録音をご希望の際は、カスタマーサービスまでご連絡ください。
通話録音メッセージ
一部の地域では、通話が録音されることを発信者に知らせることが法律で義務付けられています。通話録音メッセージを使用して、通話が登録されることを発信者に通知できます。
通話が自動録音されていることを知らせるアナウンスをドロップダウンメニューから選択するか、アナウンスを録音したりカスタマイズした MP3 ファイルをアップロードすることが可能です。
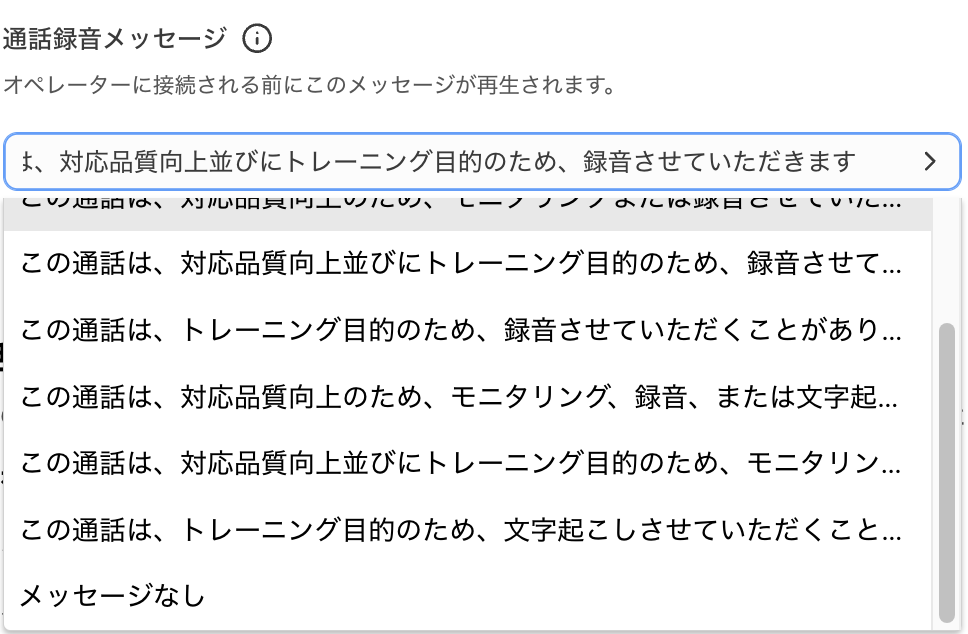
紫色の再生アイコンを選択し、通話録音メッセージを再生できます。
重要
オフィス全体の通話録音が有効になっている場合、発信者には録音のアナウンスは流れません。エージェントは通話が録音されている旨を口頭で伝える必要があるため、必ずコンプライアンス規制を確認してください。
FAQs
録音された通話に誰がアクセスできますか?
個人ユーザーは、自分の通話録音にアクセスできます。
オフィス内や共有番号の他の通話にアクセスするには、管理者権限、または特定の共有番号(コンタクトセンター、グループ、代表番号など)に対してアクセス権を付与される必要があります。
オフィス管理者は、オフィス全体設定にある [ユーザーが自分の自動通話録音にアクセスすることを許可] にチェックを入れることで、ユーザーが自分の通話録音にアクセスできるようになります。
オフィス管理者にも、ユーザー個人の通話録音へのアクセス権を付与できます。
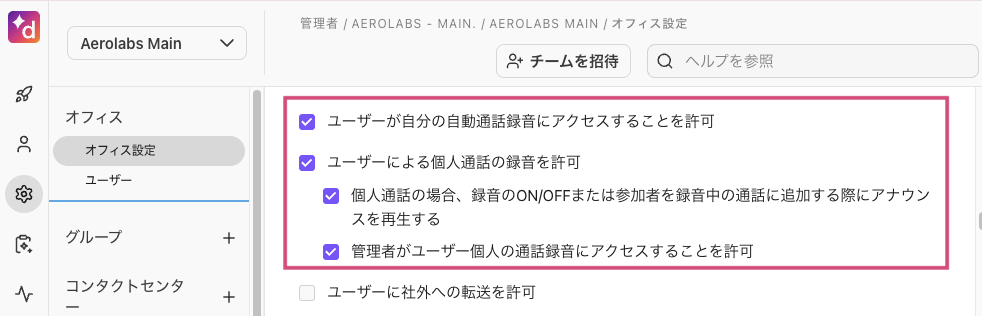
Note
オフィス設定内の [管理者がユーザー個人の通話録音にアクセスすることを許可] 設定が変更されるたびに、すべての非管理者ユーザーにメール通知が送信されます。
Standard プランで自動通話録音を有効にする方法はありますか?
Dialpad Connect の Standard プランでご利用いただけません。この機能を利用するには、Pro または Enterprise プランにアップグレードする必要があります。
Dialpad Connect の Standardプランで通話を録音するにはどうすればよいですか?
Dialpad Connect の Standard プランをご利用の場合、自動通話録音は利用できないため、録音を手動で開始・停止する必要があります。
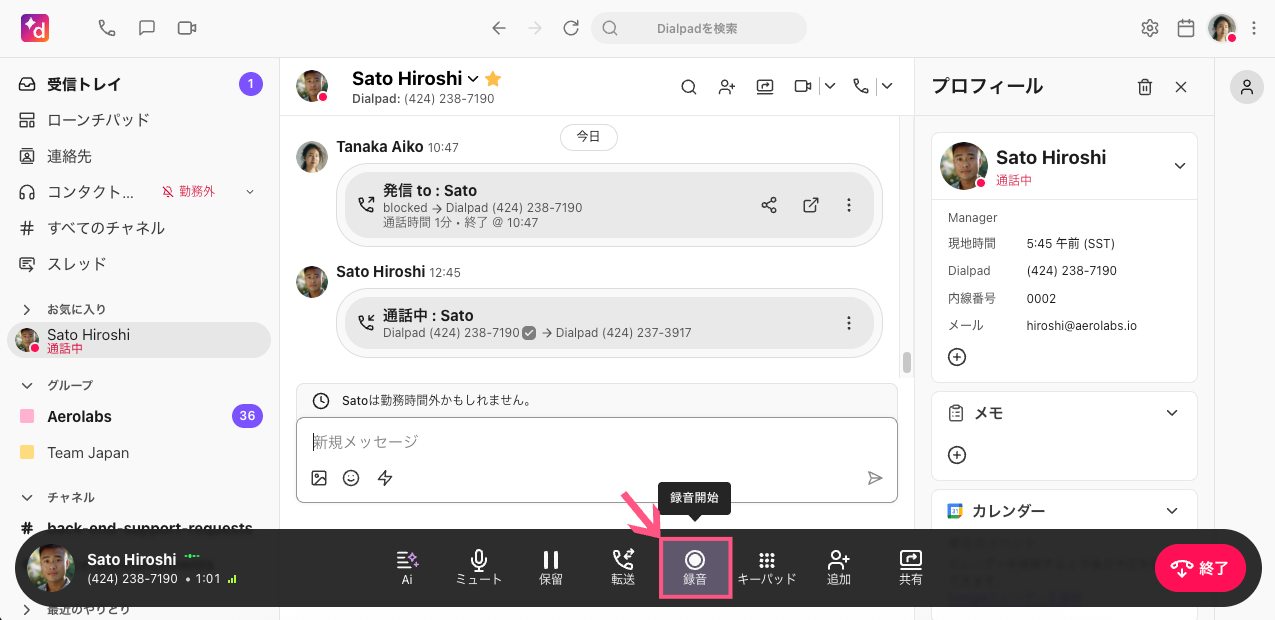
レコーディングをダウンロードするとどうなりますか?
デフォルトでは、ダウンロードには通話のすべての部分(転送、自動録音の場合の停止・再開セグメント、手動での開始・停止)が含まれます。
録音のダウンロード方法は通話の種類によって異なり、以下のように動作します:
転送された通話:転送前と転送後のそれぞれのセグメントが個別のファイルとして保存・ダウンロードされます
一時停止・再開された通話(自動通話録音):停止・再開のたびに新しいファイルが作成されます。すべてのセグメントはダウンロードされます
手動で開始・停止された通話:録音を開始・停止するたびに、新しいファイルが保存され、ダウンロードできます
中断のない通話:1つの録音ファイルがダウンロードされます