通話内でコーチングが必要な特定の内容を見つけるのは時間がかかりますが、Dialpad Ai の通話サマリーを活用すれば、管理者はユーザーの通話から簡単にその内容を見つけることができます。
自動生成される通話サマリーには以下の情報が含まれます:
通話情報:連絡先名、電話番号、通話日時、通話時間など
検索可能なトランスクリプト:発言者ごとに文割された通話の文字起こし。トランスクリプト内でフレーズやキーワードを検索可能で、特定の部分にスキップし、通話音声の該当箇所へ直接移動できます。
モーメント:アクションアイテム、通話目的など、通話から抽出された重要なインサイト。参加者が後で対応すべき内容を思い出すためのリマインダーとして最適です。
以下、詳細をご参照ください。
対象ユーザー
この機能は現在、アーリーアダプタープログラム(EAP) にてご提供しております。
詳細については、カスタマーサクセスマネージャーまでお問い合わせください。
アクセス権限
社内の役割に応じた異なる権限レベルを提供しています。
カンパニー管理者 | すべての通話レコーディングを閲覧でき、すべてのグループ、コンタクトセンター、コーチングチームの自動通話録音や通話の Ai 通話サマリーにアクセスできます。 |
オフィス管理者 | オフィス内のすべての通話レコーディングを閲覧でき、代表番号、グループ、コンタクトセンター、コーチングチームの自動通話録音や通話の Ai 通話サマリーにアクセスできます。 |
グループ、コンタクトセンター管理者 | 自分が担当するグループまたはコンタクトセンター内の通話レコーディングを閲覧でき、自動通話録音や通話の Ai 通話サマリーにアクセスできます。 |
コーチングチームのコーチ | 自分が担当するチームの通話レコーディングを閲覧でき、自動通話録音や通話の Ai 通話サマリーにアクセスできます。 |
ユーザー | 自分の通話レコーディングを閲覧でき、通話の Ai 通話サマリーにアクセスできます。コーチングチームに所属している場合、コーチが自分の通話レコーディングと通話の Ai 通話サマリーにアクセスできます。 |
通話サマリーへアクセス
通話サマリーは、Dialpad アプリおよびウェブポータルからアクセスできます。
Dialpad アプリからのアクセス:会話画面
Dialpad アプリの会話から通話サマリーにアクセスするには:
会話画面を開きます。
通話サマリーで [通話サマリーページへ移動] を選択します。
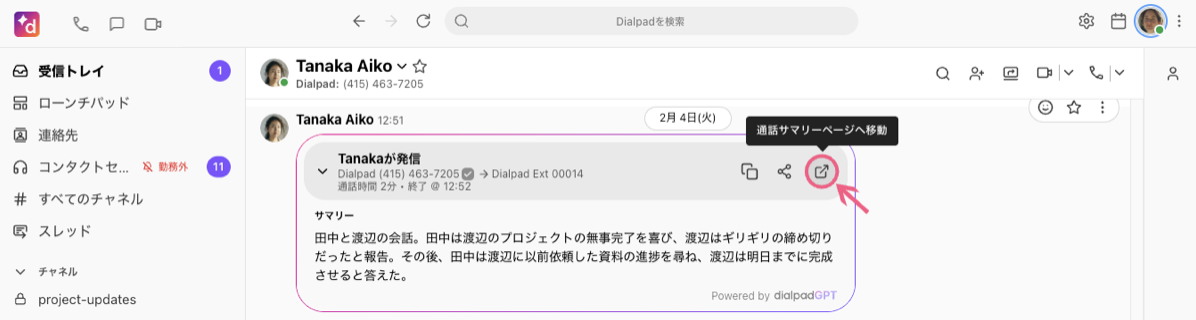
Dialpad アプリからのアクセス:[通話] タブ
Dialpad アプリの受信トレイから通話サマリーにアクセスするには:
[通話] タブを開きます。
[オプション] > [通話の詳細] を選択します。
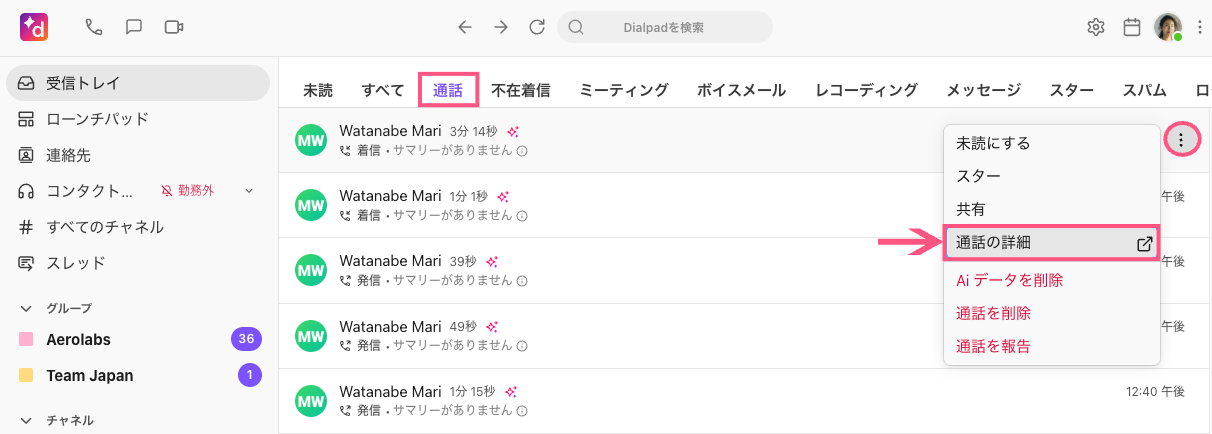
ウェブポータルからのアクセス
Dialpad.com から通話サマリーへアクセスするには:
[会話履歴] を開きます。
通話の横にある Ai アイコンをクリックします。
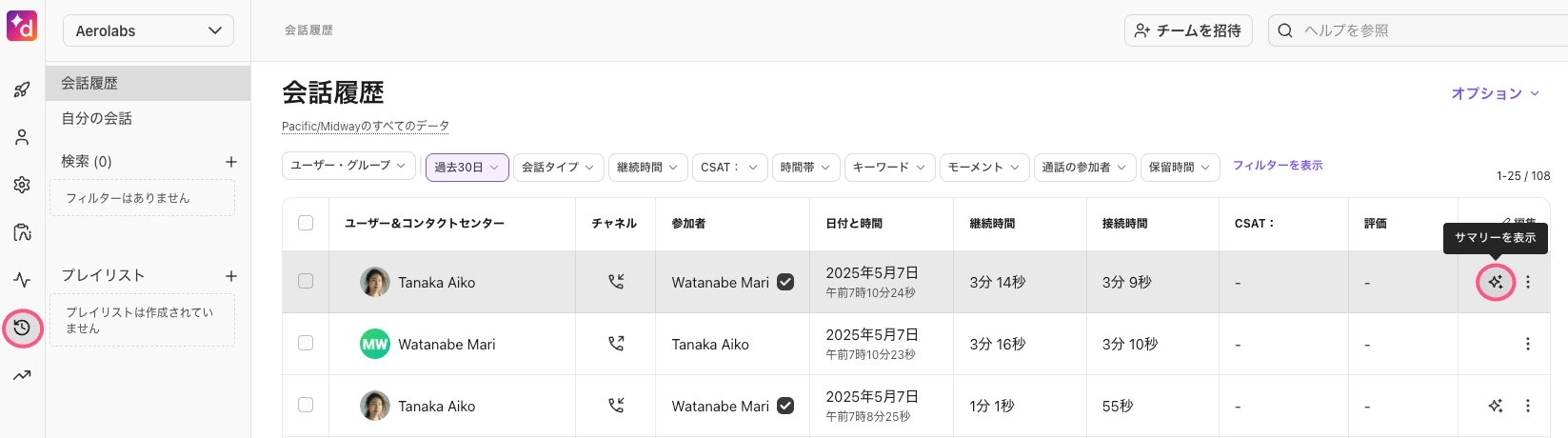
通話レビューページが開き、通話の詳細を確認できます。
詳細は、アナリティクス:会話履歴のヘルプセンター記事をご参照ください。
通話レビュー
通話レビューページでは、Ai 要約とトランスクリプトを確認できます。
通話レビューでできること:
通話内の特定の単語やフレーズを検索
チームメンバー間でコメントを追加と閲覧
@メンションを使用して、社内のユーザーをタグ付け
メンションされたユーザーには、メールとDialbotの通知が届き、通話レビューへのリンクが共有
アクセス権のないユーザーでも、@メンションされると一時的に通話レビューにアクセス可(コメントが削除されるまで)
通話をプレイリストに追加し、他の通話と一緒に整理
Ai 要約のテキストをコピー
データのダウンロード
URLをコピー/ペースト、またはCSVファイルをダウンロードしトランスクリプトを保存
通話サマリー全体、または特定の部分のみを共有するリンクを作成し、通話レビューを共有
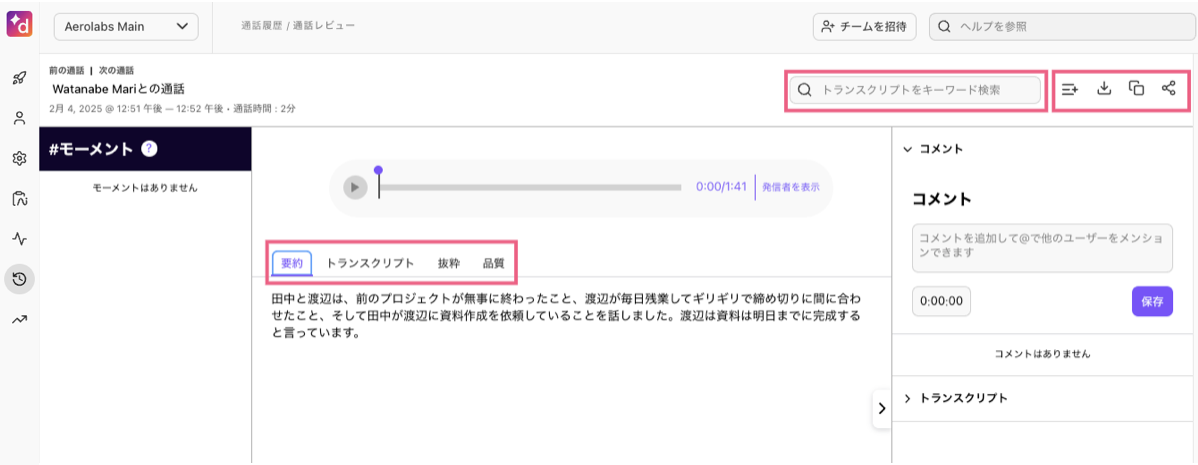
要約
通話レビューページの要約セクションでは、要約テキストのコピーと共有、フィードバックの送信、内容の編集などが可能です。
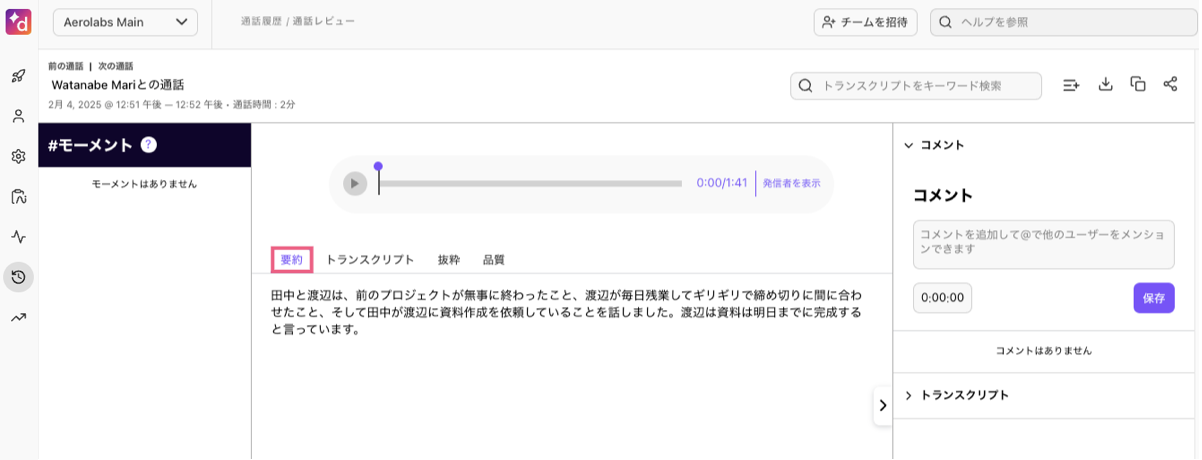
要約のオプションメニューにアクセスするには、テキストにカーソルを合わせます。
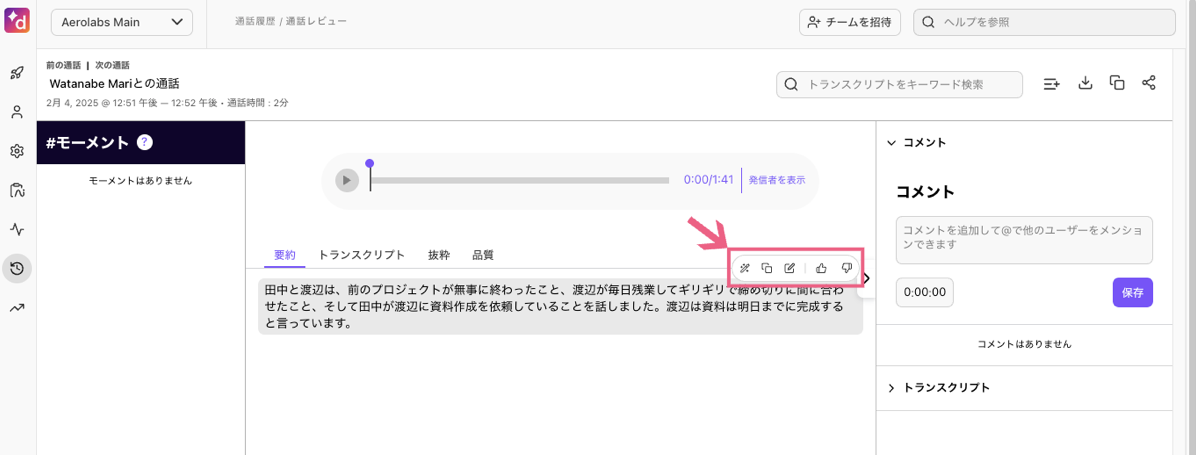
トランスクリプト
Dialpad Ai は通話の文字起こしをリアルタイムで表示しながら、会話内容を記録します。
[トランスクリプト] タブを選択すると、全文の文字起こしを閲覧できます。また、検索バーを使って特定の単語を検索することも可能です。
通話が録音されている場合、再生コントロールを使用して音声を聞くこともできます。
.png)
通話の特定の部分にカーソルを合わせると、トランスクリプトのオプションメニューにアクセスできます。
トランスクリプトの特定の部分にコメントを追加、編集、または共有できます。
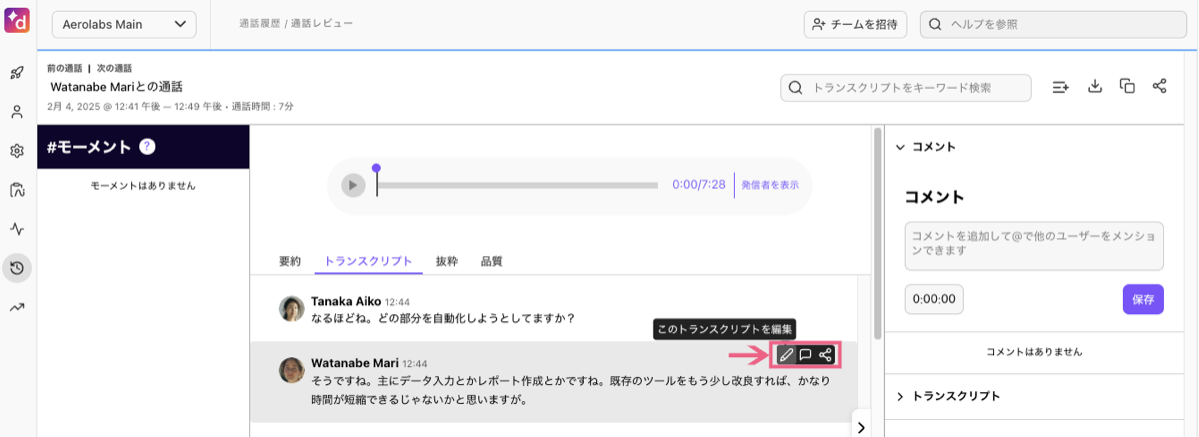
トランスクリプトを編集
トランスクリプトはいつでも編集可能です。特に、名前のスペルミスなどを修正する際に便利です。
手順:
編集したい部分にカーソルを合わせます。
[このトランスクリプトを編集] を選択します。
修正内容を入力し、[変更を保存] を選択します。
Note
トランスクリプトの編集は元に戻せません。
モーメント
[モーメント] を使用すると、通話中の特定のモーメントがいつ、何によってトリガーされたかを確認できます。
アクションアイテム:通話後に完了すべき、明確に定義された1つのタスクで、通常は個人または少人数のグループに割り当てられます。
例:「明日、資料をお送りします」
通話目的:発信者が通話の目的を述べます。
例:「窓掃除をお願いできるのでしょうか?」
モーメントをトリガーした正確なフレーズを確認するには:
左サイドバーからモーメントを選択します。
[抜粋] タブを選択します。
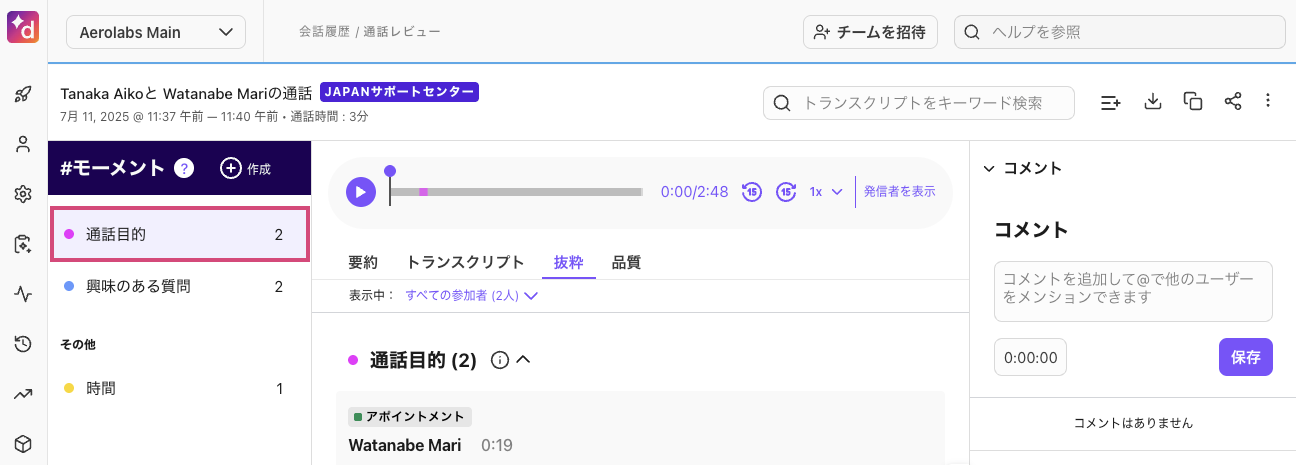
品質
[品質] タブから、通話のネットワーク品質を確認できます。
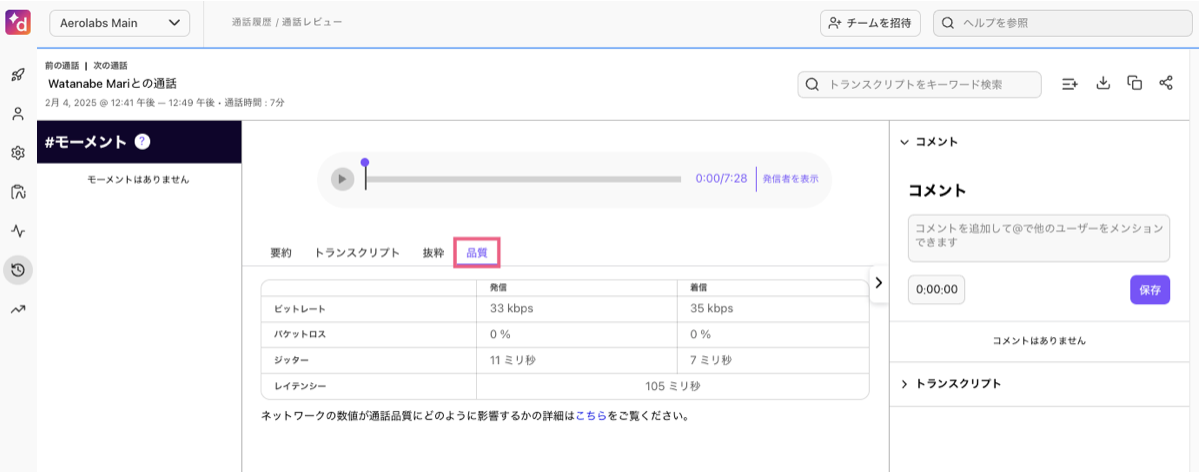
HD 通話(VoIP)は、音声をパケットに分割し、インターネット上のさまざまな経路を通って Dialpad のサーバーへ送信され、最終的に相手先で再構成されます。
しかし、安定したネットワークがないと、これらのパケットが正しい順序で再構成されなかったり、一部が届かない可能性があります。
通話レビューの [品質] タブでは、通話品質のトラブルシューティングに役立つビットレート、パケットロス、ジッター、レイテンシーの情報が表示されます。
Note
モバイルアプリで行われた通話の場合、ブラウザを閉じた状態で通話が終了した場合には、ネットワーク品質情報は表示されません。ファンアウト通話の場合、最初のファンアウトのネットワーク品質情報のみが表示されます。
詳しくは、ヘルプセンターの記事 [通話品質の概要] をご参照ください。
通話サマリーを共有する
通話のリンクは、社内で共有、または誰とでも共有できるように設定できます。
通話サマリーを共有するには、Dialpad.com を開きます。
[会話履歴] を選択します。
共有したい通話のオプションメニューを選択し、[共有] を選択します。
リンクのアクセス権限を付与します(社内ユーザーのみ、リンクを知っている全員)
共有する通話の範囲を選択します(通話全体、特定の部分)
[リンクを生成] をクリックして共有します。
通話レビューページから通話トランスクリプトを共有できます。
手順:
画面右上の共有アイコンを選択します。
リンクのアクセス権限を設定します。
[リンクを生成] を選択します。
リンクをコピーして共有します。
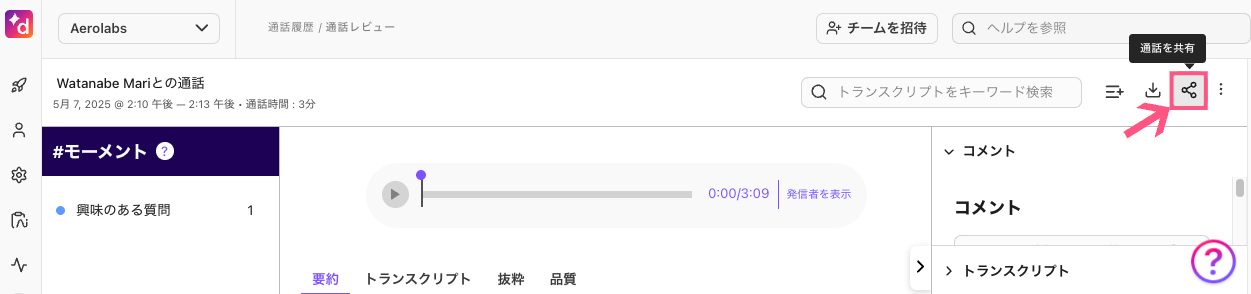
Note
共有された通話サマリーにコメントを追加するには、Dialpad アカウントにサインインしている必要があります。サインインしていない場合は、通話サマリーにアクセスする前にサインインが求められます。
一度通話サマリーが共有されると、カンパニー管理者とオフィス管理者は、共有メニューから共有を停止を選択することでアクセスを解除できます。