会話履歴では、発着信数や通話時間をさまざまなフィルタリングで確認することができます。
会話履歴機能では、以下を実行できます。
Dialpad 会話履歴の閲覧
オフィスやユーザー、期日などでのフィルタリング
通話日時、通話方向、発信元、録音再生、ボイスメール (個人通話のみ) の閲覧
通話の文字起こしにアクセス
ユーザーのIVRメニュー経路を確認など
以下、各詳細をご参照ください。
利用できるプラン
会話履歴は、Dialpad Connect, Dialpad Sell, および Dialpad Support すべてのプランでご利用いただけます。
レポートのスケジュール機能は、Pro, Enterprise プランでご提供しています。
会話履歴への権限
すべてのユーザーは自分自身の会話履歴を閲覧できます。グループ、コンタクトセンター、コーチングチームの会話履歴へのアクセスは、それぞれの権限が必要です。
以下、管理者が持つ会話履歴へのアクセス権限をご参照ください。
カンパニー管理者 | カンパニー内のすべての通話と、共有番号(グループ、コンタクトセンター、コーチングチーム)の自動録音にアクセスできます。また、これらの通話の Ai サマリーにもアクセスできます。 |
オフィス管理者 | オフィス代表番号、コンタクトセンター、コーチングチームのすべての通話と、それらの共有番号の自動録音にアクセスできます。また、これらの通話の Ai サマリーにもアクセスできます。 |
グループ管理者/コンタクトセンター管理者 | 所属するグループ、コンタクトセンターのすべての通話と、それらの共有番号の自動録音にアクセスできます。また、これらの通話の Ai サマリーにもアクセスできます。 |
コーチングチーム・コーチ | チームに所属するトレイニーのすべての通話と自動録音にアクセスできます。また、これらの通話の Ai サマリーにもアクセスできます。 |
ユーザー | 個人の通話と通話録音にアクセスできます。また、これらの通話の Ai サマリーにもアクセスできます。 |
Note
管理者は、ユーザー個人通話、ユーザー手動通話録音、及び対象のAi 通話サマリーにはアクセスできません。
会話履歴へのアクセス
Dialpad. com へログインし、左サイドより [会話履歴] をクリックします。
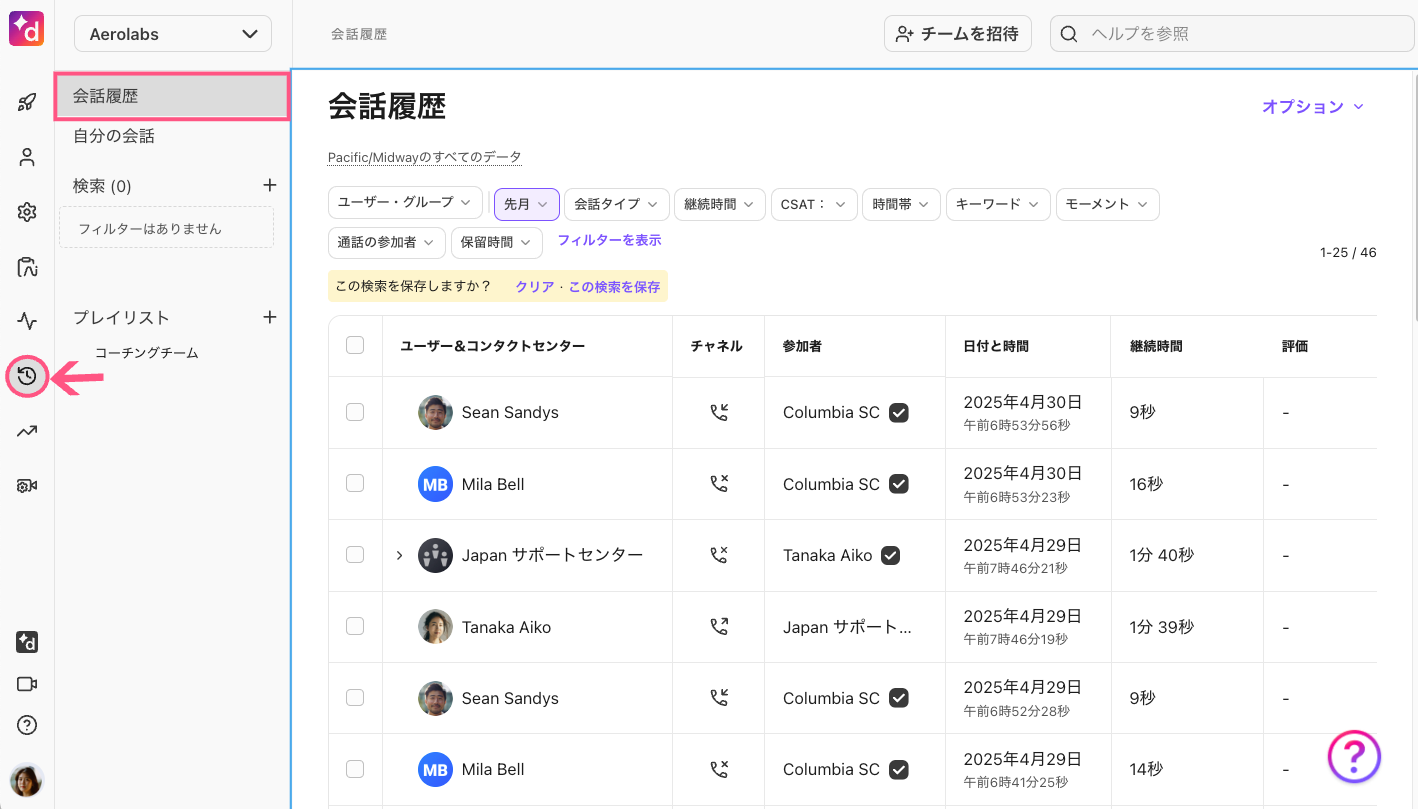
Ai インサイト
通話中に Dialpad Ai が有効になっていた場合、会話履歴では、会話の文字起こしなどの Ai インサイトの概要を確認できます。
対象ユーザー
この機能は現在、アーリーアダプタープログラム(EAP) にてご提供しております。
詳細については、カスタマーサクセスマネージャーまでお問い合わせください。
通話の Ai サマリーにアクセスするには、会話の横にある Ai アイコンを選択します。

デフォルトビュー
以下のオプションビューを設定できます。
会話履歴
自分の会話
自分のコーチンググループ
自分のコーチングチーム
検索
画面右上の [ピン] アイコンを選択すると、デフォルトビューに設定されます。
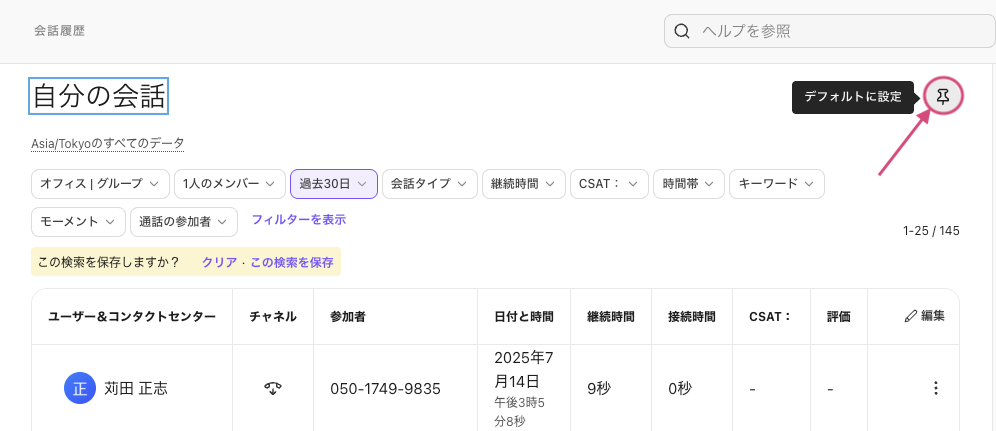
デフォルトに設定されたビューのピンアイコンが黄色に変わります。
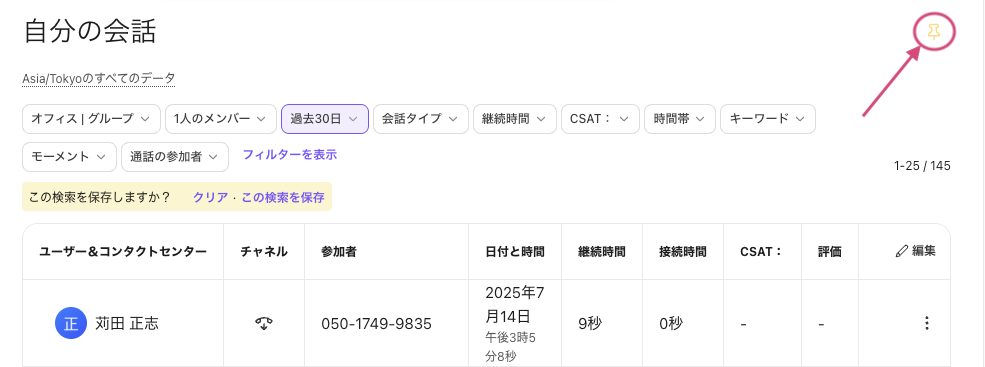
デフォルトビューを設定しない場合は、オフィス全体の会話履歴がデフォルトビューになります。
会話履歴の概要
会話履歴にアクセスするには、画面左の会話履歴アイコンをクリックします。
[ユーザー・グループ] には Dialpad のユーザーまたはグループを表示します。着信や発信など通話の方向はアイコンで表示します。[参加者] には通話の相手を表示します。[通話タイプ] は Dialpad Sell および Dialpad Support の機能です。その他の機能は以下のとおりです:
オフィス全体の全通話チャートを表示します。
自分が応答した個人番号の通話とグループ通話のチャートを表示します。
フィルターを保存できます。保存されたフィルターは [検索] の下に表示します。
代表番号、グループ、コンタクトセンターの着信には [コールレッグを表示] するオプションがあります。コールレッグではどのオペレータやエージェントがグループ通話に応答したのかを確認できます。このオプションからはプレイリストに追加したり、通話録音を mp3 ファイルでダウンロード可能です。
通話録音の再生をクリックすると、画面下にプレイバックが表示されます。早送り、速戻し、再生倍速の変更が可能です。
作成したプレイリストを表示します。クリックするとそのプレイリストに遷移します。
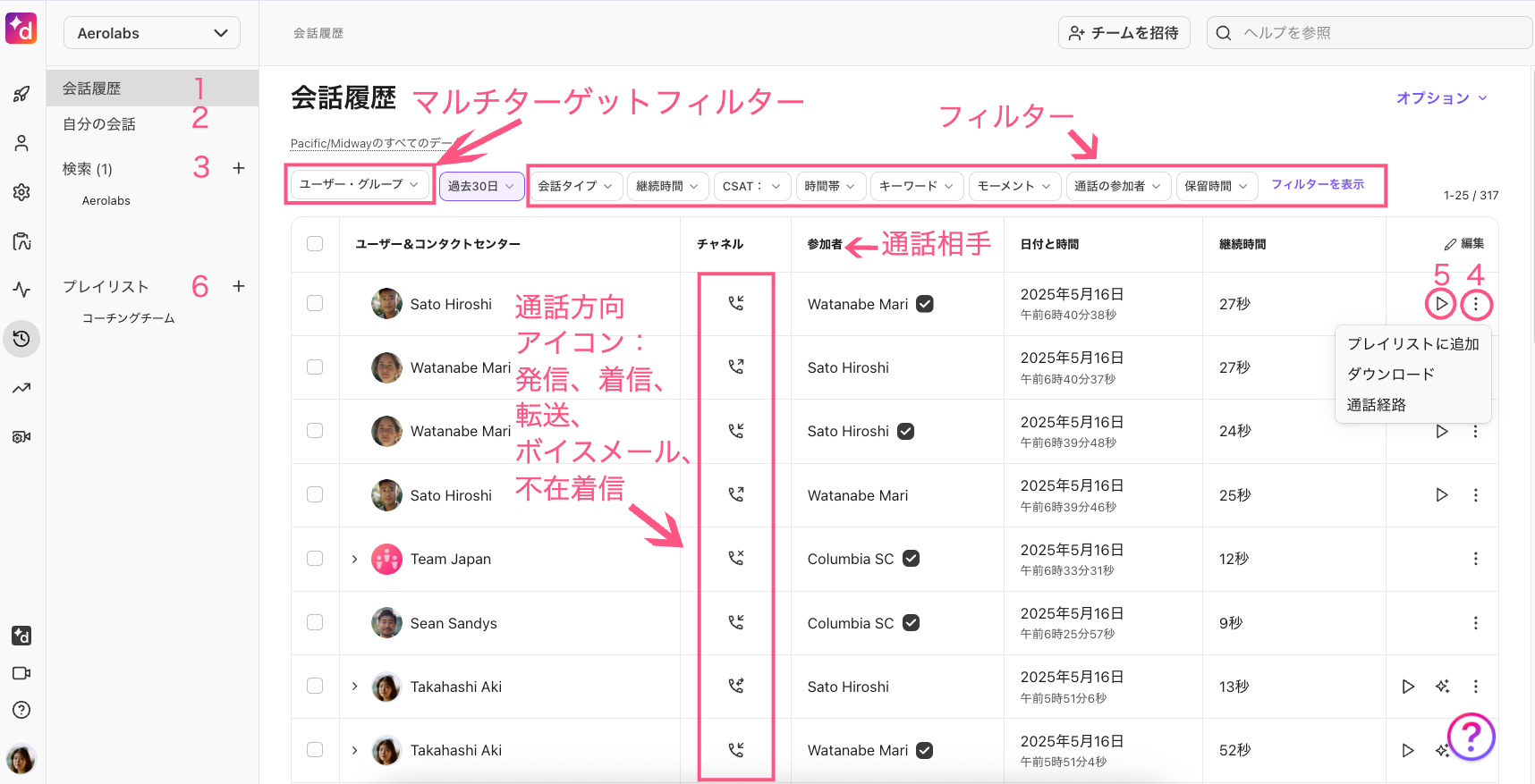
Dialpad Ai を有効にすると会話履歴に Ai 文字起こしが生成されます。通話リストの Ai アイコン をクリックすると、Ai 通話サマリー が表示されます。
会話履歴の列をカスタマイズする
会話履歴の表は、必要な情報やカラムを表示するようにカスタマイズできます。
手順:
[編集] を選択します。
列を表示・非表示にするには、目のアイコンを選択します。
[ユーザー&コンタクトセンター] のカラムは非表示にできません。
[適用] を選択します。
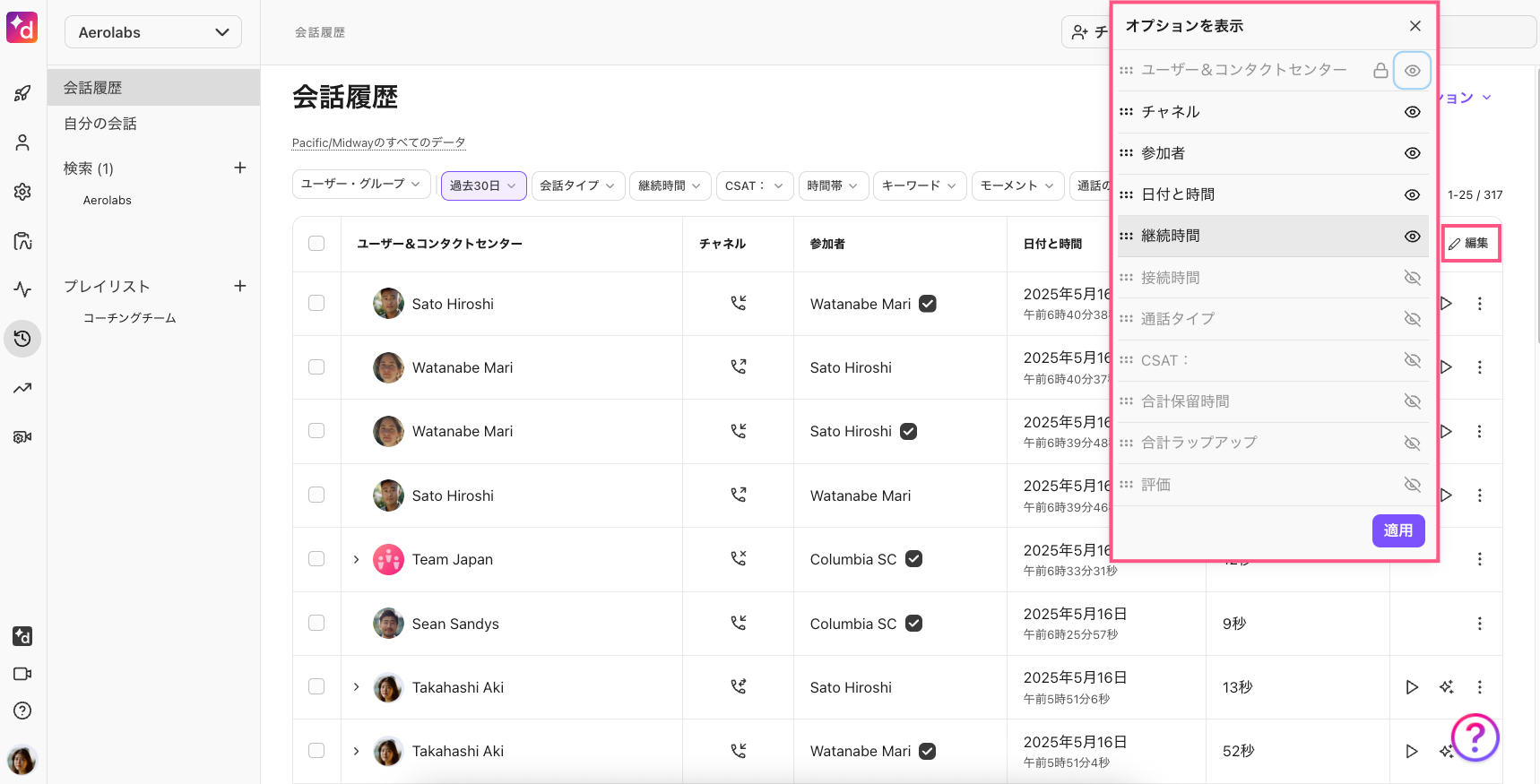
フィルター設定
ユーザー・グループフィルター
特定のオフィスやグループの通話でフィルターするには:
[ユーザー・グループ] フィルターをクリックして開きます。
対象のユーザー、グループを検索します。
別のユーザーやグループを追加するには、名前の横にあるチャックボックスを選択します。
[適用] をクリックします。
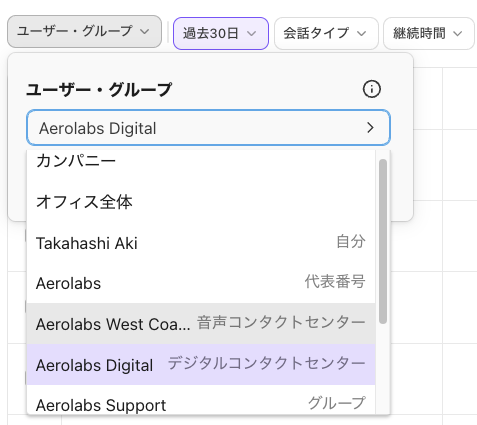
以下を実行可能です。
オフィス通話:選択したオフィス通話を表示します。
グループ通話 (グループ、代表番号、コンタクトセンター):これら共有番号でエージェントが発着信した通話を表示します。
エージェントの個人通話は除外されます。
コーチングチーム通話:コーチングチームに所属するユーザーの全個人通話を表示します。コンタクトセンター発着信の通話は除外されます。
Note
フィルターはグループとコンタクトセンターのみ同時併用が可能です。
利用可能なフィルターの組み合わせは次の通りです:
複数のグループ/コンタクトセンター/代表番号
複数のコーチンググループ
複数ユーザー (所属するグループ/コンタクトセンターを限定可)
単一オフィスまたはカンパニー全体
例として、グループとコーチングチームは、同時にフィルタリング設定できません。
期間
任意の期間を選択できます。
[期間] をクリックします。
開始日、終了日を選択します。
[適用] をクリックします。

Note
初期設定は過去30日の設定です。
Dialpad Connect Standard プランでは過去3ヶ月までのデータを閲覧できます。
会話タイプ
現行、日本のアカウントの対象は通話のみです。
ソースを選択します。
通話のみを選択します。
[適用] をクリックします。
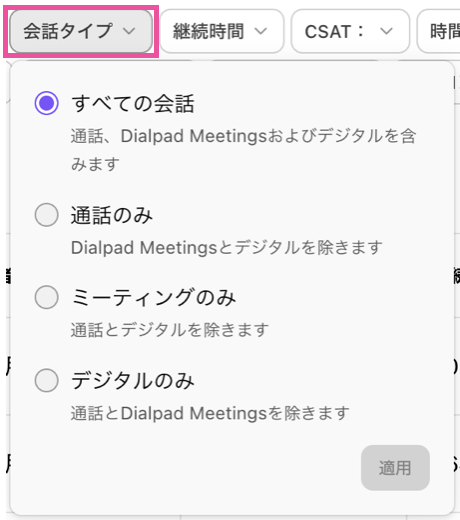
継続時間
0分から1時間30分までの間で指定可能です。(Dialpadシステム内に通話が実行されている合計時間)
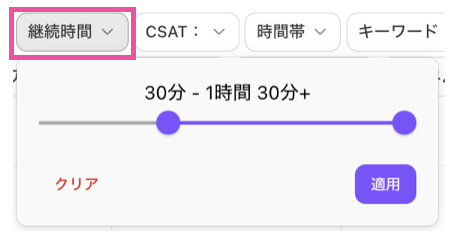
CSAT
顧客満足度アンケート、Ai CSAT (現在日本未対応) が有効化されているコンタクトセンターでご利用いただける機能となります。
以下オプション設定が可能です。
1 - 5 スコア
満足度評価、 Ai レーティング
.png)
エージェントの発話時間
エージェントが会話中に話していた時間の割合でフィルターできます。
対象ユーザー
このフィルターは現在、アーリーアダプタープログラム(EAP) にてご提供しております。
詳細については、カスタマーサクセスマネジャーまでお問い合わせください。
手順:
[エージェントの発話時間] を選択します。
スライダーを動かしてエージェント発話時間の割合範囲を選択します。
[適用] を選択します。
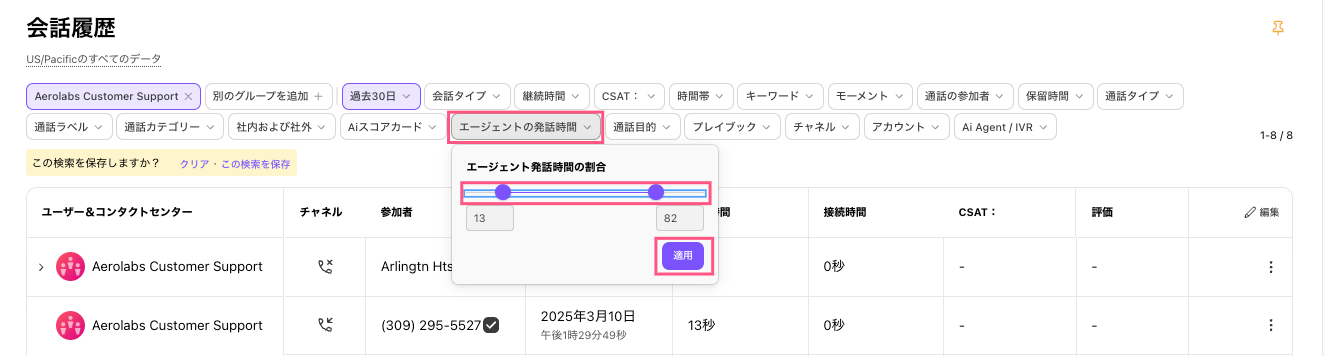
フィルタリングされると、新しく4つの列が表示されます。
接続時間 | 通話がエージェントに接続するまでにかかった時間 |
無音時間 | エージェントも発信者も話していなかった時間 |
エージェントのリスニング時間 | エージェントが話さずに聞いていた時間 |
エージェントの発話時間 | エージェントが話していた時間 |
時間帯
0時から24時までの間で、特定の時間帯に絞り込んでフィルター可能です。
Note
時間はユーザーのタイムゾーンではなく、オフィスのタイムゾーンに基づいています。
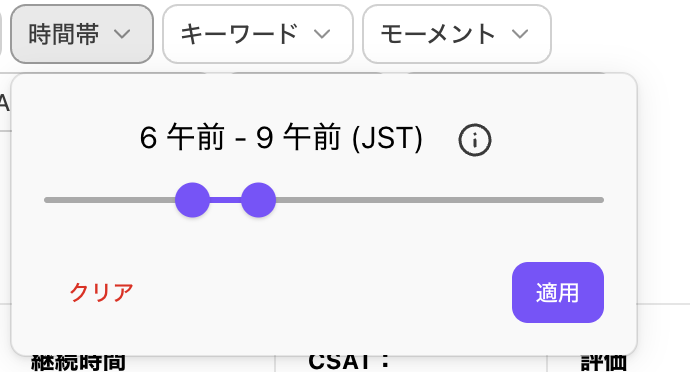
キーワード
エージェント (Dialpad ユーザーが発声したキーワード)、カスタマー (Dialpad ユーザーの通話相手が発声したキーワード)、または両方のいずれかを選択できます。(現在日本未対応)
Note
キーワードを2つ入力した場合、2つのキーワード両方に一致する通話結果を返します。
モーメント
エージェント (Dialpad ユーザーが発声したモーメント)、カスタマー (Dialpad ユーザーの通話相手が発声したモーメント)、または両方のいずれかを選択できます。(現在日本未対応)
Note
モーメントは複数ターゲットのフィルタリング時には利用できません。
複数のモーメントを選択した場合、同一通話内で選択したすべてのモーメントが一致する通話結果を返します。
通話中に発せられたモーメントのみが表示され、モーメント作成後に実行された通話のみ対象です。
通話の参加者
管理者は、電話番号、名前、メールアドレスで通話相手を指定してフィルターできます。
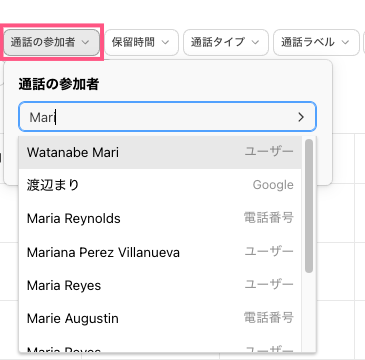
Note
このフィルターは通話のみに適用され、Dialpad Meetings には対応しません。
参加者がDialpadの連絡先である場合、メールアドレスまたは名前で検索すると、通話履歴が表示されます。連絡先名が登録されていない場合、メールアドレスまたは電話番号で検索しても通話履歴が表示されません。
保留時間
0分から1時間30分までの間で指定可能です。(Dialpadシステム内に通話が実行されている合計時間)
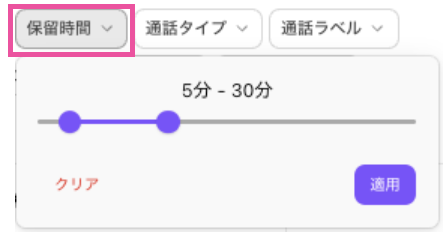
通話タイプ
コンタクトセンターに対して、通話タイプを指定してフィルター可能です。
通話タイプを開きます。
対象の通話タイプを選択、検索窓で通話タイプ名の検索も可能です。
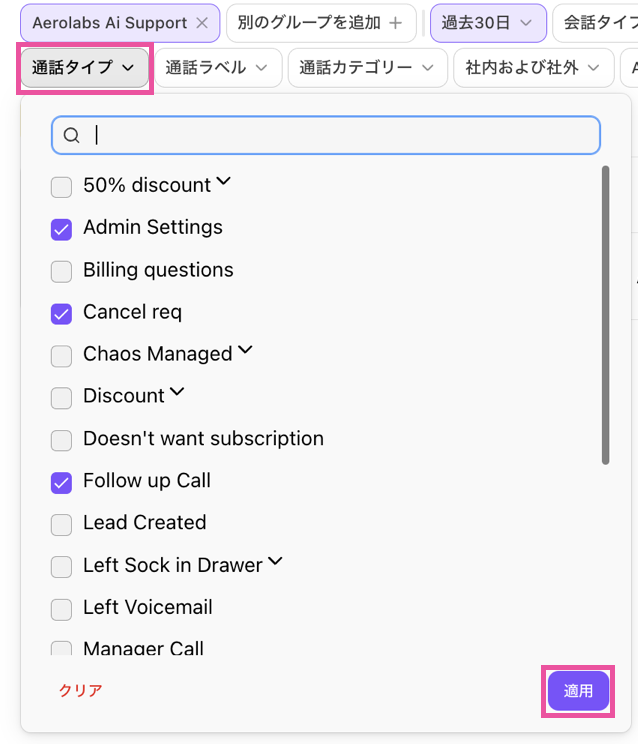
[適用] を選択します。
通話カテゴリー
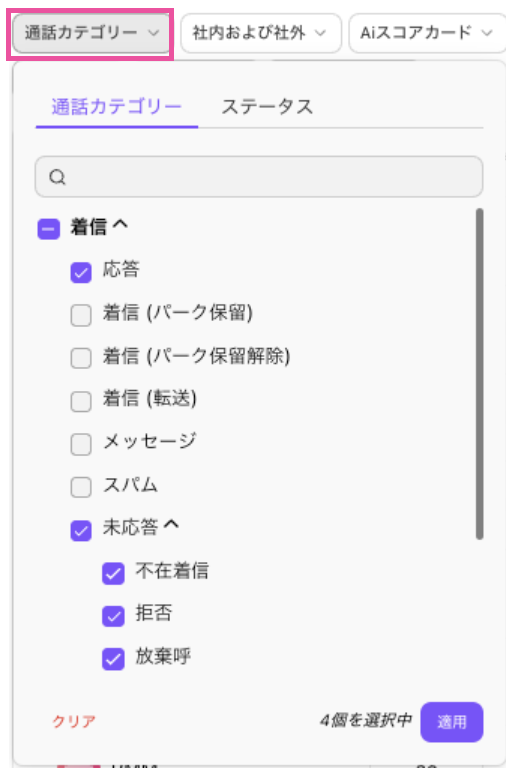
以下の通話のステータスでフィルターできます。
(各用語詳細は、アナリティクスの用語集 をご参照ください。)
着信 | 発信 | 対応済み | ステータス |
|---|---|---|---|
|
| (配下のサブ選択肢なし) | (2022年1月以前の通話に適用)
|
社内および社外
チームメンバー同士の通話(社内)や、カスタマーとの通話(外部)でフィルター可能です。
手順:
[社内および社外] を選択します。
表示する通話の種類を選択します:
社内:チームメンバー同士の通話を表示します
外部:カスタマーを含む通話を表示します
すべての通話とDialpad Meetings:セルフコールを含む、すべての通話およびミーティング(日本未対応)を表示します。
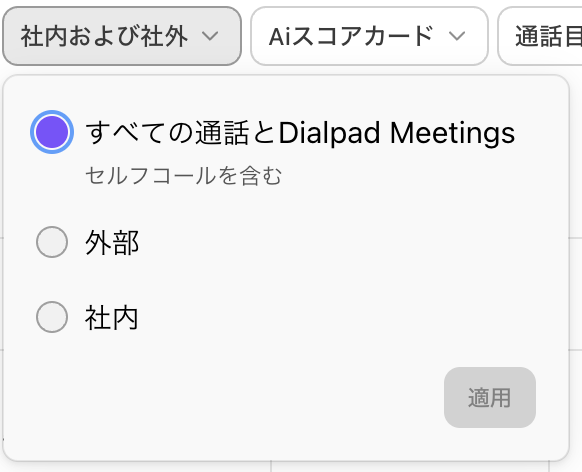
Note
削除された通話は対象外です。
Ai スコアカード
コンタクトセンターにて、Ai スコアカードで評価した通話でフィルタリングします。 (日本未提供)
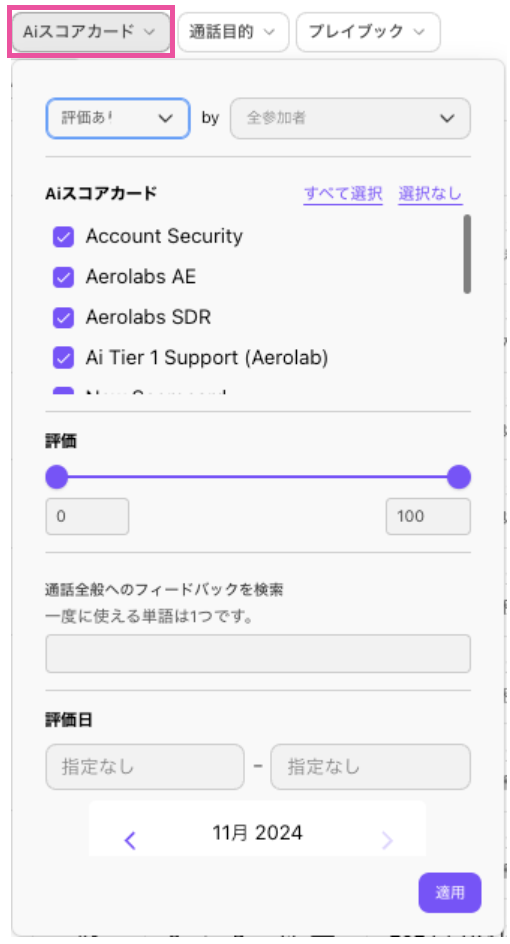
会話ID
会話ごとの固有の会話IDに基づいて検索することができます。
会話IDを確認するには、会話履歴で対象の会話を開きます。
会話IDでフィルターするには:
[会話履歴] を開きます。
対象の会話IDを入力します。
最低3桁の数字を入力する必要があります。
[適用] を選択します。
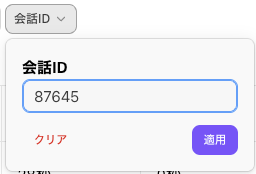
フィルターの保存
毎回同じ条件でデータを抽出したい場合、フィルターを保存しておくと便利です。
手順:
フィルターを設定します。
[この検索を保存] をクリックします。

フィルターの名前とメモ (任意) を入力します。
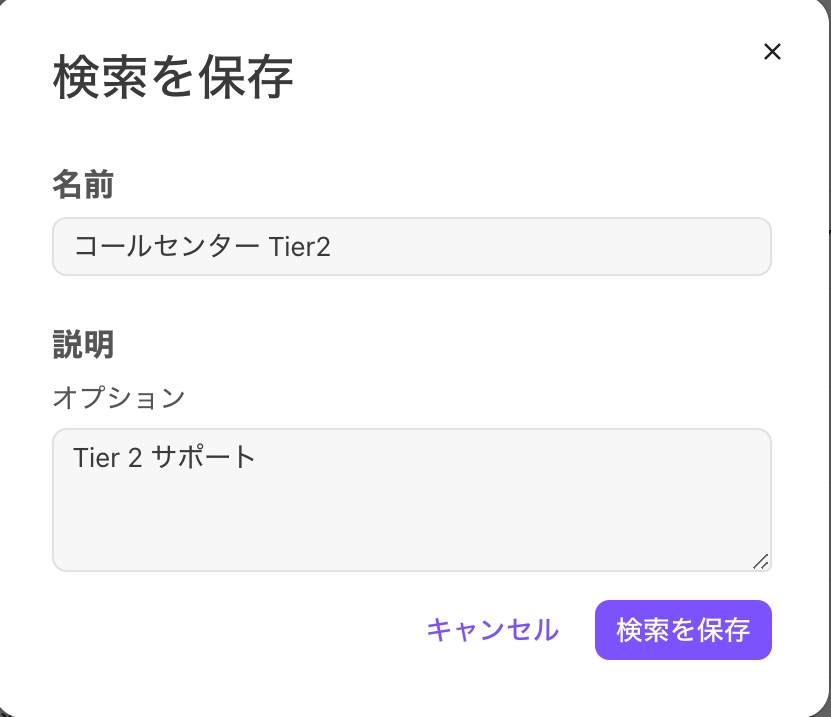
[検索を保存] をクリックします。
Note
保存した検索は、画面左サイド > 検索に一覧されます。
保存した検索は、編集後、上書き保存また新規検索として保存することが可能です。
Tip
会話履歴で保存した検索は、アナリティクスのページとは同期されません。
検索のテンプレート
テンプレートを使って検索を保存することで、より早く効率的に検索を作成することができます。
(検索のテンプレートは Ai 機能と連動するため、日本のアカウントは未対応となります。)
手順:
左サイドの検索よりプラスアイコン [+] をクリックします。
ターゲットを選択します。
5種類のテンプレートから選択します。
[テンプレートを適用] をクリックします。
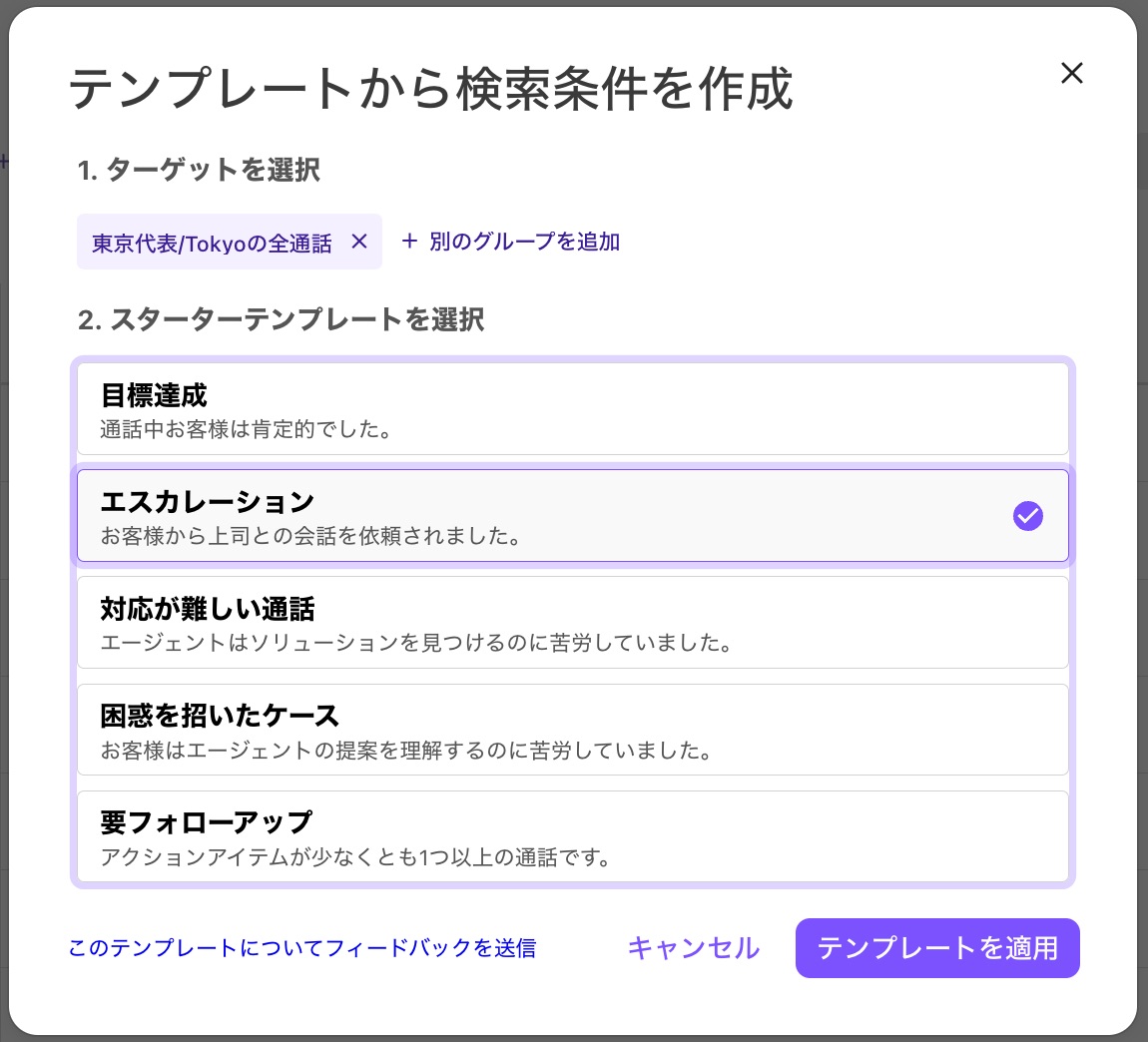
会話履歴を読む
各通話にて、ユーザー/グループ、通話ステータス、通話開始日時、通話時間、通話タイプ (コンタクトセンター) を確認、また録音された通話を再生します。
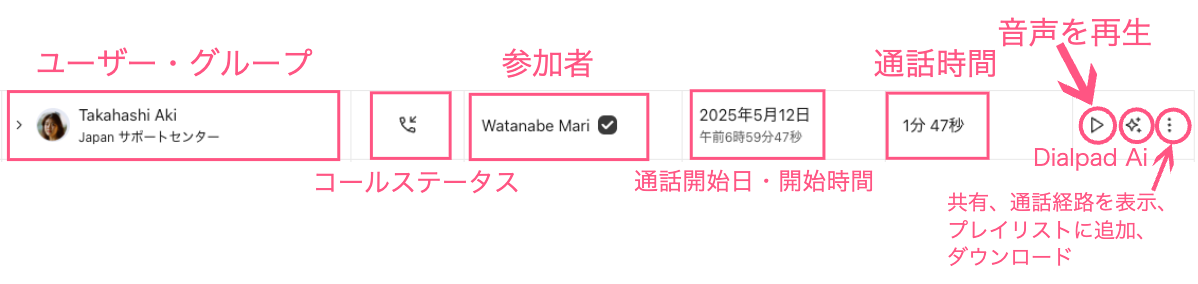
ユーザーや参加者の上にマウスをあてると、ユーザー名、電話番号、ユーザータイプが表示されます。
コンタクト詳細
コンタクトとして、Dialpad外部の連絡先、あるいは社内のユーザーなど、発着信の相手が表示されます。
連絡先の種類は、連絡先がサードパーティ情報 (Google, Microsoftなど)、あるいはローカルアドレス帳 (電話番号) などを示します。
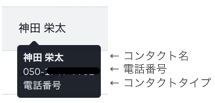
FAQs
1人以上のユーザーまたは1つ以上のグループを同時に検索できますか?
できます。1ユーザーと1グループの組み合わせの手順でフィルターを複数作成します。例えばユーザーAとユーザーBが応答した代表番号の通話をフィルターするには、ユーザーAと代表番号の組み合わせと、ユーザーBと代表番号の組み合わせのフィルターを作成します。
通話のIVRワークフローを確認できますか?
はい、できます。IVR ワークスローを通じて発信者がどのオプションを選択したかを確認するには、「通話経路の確認」をご参照ください。
このデータはどこまで遡れますか?
会話履歴画面では、カンパニーの過去1年の会話履歴にアクセス可能です。Standard プランでは3ヶ月です。
会話履歴をエクスポートできますか?
会話履歴からはエクスポートできません。CSV のエクスポートは [アナリティクス] からエクスポートできます。
会話履歴から通話を削除できますか?
通話削除は、Dialpad アプリから実行できます。アプリで受信トレイを表示 > 通話タブ > 右に表示される [⋮] から [通話を削除] を選択します。 アプリから通話を削除後、実際に会話履歴画面から表示が消えるまでに24時間程度かかります。
最初に表示される500件以外の会話を見るには?
お探しの会話が最初に表示される500件の中にない場合は、フィルターで絞り込むことで見つけることができます。日付範囲を狭め、特定の連絡先やグループなどの対象を指定して、通話カテゴリなどで絞り込めます。