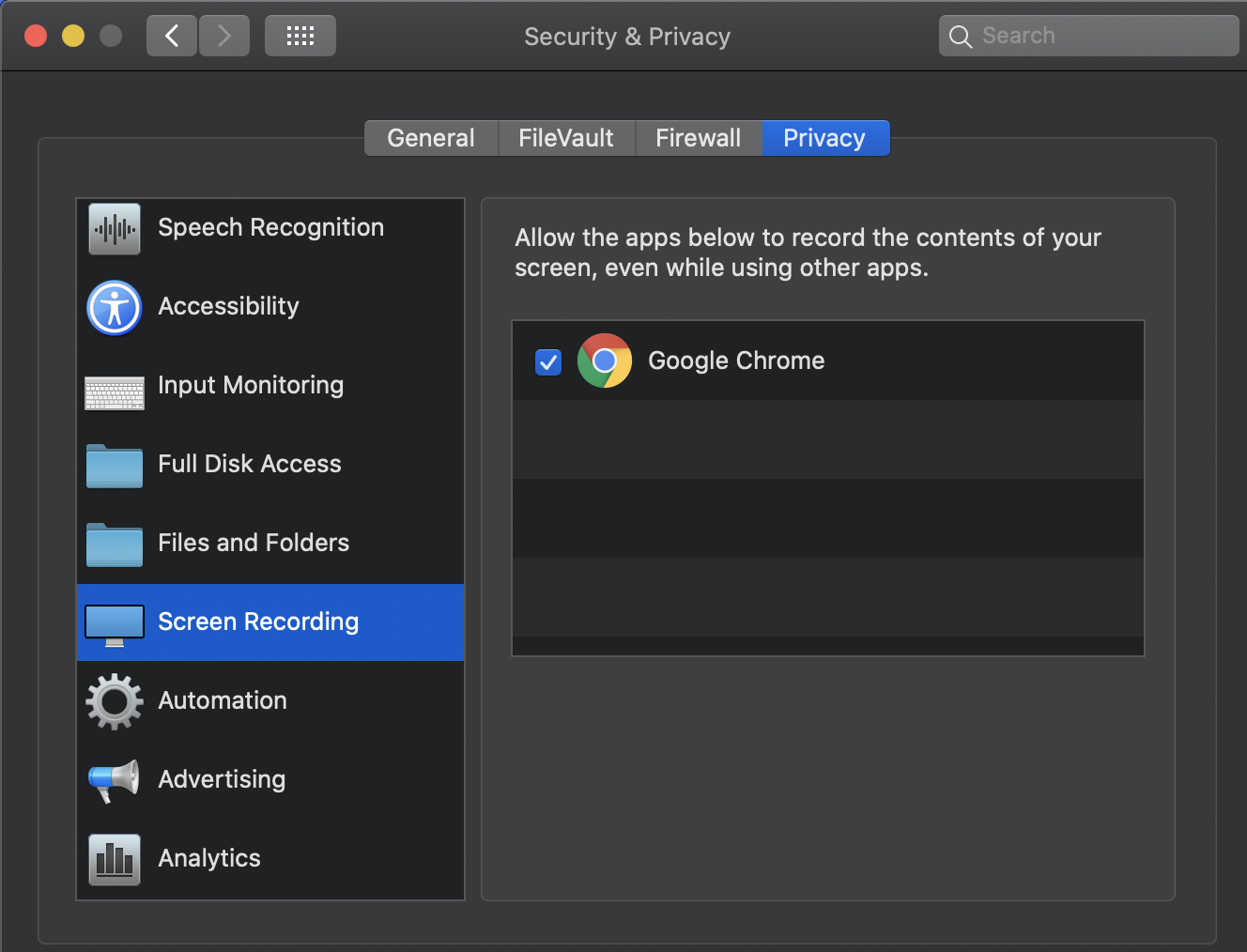Want to make your meetings more collaborative and ensure comprehension from all participants?
Dialpad Meetings allows you to share your screen with all meeting Participants, either your entire screen or just a single tab.
Let's take a look at sharing your screen in Dialpad Meetings.
Who can use this
Screensharing is available to all Dialpad Meetings Users.
Start a screen share
To share your screen during a meeting, select the Share Screen icon from your call bar.
Select what screen you'd like to share
Browser tab
Window
Entire Screen
Select Share
While screen sharing, you'll see an alert in the top-left indicating your screenshare is active.
Tip
If you're using multiple monitors, you'll need to also select the screen to share by scrolling down in the screenshare option.
Stop sharing your screen
There are two ways to stop sharing your screen:
Select the Stop Sharing from the bottom bar.
Select Stop Sharing from the screen share indicator at the top of the screen.
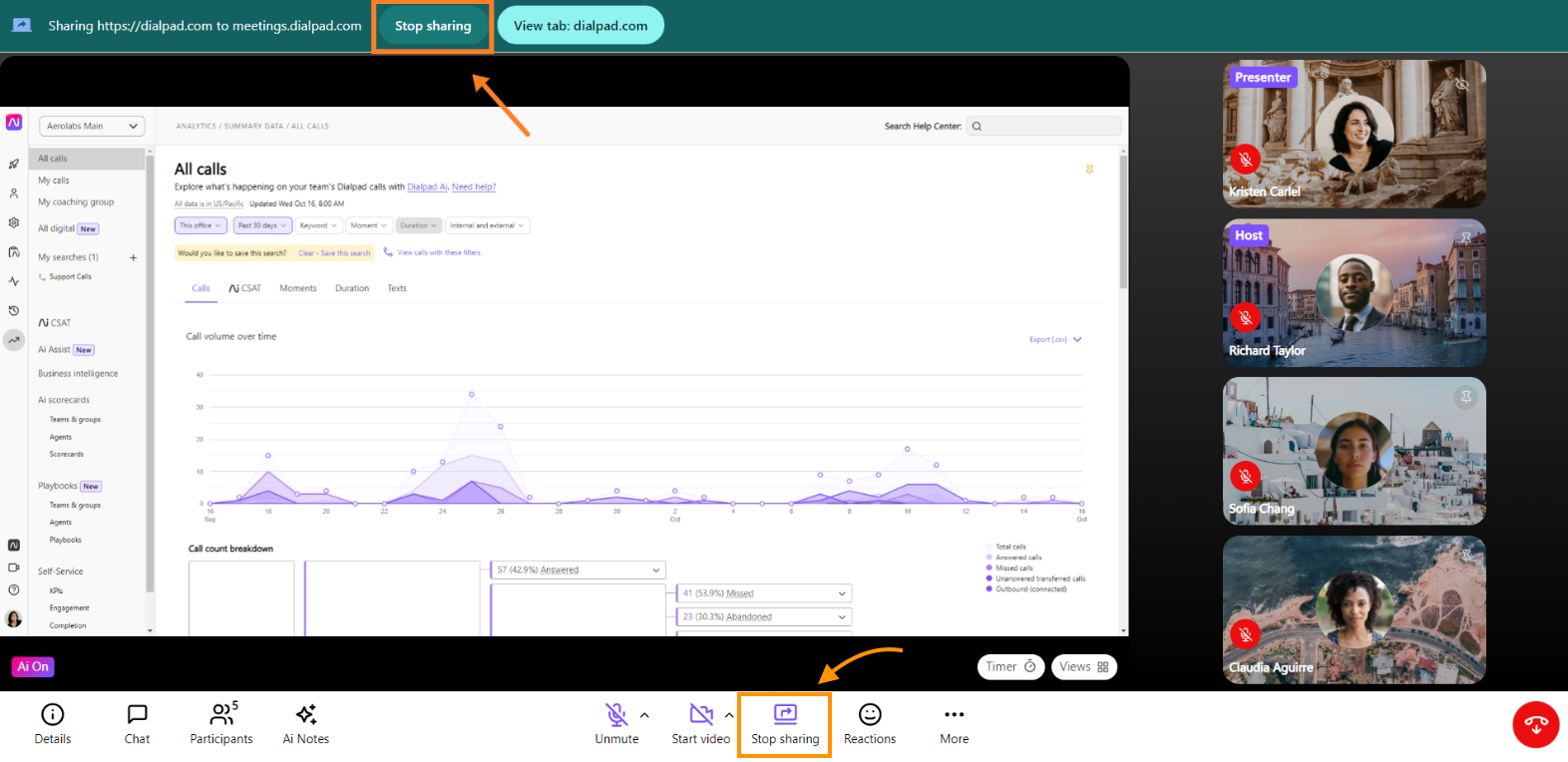
Share audio during screen share
Dialpad lets you share system audio with your audience so you can play audio from your videos while presenting.
To share audio during a screen share:
Select the Share your screen icon
Beside Also share tab audio, toggle the slider on or off
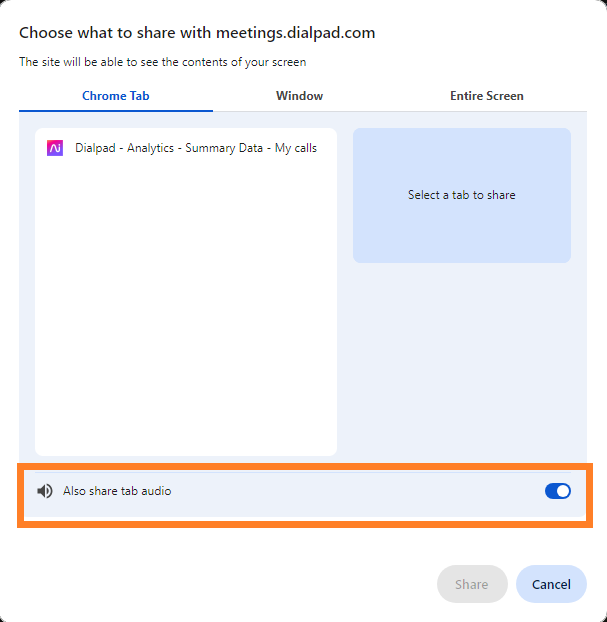
When sharing a browser window or tab, audio will stream with the screen you're sharing.
Notes
If you're sharing your entire screen, system audio will only stream with the screen share if you use a Windows device.
If you're on a Mac OS, system audio can only be shared via the browser tab.
Screenshare troubleshooting
Let's go over a few common screen sharing issues.
System audio is not streaming
This could be a case of which operating system you are using.
If you're using a macOS, shared system audio can only be streamed if you share a browser tab.
If you're using a Windows OS, you're able to stream your system audio from a full-screen share, or from a browser share.
Limited connection screenshare
If a user is connected to the Internet and encounters a blocked WebRTC or firewall port, they will not initially be able to view screenshares.
Dialpad will provide a fallback screenshare option — all they need to do is select View Screen from the pop-up message.
Tip
This feature must be enabled by Dialpad. Please contact Customer Care to activate HTTPS screenshare.
Frequently asked questions
Can I still access meeting controls while sharing my screen?
Yes, you can return to the active meeting and access meeting controls as usual.
Who can end a screen share?
Organizers can end all screen shares.
Participants can only end screen shares they started.
Is a Dialpad Meetings account required?
No, all participants can share their screens.
Which web browsers can I use for this feature?
Read this Help Center article to learn which web browsers are supported by Dialpad Meetings.
Can I use screen share on my mobile device?
No. Both the iOS and the Android apps do not allow you to start a screen share, but you're able to view someone else's screen share from your mobile device.
Is the screen share stored?
Screen shares are encrypted both in transit and at rest from the time you start it until it ends. None of the information you display is accessible to anyone other than the Organizer and Participants viewing the screen share through a conference URL.
Dialpad Meetings does not retain a screen share and its data after the screen share ends.
I upgraded to macOS Catalina or later — why isn't screen share working?
You'll need to go into your computer's security and privacy settings and grant Google Chrome access to Screen Recording in order to use Dialpad Meetings' screen share feature.