Dialpad Meetings lets the organizer and all participants communicate through video.
In this Help Center article, you'll learn how video works on our platform, and some troubleshooting tips to ensure the smoothest experience.
Browsers with video support
For optimal support, use Dialpad Meetings on the following browsers:
Google Chrome (latest consumer version)
Microsoft Edge (version 80.0.361.69 and above)
You can still use Apple Safari 11 or higher, Mozilla Firefox, or older versions of Microsoft Edge with Dialpad Meetings, but video and screen-sharing are not supported.
Desktop app support
If you prefer to use our desktop app, Dialpad Meetings offers support for Microsoft Windows and Apple macOS.
Join a conference by video
When joining a meeting, ensure you’ve granted media permissions. You will be prompted to give access to your camera and microphone so that participants can see and hear you.
After you've granted access, you can continue to join the Dialpad Meetings meeting.
Grant media access if the video is blocked
If you accidentally declined media access before, you will need to grant access in order to use video or audio. To do that, please visit this support page for Google Chrome or the settings menu in Microsoft Edge to unblock access to your camera and microphone.
Select camera to use for video
After you’ve granted access to your camera and microphone, you can join a meeting with video.
To ensure you’ve selected the right camera, select the Camera settings and select your desired camera from the options.
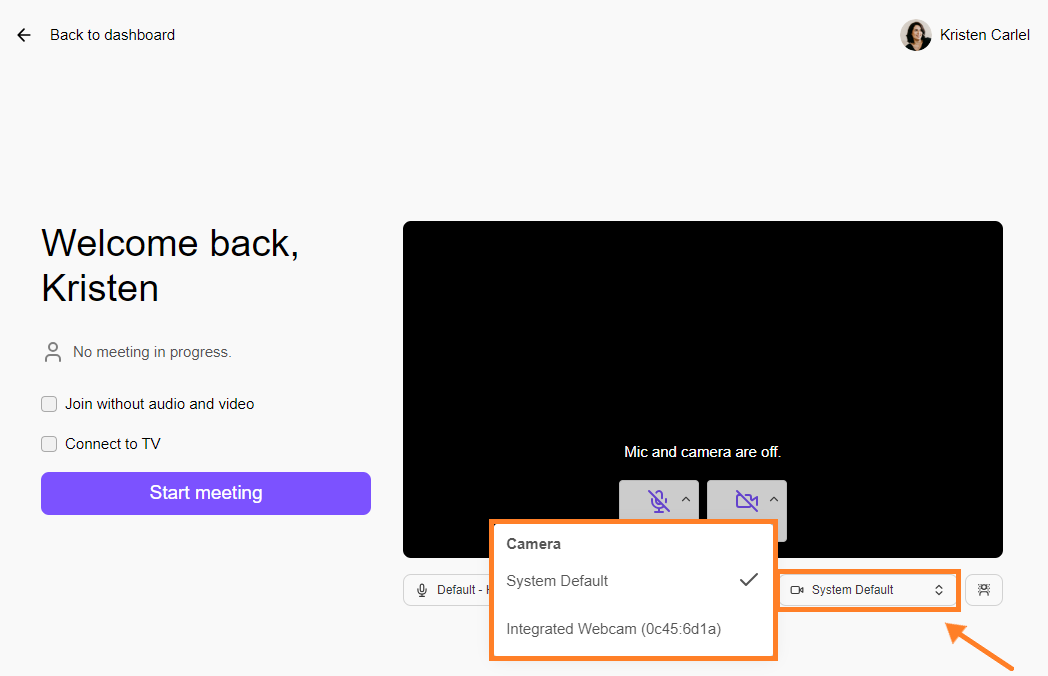
Video stream support
If you are in grid view, up to 16 video streams can be shown on the screen simultaneously (yours and 15 others). You change the call layout to the spotlight mode and anyone whose camera is enabled will take over the screen if they are actively speaking or if their participant card has been pinned.
If you have a meeting where more than 15 other participants have joined with the video, the video will be shown on a first-come, first serve basis. If you would like to see a participant’s video, but it’s not showing (and they have video turned on), you can pin their card.
Pin participant
Use the pin feature to keep a participant's video always visible on your screen, making it easier to focus on them during discussions.
To pin a participant
Navigate to a participant's video feed
Select the Settings option (that's the 3 vertical dots)
Select Pin Video
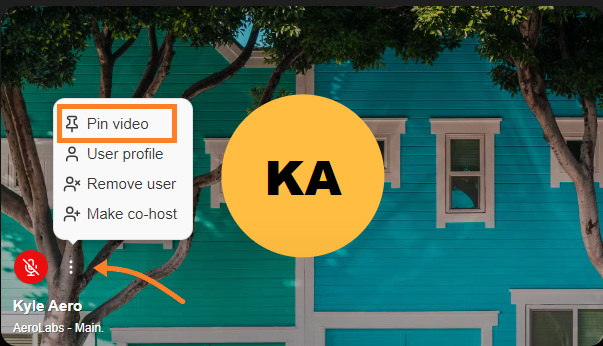
You can pin a participant's video feed even while another participant is sharing their screen.
Tip
When you pin multiple participants, the first participant is placed in the top left, with others appearing next to them, and they stay in that order until unpinned.
Change video settings during an active meeting
To change your video settings during an active meeting:
Select More
Select Hardware Settings
A pop-up window will open where you can disable your camera, change your camera, and more.
Change video layout
Dialpad Meetings lets users choose between the following layout options:
Dynamic View: Split your screen between up to 16 other participants, ordered by the most recent speaker.
Spotlight: Focus only on who's speaking or screen-sharing, allowing their video to fill the entire screen.
Filmstrip: See contact cards for the organizer and all participants while viewing a screen share on the same screen.
Grid: Display all participants in equal-sized tiles, giving each person the same screen presence.
To switch layouts, select Views during an active meeting, or press the Spacebar key on your keyboard.
Test your video
You can test your video camera with Dialpad Meetings before joining the meeting to ensure your setup is working correctly. You can test by using your account and starting a conference (accounts are free to create if you don’t already have one!)
Bandwidth requirements for video
For 1:1 calls, the recommended bandwidth is a minimum of 1.2-1.5 Mbps up / down.
For group calls, 1.2-1.5 Mbps and 3 Mbps down.