Customize and optimize. Dialpad Meetings is highly customizable to ensure you get the most out of every meeting and your daily workflow can run uninterrupted.
Adjust your notifications to customize how you receive information when you receive a notification, and what each ping includes.
Let's take a look at how you can customize your Dialpad Meetings notifications.
Customize your notifications
To customize your Dialpad Meetings notifications, head to your Dialpad Meetings dashboard
Select Menu
Select Settings
.png)
Navigate to My Notifications
Check the boxes beside the type of notifications you want to receive
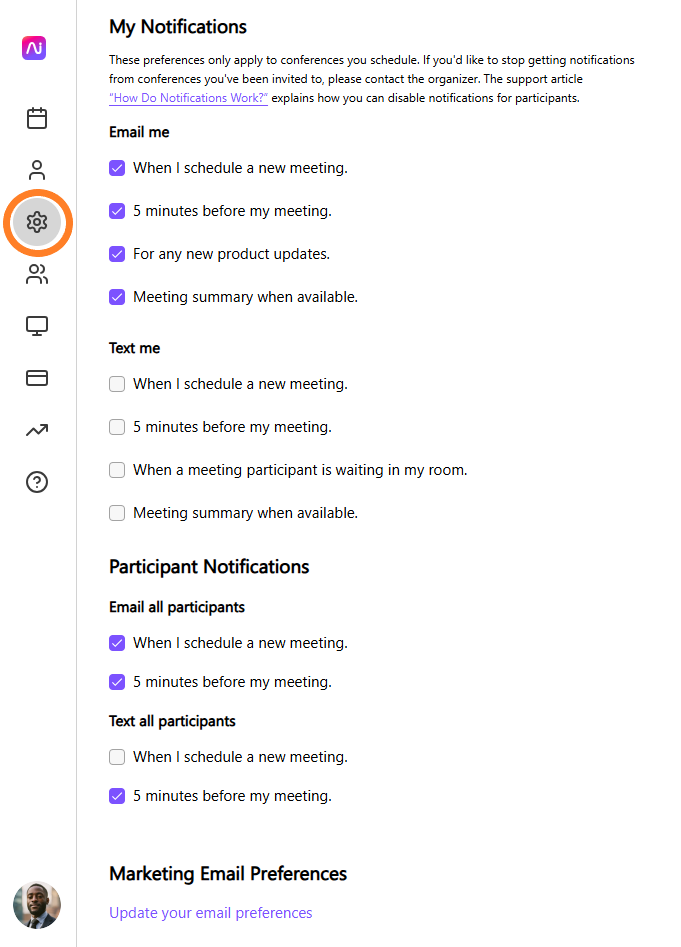
Notification methods
Decide how you'd like Dialpad Meetings to notify you of an event. Dialpad offers two different types of notification methods:
Text
Email
In some cases, you can choose both text and email as the contact method.
Text notifications can be used when:
A new meeting is scheduled.
You want to be notified 5 minutes before a meeting.
When a participant is in my waiting room.
When a meeting summary is available.
Email notifications can be used when:
A new meeting is scheduled.
You want to be notified 5 minutes before a meeting.
You want to receive product updates.
When a meeting summary is available.
Tip
Ai Recaps can be shared and requested from the meeting’s exit page.
To share the meeting, you must be the meeting’s host or co-host (otherwise, you’ll see the Send Request button).
This Help Center article provides more information.
In the Contact Information section, you can choose which email and phone number you want to receive notifications to.
Simply toggle the sliders on or off beside the number(s) and email address(es) that you want to be notified on.
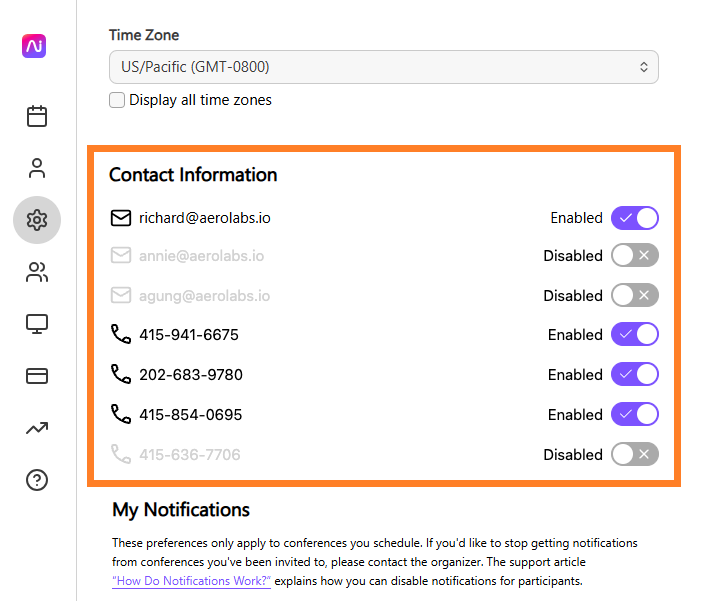
Participant notifications
Enable participant notifications to let people know when you've scheduled a meeting or give them a heads up that the meeting is about to start.
If you're sending text notifications to customers, don't forget that this is considered Application-to-Person (A2P) messaging by U.S. carriers.
A2P requires compliance with the Telephone Consumer Protection Act (TCPA) and adherence to the Cellular Telecommunications and Internet Association (CTIA) guidelines, which means the recipient has the option to stop communications from that number or continue them again.
Dialpad Glossary | Application-to-Person (A2P)
The activity of sending mobile messages from a business application, like Dialpad Meetings, to a mobile recipient.
Recipient commands
After you've received a message from Dialpad Meetings, you have the option to enter one of three text commands: STOP, UNSTOP, or HELP. It's important to note that using these commands will also update your notifications settings. For example, if you reply to a message with the STOP command, all text notifications will be disabled in your settings.
Stop
After you reply to a message with STOP (or CANCEL, UNSUBSCRIBE, END, QUIT), you will no longer notifications from Dialpad Meetings. Your number — along with organizer-specific communications — will be automatically disabled in your settings.
Help
When the HELP command is entered, you'll receive an automated message to contact Customer Care or visit dialpad.com for more information on your meeting.
Unstop
Sometimes, people change their minds — it happens. In that case, you have the option to reply with the UNSTOP command. That opts you back into receiving messages from Dialpad Meetings. Your notification settings will also be automatically updated to receive messages from the organizer again.
Note
If you have a new Dialpad Meetings account, you will be automatically opted out of SMS reminders. After all, it's important that we have permission to send you texts. To opt into these reminders, navigate to Settings > Notifications and check the boxes for the text notifications you'd like to receive.
(1).png)