Dialpad Meetings allows you to run your meetings from anywhere, whether you are the meeting organizer or an attendee.
Let's look at starting and joining a meeting.
Requirements
You'll need a reliable internet connection to get the most out of Dialpad Meetings.
Don't forget to check that your hardware and internet speed meet Dialpad Meeting's system requirements.
Start a meeting
Dialpad Meetings offers three different ways to start a meeting:
From the web or desktop app
Dial in by phone
Dial out by phone
Web & desktop
To start a meeting from the Dialpad Meetings app, or your desktop, select Start Meeting from your Dialpad Meetings Dashboard.
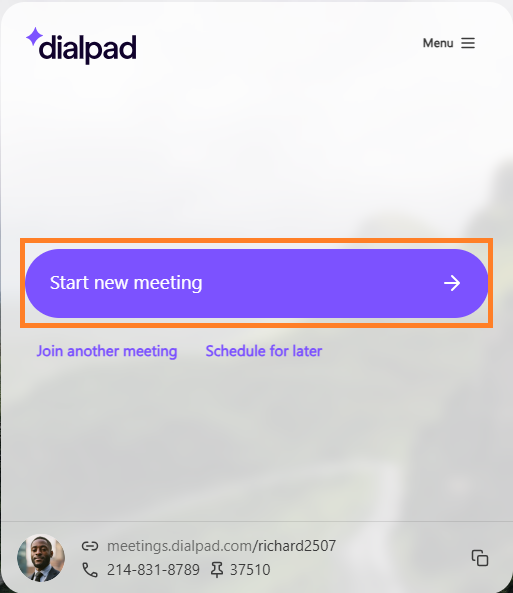
Ensure that your audio and video are set up properly, then select Start Meeting.
If you'd like to turn on/off your microphone or camera before starting the conference, select the appropriate icons first.
.png)
You'll enter the meeting and await the arrival of any other Participants. Since you're the Organizer, you'll have access to the host controls.
Remember to use Chrome, Firefox, Edge (80.0.361.69 and above), Safari (11 and above), or the desktop app.
Dial-in by phone
From the Organizer phone, dial the meeting number and, if required, enter the Organizer PIN.
You'll enter the meeting and await the arrival of any other Participants.
Dial-out by phone
To start a Meeting by dialing out from your phone, select Start New Meeting from the Dialpad Meetings dashboard.
Select More options
Select Call in to 123-456-7890 (your number)
Enter your phone number with the region code
Select OK
Select Start Meeting
Dialpad Meetings will dial-out to the number and, on the desktop, you'll see a view-only interface upon entering the conference.
Note
Keep in mind this capability is only available to Dialpad Meetings users in the United States and Canada.
Join a meeting
Dialpad Meetings offer three different ways to Join a meeting:
From the web or desktop app
Dial in by phone
Dial out by phone
Web & desktop
To join a meeting from the Dialpad Meetings web or Desktop app:
Select Join another meeting
microphone and camera access if prompted
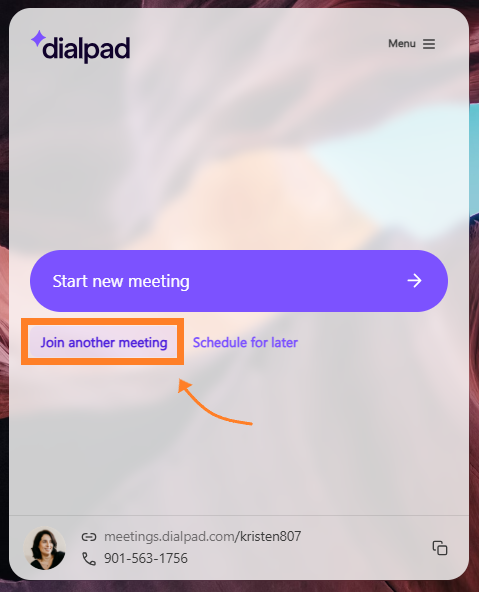
Enter the Participant PIN if required
Select your camera, microphone, and background preferences
.png)
Select Join Meeting
You'll enter the meeting alongside the Organizer and any other Participants who've joined as well.
If you don't have a Dialpad Meetings account, you'll manually enter your name prior to entering the conference.
Dial-in by phone
To dial-in to a Meeting from your phone:
Dial the meeting number
Enter the Participant PIN if required
You'll enter the meeting alongside the Organizer and any other Participants who've joined as well.
If the Organizer shared the conference URL with you, you can still join from a computer in view-only mode to see screen shares.
Dial-out to join
If you experience a network connection issue when trying to join a meeting (or even during a meeting), you’ll be prompted to check your network settings, and given the Dial-Out option..png)
Dial the number listed on the screen, or enter your phone number so that we can call you.
Note
Dial-Out is only available for guest users, with an American or Canadian phone number.
You’ll only see this option when trying to join a meeting on a Room number.
Keyboard shortcuts
Keyboard shortcuts let you remain focused on the meeting, instead of fumbling around with your mouse.
Dialpad Meetings offers the following out-of-the-box keyboard shortcuts.
Shortcut | Action |
m | Mute (or unmute) microphone for audio |
v | Turn on (or off) camera for video |
i | Open the information panel |
p | Open the Participant panel |
c | Open the chat panel |
d | Open the device panel |
cmd/ctrl + e | Send error logs |
cmd/ctrl + shift + m | Mute/unmute all |
cmd + shift + L | Lock/unlock conference |
spacebar | Switch between video layouts |
Switch between devices
Whether you're stepping out for a walk, low on battery, or moving to your desktop, Dialpad Meetings lets you easily switch between devices during an active meeting.
While on an active meeting:
Open Dialpad Meetings on your other device
.png)
Select Move meeting to this device
Note
You’ll need to be logged into Dialpad on the device that you transfer the meeting to. Guest users cannot transfer between devices.