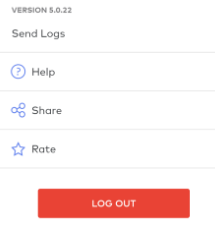Dialpad Meetings for Android allows Android users to start and join meetings from anywhere, not just on a computer.
Let’s take a look at the Dialpad Meetings app for Android devices.
Who can use this
All Dialpad Meetings Users who use an Android device.
Your Android device must be running Android Oreo, or above.
Download the app
To begin, download and install the Dialpad Meetings app from the Google Play Store.
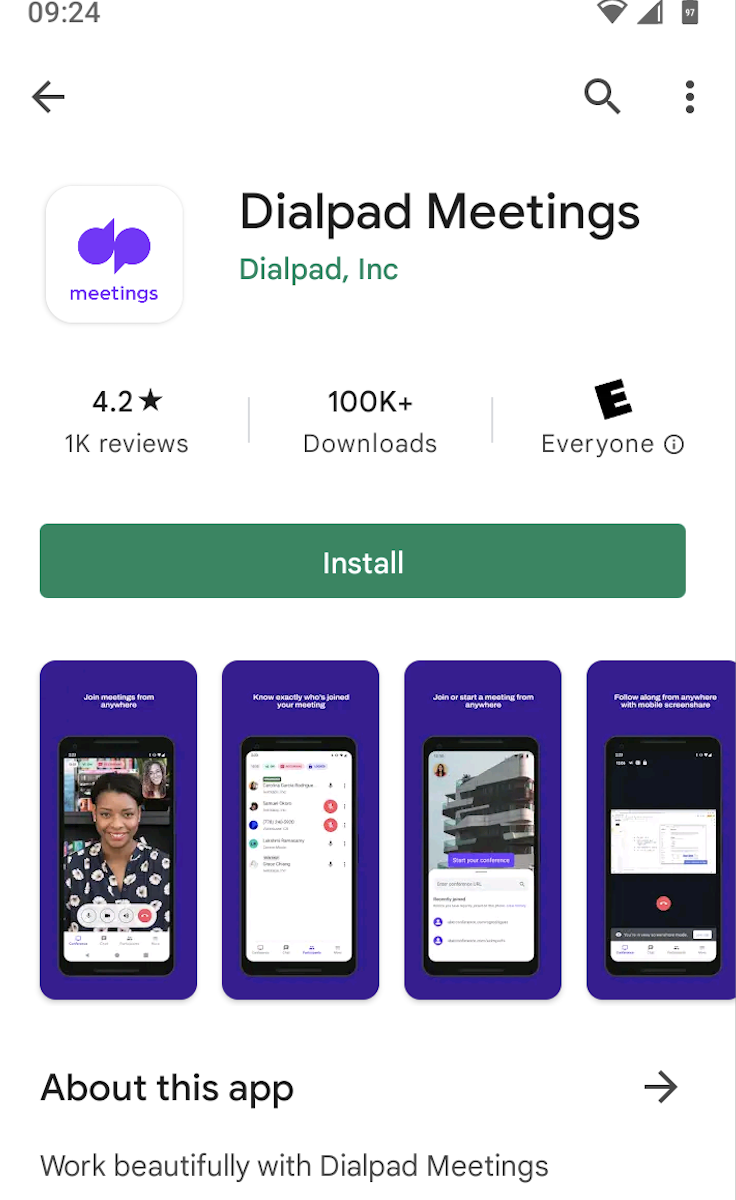
View your dashboard
Dialpad Meetings' dashboard lets you quickly check meeting information, start a meeting, join a meeting, and access app settings.
To launch the slide-out menu, select your profile picture in the top-left corner.
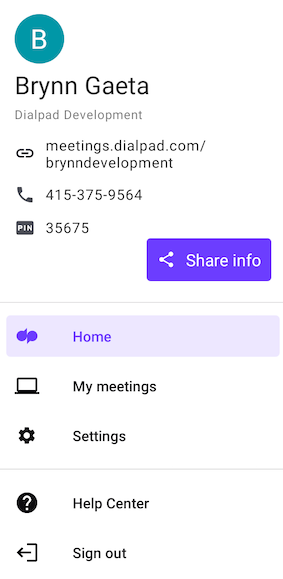
Start a meeting
To start a Dialpad Meeting from the Android app:
Select Start your meeting

Choose if you’d like to join with video, or only audio
Toggle the Microphone icon on for audio
Toggle the Camera icon on for video
Select Join With Video
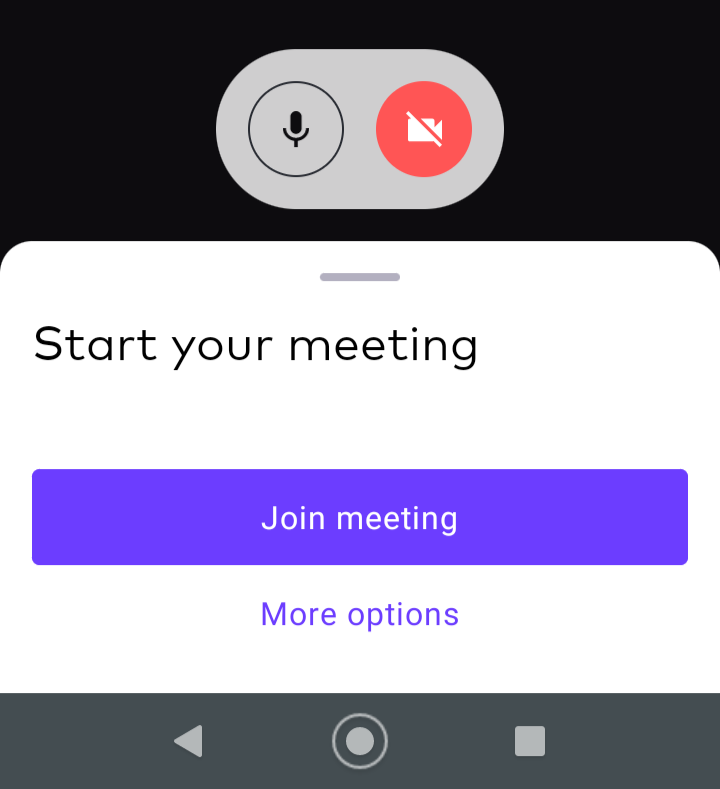
More Options lets you opt-in to viewing a screen share only and request a dial-in to the meeting rather than needing to join via the app.
Tip
If you don’t want to send or receive any video streams (ideal if you want to conserve data usage). select More Options > Audio Only.
This will turn off your camera and won't display the other Participants’ videos.
Invite participants during a meeting
Participants can join a meeting using the meeting's URL, but if you are the organizer, you can also invite people during a live meeting.
To invite participants during a meeting:
Navigate to the More tab
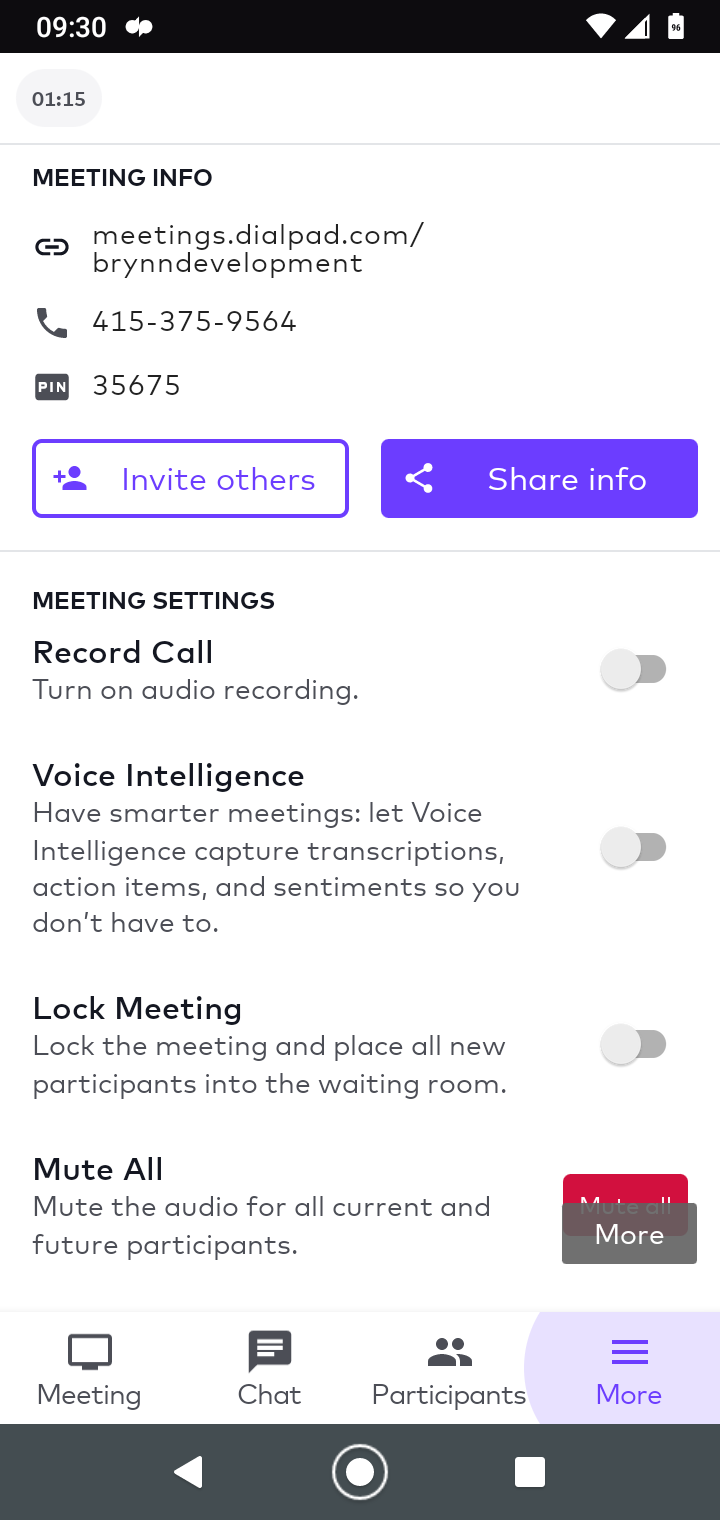
Select Invite Others
Search for a contact, or add a new number
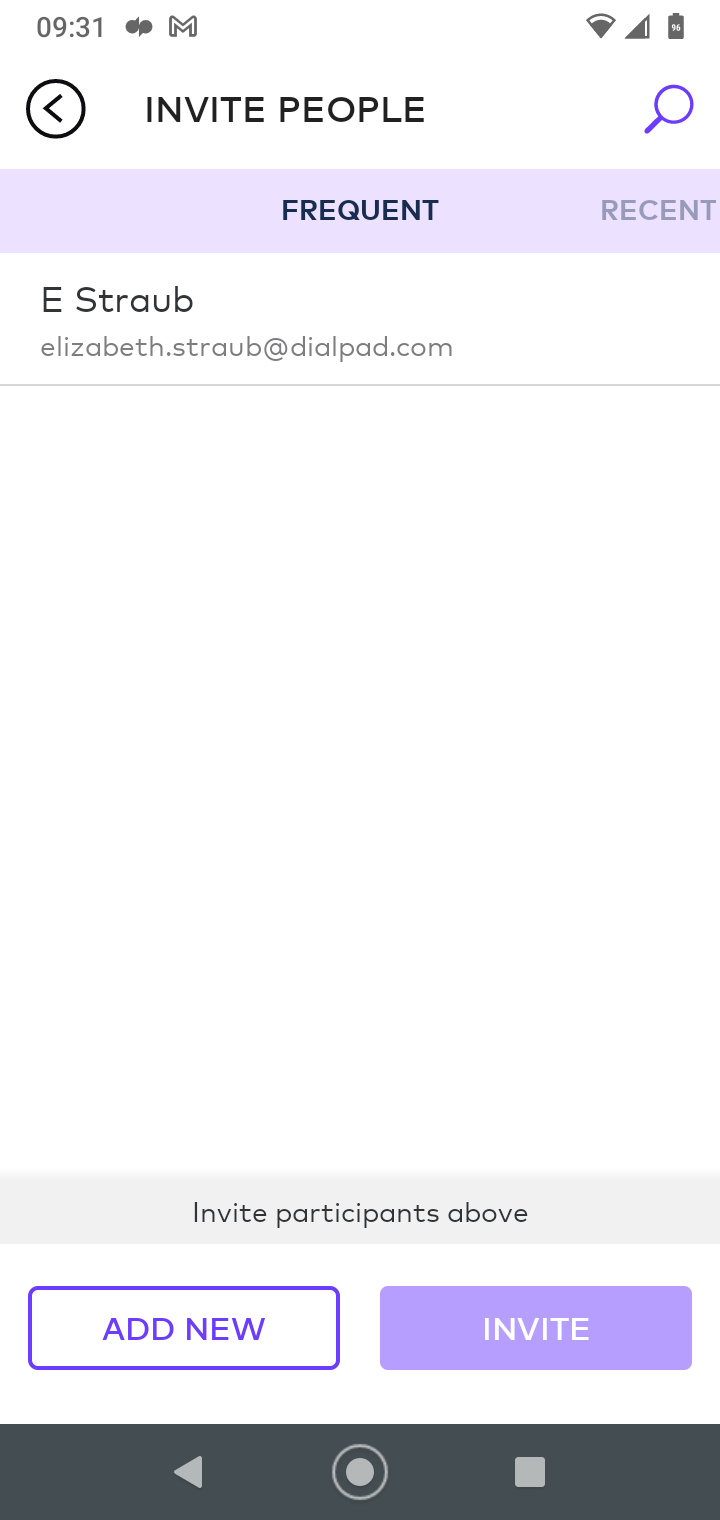
Select Invite
Join a meeting
To join a meeting from the Android Meetings app:
Select Enter Meeting URL from your dashboard
Enter the meeting URL
Select the Enter
Set your audio and camera permissions
Toggle the Microphone icon to turn on your audio
Toggle the Camera icon to turn on your video
Select Join
When using the Dialpad Meetings mobile app, you can watch up to 5 other participants’ video streams at once! Easily see who is speaking by the purple outline around their video feed.
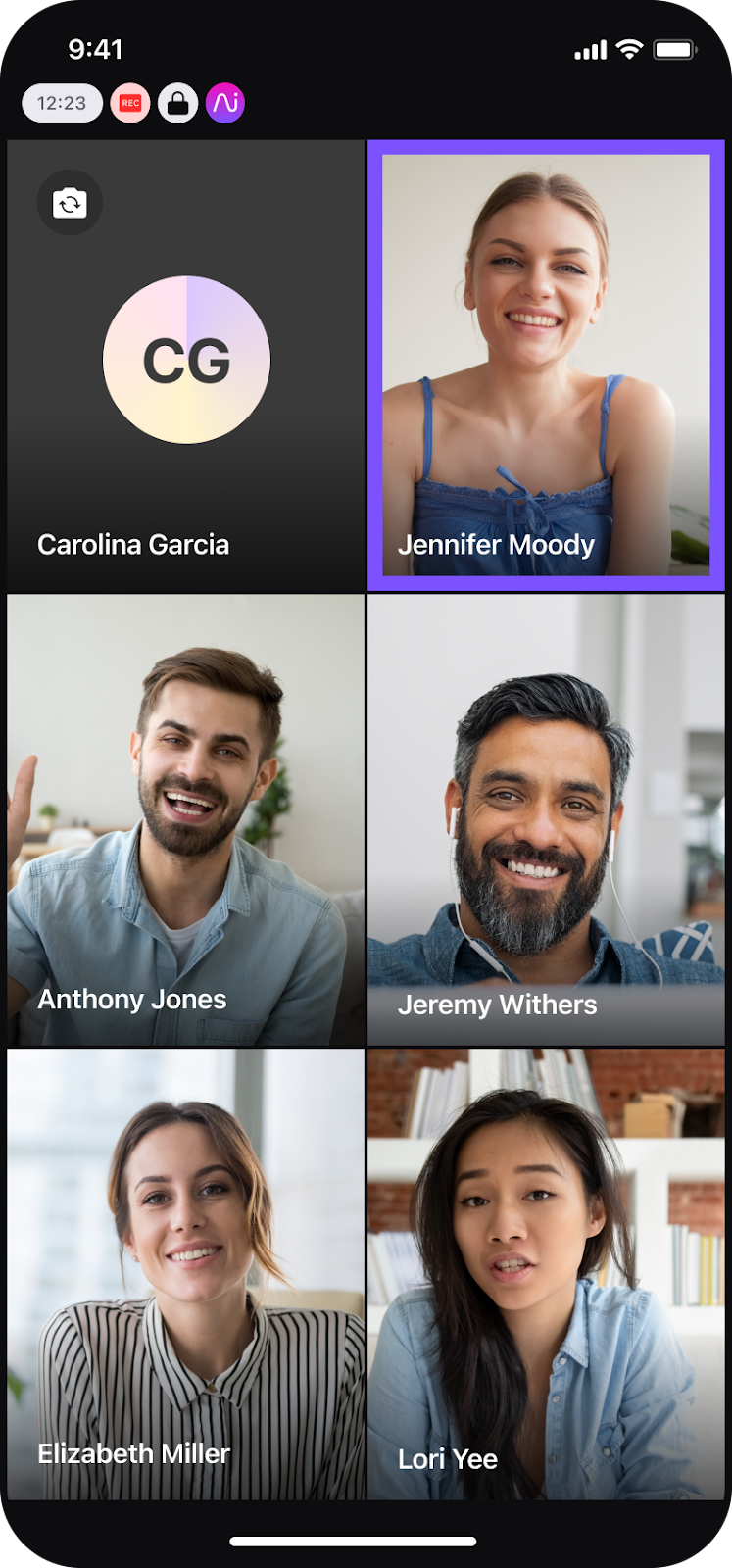
Easily switch back and forth between sharing your screen and viewing the other people in the meeting.
Tap the screen to access your active meeting menu
Select the Actions Menu (the 3 vertical dots)
Select View Screenshare’
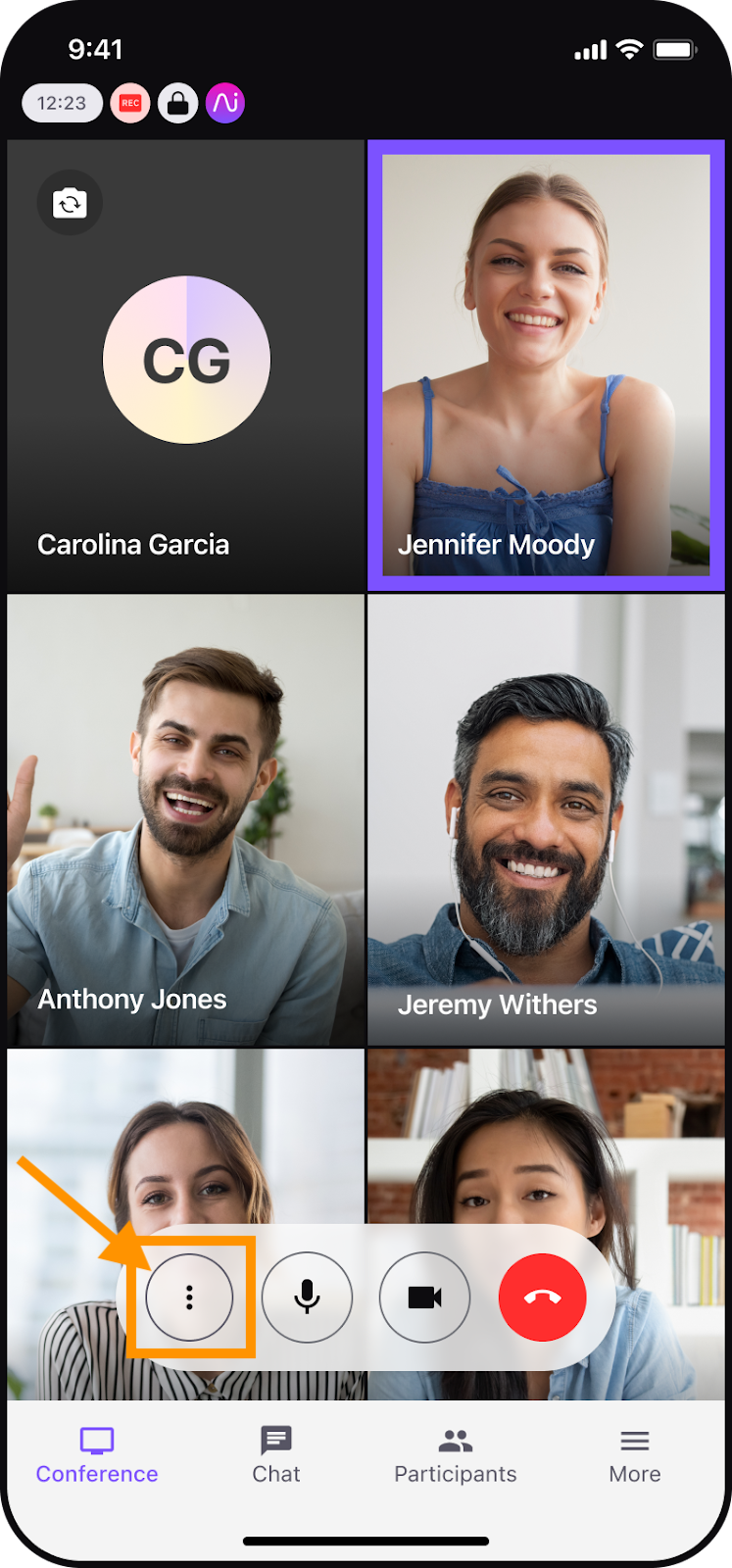
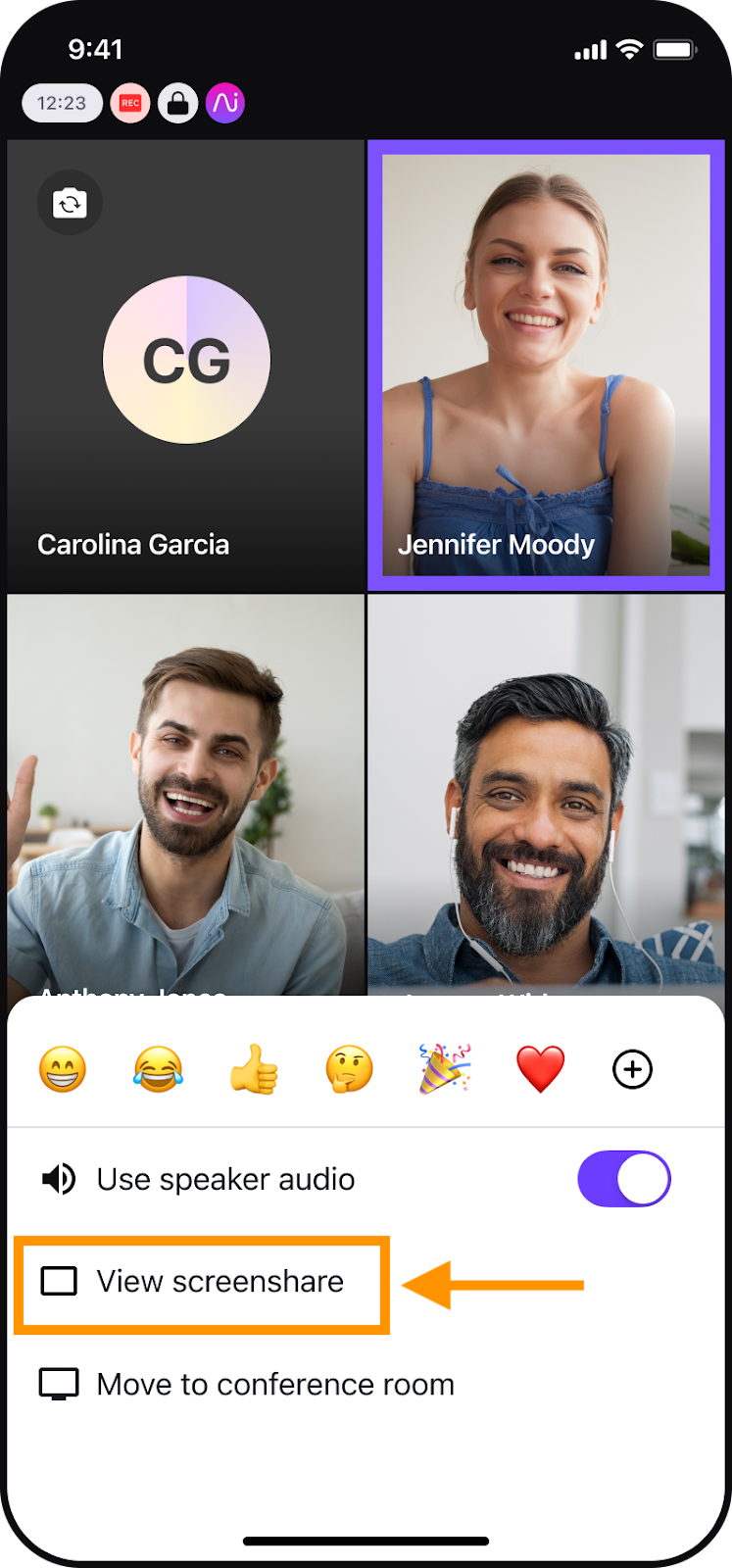
Tip
To conserve data usage, you can choose not to send or receive video.
To do this, select More and choose Audio Only.
More also lets you opt-in to viewing a screen share only and request a dial-in to the meeting rather than needing to join via the app.
Access meeting controls
To access your Meeting Controls, tap anywhere on your screen.
Your Meeting Bottom Bar offers quick access to:
Meeting details (the computer icon)
Chat conversations (the SMS icon)
Participant information (the people icon)
More menu (three horizontal lines)
From the main Meeting screen, you can also turn your microphone and video on and off, adjust or mute your volume and access the Actions Menu to move your meeting to a conference room screen or react with emojis.
Let's go over these features.
Chat tab
Use the Chat tab to send and receive messages with other participants during the conference.
Select the Chat icon
Type your message and click Send or Enter to send your message

You can also send images, take a photo from your phone's camera
Participants tab
Use the Participants tab to view the Organizer and the other Meeting participants.
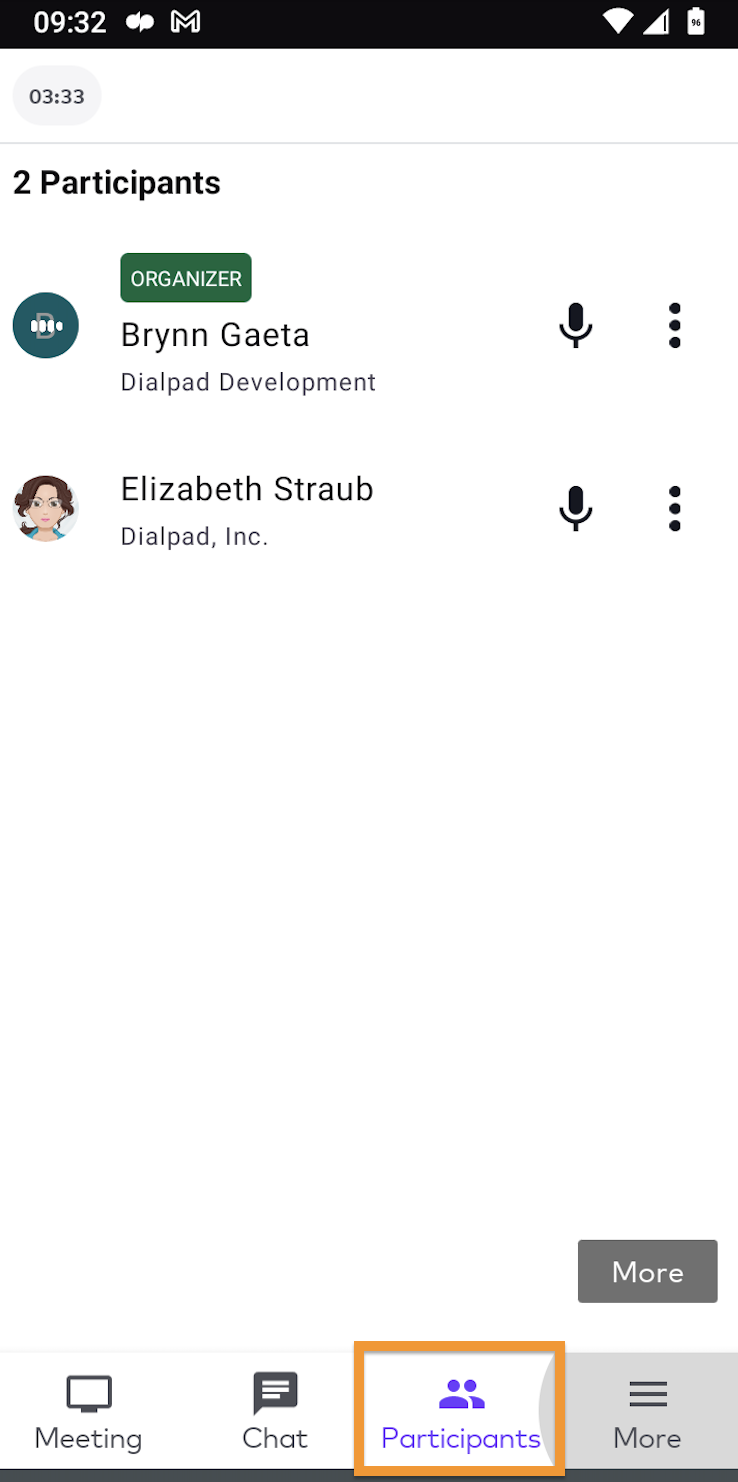
In this tab, you’re able to mute others and view user profiles.
Organizers can also remove other participants using the drop-down menu.
More tab
Use the More tab to review conference information, invite other participants, share meeting information, and adjust meeting settings.
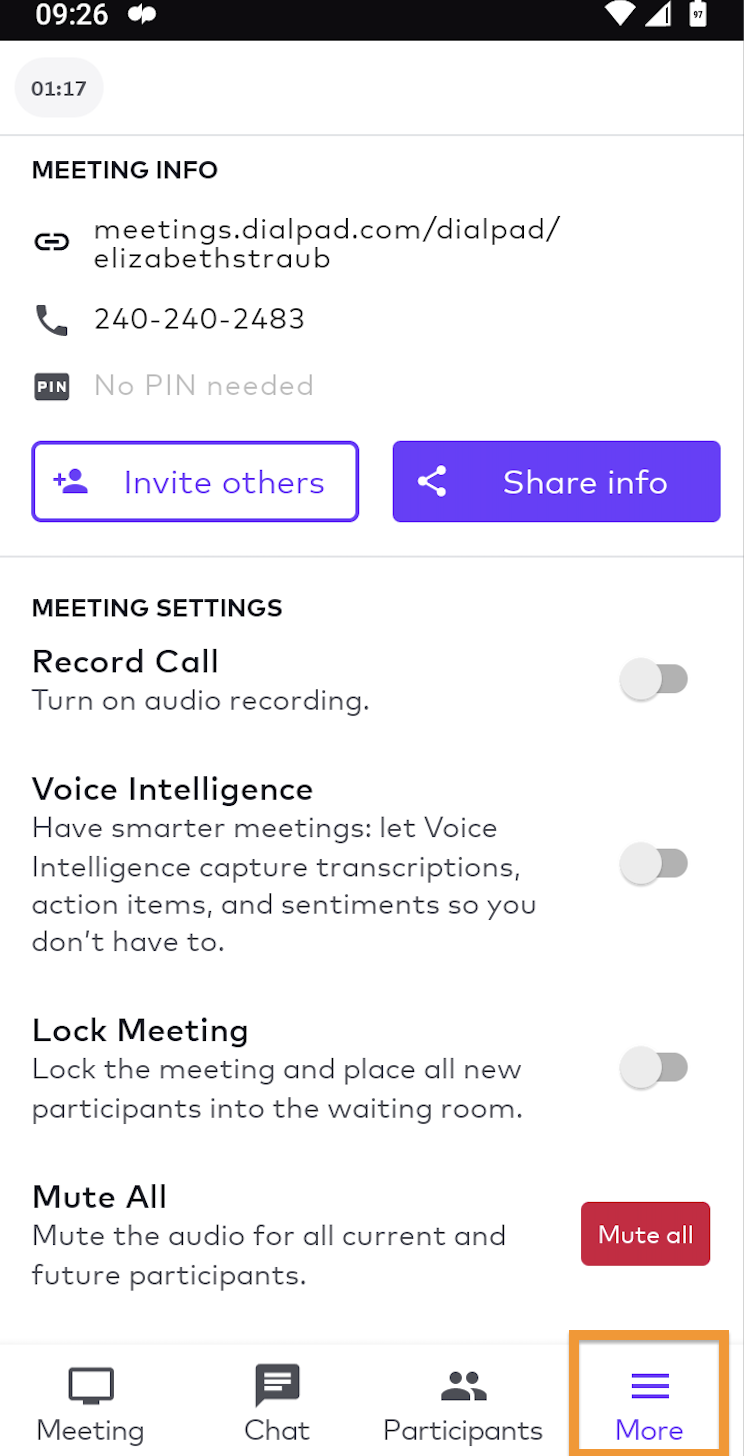
Conference settings include audio recording, Dialpad Ai, locking the conference, and muting all current and future Participants.
Schedule a meeting
To schedule a meeting from the Dialpad Meetings Android app, head to you Meetings Dashboard.
Select the settings menu
Select My Meetings
Select the Plus (‘+’) icon
Select Schedule

Enter the meeting details
Name
Participants
Date and time
Recurrence (Dialpad Meetings Business only)
Select Next
Choose to add the conference to your calendar, and if Dialpad Meetings should call Participants at the appointed time
Select Done
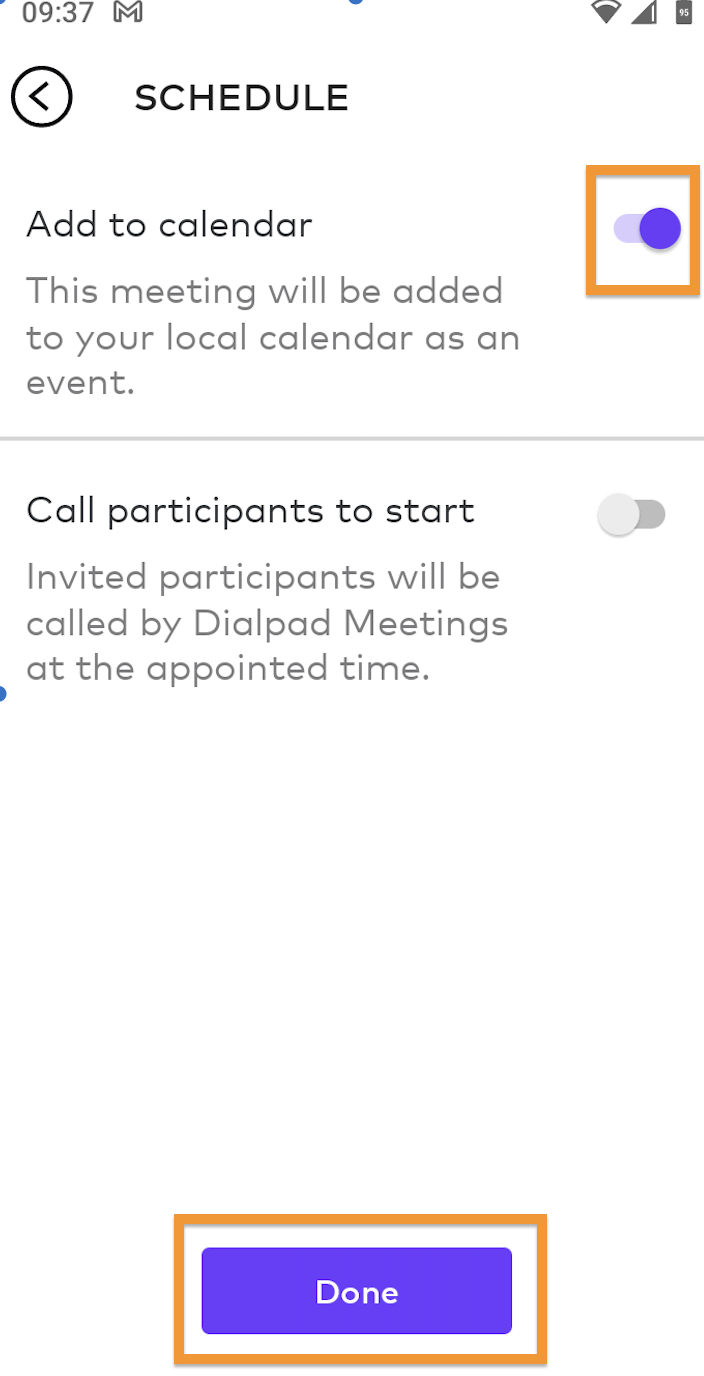
View past & upcoming meetings
Quickly see your past and upcoming meetings from your meeting history.
From the your Dialpad Meetings dashboard:
Select settings (that's the hamburger menu icon)
Select My Meetings
The History tab displays past meetings
The Upcoming tab displays future meetings
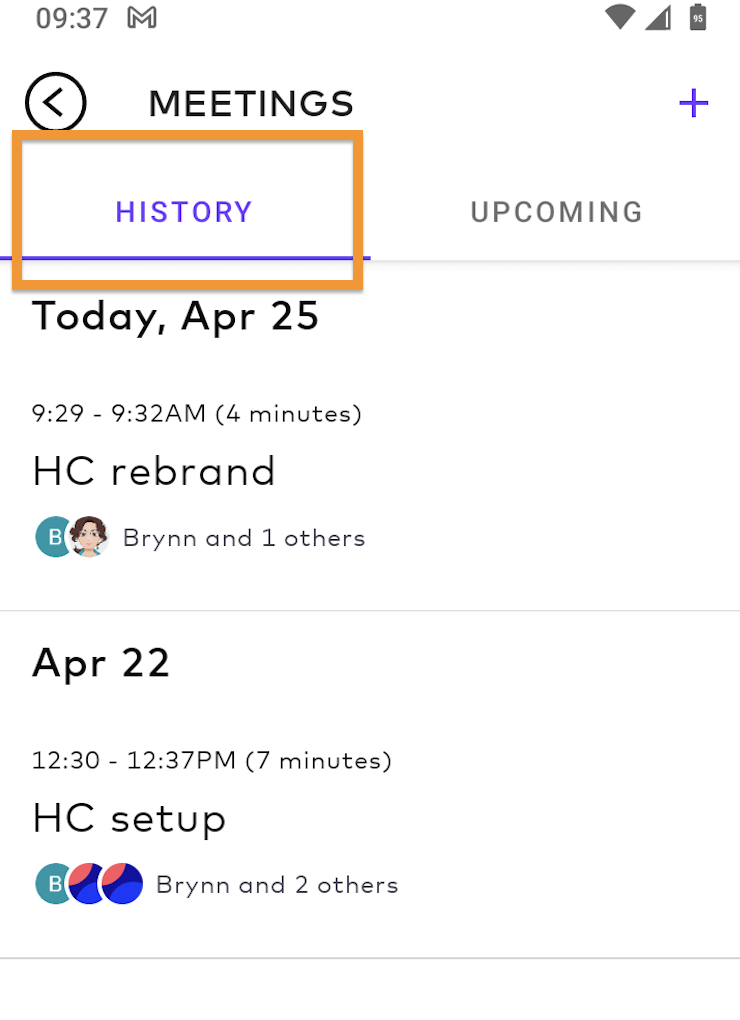
Meetings app settings
Update Dialpad Meetings account settings from your
Profile, Email Address, & Phone Numbers
View your name, conference URL, company, email addresses, and phone numbers.
Your Conferences
.png)
Set hold music, time zone, auto-dial to invited contacts, and HD video.
Send notifications to
Choose the email addresses and phone numbers where notifications are sent to.
.png)
Notify me when
Choose to receive notifications for creating a conference, being invited to a conference, five-minute reminders, call summaries, and general Dialpad Meetings updates.
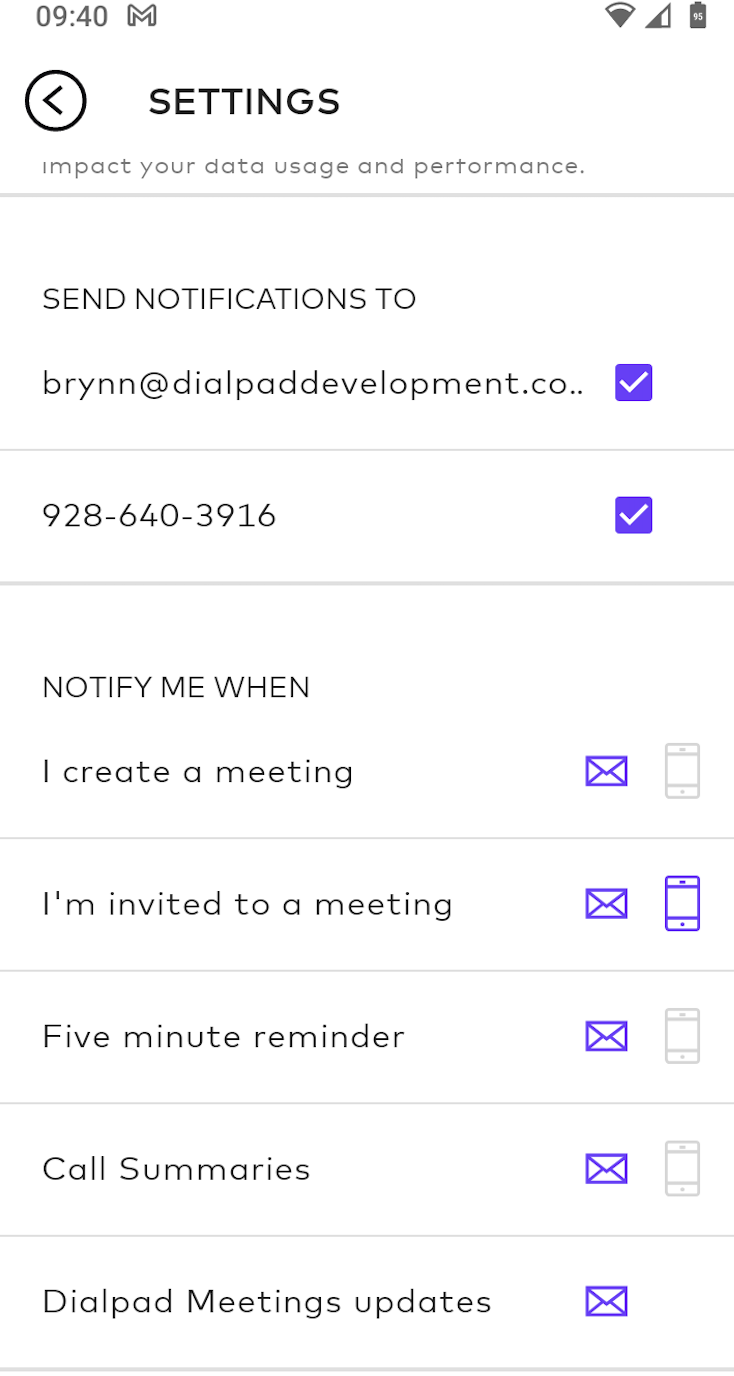
When the phone icon is purple, mobile notifications are enabled.
App version & Log out
Send logs to support, visit our Help Center, share a link to Dialpad Meetings, rate the app, or log out.