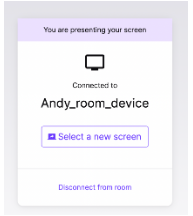Designed for hybrid collaboration, Room Solutions with Dialpad Meeting Rooms integrates with Poly X30 and X50 devices, instantly turning any room into a Meeting Room. Create an effortless Meeting experience by allowing guest speakers to share their screens without wasting time on room device configuration.
Users can walk into a Dialpad Meetings For Rooms equipped conference room and seamlessly shift their meeting from a laptop, or mobile, to the big screen (ie your room TV) with just one simple click. Screen sharing on the conference room TV allows for either:
Local sharing: Sharing with other people in the same physical conference room without initiating a meeting session
In-meeting sharing: Sharing with people physically in the same conference room, and to remote users & rooms via an active meeting
Let's dive into the details.
Who can use this
Everyone! There is no requirement for a Dialpad Meeting license to share a laptop's content wirelessly.
Share your screen without a meeting
Any user, ideally connected to the same network as the room device, can share their screen without creating a meeting. This is particularly beneficial when sharing information with friends and colleagues who are with you in the room.
Note the access code listed on the room's TV

Enter https://meetings.dialpad.com/share or https://share.meetings.dialpad.com in your browser
Enter the code displayed on the TV
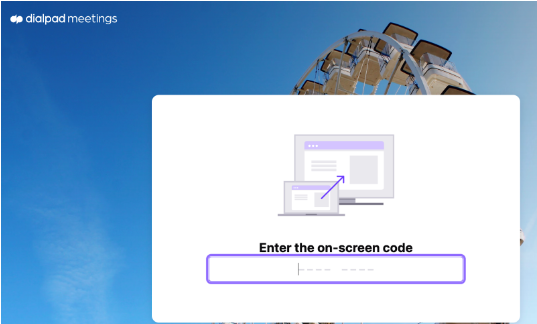
Choose to share your entire screen, window or tab
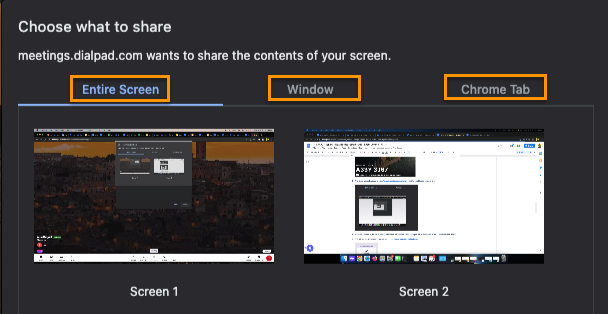
That's it! Your content will be displayed on the connected TV and your screen will display a connection confirmation, displaying https://share.meetings.dialpad.com
Share your screen during an active meeting
If you'd like to share your screen to a connected TV while you're already in an active Dialpad Meeting and sharing your screen, it’s a one-click process. Simply select Move to TV from your meeting's bottom bar and follow the prompts.
Note the access code listed on the room's TV

Select More from your Meeting's bottombar controls
Select Move to TV
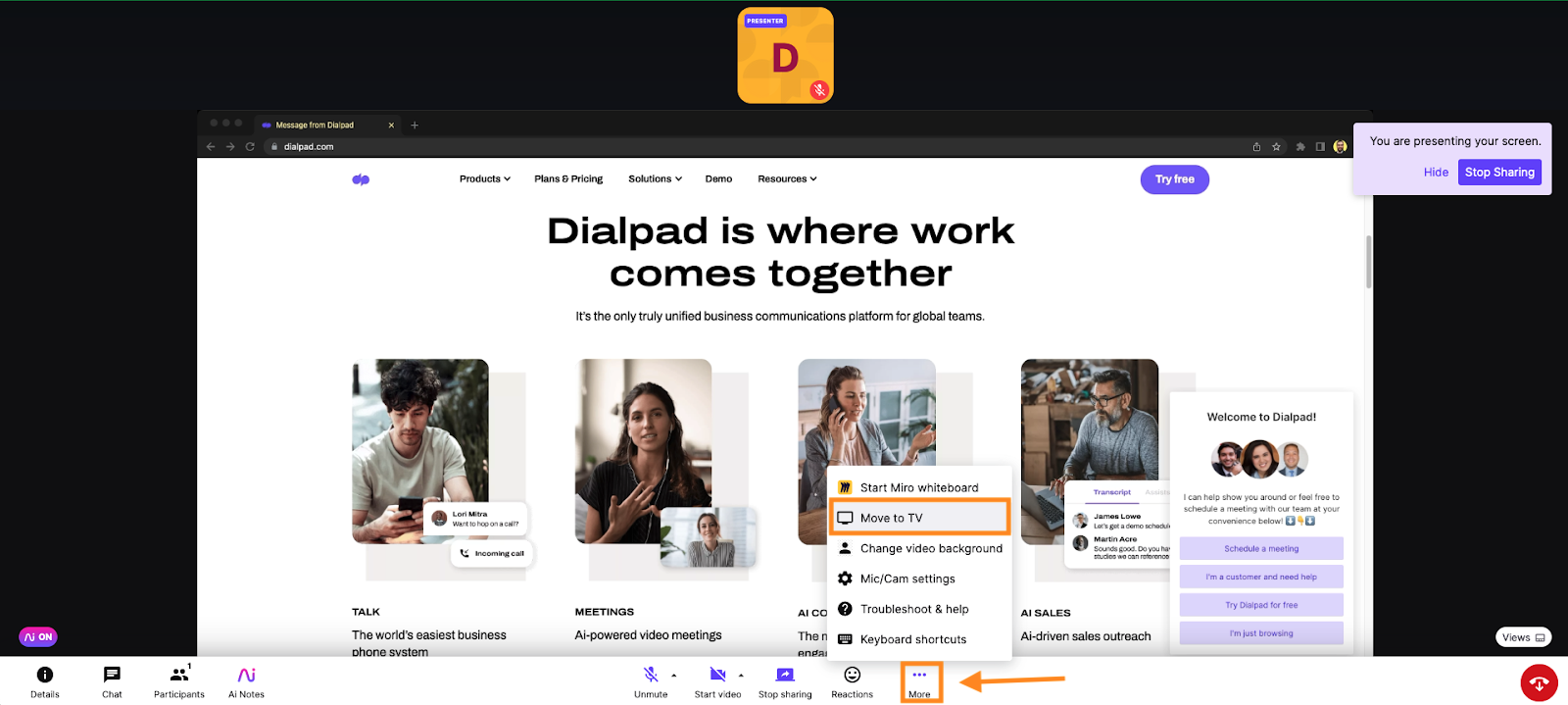
Enter the TV code
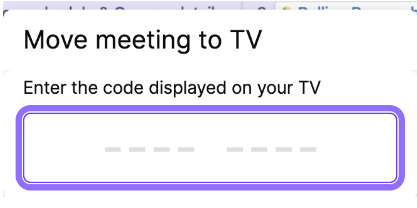
Choose to share your entire screen, window, or tab
That's it! Your content will be displayed on the connected TV and you'll see a connection confirmation.
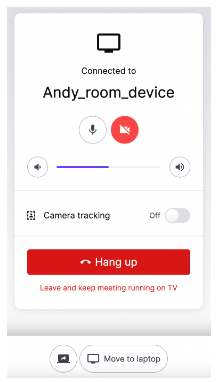
Disconnect from your Room Device (not in a meeting)
To disconnect (ie stop sharing) from your Dialpad Meeting Device, simply select Disconnect from room.
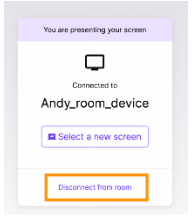
Or, if you're sharing a specific tab, select Stop sharing

Disconnect from your Room Device (While in a Meeting)
To disconnect (ie stop sharing) from your Dialpad Meeting Device, while you're in an active Meeting, select Move to laptop
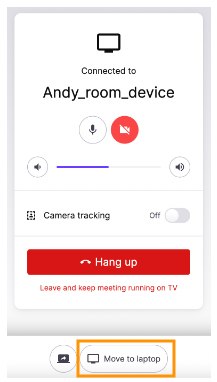
If you hangup without moving the screenshare back to your laptop, the meeting will remain on the TV.
Participants Panel
Easily view your Meeting’s participants from the controller connected to the room devices.
Select Participants to see the names of your participants (you can also mute them if needed!)
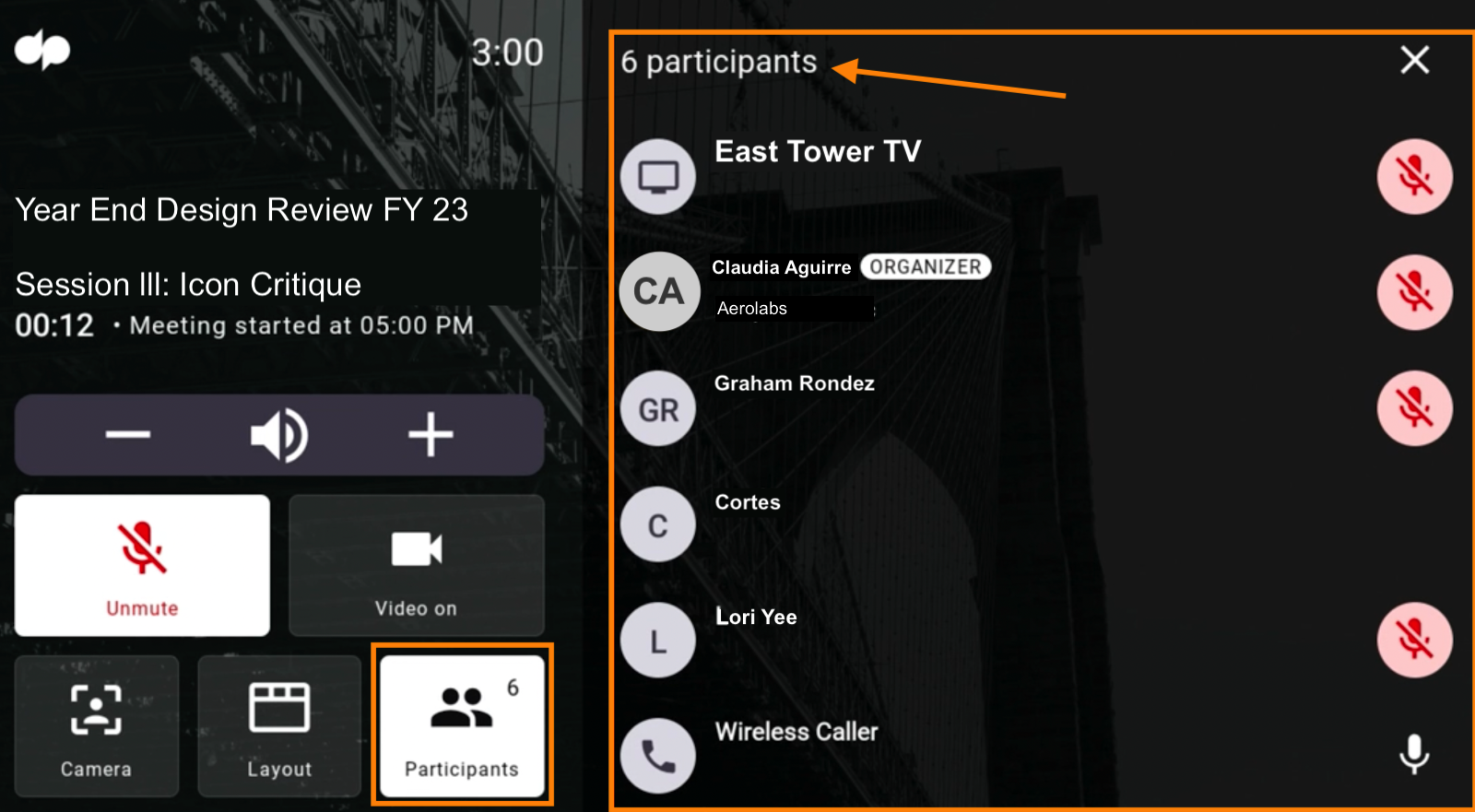
Frequently asked questions
Can I screenshare to a Room Device with any browser?
Not all browsers. Our Room Devices are compatible with Chrome, Safari and Edge.
My device isn't working properly, what should I do?
A simple restart of the Device might resolve your issue.
To initiate a restart, navigate to https://meetings.dialpad.com/conferencetvs
Select your Device from the list
Select Restart.
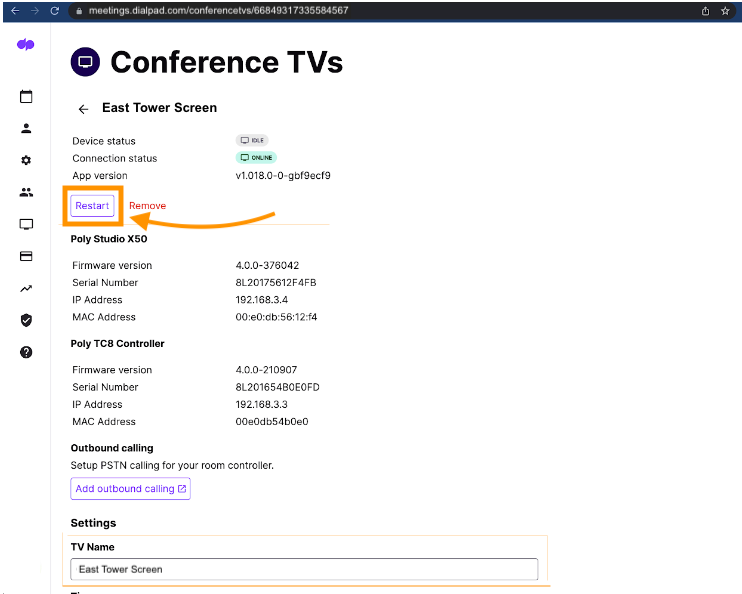
Your device can also be reset from the Poly Management Portal.
Select Network
Navigate to Diagnostics
Select System Reset
Select Restart
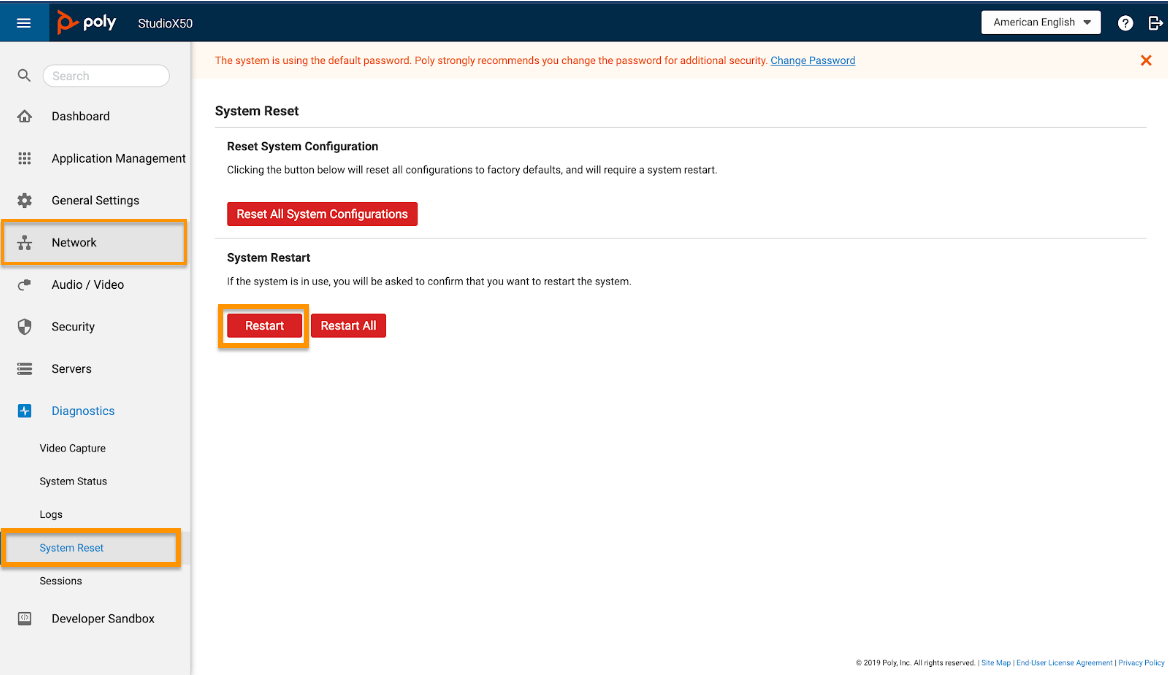
If this does not resolve the problem or report an existing issue, please contact Customer Care and have the following information ready:
Serial Number of the Room Device
Device Name
A detailed description of the issue
Find the above details by going to https://meetings.dialpad.com/conferencetvs and selecting your device from the list. Here, you’ll find all the information you need.
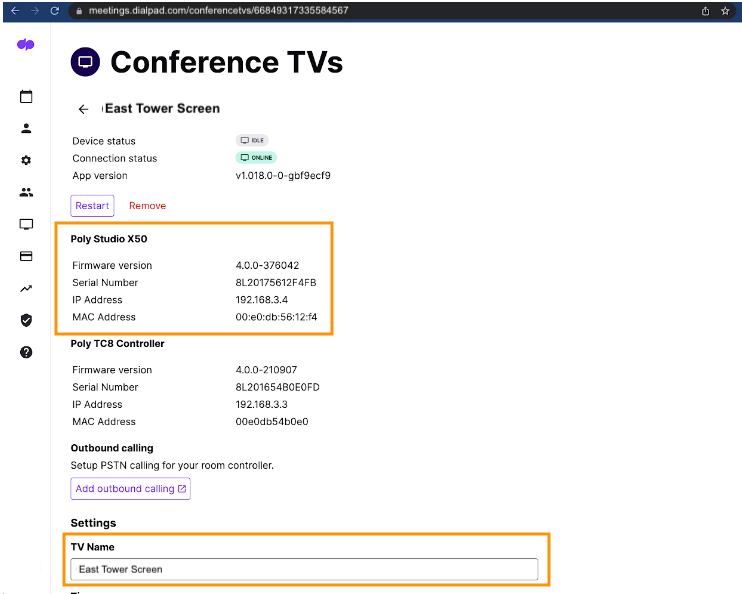
Can I use any TV?
There are no specific TV brand requirements to use Dialpad Meetings Room Devices, but your TV must be compatible with the Poly device you are using (Poly X30 and X50).