Meetings make the world go round, and with Dialpad Meetings, scheduling meetings is a breeze.
Let's take a look at scheduling a meeting in Dialpad Meetings.
Schedule a Meeting
Schedule a Meeting as an Organizer and invite all Participants to join you at a specific date and time.
To schedule a meeting, head to your Dialpad Meetings dashboard and select Schedule for Later.
Enter the date, time, and length of the meeting
Select the desired repetition option — you can repeat the same meeting weekly, bi-weekly, or monthly
Invite other Participants by name, email address, or phone number
Add the meeting to Google Calendar, iCal, Outlook, or Yahoo Calendar
Google Calendar and Outlook integrations take this further by offering easy editing for invitations.
Select Schedule Meeting
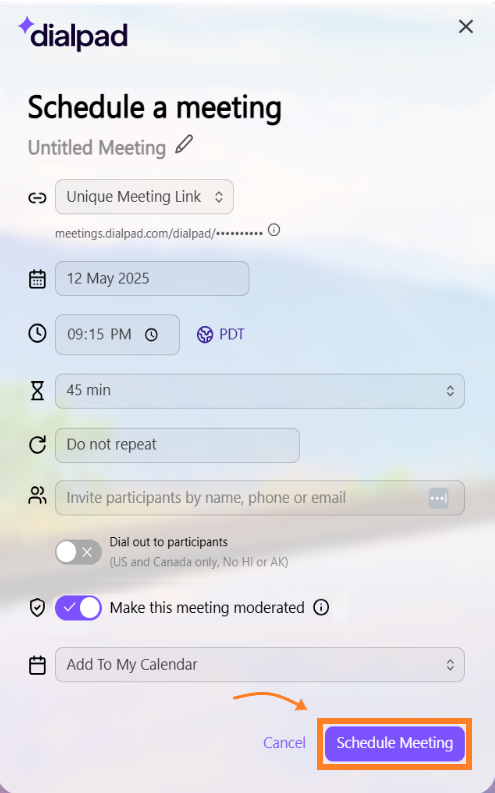
If you're on a Dialpad Meetings Business license, you're also able to dial out to Participants automatically.
Once scheduled, the meeting will appear on your list of upcoming meetings.
.png)
If you've linked your Salesforce account, scheduled meetings also appear in Salesforce as a Task.
Tip
You can also bookmark the Schedule menu for easy access in the future.
End-of-Meeting (5-Minute) Reminder
When enabled, Dialpad Meetings displays a 5-minute reminder for meetings scheduled directly, or any meetings scheduled using the Add-On for Google Calendar (see special instructions).
This allows the Organizer and all other Participants to understand the meeting reached its scheduled end; however, the meeting will not officially end until the Organizer ends it or the Participants leave. Each person must dismiss the 5-minute reminder on their own, so the Organizer dismissing it will not do so for any Participants.
Keep in mind that this capability still works even if you've set a Meeting Countdown Timer during the conference. Both the 5-minute reminder and the meeting timer will appear simultaneously in the top-left corner.