With the popularity of remote work, you might find yourself in a location that’s not exactly conducive to a video meeting. Enter virtual backgrounds, a convenient and easy-to-use tool for disguising potentially, eh, iffy environments. They're also a lot of fun!
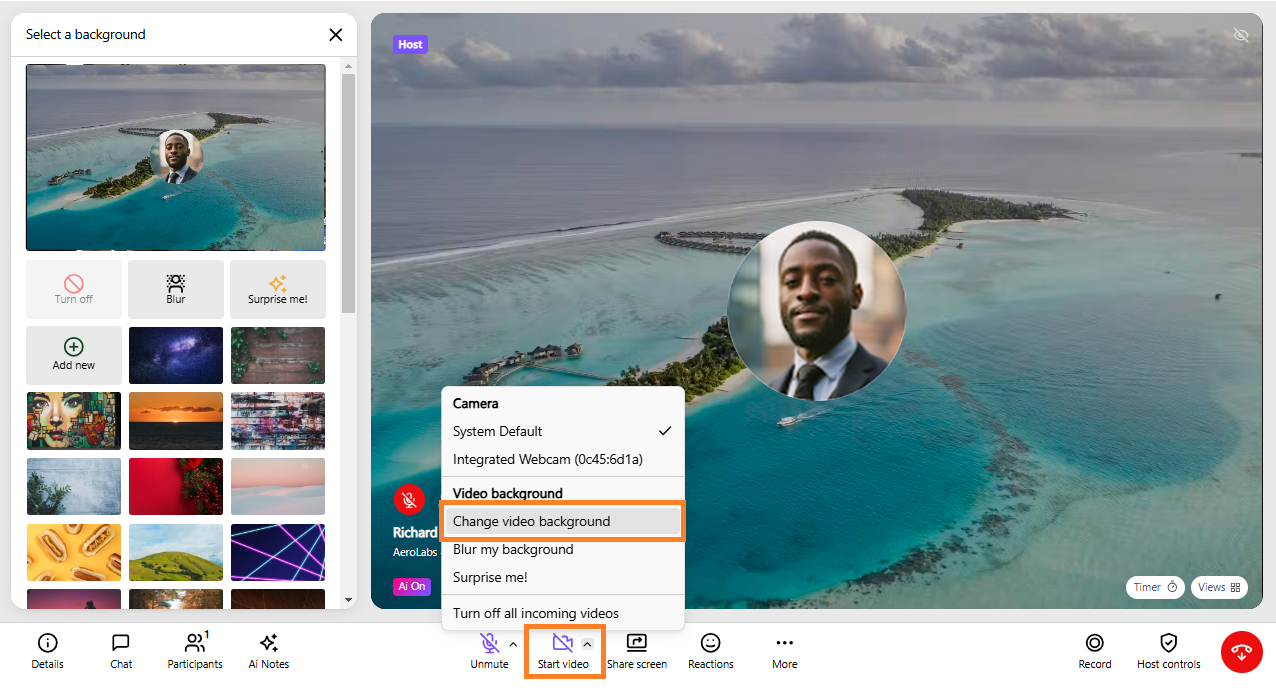
Let's get into the details of virtual backgrounds.
Who can use this
Virtual backgrounds are available to all Dialpad Meetings users, whether you're on a free or guest account.
Enable virtual backgrounds
Virtual backgrounds are automatically enabled in your Dialpad Meetings app — no need to modify any settings. Just sit back and find your favorite background!
Admins can also control their team's ability to use custom backgrounds by updating the team settings.
To enable virtual background, head to Dialpad Meetings dashboard.
Select Menu > Team
.png)
Toggle on Allow virtual backgrounds during video meetings
.png)
Use virtual backgrounds
Once the virtual backgrounds have been enabled, Dialpad Meetings provides several options:
Remove background
Apply blur
Surprise me!
Selects a random virtual background from all available options.
It will be different for each meeting.
Add your own custom background image
Choose from our backgrounds
Admin-uploaded backgrounds
Stock backgrounds
User-uploaded backgrounds
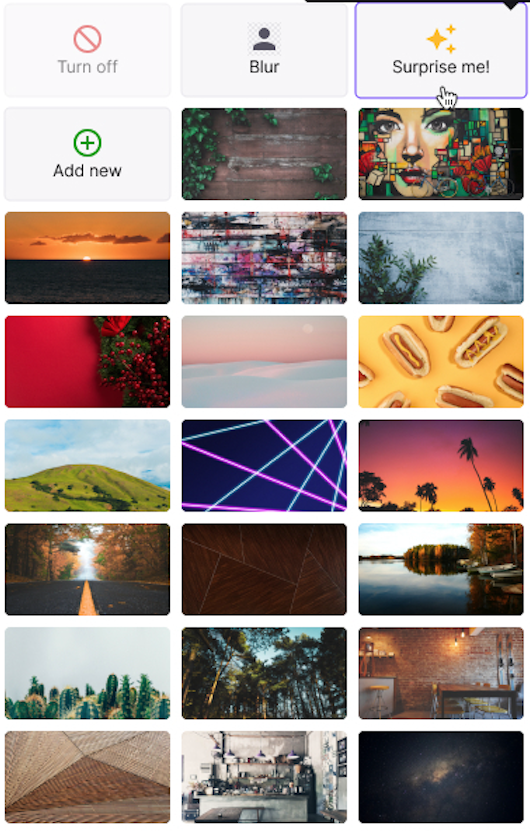
Once selected, the background reflects behind your silhouette.
Custom team backgrounds
If you're on a paid Business Plan, Admins can enable custom backgrounds, allowing you to upload company-branded backgrounds for everyone at the company to use. This gives employees a professional option that also promotes your company's brand!
To upload a custom background, head to Dialpad Meetings dashboard.
Select Team Settings
Toggle on Allow custom backgrounds during video meetings
Navigate to Upload custom backgrounds
Select Choose File

Then, upload the photo in the Team settings, and your whole team will have access to it.
Once you have enabled a virtual background, all of the participants will get a video stream with the selected background.
Custom personal backgrounds
If permitted by your Team Admin, users can upload their own image to use as a virtual background.
Admins must first go into the Team Settings and tick the checkbox beside Allow team members to upload custom virtual backgrounds.
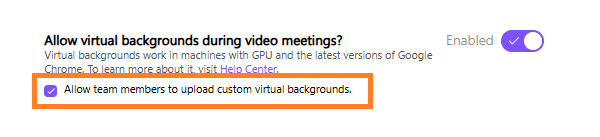
To add your own custom background, select the up-arrow beside the video icon in the Meeting's control bar.
Select Change video background
Select Add New
(2).png)
Upload your desired background
Frequently asked questions
What platforms support virtual backgrounds?
Chrome 94 and above only
Dialpad Meetings native app
When I use virtual backgrounds, the CPU shoots up, how can I resolve it?
Virtual background is a CPU-heavy feature. Depending on the machine you’re using, the CPU may shoot up. Here are different ways to debug it:
Ensure that no CPU heavy applications are open
Close unused tabs from your browser
If the issue isn’t resolved, then it’s best to disable virtual backgrounds.
My video flickers and sometimes has a green tint. What should I do?
This is a known issue in Google Chrome for Windows machines. Please ensure you are using the latest version of Google Chrome.
I can’t see the virtual background option. Why?
If your machine is not compatible with virtual backgrounds, we automatically hide the feature.
Here are some of those scenarios that could prohibit you from using virtual backgrounds:
Any browser apart from Google Chrome v94 and above
Mobile apps
Blacklisted GPU by browsers
If you are unable to access the virtual background features, first, ensure you are not using any browser except for Google Chrome 94+ or the native Dialpad Meetings app. Even mobile apps are not yet supported.
If the virtual background still does not work, go to this site, and verify that WebGL 2 is supported and that the Major Performance Caveat displays as "no"
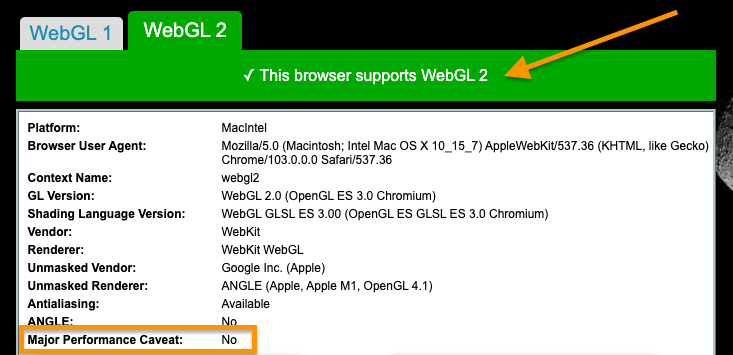
If it mentions 'not supported', then there is a good chance that your hardware is either not powerful enough or your GPU is blacklisted. In this situation, it is better to upgrade your hardware. If it mentions WebGL 2 supported and still the virtual background does not work, contact our support team.
Why have my virtual backgrounds stopped working?
Due to an issue with Google Chrome v116, the virtual backgrounds feature may not work as expected. Fortunately, it's an easy fix!
Update Google Chrome to the latest version
Restart your machine
If the issue persists, avoid using a virtual background. This issue will be fixed by Google Chrome v117.
Why is my camera stream flipped, or upside-down?
Due to an issue with Google Chrome v116, the virtual background camera stream may appear upside-down or flipped. Fortunately, this is an easy fix!
Update Google Chrome to the latest version
Restart your machine
If the issue persists, avoid using a virtual background. This issue will be fixed by Google Chrome v117.