Need to see your upcoming or past meetings? We've got you covered!
From the Dialpad Meetings dashboard:
Select Menu
Select Meetings

Here, you'll see 2 tabs for your upcoming and completed meetings.
History: Meetings that have already happened
Upcoming: Meetings that are scheduled
.png)
Let's take a closer look at both.
Upcoming meetings
The Upcoming section of your Meetings overview displays a list of meetings that you have already scheduled.
.png)
Select a meeting to see the full meeting details.
From the meeting view you can:
Edit the meeting
Add participants
Delete the meeting
Copy the meeting's URL
You can also schedule new meetings from the Upcoming tab — simply select the purple Schedule meeting button and enter the meeting details.
Meeting history
The History section of your Meetings overview displays a list of your past meetings with the date, time, and participant list.
It also includes labels for Dialpad Ai, audio, and/or video recording if those features were turned on during a meeting.
.png)
View Ai recap
Access your meeting insights by viewing the Ai Recap, which includes the meeting transcript and call recording, if it’s enabled by your admin.
Ai Recap can be viewed in two ways
View Ai Recap from Meeting history
Select a meeting
Select View Ai Recap
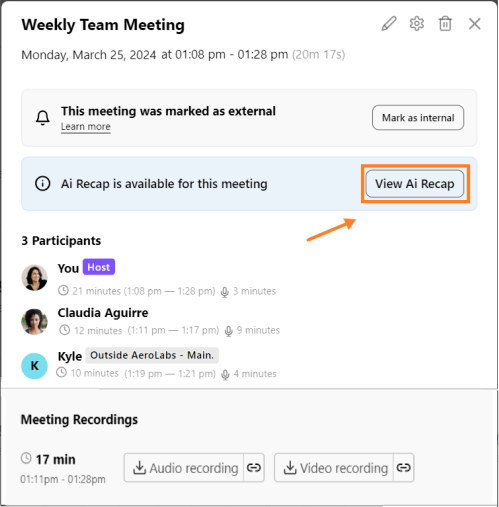
View Ai Recap from Inbox
Navigate to Meetings tab
Select a meeting
Select View Ai recap

Share Ai Recap
You can share your meetings Ai Recap in two ways:
From the Dialpad Meetings exit page
Share your Ai Recap from the Dialpad Meetings exit page
Select Share
.png)
Select recipients
Add more recipients by entering the name or email address on the field if necessary
Navigate to Allow access for
.png)
Select Full meeting details or
Select Ai Summary and action items only
Select Done
From the Dialpad app
Share your Ai Recap from the Dialpad app
Navigate to your inbox
Select the Meetings tab
Select a meeting you want to share
Select View Ai recap
.png)
Select the share button
(2).png)
Select recipients
Add more recipients by entering the name or email address on the field if necessary
Navigate to Allow access for
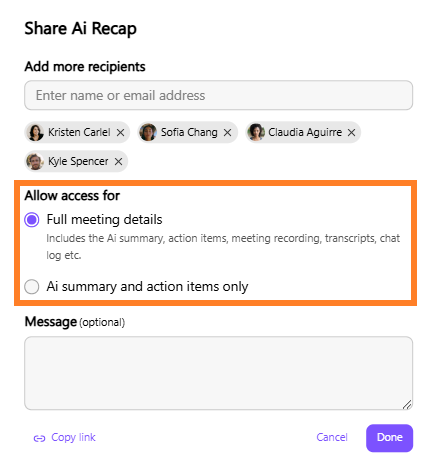
Select Full meeting details or
Select Ai Summary and action items only
Select Done
You can also add a message when you share Ai recap.
Request Ai Recap
If the organizer hasn't shared the Ai Recap with you yet, there are two ways you can ask for access
From the Dialpad Meetings exit page
Select the Send request button from the Dialpad Meetings exit page.

From the Dialpad app
Select Request access from your Dialpad app inbox
Navigate to Meetings tab
Select a meeting
Select Request access
.png)
A Dialbot alert will be sent to the organizer, asking them to share the Ai Recap.
Edit meeting title
You can edit the meeting title of your upcoming or previous meetings, navigate to the History or Upcoming tab
Select a meeting the
Select the pencil icon
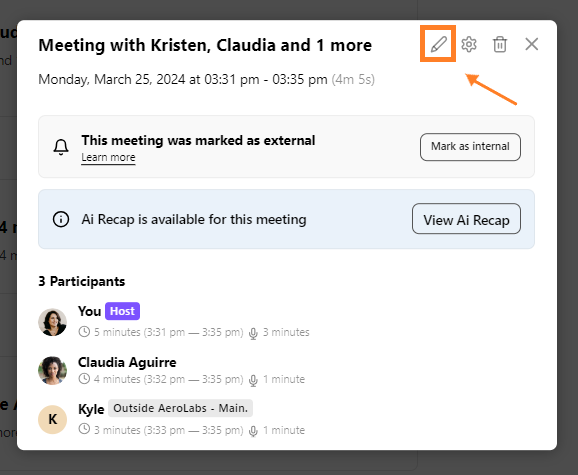
Enter the meeting title
Select the check button
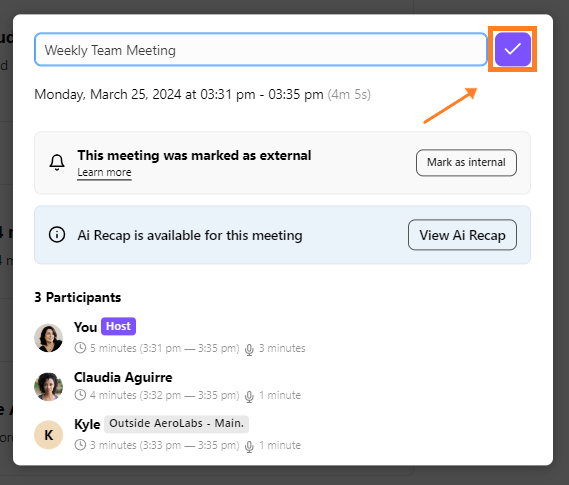
That's it! Your changes will be saved.
Delete a meeting
To delete a schedule or past meetings, go to the History or Upcoming tab
Select a meeting
Select the trash icon
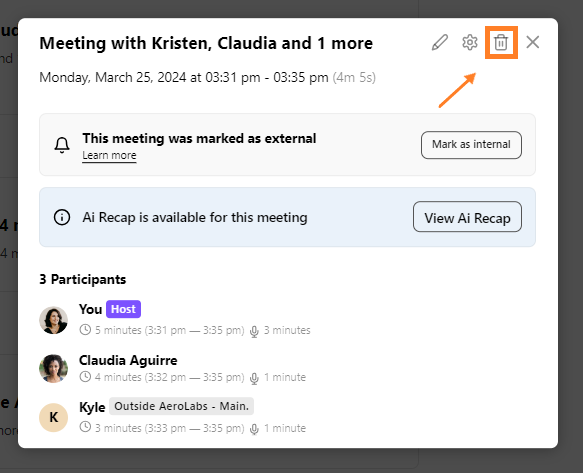
Select Delete meeting
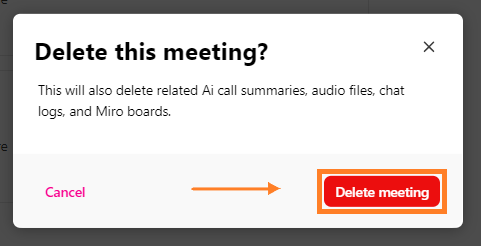
For regular scheduled meetings, select either to Delete this meeting only or Delete all repeating future meetings
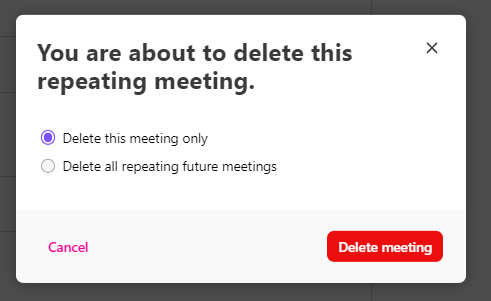
After deleting a meeting, the chat logs, call recordings, and Ai summary will also be removed.