Dialpad アンドロイドアプリは、Android 端末 で Dialpad の通話を実行でき、移動中やPCを開くことなく発着信、ボイスメールの確認などが実行できる大変便利なツールです。
本記事では、Android 側の設定やDialpad の管理設定など、複数の設定項目を整理してご案内します。
Android アプリで着信に応答できない場合に、確認をするチェック項目としてお役立てください。
Androidアプリのインストールや基本利用手順は、それぞれ以下をご参照ください。
確認項目:
Dialpad モバイルアプリ上の設定
Android 端末の設定
ユーザーの操作
トラブルシューティング・切り分け作業
1. Dialpad モバイルアプリ上の設定
以下、Android アプリ上での主な設定を確認します。
① 最新バージョンのモバイルアプリを利用する
Dialpad は、新機能やバグ修正含むアプリアップデートを随時ロールアウトしています。製品を最大限ご利用できるよう、最新バージョンをご利用いただくよう推奨いたします。
アプリバージョンは、画面左上のご自身のサムネイル(写真、アイコン)をタップ > [設定] > [ユーザー情報] より確認します。
最新バージョンはGoogle Play ストアよりご確認ください。Playストアで、Dialpadを検索いただき、[更新]をタップいただき更新します。
Dialpad Android アプリ (Playストア)
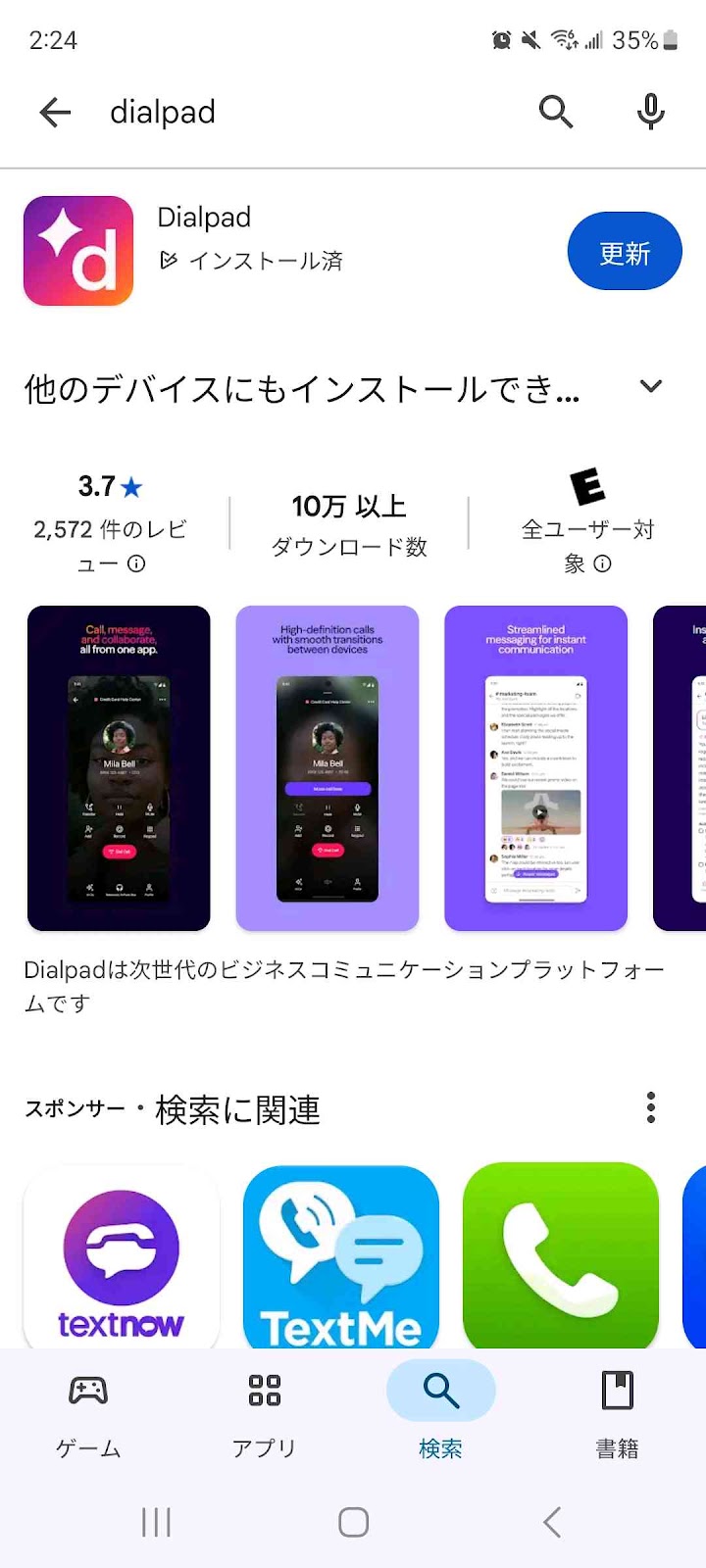
② プライバシーモードでないこと
画面左上のプロフィールをタップ > [プライバシーモード] オフを確認
[プライバシーモード] オンの設定下では着信は停止し、ボイスメールなど、設定されている フォールバックオプションへ送られます。
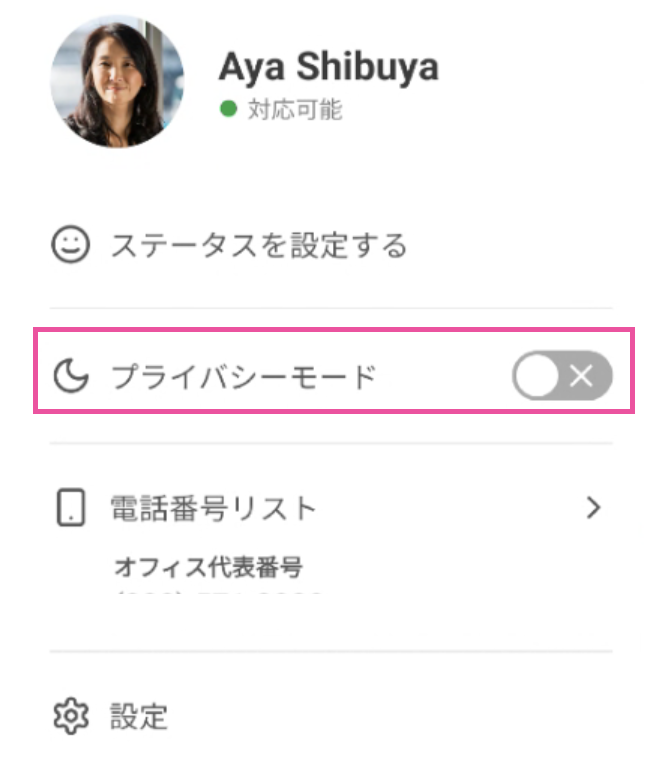
③ グループの着信を許可
ホーム画面でグループ、コンタクトセンター のチェックボックスをオンに設定します。 [このグループの通話を着信] にチェックが入ります。
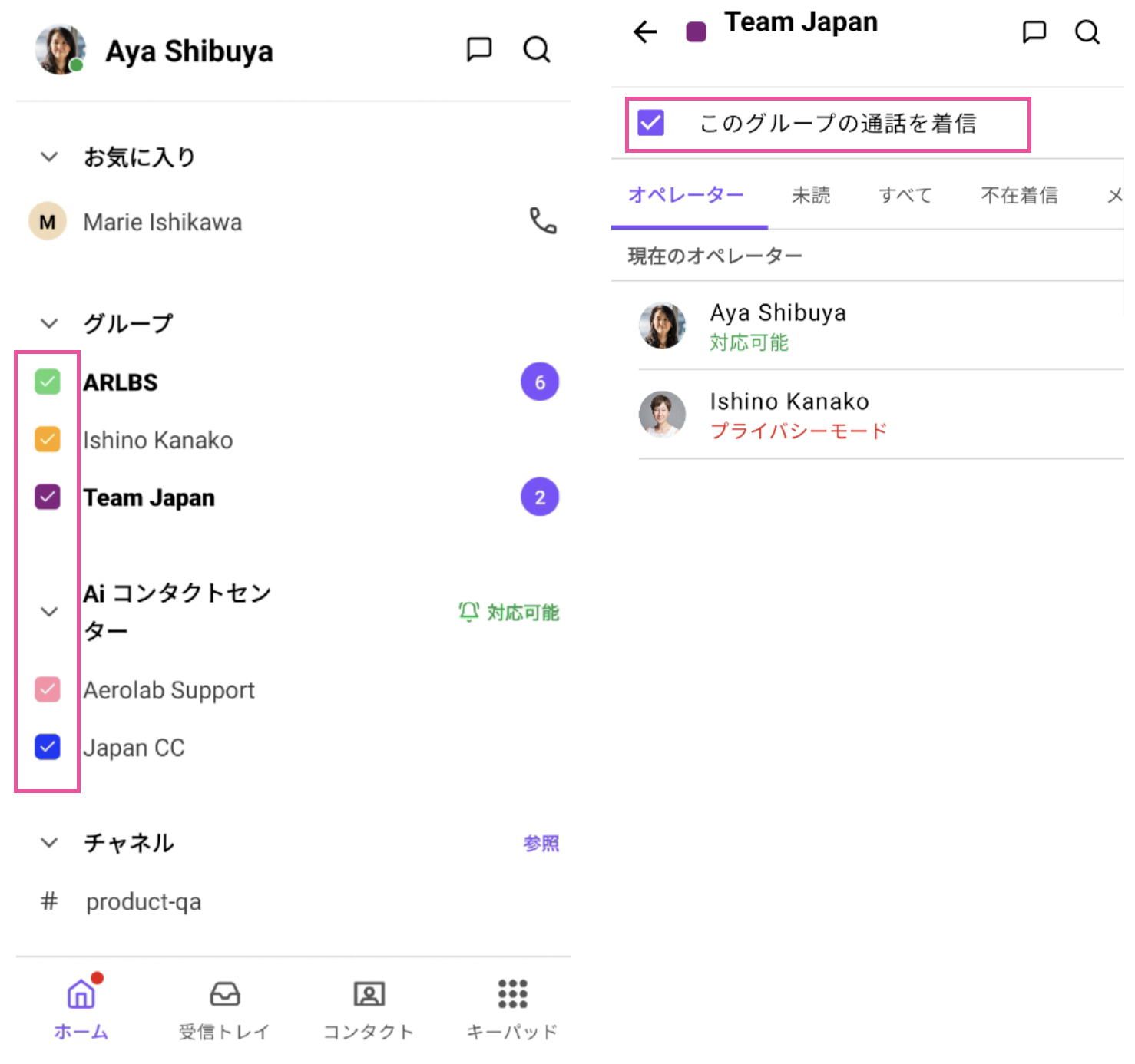
④ [このデバイスを鳴らす] がオン
画面左上のプロフィールをタップ > [設定]をひらき、以下を確認します。
[通知受信対象] 、および [通知設定] が [オン]
[その他の設定] > [このデバイスを鳴らす] が [オン]
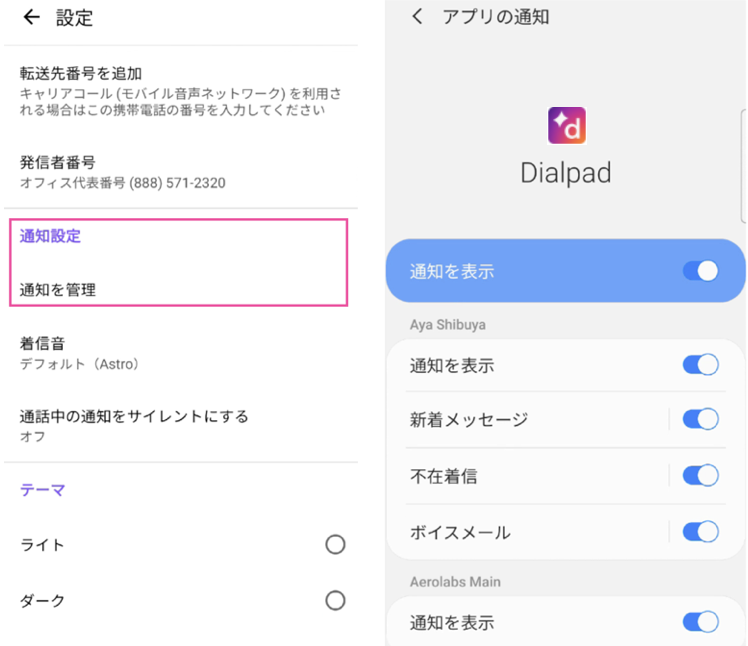
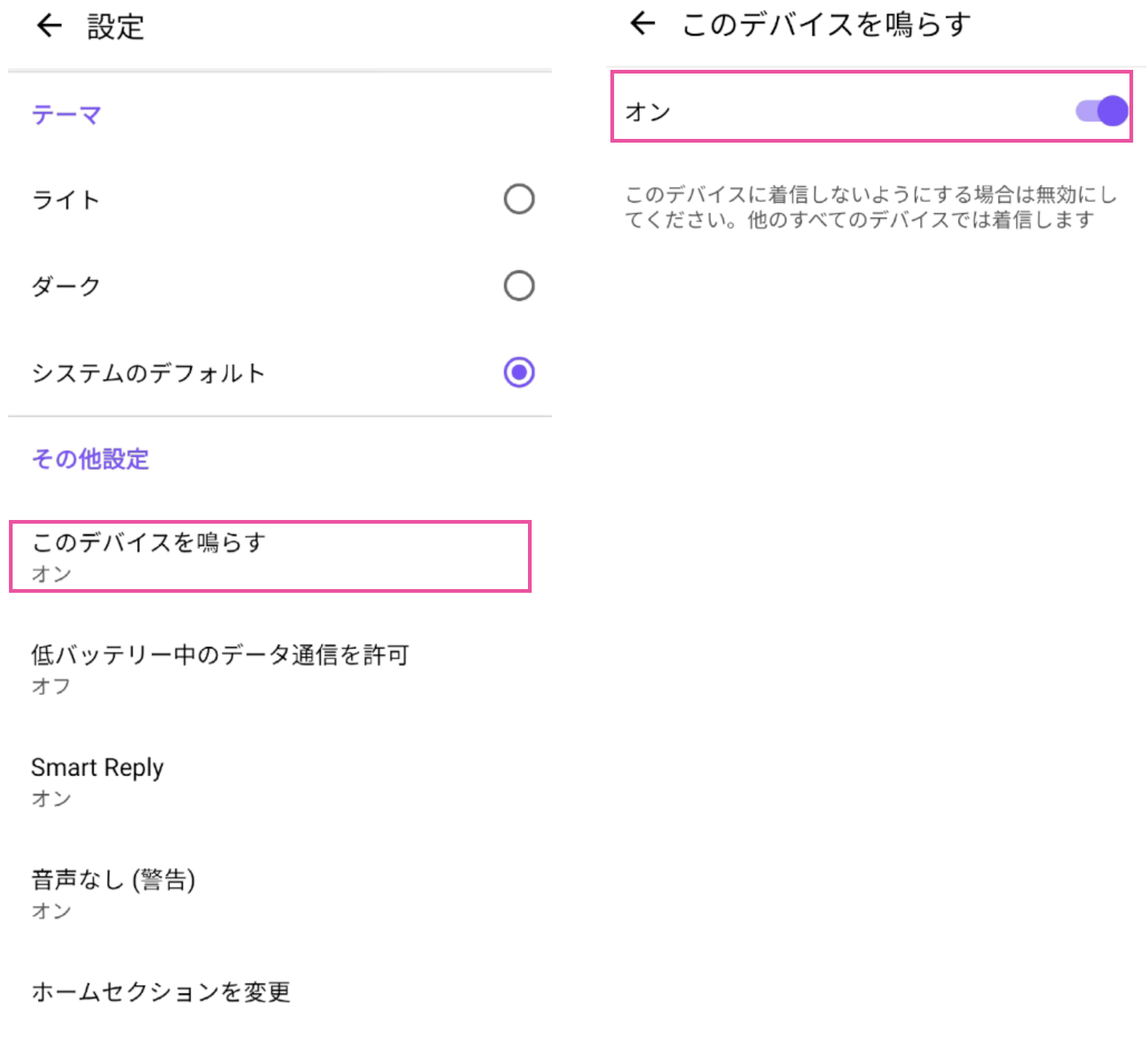
⑤ 着信音の変更
画面左上のプロフィールをタップ > [設定] > [着信音] より、別の着信音へ変更すると音がなりますか?
Android 端末の Diapad アプリの設定で、別の着信音に変更することで音が鳴る時間が長くなる、また静かな音でなくアクティブな着信音に変えることで利用環境での改善が報告されています。
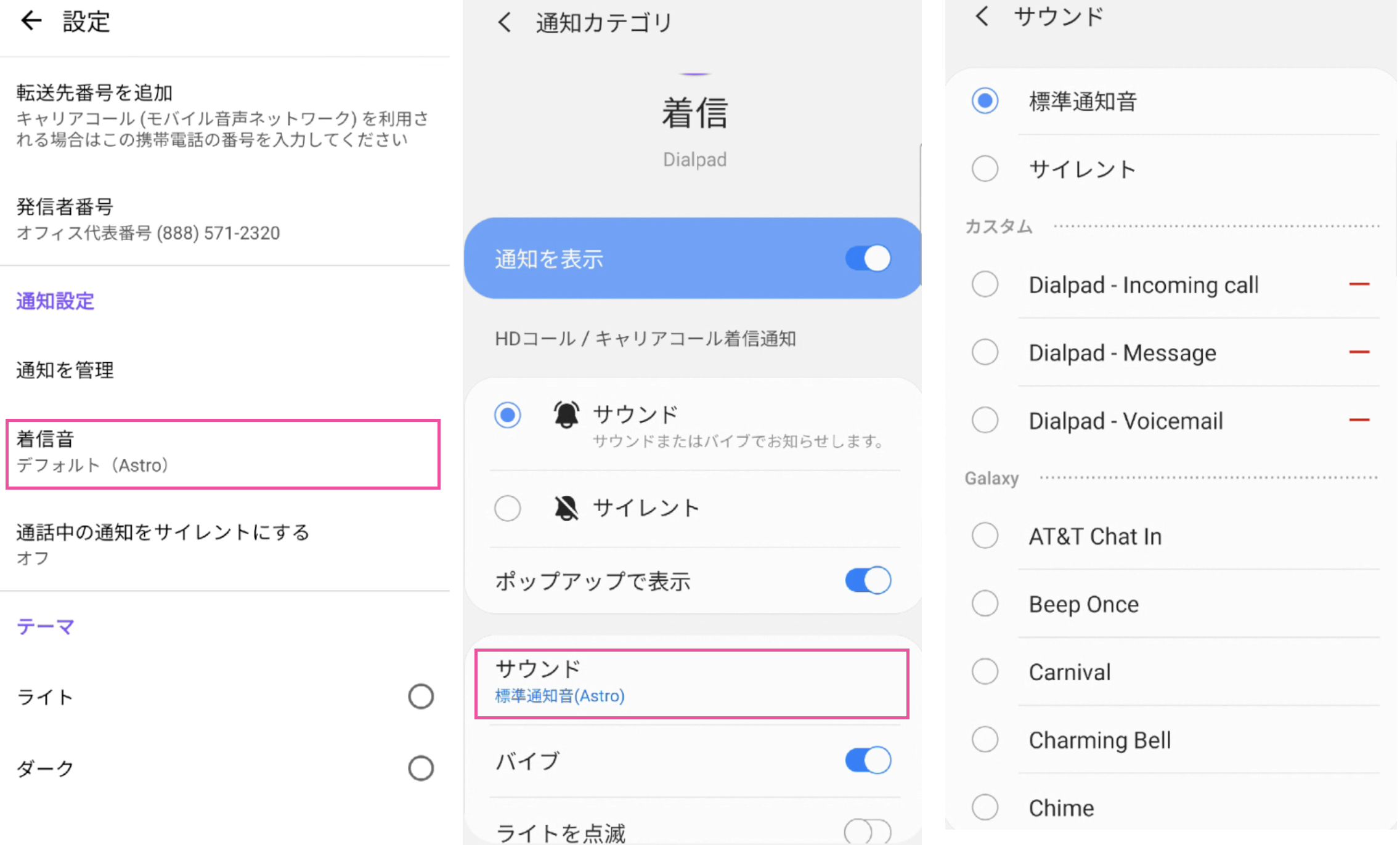
2. Android 端末の設定
端末本体の設定により、Dialpadアプリの動作が妨げられて着信しないことがあります。
端末の設定・操作について詳細は、ご利用の端末の製造元または販売元とご確認ください。
① Android のバージョン確認
Androidバージョンは12.0以降である
Dialpad アプリシステム要件も合わせてご参照ください。
古いモバイル端末は高いパフォーマンスが出にくいことが確認されています。特に着信してから鳴動するまでの時間が多くかかる場合があります。
② マナーモード、サイレントーモードをオフにする
オンの場合、着信しない事例があります。
バイブレーションのみでなく、他のアプリでも音が再生される状態であることも確認ください。
詳細は、「Android のモードとサイレント モードで割り込みを制限する」をご参照ください。
③ 着信音がオンになっている
ポップアップ通知が表示されているのに着信音が聞こえない場合、デバイス側で通話通知がミュートされている可能性があります。
通知のミュートを解除する方法については、「音量、音、バイブレーションの設定を変更する」をご参照ください。
④ 着信音の音量を大きくする
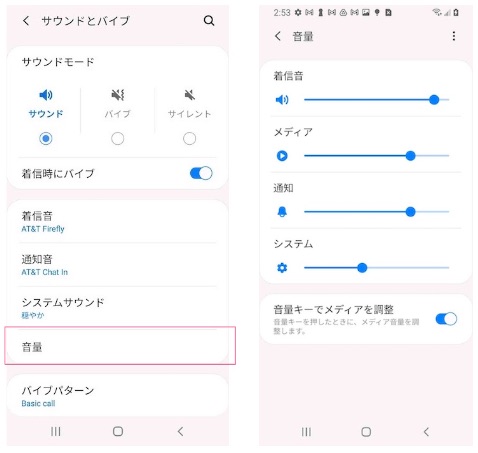
⑤ 省電力モード (エコモード) をオフにする
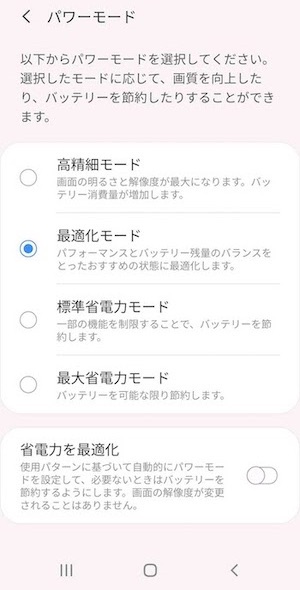
⑥ 画面がロック状態のときにインターネットが接続されていること
端末の設定により、ロック画面でインターネットに接続できず着信しないことがあります。
ロック画面でもアプリが通信・着信できるような設定になっていることをご確認ください。
⑦ セキュリティソフトを一時的に切断する
セキュリティソフトが動作を妨げていることがあります
⑧ フォーカスモードをオフにする
フォーカスモードを有効にすると、アプリからの通知が届かなくなりますので、フォーカスモード中に受信できる通知を設定する必要があります。
Dialpad アプリをフォーカスモードから削除するには:
[設定] を開きます。
[デジタルウェルビーイングと保護者による使用制限] > [フォーカスモード] に移動します。
一時停止されたアプリのリストで Dialpad アプリのチェックを外します。
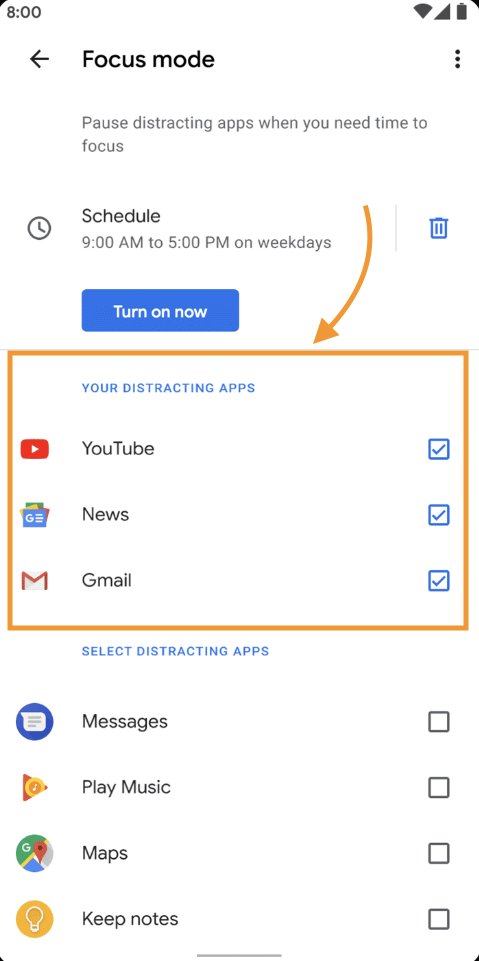
⑨ OEM の制限
Android 端末の OEM は、独自のOS動作を変更する場合があります。そのため、Dialpad アプリの通知が届かない場合があります。
お使いの Android OS が影響を受けているかを https://dontkillmyapp.com/ でご確認ください。該当する情報が見つからない場合、カスタマーサービスまでお問い合わせください。
3.ユーザーの操作による影響
ユーザー自身の操作によって着信通知がミュートされる場合があります。
① 音量を最小にする
音量ダウンボタンを長押しし、すべての音をミュートにすると、着信音が鳴りません。
② ヘッドフォンやヘッドセットの接続
ヘッドフォンやヘッドセットが接続していると、着信音がそのデバイスで再生されるため、使用中ではない場合は着信に気づかない可能性があります。
③ Android デバイスを再起動した場合
Android デバイスを電源オフした場合、Dialpad アプリは開くまで通知や着信を受信しません。Dialpad アプリを一度開いてからバックグラウンドにすると、正常に動作するようになります。
④ 発信者ブロック
着信番号が Dialpad または Android でブロックされていないかを設定からご確認ください。
4.トラブルシューティング・切り分け作業
事象が継続する場合、トラブルシューティング・事象切り分けの為、以下の手順をお試しください。
① Dialpad アプリの強制終了
アプリの強制終了を実行し、アプリの状態をリフレッシュします。アプリの一時ファイルなどが原因の場合、リフレッシュにより動作が改善する報告があります。
② ネットワークの切り替え
モバイルがインターネット接続するネットワークを、別のネットワークに切り替えると改善するか確認します。
現在 WiFi から別の WiFi へ、あるいはモバイルのデータ通信 (LTE/4G) へ、あるいはモバイルデータ通信からWiFiへ切り替え後、テスト通話を実行し着信するか確認します。
切り替えにより着信動作が改善する場合、元のネットワーク環境が不安定など、ネットワーク側起因で発生しているのかの切り分けとなります。
③ PC アプリでの確認
同じネットワーク(WiFi)で、PCアプリでは着信するか確認します。
PCアプリでは着信する場合、モバイルアプリ側の問題と切り分けできます。
PCアプリのダウンロードはこちらから可能です。
あるいは、Chrome ブラウザから https://dialpad.com/app にログインします。
④ HD コールの切り替え
HDコール:オンで着信しない場合、キャリアコールにすると着信しますか。
キャリアコールはインターネット接続に変えて、音声ネットワークで通話を実行します。
HD コールは Wifi 接続でインターネットをしてアプリを利用します。これに対して、キャリアコールではご利用の携帯電話の音声ネットワークを利用してアプリ利用します。キャリアコールで利用できる場合、Wifi 接続の問題と切り分けができます。
キャリアコールは、発信時、通話料金がモバイル契約者に請求されます。(詳細はこちら)
画面左上のプロフィールをタップ > [設定] を開きます。
[HDコール] > [HDコール:オフ] をタップします。
[着信] と [発信] をそれぞれ選択できます。
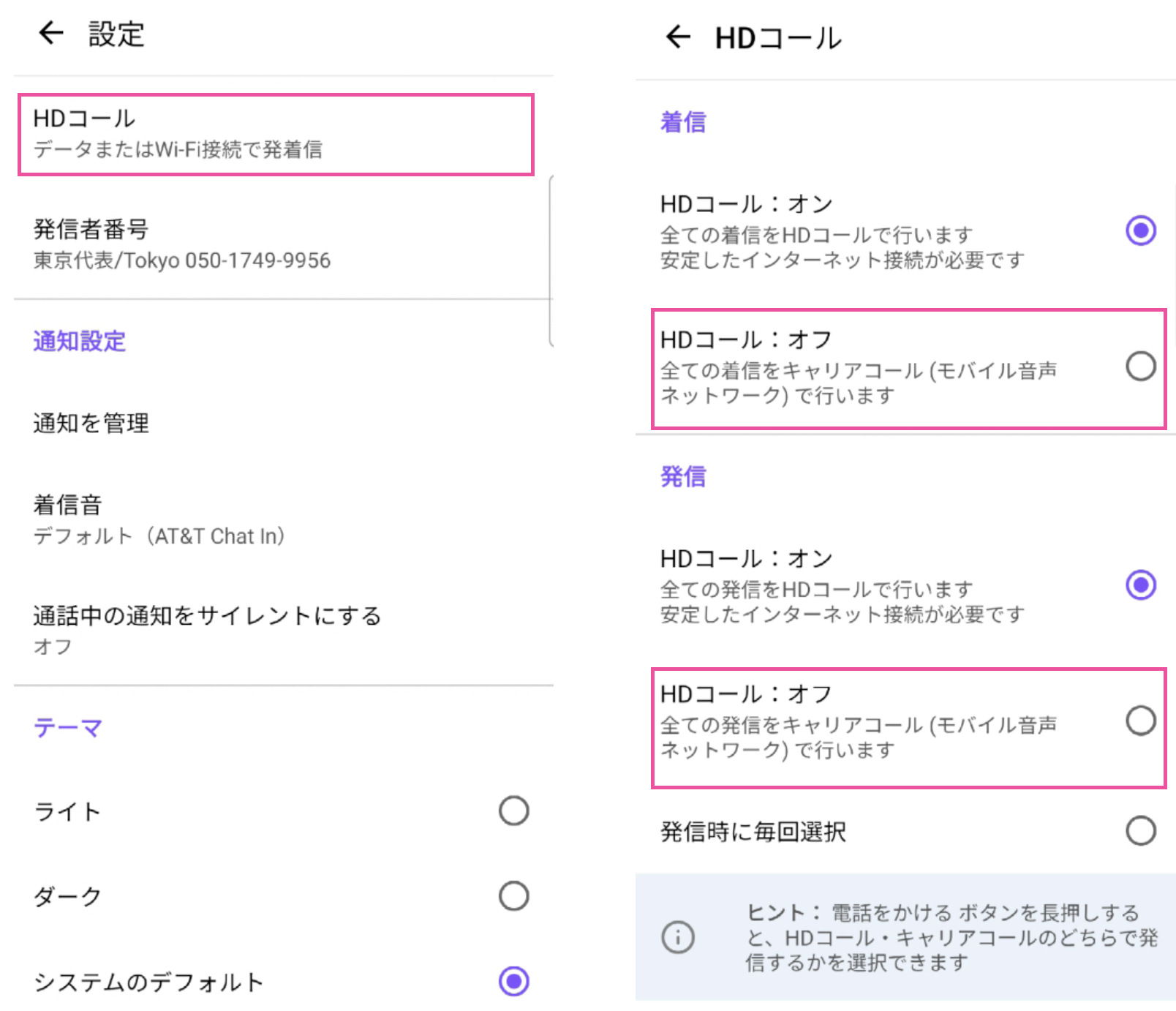
⑤ 個人設定からデバイスの削除
利用していない古いデバイスを削除すると改善しますか。古いデバイスとの干渉の問題を切り分けできます。
dialpad.com/settings > [デバイス] > [︙] > [リストからデバイスを削除] にて、Android デバイスに対して [リストからデバイスを削除] を実行後、再度 Android デバイスにもどり Dialpad モバイルアプリにログイン (デバイス削除はアカウントからのリフレッシュを実行するもので、モバイルアプリは削除されません。)
詳細:デバイスの管理
5. 通話の調査について
上記1〜3の手順を実施しても改善が見られない場合、通話履歴を特定していただくことにより、弊社にて調査させていただきます。以下情報とともにカスタマーサービスへお問い合わせください。
通話相手の電話番号:
Dialpad電話番号 (グループ着信の場合したグループ番号):
着信がしなかったオペレーターのメールアドレス:
問題の切り分けのため、他のユーザー(グループ)で同様の事象を確認しているか
この通話の日時:mm月dd日 hh時mm分
エラーのスクリーンショット・動画
画面上にエラーが表示される場合、そのエラーのスクリーンショット、あるいは動画として保存
デバッグログの送信
事象発生直後にデバッグログを送信してください。
手順:
画面左上のご自身のサムネイル (写真、アイコン) をタップ
[デバッグログを送信]
