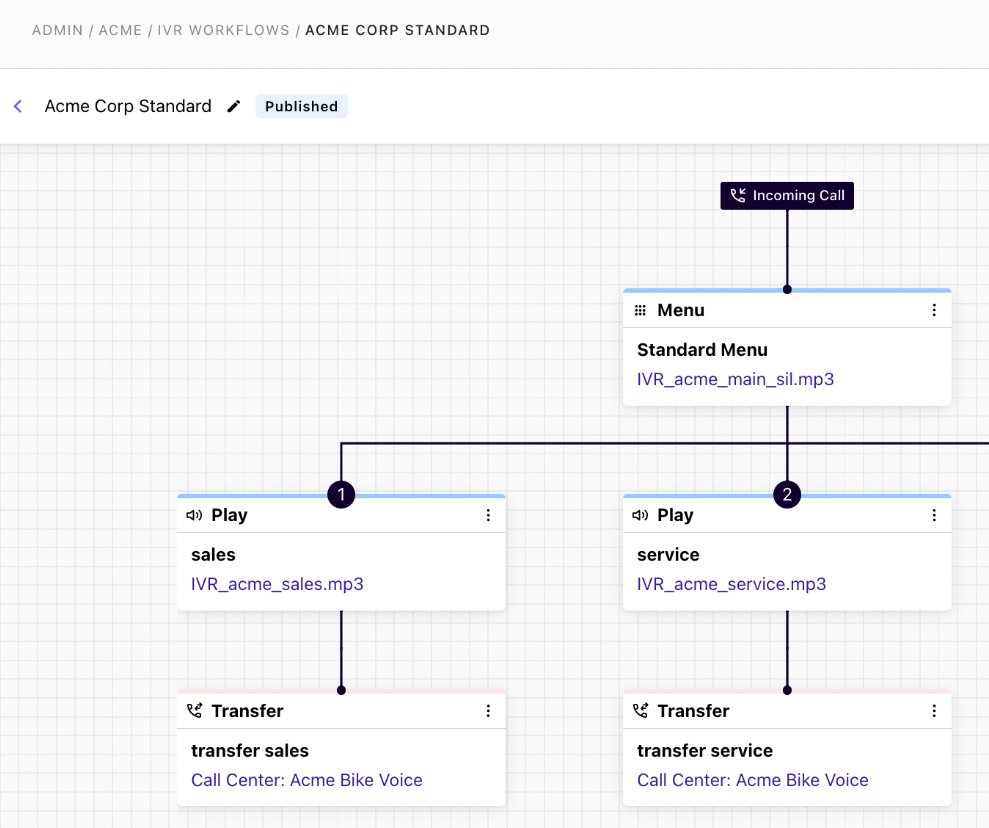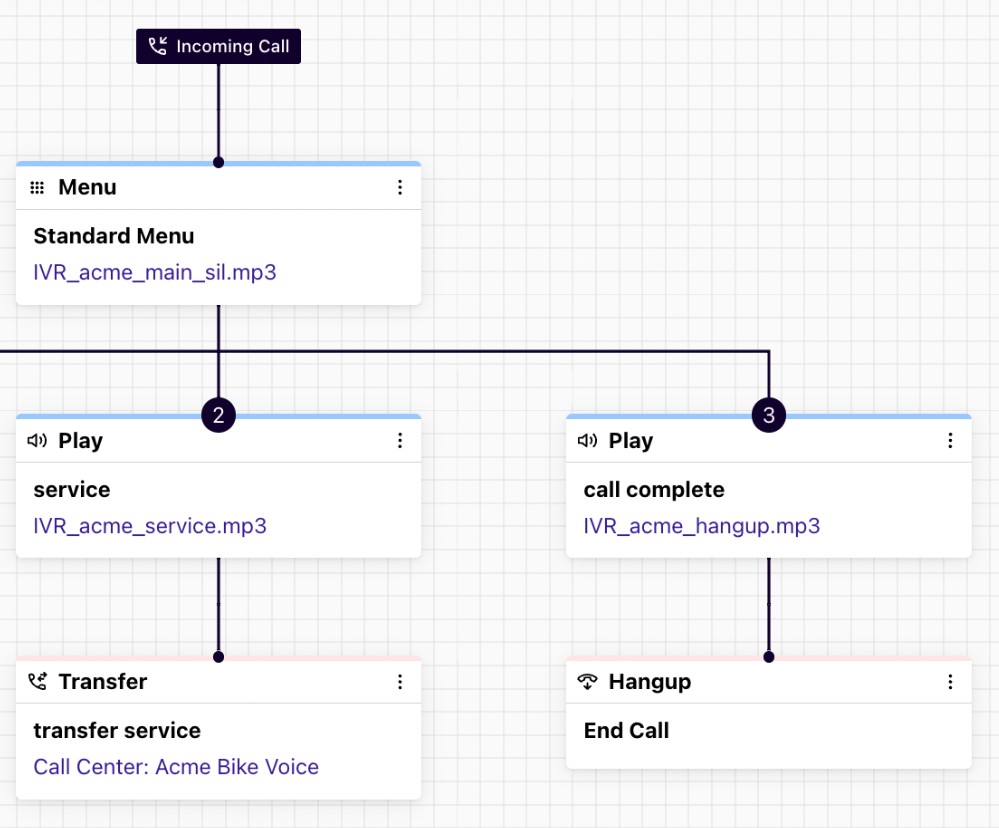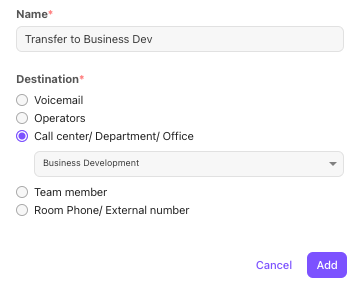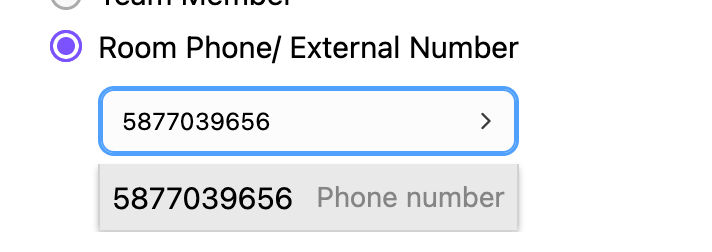Dialpad's IVR Workflows steps allow you to guide your callers through a personalized call flow, directing them to the correct information and contact every single time.
Let’s take a look Dialpad's available IVR workflow steps.
Who can use this
IVR Workflows are available to Dialpad Users on all plans and licenses.
Office and Company Admins can create IVR Workflows for Offices, Mainline numbers, Departments, and Contact Centers.
Step types
Customize your call experience with Dialpad’s IVR workflow steps:
Menu - Plays the menu prompt and collects the caller's menu choice.
Collect - Collects DTMF input (great for collecting account numbers, pins etc).
Play - Plays audio file prompts.
Go-to - Moves the caller to another IVR Workflow or step inside the current workflow.
Assign - Creates or updates variables to store information during the call, allowing for greater personalization. If the variable does not exist, the variable will be created and assigned the given value.
Transfer - Transfers the call to another Office, Department, user, or phone number.
Hang-up - Ends the current call.
Branch- Evaluates an IVR variable and selects the next step based on your evaluation criteria.
Customer Data - Lets you display Customer Context into IVR Workflows.
Expert- Performs API calls, logic decisions, variables, and other advanced operations.
Expert workflows must be configured with the assistance of Dialpad's professional services team. Please reach out to your Customer Success Manager to get started.
Menu
The Menu step guides callers through a simple menu, steering them to the correct department or Call Center. Callers navigate through the menu using a simple single-digit DTMF response, or with speech when Automatic Speech Recognition is enabled.
A common Menu item is “Welcome to Aerolabs Inc. For Sales, press 1; for Service, press 2; for Expert Assistance, press 3.”
To add a Menu step:
1. Choose the desired IVR workflow and select ‘+’ to add a new step to your workflow |
|
2. Select Menu |
|
3. Name your Menu |
|
4. Select an audio file
| |
5. Set your timeout value (ie how long the system will wait for the caller to enter a selection)
|
|
6. Determine your Retry Count (the number of tries you will allow the caller to enter a selection)
| |
7. Enable your default behavior and prompts
| |
8. Select the number of keypad inputs (menu options). Each selected number reflects one leg/step of your menu.
|
|
9. Once the configuration values are set, select Add | |
10. After the menu has been created, add steps based on each of the input options. |
|
Default Menu Step
When using a Menu Step, Dialpad automatically creates a default leg that will perform specific workflow actions if:
The caller presses an invalid option.
The retry count is exceeded.
The timeout time has expired.
To set the default leg's action, select the + icon under Default.
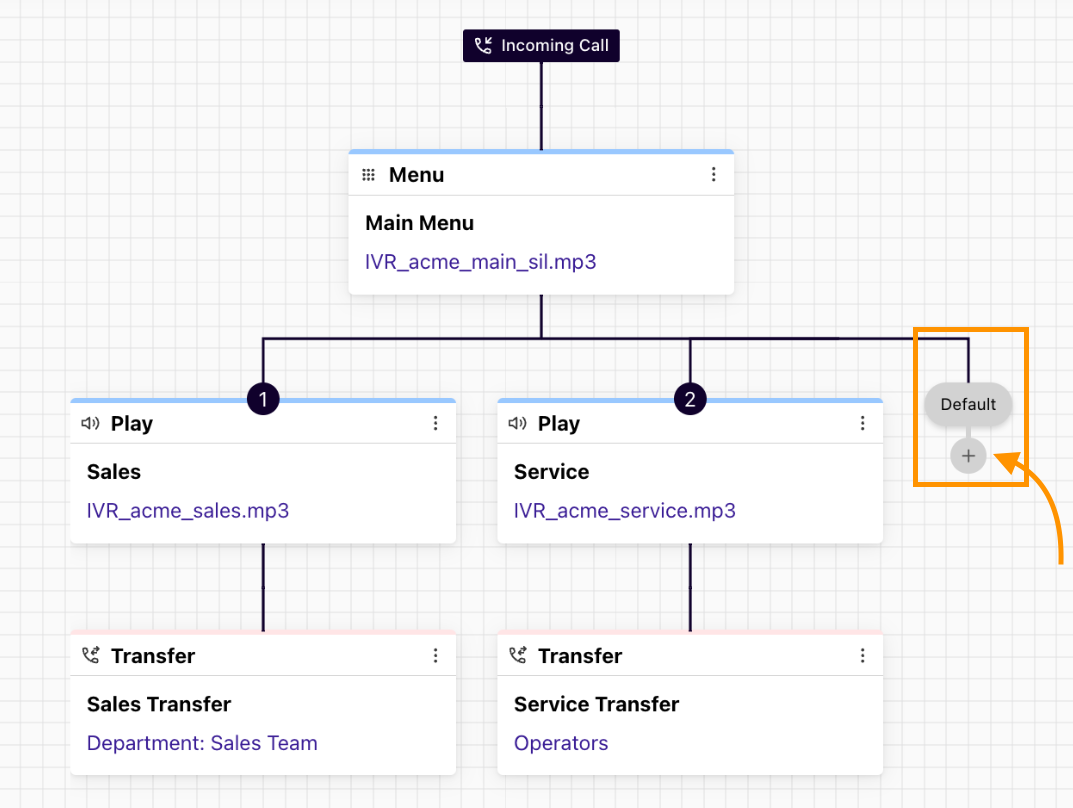
Common default actions are transferring a customer to voicemail, or to a general contact center. Or, use a Go To step to send the caller to another section of your workflow.
Note
The default leg cannot be deleted and must be connected to an action — if it is unconnected, you won't be able to publish your IVR workflow.
Default steps are identifiable by the Default header and lack of number.
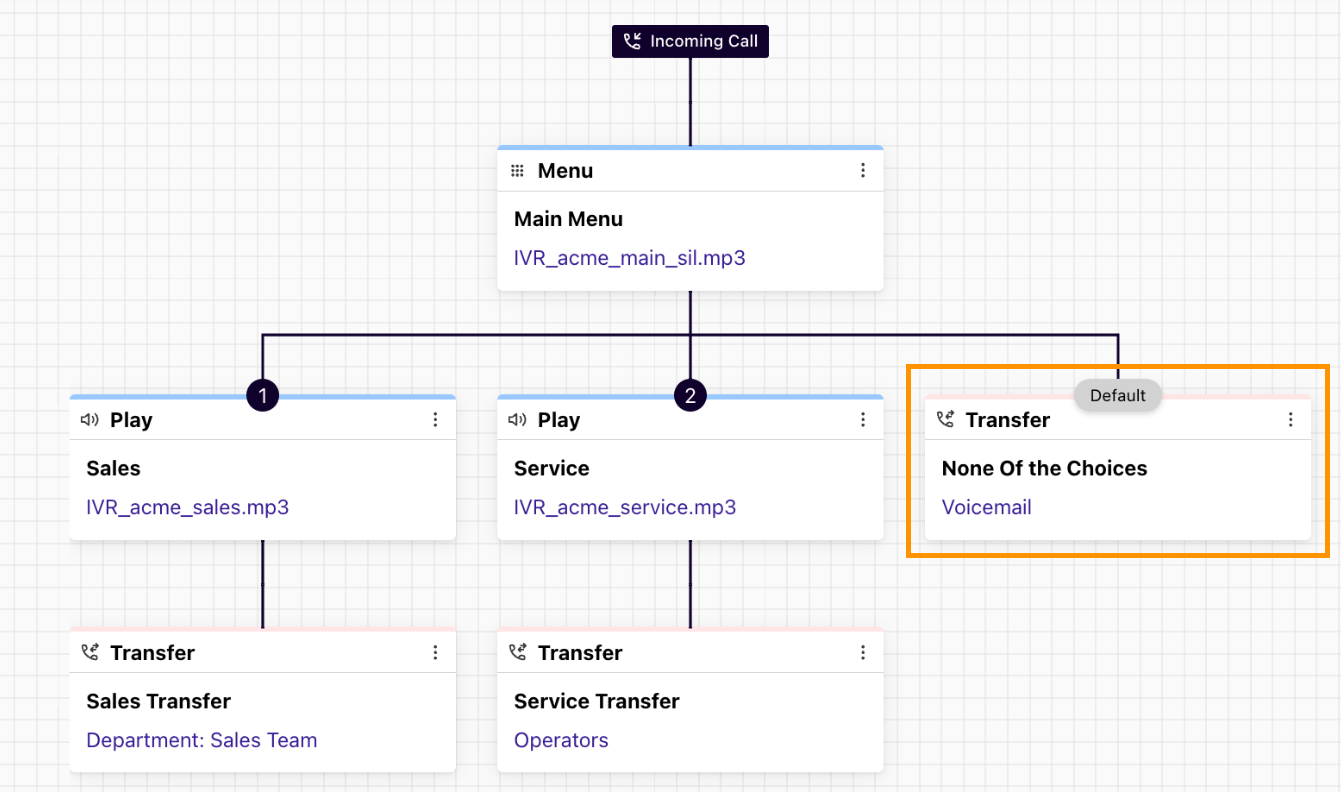
Collect
The Collect step is a great way to gather client information (think account numbers or confirmation details). This option prompts the caller for DTMF input and waits until the caller has input one or more DTMF digits.
Once entered, the value will be stored in a variable that can be used for API calls to validate a customer or pushed into a CRM system.
To create a Collect step:
1. Choose the desired IVR workflow and select ‘+’ to add a new step to your workflow |
|
2. Select Collect |
|
3. Enter a unique name for the Collect step |
|
4. Select the audio output
| |
5. Enter a variable name to store the collected DTMF value
|
|
6. Set your timeout value (ie how long the system will wait for the caller to enter a selection)
| |
7. Determine your Retry Count(the number of tries you will allow the caller to enter a selection)
| |
8. Set your Default behavior.
| |
9. Once all the values are set, select Add to add your step to the workflow. | |
10. Once the initial Collect option has been created, press the ‘+’ on any leg to add steps. |
|
Play
The Play step plays audio to the caller. After the content is played, your workflow will continue to the next configured step.
The Play feature is commonly used to provide instructions or information to the caller. Use it to explain the menu choices, or even to provide instructions on how to find your office.
To create a Play workflow:
1. Choose the desired IVR workflow, then select ‘+’ to add a new step to your workflow |
|
|---|---|
|
|
|
|
|
Notes
The functions of the Play step are also available in other steps (Menu and Collect).
Files uploaded for a Play step can be used in other steps too! Just search for the name given in another step and select the file.
Hangup
The Hangup step is the terminal step in a call and disconnects the caller, ending the conversation. This step is commonly used once the caller has heard their order status, confirmed their appointment, checked their balance, or even selected to terminate the call.
To add a Hangup step to an existing IVR workflow:
1. Choose the desired IVR workflow, then select ‘+’ to add a new step to your workflow |
|
|---|---|
|
|
|
|
|
Notes
Once a Hangup step is used, you are not able to add an additional step to that leg.
Terminal steps such as Hangup or Transfer ensure proper cleanup and help document the end result of each path in your workflow.
Transfer
Use the Transfer step to send a call to a specific destination based on the caller's menu selection. Callers can be transferred to voicemail, an Operator, a Call Center, a Department, an Office, a Team member, or to a Room Phone.
Transfers are a great way to direct callers to the team or Agent that they need. Do note that they are a terminal step and once used, the IVR workflow path ends.
To add a Transfer step to an existing IVR workflow:
1. Choose the desired IVR workflow and select ‘+’ to add a new step to your workflow |
|
2. Select Transfer |
|
3. Name the transfer
|
|
4. Select the transfer target:
| |
5. Select Add |
Terminal steps such as Hangup or Transfer ensure proper cleanup and document the end result of each path.
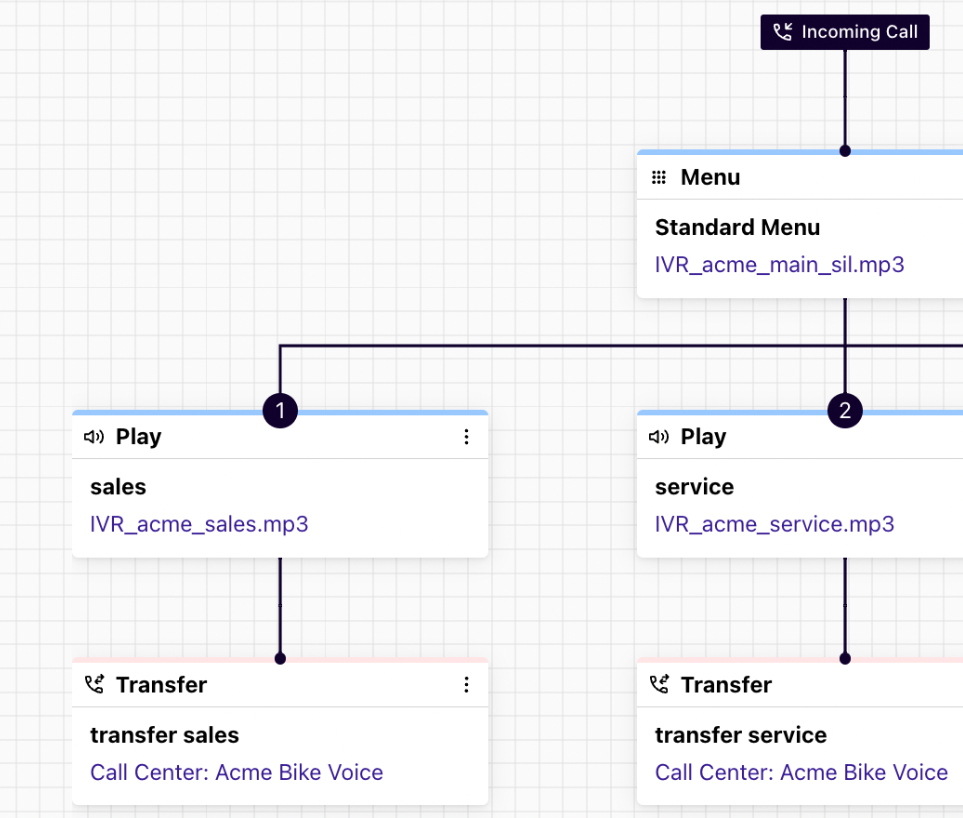
Note
Please contact Customer Care to enable external number transfer capability.
When transferring to an external number, type the number into the open text box, then press enter.
Go-To
The Go-to step moves the caller to another part of your IVR Workflow, reducing duplication by avoiding multiple path creation. For example, if you have a transfer option that transfers callers to your Sales department, use a Go-to step to reach that configuration from multiple parts of the IVR Workflow. This simplifies editing common functions and creates a common path for common steps. If the destination is an IVR Workflow and there is no terminal step in the path, the execution will resume with the step following the Go-to step.
To add a Go-to step in an existing IVR workflow:
Select ‘+’ on the desired leg
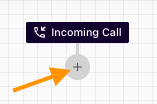
Select Go-to
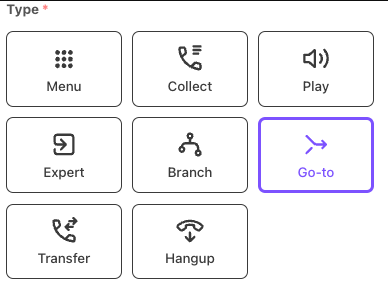
Name the step
The name must be unique across your workflow and is a required field
Select your destination, options include:
Workflow - Select one of your existing IVR Workflows .
Step - Select one of your existing steps in the current IVR Workflow.
Select Add
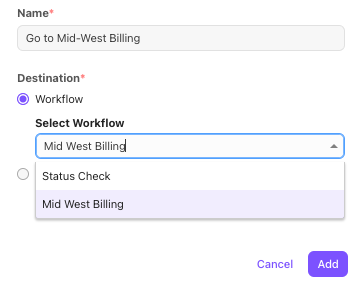
Use the ‘+’ function from the workflow editor to add a step after the Go-to step. This step will execute if the Go-to step returns from processing.
Note
Be careful to avoid looping! If you call a step that will repeatedly reach a Go-to step, you’ll create a loop. If detected, loops will stop processing and terminate the call, creating a frustrating experience for your callers.
Assign
The Assign step creates or updates variables to store information during the call, allowing for greater personalization.
Use the Assign step to:
Set a value to use later in the workflow.
If the workflow goes down the service path, you can set a 'calltype' variable to 'service' which can be used in the branch step to check for that value and perform other logic.
Save the value of an existing session variable (such as the callid or calling number).
Save and set values that can be used for API calls in Expert Workflows.
To add an Assign step to an existing IVR workflow:
Choose the desired IVR workflow, then select ‘+’ to add a new step
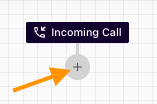
Select Assign
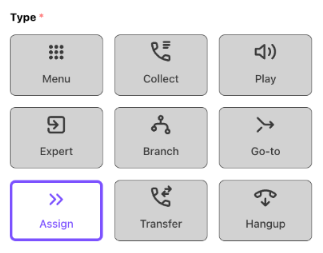
Name the step
The name must be unique across your worfklow.
Enter a variable name
You can use a new name or select an existing variable from the dropdown.
Enter the value or expression
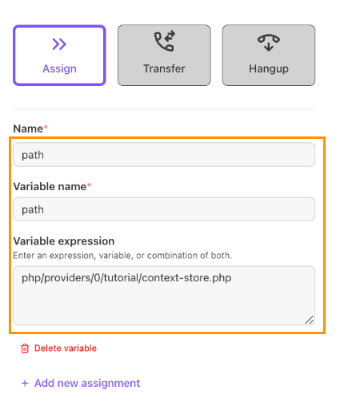
You can use a variable name as the source of the Assign, or select one of the existing variables from the dropdown.
New variables must be alphanumeric characters with no spaces or _ characters (if the variable already exists, the current value will be overwritten).
Select + Add new assignment if you want to add another assignment, or select Save
Check the “No Match” option if you want a leg to handle any case that doesn’t match the conditionals.
Tip
Be sure to read this Help Center article for more details on variables.
Branch
The Branch Step evaluates system variables and performs specific actions based on the examined value.
Use Branches to:
Check the caller ID for a specific customer or area code to perform different actions
Example: Local numbers are direct to your local team and all other area codes direct to your national sales team.
Check the inbound Called Number variable for a specific number the user called and perform different actions based on that number.
Example: 800 numbers go one IVR step and all other numbers go a different path.
To add a Branch step to your workflow:
Select '+' on the desired leg
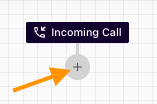
Select Branch
Name the Branch step
The name must be unique across your workflow and is a required field
Select a variable to be evaluated
You can choose from the system variables in the drop-down menu, or you can type your custom variable into the edit box.
Check the “No Match” option if you would like a leg to handle any case that doesn’t match the conditionals.
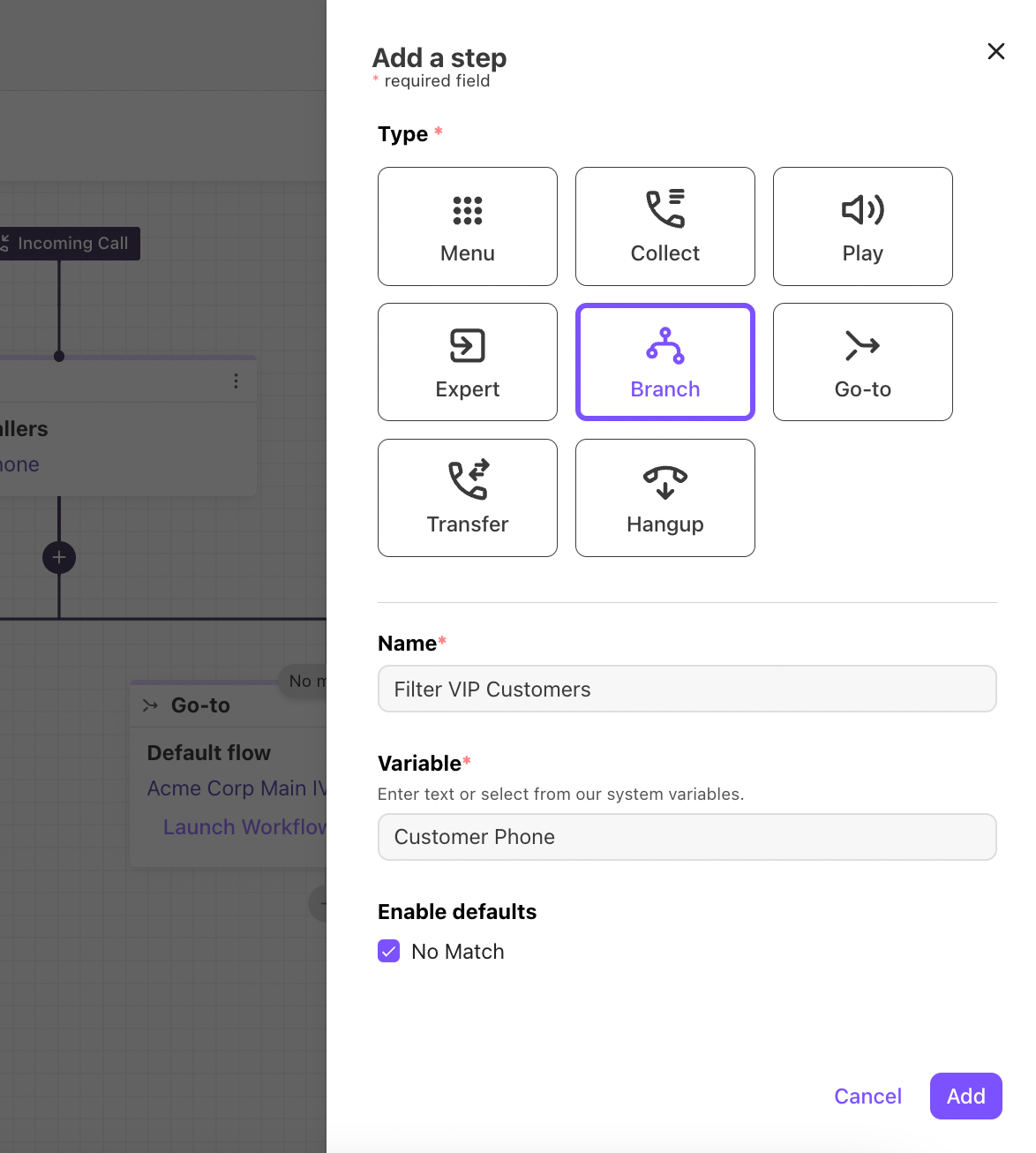
Once the Branch step has been created, you will have an empty conditional leg with an optional no-match path.
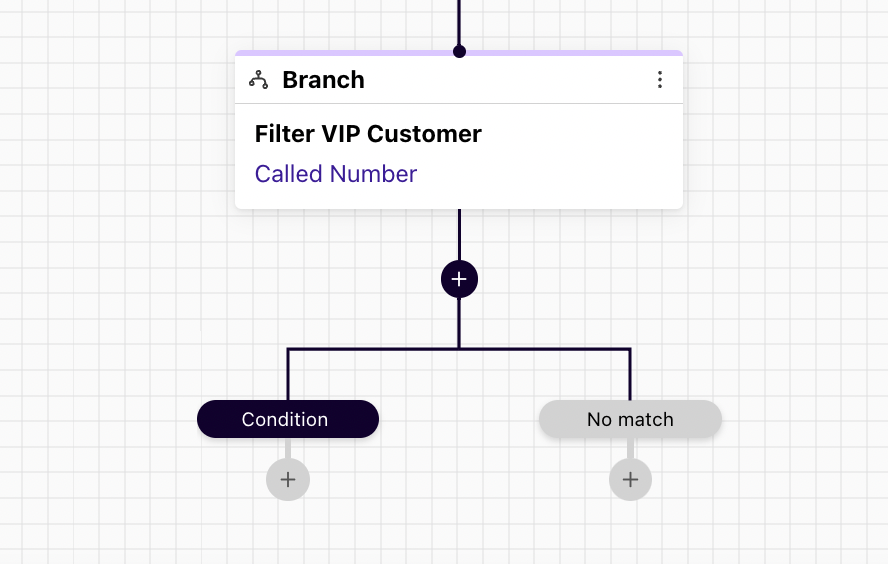
Select the Condition button to edit the condition — this will be the text or regular expression used to match against your variable value.
For example, if you have a specific phone number used by VIPs, check for that number being called and perform the VIP actions below that matching leg.
Click the check mark to confirm the condition and save it to the leg.
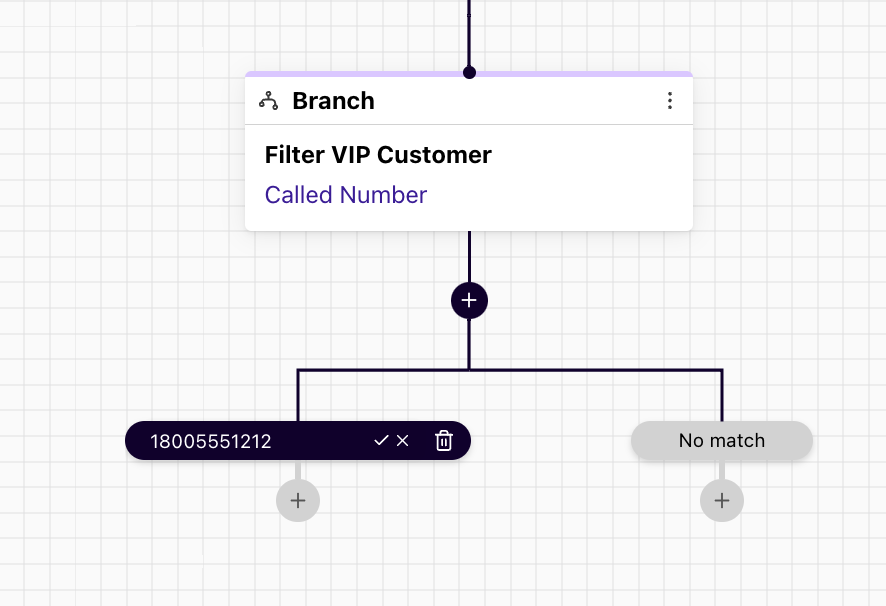
Add additional steps using the + button below the condition.
Add below the “No Match” leg for items that do not match any condition.
If you want to add more conditional legs, click the + below the Branch node.
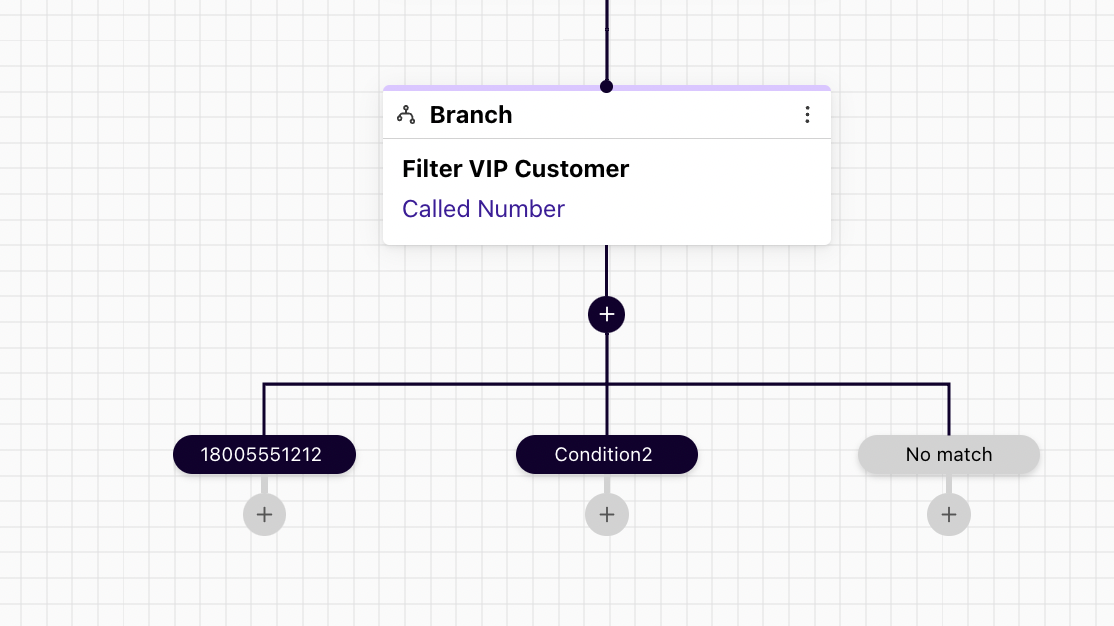
To delete a conditional leg, hover over the condition and click the trash can.
.png)
Tips
It is recommended to use ^ to mark the start of any string (words or numbers).
The evaluation of variables can be a static string value, or you can use more powerful regular expressions like the ones listed above.
Customer Data
The Customer Data step simplifies the process of collecting and sharing key customer details that agents and supervisors can view during a call. This enables faster responses, more personalized conversations, and eliminates the need to repeat questions. To set it up, admins define key-value pairs within the IVR step to capture and pass along important customer information.
To add a Customer Data step:
|
|
|
|
|
|
|
|
5. Check the box to save, then select Add |
Once you’ve created a Customer Data step, go to your Office Settings and enable customer context on calls. 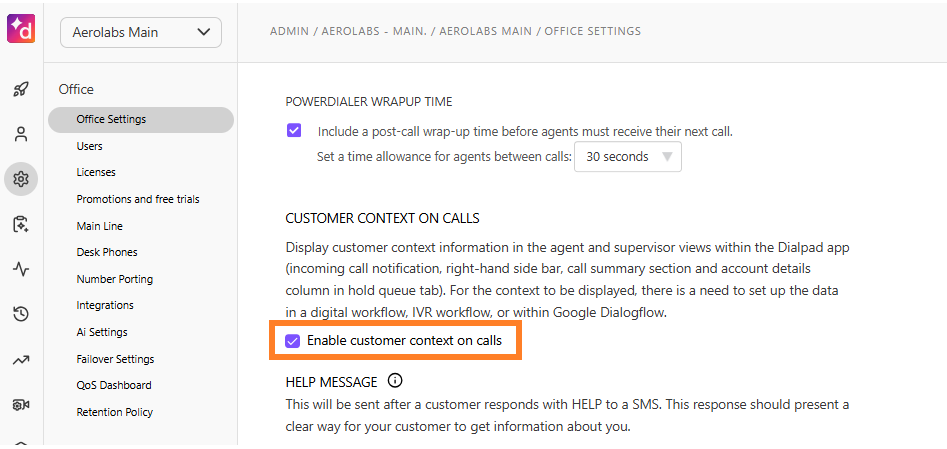
Tip
When using multiple values, drag and drop them into the desired order.
Viewing Customer Data
Here’s what agents and supervisors see when customer context is turned on for calls.
Incoming call notification
.png)
Customer profile and call summary
.png)
Hold queue
.png)
The first three values will be displayed in the incoming call notification, and you’ll see all values in the customer profile and the call summary.
When a call is in the hold queue, you’ll only see the first value.
Notes
This step is designed to use values for already-defined variables (including system variables or those from previous nodes). It's important to note that new variables cannot be created during this step; they must exist beforehand.
Customer information set by the Customer Data step does not display within the Salesforce CTI.
Using Text-to-speech (TTS)
Text-to-speech converts written text into spoken words for callers. TTS allows the IVR system to read a custom message, like instructions, greetings, or updates, by synthesizing a human-like voice. You can also verbally collect customer responses, so they don't need to manually press a button. This eliminates the need for pre-recorded messages and allows for more dynamic, customized responses based on caller interactions within the IVR system.
TTS is available on the Menu, Collect, and Play steps.
EAP feature
Text-to-Speech is currently in an Early Adopter Program. Contact Customer Care to enable Text-to-Speech functionality in your account.
To use TTS:
Navigate to Audio output
Select Text to speech
Choose the language
Select the voice
Press the play button to hear an audio sample
Check Carry this setting change for steps beyond this point if you want to use these changes on additional steps (optional)
Enter what you want the system to say to your customers
The text can be either static or dynamic, using embedded workflow variables. For example, a prompt might say, “Welcome back, {{name}}! How can we help you today?”
Variables can be system variables, or custom variables set by standard or expert steps.
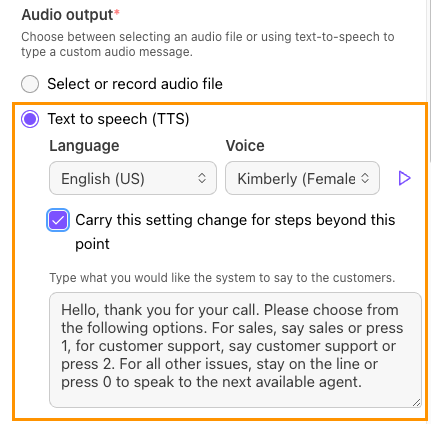
Dialpad supports SSML tags to improve your TTS experience, letting you use XML elements to make speech sound more natural and human-like.
For example:
<speak>
Richard's number is <say-as interpret-as="telephone">2122241555</say-as>
</speak><speak>
I was born on <say-as interpret-as="date" format="mdy">12-31-1900</say-as>.
</speak><speak>
Please find your account number at the top of your invoice. <break time="3s"/> Once you have that number, enter or say the last 5 numbers.
</speak>Language and voice option
Choose your default language and voice for text-to-speech. This will be the standard for all IVR workflows in your office.
When picking a text-to-speech voice, listen for the style you like. Each has its own style, tone, and personality.
To select a voice, go to IVR workflows.
Select Speech tab
Navigate to Language > Select your preferred language from the dropdown
Navigate to Voice > Select a voice from the dropdown
Select Save changes
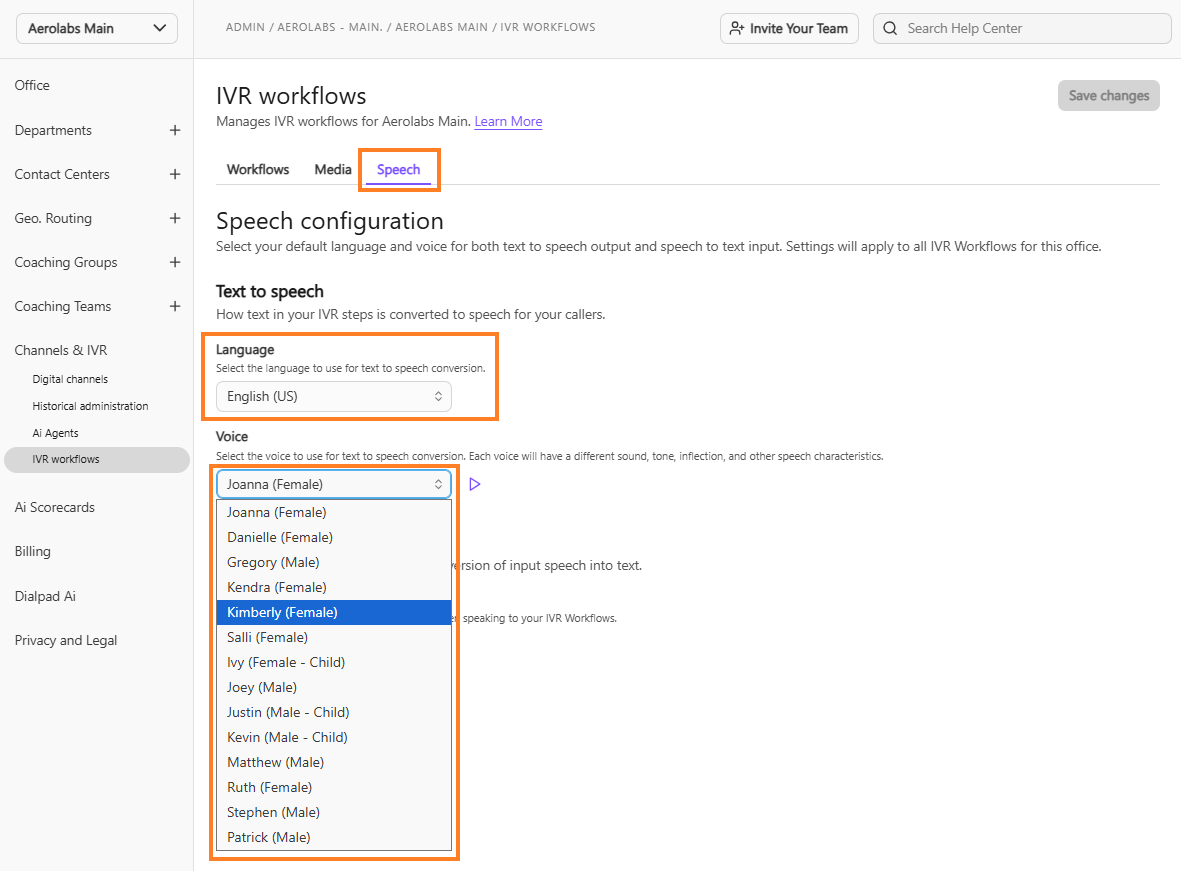
Tip
Click the play button to hear how your selected voice sounds.
Using Automatic Speech Recognition (ASR)
With a Collect or Menu step, you can use Automatic Speech Recognition (ASR) to capture customer responses. Customers can simply say their choice aloud, and Dialpad will determine the IVR action based on their verbal input.
EAP feature
Automatic Speech Recognition is currently in an Early Adopter Program. Contact Customer Care to enable ASR functionality in your account.
To use ASR:
In the Collect step, select Collect speech.
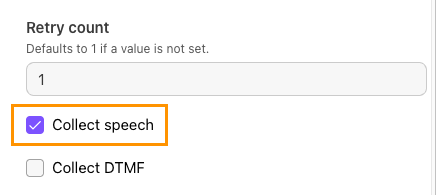
In the Menu step, navigate to Response inputs, select the number of input options, and then use the Speech-only (ASR) counter to choose how many you want to collect via speech.
When using ASR, you can add up to 10 keywords per menu leg (keywords can be added to any DTMF leg).
Speech not recognizing certain words?
Try adding industry terms or unique phrases to your company dictionary to help Dialpad Ai understand them better.
Expert
Expert steps must be configured by our Professional Services team. Please contact your Customer Success Manager to get started.
(1).png)
.png)
(1).png)
.png)
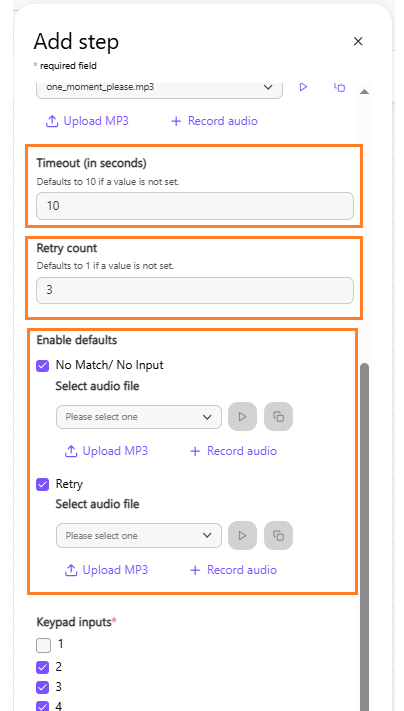
.png)
.png)
.png)
.png)

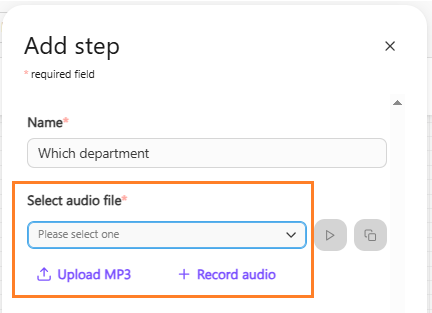
.png)
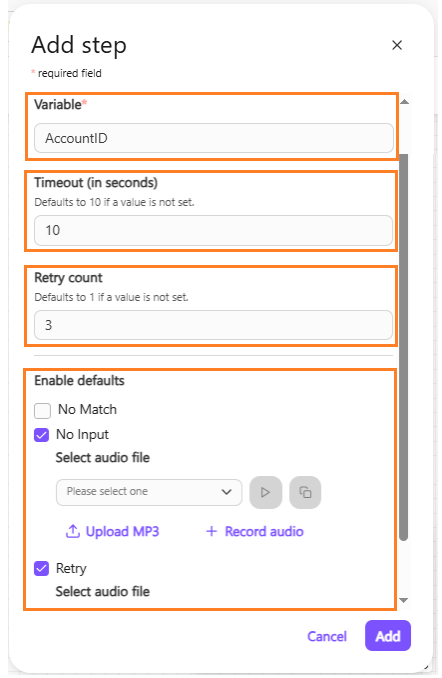
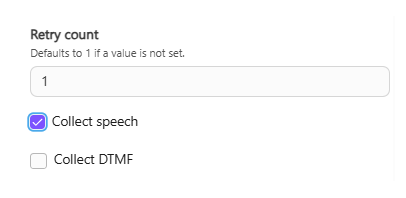
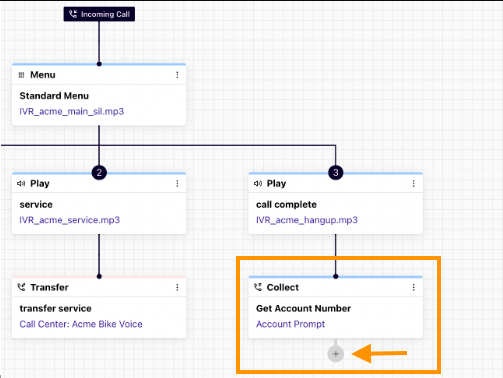
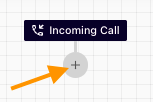
.png)